Olá Khabravchany.
Para quem não conhece, mais recentemente, Ricardo iniciou um novo curso, dedicado à reversão e exploração. Esta é uma continuação do curso do autor original anterior, que terminou no capítulo
67 . Eu aprendi sobre o curso imediatamente, pois Ricardo me inscreveu no boletim informativo do CrackLatinos. Depois que a notícia apareceu, eu corri imediatamente para procurar um pai com tradução para o inglês e fiquei muito feliz quando o encontrei lá. Um homem sob o apelido de
Fare9 experimentou a tradução em inglês, pela qual ele foi homenageado e elogiado. Também quero dizer oi e agradecer a Ilfak Gilfanov por sua maravilhosa ferramenta usada em todos os países. Diante dele, tiro o chapéu e me curvo profundamente.
Começaremos um novo curso, que será dedicado à exploração e reversão no WINDOWS usando ferramentas gratuitas e que pode ser obtido gratuitamente na Internet. (IDA FREE, RADARE, WINDBG, X64DBG, GHIDRA, etc.)
Não usaremos nenhuma ferramenta paga. A idéia do curso não é criar concorrência entre diferentes ferramentas, mas aprender a usá-las. No meu caso, aprenderemos como usar o RADARE e o GHIDRA, que são ferramentas que não uso diariamente e, portanto, tentarei usá-las da maneira que puder, desde que não seja especialista nessas duas ferramentas. Portanto, se alguém vir algum erro ou a melhor maneira de usá-los, seria bom que você me desse informações para que eu corrija meus erros e aprenda algo novo.
Este curso começa com a instalação de ferramentas, depois uma pequena teoria de vulnerabilidades e exemplos muito simples de exploração que aumentam a complexidade à medida que você aprende. Neste curso, não haverá introdução às instruções de montagem. Tudo isso está no curso anterior REVERSING CON IDA PRO, assim como em outros cursos anteriores e em muitos sites da Internet. Aqui iremos diretamente para a operação e a reversão. Todos os que duvidam das instruções de montagem podem consultar os cursos anteriores para esclarecer essas dúvidas.
Para criar meu ambiente de trabalho, a primeira coisa que você precisa fazer é instalar as ferramentas.
INSTALAR IDA GRATUITAMENTE
Para fazer o download gratuito do IDA, você pode seguir este link:
https://www.hex-rays.com/products/ida/support/download_freeware.shtml
A partir daqui, você precisa fazer o download do arquivo IDAFREE70_WINDOWS, e a instalação em si é muito simples. Basta seguir as instruções do instalador e o ícone do IDA FREE aparecerá rapidamente no seu computador.
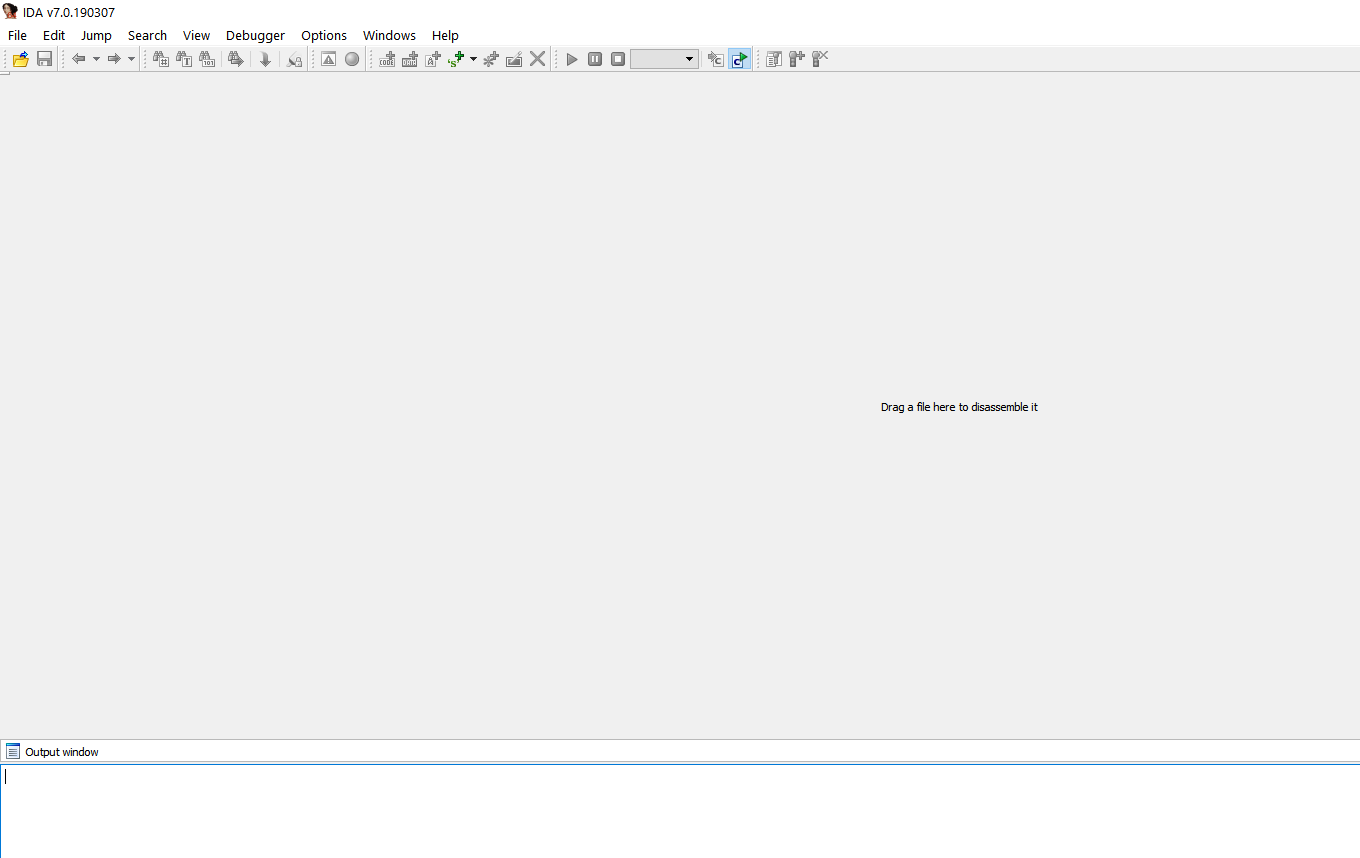
INSTALAÇÃO RADARE
O próximo passo é instalar o RADARE2.
Você só precisa ir para a página do projeto:
https://github.com/radareorg/radare2/releasesAqui precisamos encontrar a versão mais recente.
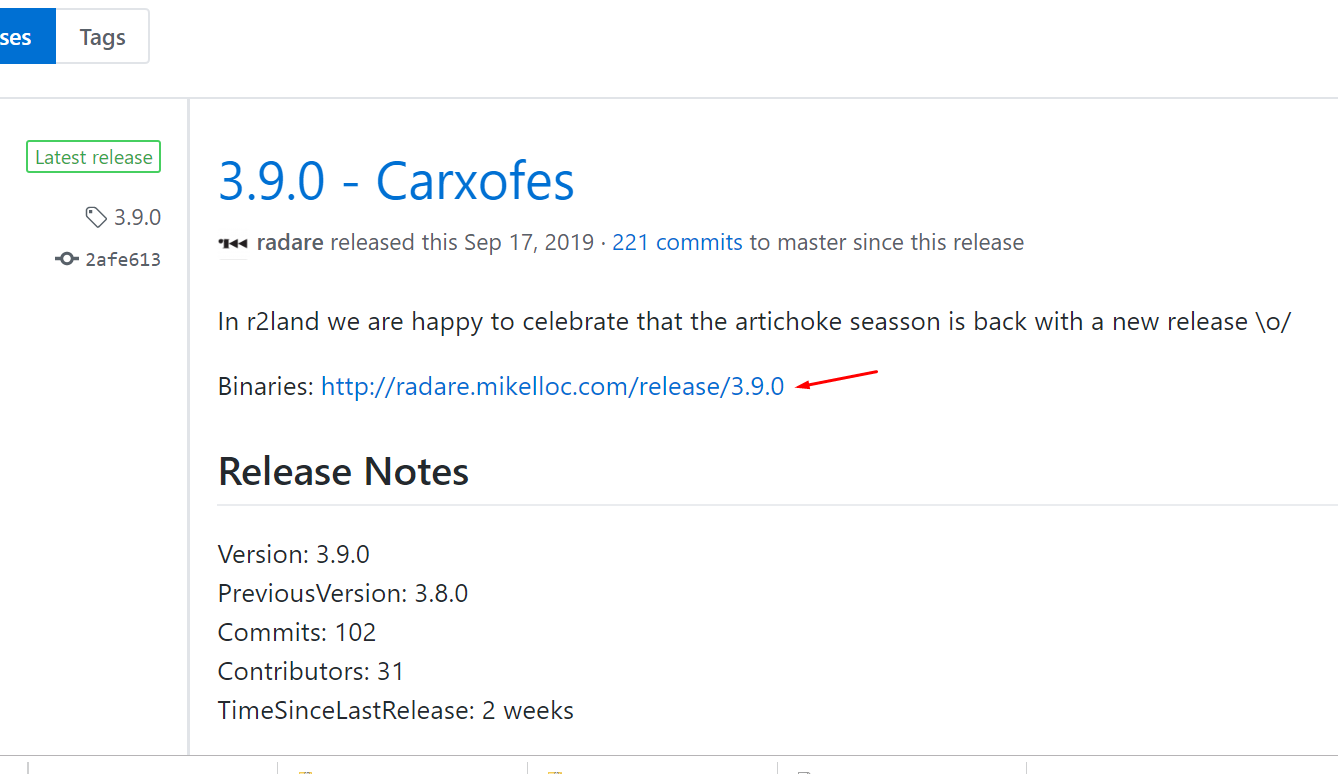
Atualmente, é a versão 3.9.0. No futuro, uma nova versão estará disponível aqui. Independentemente de qual versão está atualmente no site, precisamos fazer o download do instalador para a versão mais recente do WINDOWS.

A instalação também é muito simples. Basta adicionar o caminho às variáveis de ambiente nas quais foi definido.

Aqui, adicione as seguintes linhas à variável de ambiente PATH:
C:\Users\<nombre_de_usuario>\AppData\Local\Programs\radare2
C:\Users\<nombre_de_usuario>\AppData\Local\Programs\radare2\bin

A idéia é que na linha de comando (CMD) possamos inserir RADARE2 e executá-lo.

INSTALANDO GHIDRA
A instalação do GHIDRA também é muito simples. Você só precisa ir para a página do projeto.
https://ghidra-sre.org/
Aqui você precisa baixar o arquivo ZIP. No meu caso, ele se chamava GHIDRA_9.1-BETA_DEV_20190923.ZIP, e eu o descompacto, por exemplo, na área de trabalho. Estou criando uma máquina virtual VMWARE sem conexão à Internet, que usarei apenas para a GHIDRA. Eu não confio na NSA (que coisa paranóica, aprox. Yashi), então é melhor trabalhar assim.
Após descompactar, você deve instalar o JAVA. Você pode baixá-lo através da página do ORACLE ou de outros sites. No meu caso, preciso fazer o download deste instalador e, após a instalação, adicionar o caminho ao local JAVA BIN, às variáveis de ambiente.
A versão 11 na página da GHIDRA diz que é a mais adequada.
Quem já brincou com a GHIDRA também diz que a versão OPENJDK 11 é melhor para ela.
https://adoptopenjdk.net/releases.html?variant=openjdk11&jvmVariant=hotspot

Após carregar o instalador, você tem a oportunidade de adicionar o caminho ao arquivo binário JAVA.EXE por meio da variável de ambiente PATH.

Após concluir a instalação do JAVA, você pode iniciar o GHIDRA.

Basta executar esse apelido BAT e o GHIDRA começará a carregar.

Bom Quase tudo está pronto para nós.
INSTALAR X64DBG
Novos instantâneos para esse depurador saem quase diariamente.
https://sourceforge.net/projects/x64dbg/files/snapshots/É claro que precisamos fazer o download da versão mais recente no momento.

No meu caso, este é um instantâneo chamado SNAPSHOT_2019-10-14_00-57.ZIP
Assim que descompactarmos o arquivo, você precisará ir para a pasta RELEASE.

Quando iniciado como administrador, um iniciador aparecerá para nós, para que possamos escolher a versão de 32 ou 64 bits do depurador, dependendo do que precisamos.


Podemos fazer o download do plug-in SNOWMAN para descompilação, pois o IDA FREE não vem com o plug-in de descompilação e o adiciona à pasta de plug-ins.
 https://github.com/x64dbg/snowman/releases/tag/plugin-v1
https://github.com/x64dbg/snowman/releases/tag/plugin-v1A versão de 32 bits do plug-in deve ser copiada para a pasta de plug-ins da versão de 32 bits do depurador e a mesma para a versão de 64 bits do plug-in.

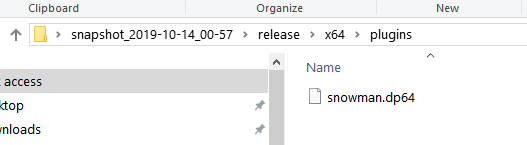
INSTALAR WINDBG
Se você usa o WINDOWS 10, instale o depurador WINDBG através do armazenamento da MICROSOFT. Basta procurar a palavra-chave WINDBG e instalá-la a partir daí.

O WINDBG PREVIEW, que é a versão mais recente, será instalado automaticamente a partir da loja. Se você usa o WINDOWS 7, precisará instalar uma versão anterior do WINDBG.
https://drive.google.com/open?id=1UEPBecOoir-nhyRK-RHOAhRq05ZtlW1yExistem várias versões diferentes, muito antigas e não muito.

Estas são as versões mais recentes de depuradores para o WINDOWS 7 que eu tenho. Se eles não combinarem com você, existem algumas versões anteriores na pasta VERSÕES ANTIGAS.
A próxima etapa é configurar os caracteres para WINDBG, criar uma pasta chamada SYMBOLS na unidade C: \ e, em seguida, acessar as variáveis de ambiente e adicionar a variável _NT_SYMBOL_PATH.

Essa variável deve receber o seguinte valor:
SRV*c:\symbols*http://msdl.microsoft.com/download/symbolsDepois disso, instalaremos o WINDBG PREVIEW.

Você pode instalar algum tipo de editor hexadecimal, como o HxD, que é gratuito.
https://mh-nexus.de/en/hxd/
INSTALAR PYTHON
Instalaremos o PYTHON 3 mais recente para poder criar explorações para cada exercício.
https://www.python.org/downloads/
Esta é a versão mais recente que existe no momento em que escrevo esta linha. Vou fazer o upload.
PYTHON-3.8.0-AMD64.EXE
Para adicionar o caminho ao arquivo executável PYTHON.EXE à variável de ambiente PATH no instalador, você precisa marcar uma caixa de seleção e ela fará isso automaticamente para você.
Normalmente, o caminho fica assim:
C:\Users\XXXXX\AppData\Local\Programs\Python\Python38A pasta PYTHON38 terá um nome diferente, dependendo da versão.
Precisamos disso para executar o PYTHON na linha de comando.

INSTALANDO A COMUNIDADE PYCHARM
https://www.jetbrains.com/pycharm/download/
No meu caso, PYCHARM-COMMUNITY-2019.2.3.EXE é a versão mais recente. Para você, pode ser diferente.

Após a instalação, precisamos criar um projeto.

No menu RUN → DEBUG, você pode ver o intérprete que processará nossos comandos.

Também em CONFIGURAÇÕES, localize PROJET INTERPRETER e verifique se PYTHON 3.8 ou o que você usa no seu caso foi detectado.

Em seguida, crio o arquivo PEPE.TXT, renomeie-o para PEPE.PY e arraste-o para o editor:

Escrevo um pequeno pedaço de código e o inicio usando o botão RUN, e o intérprete deve me imprimir o seguinte valor - 2248.


PYCHARM deve completar automaticamente o texto. Além disso, se selecionarmos com o mouse, por exemplo, a palavra OS, quando pressionar a tecla CTRL, a biblioteca OS correspondente deverá abrir.

Isso conclui a primeira parte. É dedicado à instalação das ferramentas que vamos usar. A segunda parte será dedicada ao buffer overflow, uma pequena teoria, e faremos os primeiros exercícios simples que faremos juntos, os outros que deixarei para você. Também não se esqueça da lição de casa que deixarei para você. A prática é muito mais importante que a teoria; sem ela, em lugar nenhum.
Vejo você na segunda parte.
RICARDO NARVAH (WWW.RICARDONARVAJA.INFO)
18/10/2019
Você pode obter um belo PDF aqui yasha.su/IDAFREE1.PDF