Existem muitas bibliotecas diferentes para implementar um controle deslizante com todos os efeitos possíveis. Alguns dos melhores para o React são: ReactSlick e Swiper . Mas quando um efeito adesivo horizontal foi necessário para o meu projeto, nada adequado foi encontrado.
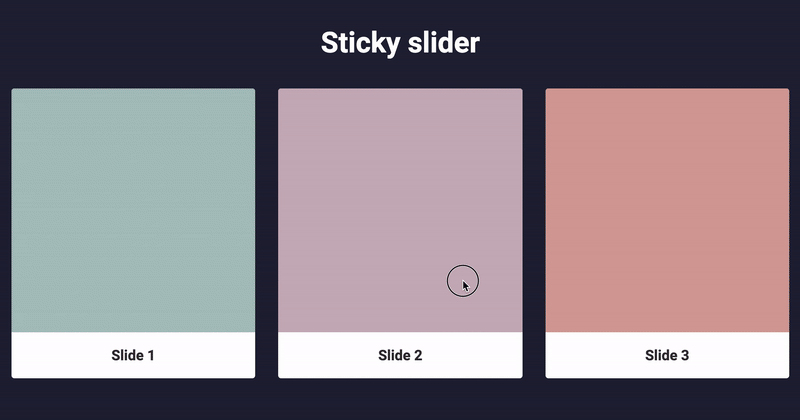
Neste artigo, tentaremos criar gradualmente esse controle deslizante, talvez você também precise dele!
Instale os pacotes necessários
Usaremos o aplicativo Create React para criar o projeto .
Crie um aplicativo:
npx create-react-app my-app
Não faremos o controle deslizante do zero, mas levaremos a biblioteca Swiper , existem os eventos mais adequados para os quais você precisará se conectar (mais sobre isso mais tarde). Em seguida, precisaremos instalar os seguintes pacotes:
npm i swiper react-id-swiper
E o último pacote (opcional) para usar o pré-processador sass:
npm i node-sass
O resultado é package.json:
package.json
{ "name": "sticky-slider", "version": "0.1.0", "private": true, "dependencies": { "node-sass": "^4.13.0", "react": "^16.11.0", "react-dom": "^16.11.0", "react-id-swiper": "^2.3.2", "react-scripts": "3.2.0", "swiper": "^5.2.0" }, "scripts": { "start": "react-scripts start", "build": "react-scripts build", "test": "react-scripts test", "eject": "react-scripts eject" }, "eslintConfig": { "extends": "react-app" }, "browserslist": { "production": [ ">0.2%", "not dead", "not op_mini all" ], "development": [ "last 1 chrome version", "last 1 firefox version", "last 1 safari version" ] } }
Ótimo, agora estamos começando a implementar o controle deslizante.
Crie um controle deslizante simples
Vamos começar criando um pequeno arquivo com nossos slides.
src/data.json
[ { "title": "Slide 1", "color": "#aac3bf" }, { "title": "Slide 2", "color": "#c9b1bd" }, { "title": "Slide 3", "color": "#d5a29c" }, { "title": "Slide 4", "color": "#82a7a6" }, { "title": "Slide 5", "color": "#e6af7a" }, { "title": "Slide 6", "color": "#95be9e" }, { "title": "Slide 7", "color": "#97b5c5" } ]
Depois disso, criaremos um controle deslizante regular com efeitos padrão.
E, consequentemente, criamos um arquivo de índice para o componente.
O único parâmetro que descrevemos é slidesPerView (o número de slides visíveis). Não precisamos de mais nada, mas todos os parâmetros possíveis do swiper podem ser encontrados aqui .
Crie um slide de componente separado, para que a aparência do controle deslizante esteja pronta.
Estilos para o slide.
// src/components/Slide/Slide.module.scss .container { margin: 0 1em; border-radius: 4px; overflow: hidden; background-color: #fff; } .content { box-sizing: border-box; padding: 50% 0; } .footer { color: #333; font-weight: 700; font-size: 1.25em; text-align: center; padding: 1em; }
E, consequentemente, o arquivo de índice:
E atualize o StickySlider um pouco.
Agora insira esse controle deslizante no App.jsx , ao mesmo tempo, coloque a estrutura mínima da página.
E no arquivo scss correspondente, escreveremos alguns estilos.
// App.module.scss .container { padding: 0 15px; } .title { font-weight: 700; font-size: 2.5em; text-align: center; margin: 1em 0; } .slider { margin: 0 -15px; }
Até agora, temos um controle deslizante:

Legal, já começou, continuaremos fazendo o que precisamos com esse controle deslizante.
Adicione um efeito pegajoso
O swiper possui dois eventos setTransition e setTransition que setTransition .
Adicione isso ao nosso componente StickySlider e encaminhe-o imediatamente para o Slider , onde será útil:
Aconselho que você mova o controle deslizante e veja com mais detalhes o que é exibido neste momento:
Eu uso ganchos para armazenar o estado. Se você não estiver familiarizado com eles, aconselho a ler a documentação (em russo) .
Além disso, a coisa mais difícil acontecerá no componente Slide .
Precisamos do estado de indentação da borda esquerda do controle deslizante e da largura do slide atual:
Eles são adicionados uma vez na inicialização do elemento e não são alterados. Portanto, usamos useEffect com uma matriz vazia. Ao mesmo tempo, obtemos os parâmetros não do próprio slide, mas de seu wrapper técnico por parentElement , pois converteremos o wrapper atual usando a propriedade transform .
O momento mais importante. Consideramos tudo isso e lançamos nos estilos:
A propriedade translate vem do pai e é a mesma para todos os slides. Portanto, para encontrar uma conversão individual para um slide, subtraia offsetLeft dele.
A variável k é um valor de 0 a 1. Usando esse valor, faremos a animação. Essa é uma variável-chave, pois pode ser usada para causar quaisquer efeitos.
Agora calculamos os estilos. A condição x >= -1 é satisfeita quando o slide está na zona de animação; portanto, quando é executado, penduramos os estilos ao lado. Os valores de scale e opacity podem ser selecionados conforme desejado. Os seguintes intervalos me pareceram mais adequados: [0.8 : 1] para scale e [0.5 : 1] para opacity .
A propriedade de transition é fornecida diretamente do evento da biblioteca.
Aqui está o que acontece depois de adicionar todos os itens acima:
Agora adicione as seguintes propriedades ao arquivo de estilo do slide:
// src/components/Slide/Slide.module.scss .container { // ... transform-origin: 0 50%; // transition-property: opacity, transform; // , } // ...
Bem, é isso, nosso efeito está pronto! Você pode ver o exemplo final no meu github .
Obrigado pela atenção!