Em nossa última
postagem, falamos sobre como preparamos máquinas virtuais clientes padrão e mostramos, usando o exemplo de nossa nova tarifa com o Ultralight
windows vds por 99 rublos, como criamos uma imagem padrão do Windows Server 2019 Core.
O serviço de suporte começou a receber solicitações de como trabalhar com o Server 2019 Core sem o shell gráfico usual. Decidimos mostrar como trabalhar com o Windows Server 2019 Core e como instalar uma GUI nele.

Não repita isso em máquinas funcionando, não use o Server Core como área de trabalho, desative o RDP, proteja seu sistema de informações, a segurança é a principal característica da instalação do “Core”.
Em um de nossos próximos artigos, veremos a tabela de compatibilidade de programas com o Windows Server Core. Neste artigo, abordaremos como instalar um shell.
Shell de terceiros

1. A maneira mais difícil, mas mais econômica
No Server Core, pronto para uso, não há explorer.exe familiar para nós; para facilitar nossa vida, baixamos o explorer ++. Ele substitui tudo o que o explorador original pode fazer. Somente o explorer ++ foi considerado, mas quase qualquer gerenciador de arquivos, incluindo o Total Commander, o FAR Manager e outros, o fará.
Baixar arquivos.Primeiro, precisamos baixar o arquivo para o servidor. Isso pode ser feito através do SMB (pasta compartilhada), do Windows Admin Center e do
Invoke-WebRequest , funciona com o parâmetro -UseBasicParsing.
Invoke-WebRequest -UseBasicParsing -Uri 'https://website.com/file.exe' -OutFile C:\Users\Administrator\Downloads\file.exe
Onde
-uri é a URL do arquivo e -OutFile é o caminho completo para baixá-lo, indicando a extensão do arquivo e
Usando o PowerShell:No servidor, crie uma nova pasta:
New-Item -Path 'C:\OurCoolFiles\' -ItemType Directory
Compartilhamos a pasta compartilhada:
New-SmbShare -Path 'C:\OurCoolFiles\' -FullAccess Administrator -Name OurCoolShare
No seu PC, a pasta está conectada como uma unidade de rede.
Por meio do Centro de administração do Windows, crie uma nova pasta selecionando um item no menu.

Vá para a pasta compartilhada e pressione o botão enviar, selecione o arquivo.
Adicione um shell ao agendador.Se você não deseja iniciar o shell manualmente em cada login, precisará adicioná-lo ao agendador de tarefas.
$A = New-ScheduledTaskAction -Execute "C:\OurCoolFiles\explorer++.exe" $T = New-ScheduledTaskTrigger -AtLogon $P = New-ScheduledTaskPrincipal "local\Administrator" $S = New-ScheduledTaskSettingsSet $D = New-ScheduledTask -Action $A -Principal $P -Trigger $T -Settings $S Register-ScheduledTask StartExplorer -InputObject $D
Sem um planejador, você pode executá-lo através do CMD:
CD C:\OurCoolFiles\Explorer++.exe
Método 2. Inicie o Explorer nativo
 Lembre-se, sem GUI
Lembre-se, sem GUIO recurso de compatibilidade de aplicativos do servidor núcleo sob demanda (FOD) retornará ao sistema: MMC, Eventvwr, PerfMon, Resmon, Explorer.exe e até o Powershell ISE.
Mais informações podem ser encontradas no MSDN. Ele não expande o conjunto existente de funções e componentes.
Inicie o Powershell e digite o seguinte comando:
Add-WindowsCapability -Online -Name ServerCore.AppCompatibility~~~~0.0.1.0
Em seguida, reinicie o servidor:
Restart-Computer
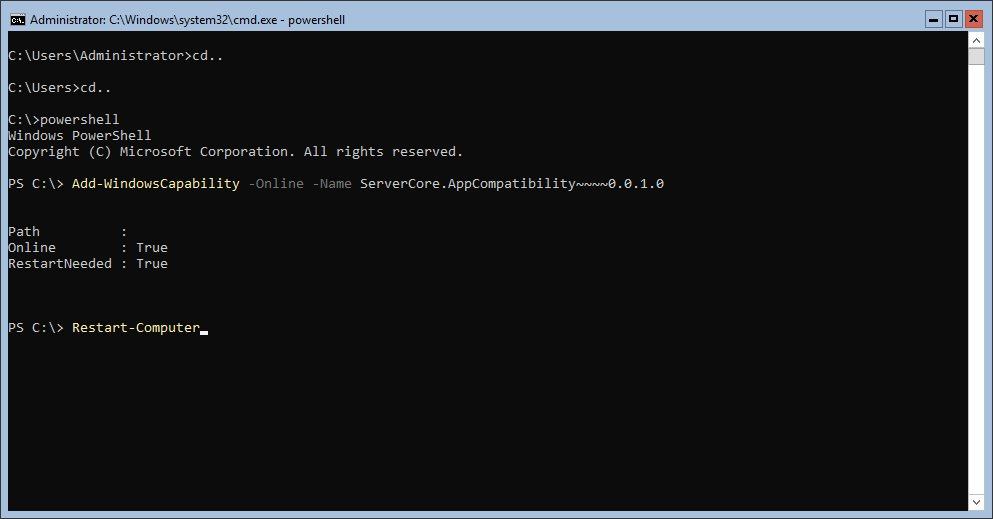
Depois disso, você pode até executar o Microsoft Office, mas perder cerca de 200 megabytes de RAM para sempre, mesmo se não houver usuários ativos no sistema.
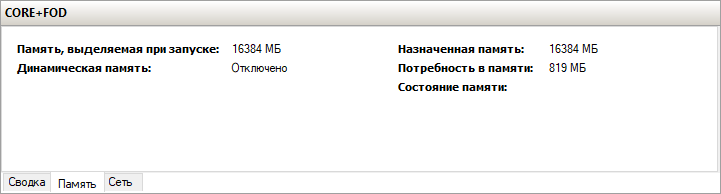 Windows Server 2019 com o Features on Demand instalado
Windows Server 2019 com o Features on Demand instalado Windows Server 2019 CORE
Windows Server 2019 COREIsso é tudo. No próximo artigo, veremos a tabela de compatibilidade de programas com o Windows Server Core.
Oferecemos uma tarifa atualizada do UltraLite
Windows VDS por 99 rublos com o Windows Server 2019 Core instalado.
