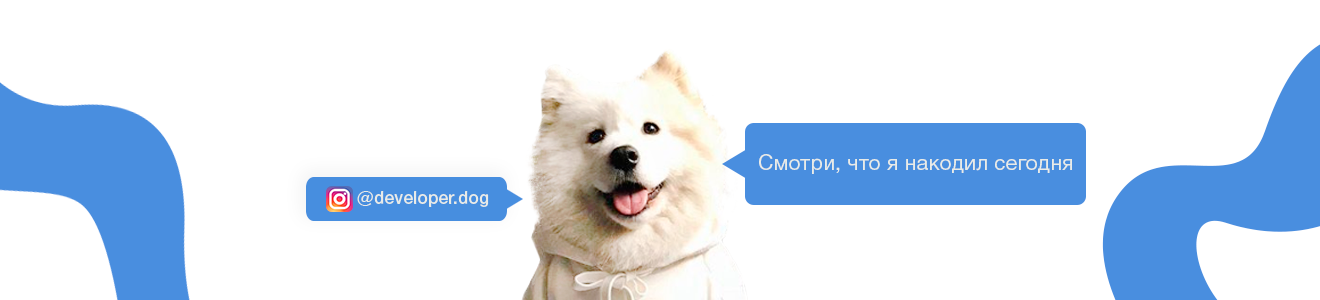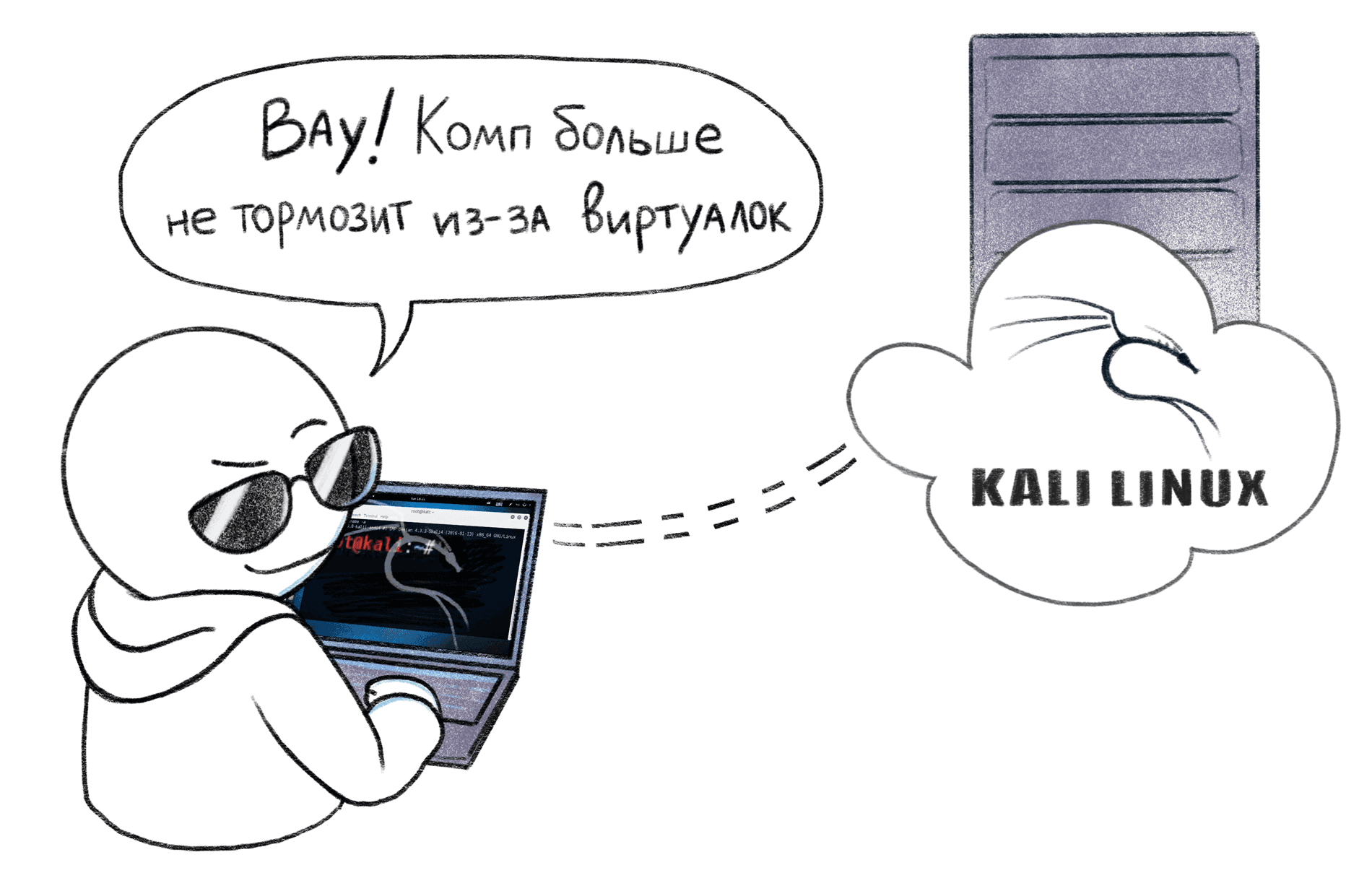 TL; DR Este artigo descreve como instalar o Kali Linux com um ambiente gráfico em um servidor virtual com uma imagem ISO via VNC. Esse sistema pode ser usado como uma área de trabalho completa.
TL; DR Este artigo descreve como instalar o Kali Linux com um ambiente gráfico em um servidor virtual com uma imagem ISO via VNC. Esse sistema pode ser usado como uma área de trabalho completa.A maioria dos hosters fornece apenas acesso ao console para servidores virtuais e uma seleção limitada de imagens do sistema operacional. Mas e se você quiser instalar seu próprio sistema operacional a partir do seu disco, por exemplo, algo exótico como o Kali Linux? Aqui você pode conectar sua própria imagem ISO e instalar a partir dela qualquer sistema operacional suportado pelo hipervisor.
A partir do momento da instalação, o servidor é gerenciado via VNC em um ambiente gráfico, como em uma máquina virtual de desktop como o VirtualBox ou o Vmwar. Você pode usar esse servidor
diretamente no navegador sem instalar programas adicionais .
Criação de servidor
O primeiro passo é criar um servidor virtual. A instalação do sistema operacional a partir da imagem ISO já está no servidor criado, mas você não pode criar um servidor vazio. Portanto, ao criar o servidor, selecionamos qualquer imagem do SO, por exemplo, CentOS. Essa escolha não importa, pois ainda formataremos o disco rígido.

O ambiente gráfico requer significativamente mais recursos do sistema, por isso escolhemos uma configuração com 4 GB de RAM para um trabalho confortável. Posso dizer que com 2 GB ele também funciona de maneira tolerável, mas programas pesados como o Burp Suite em Java consomem toda a memória.
Para garantir que haja recursos suficientes, preparamos um bônus para você - 1000 rublos com um reabastecimento de 3000 rublos. Para ativá-lo, siga este link para registrar e reabastecer.
Você não precisa adicionar chaves SSH, pois ainda formataremos o disco e todas as configurações do sistema pré-instalado serão excluídas.
Estamos aguardando a instalação do servidor para concluir, geralmente não leva mais que um minuto. Se você deixar a guia aberta no momento da criação do servidor, ouvirá uma notificação sonora de que o servidor foi criado. Você também receberá um email com os detalhes do acesso SSH ao servidor. Não precisaremos desses detalhes, pois definiremos uma senha no estágio de instalação de um novo sistema.
 Após a conclusão do servidor, seu status será alterado para Ativo
Após a conclusão do servidor, seu status será alterado para AtivoConecte uma imagem ISO
Agora que o servidor foi criado, podemos conectar a imagem ISO ao Kali Linux. Para fazer isso, primeiro é necessário montá-lo no painel de controle, para que a imagem ISO conectada esteja disponível para conexão com todos os servidores criados. O serviço para conectar uma imagem ISO custa 1 rublo por dia. Necessitaremos apenas durante a instalação, após a qual poderá ser removida.
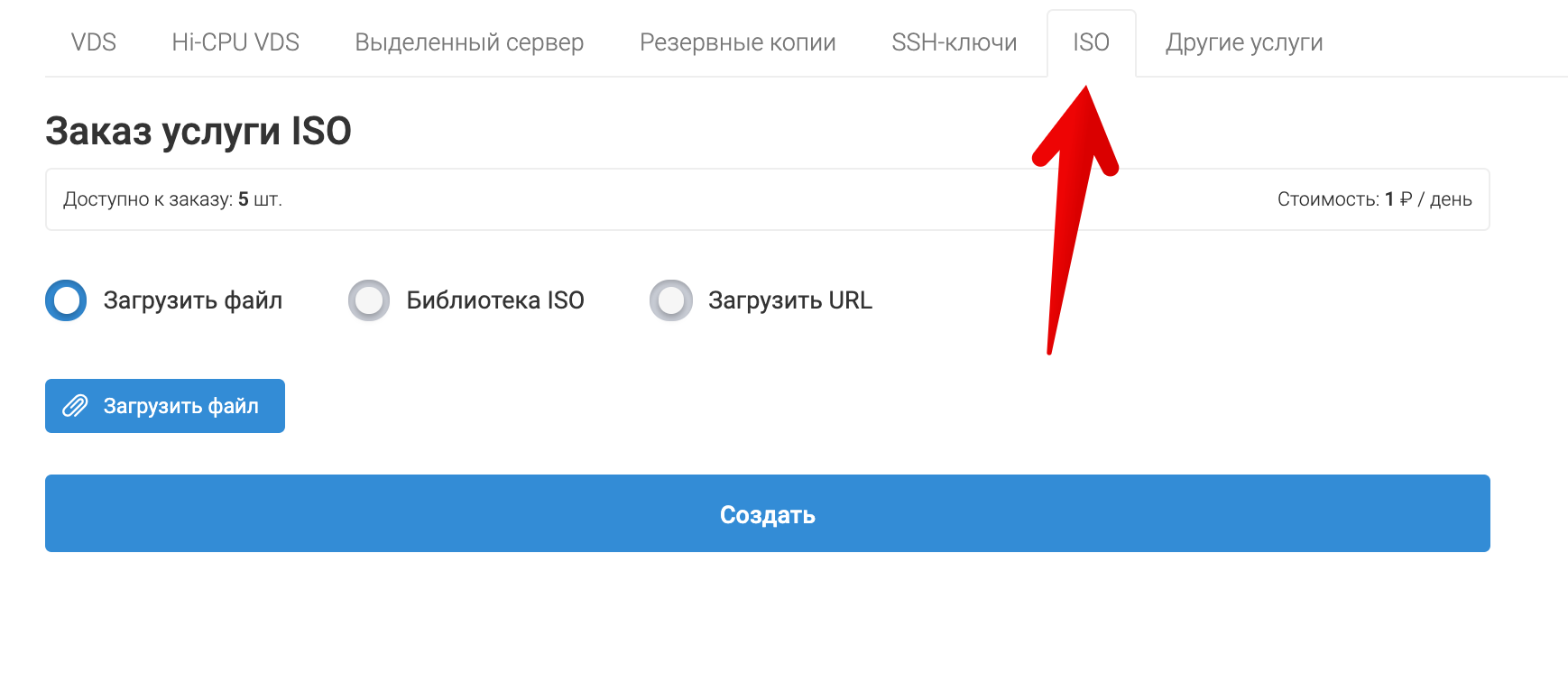
Aqui você pode baixar o ISO de um computador, selecionar em nossa biblioteca ou especificar um link para um arquivo com uma imagem que será baixada automaticamente. Não precisamos baixar nada, pois a biblioteca já possui uma imagem com o Kali Linux. Não prestamos atenção à versão, pois o Kali Linux é lançado de acordo com o modelo “Rolling release”, ele não possui certas versões principais e sempre pode ser atualizado para o estado atual, basta executar o
apt ugprade .

A montagem da imagem levará não mais que um minuto, após o qual seu status será alterado para "ativo". Agora ele pode ser conectado a servidores existentes. Para fazer isso, vá para as propriedades do servidor e clique no botão "Conectar ISO". Após conectar o ISO, o sistema será reiniciado e o sistema começará a carregar a partir da imagem.
Acesso VNC
Nesta fase, o sistema é carregado com uma imagem ISO e não possui acesso à Internet. A única maneira de gerenciar o servidor é conectar-se à tela virtual via VNC. Nosso painel de controle possui um cliente VNC do navegador incorporado, que é iniciado com o clique de um botão. Nenhuma senha é necessária.

Se desejar, você pode usar seu cliente VNC, por exemplo,
Realvnc . Os detalhes da conexão podem ser visualizados clicando no ícone de divulgação de senha. É importante lembrar que o endereço do servidor VNC é diferente do endereço IP do seu servidor.
 Menu de disco de inicialização Kali Linux disponível via VNC
Menu de disco de inicialização Kali Linux disponível via VNCNão descreveremos todos os estágios da instalação do Kali Linux, pois eles se resumem a simplesmente clicar em Avançar -> Avançar -> Avançar -> Concluir. Vamos nos concentrar apenas em pontos não óbvios.
Configuração manual de rede
O servidor virtual não receberá o endereço IP automaticamente, já que não há servidor DHCP na rede, portanto, você precisará inseri-lo manualmente. No estágio de descoberta do DHCP, você pode clicar em Cancelar para economizar tempo.
 Ignorar configuração automática de rede
Ignorar configuração automática de redeSelecione a configuração manual e insira o endereço IP, gateway e máscara de rede. Todas as configurações necessárias para um servidor específico são imediatamente indicadas na parte inferior da página do cliente VNC.
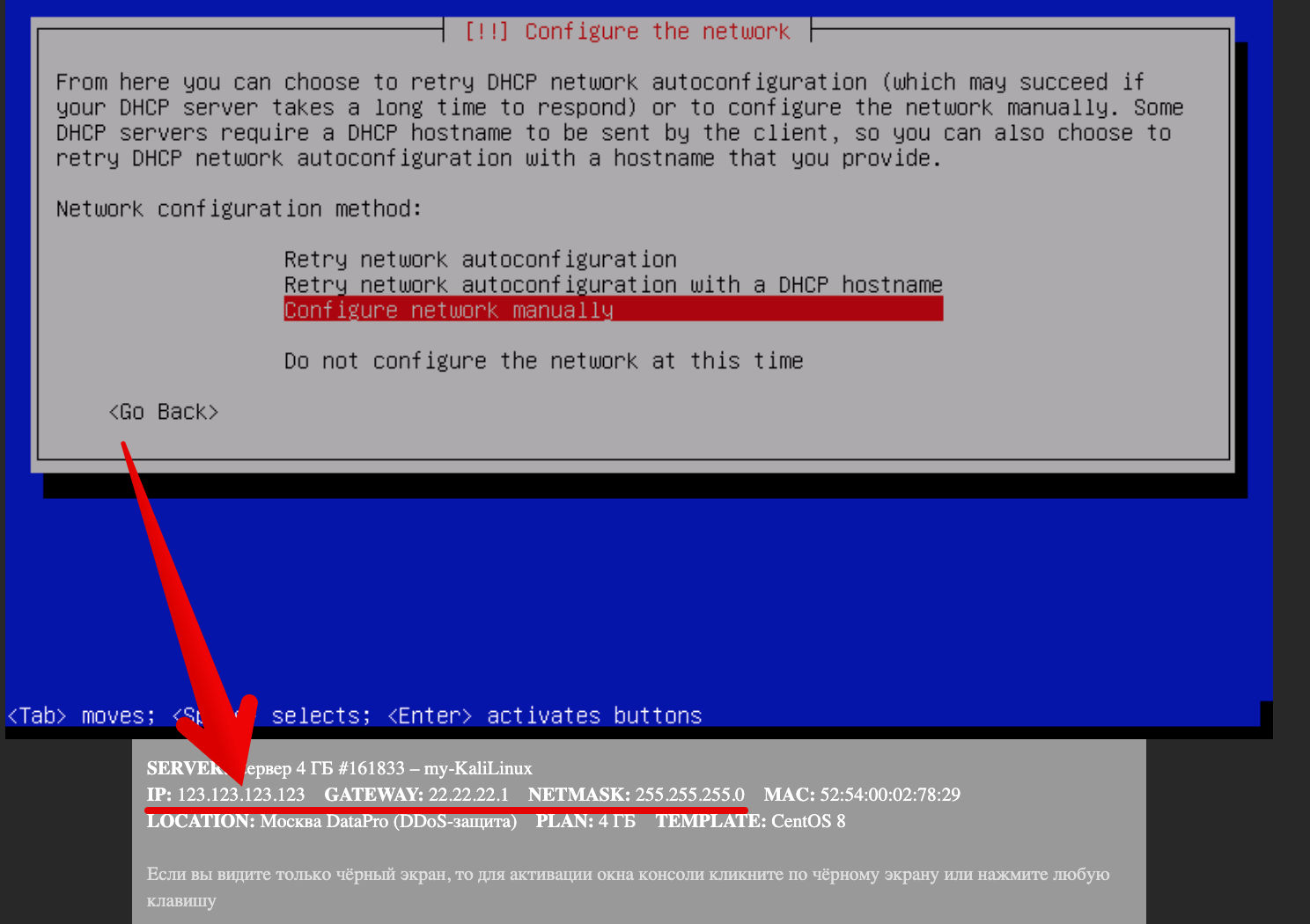
Particionando o gerenciador de inicialização
No estágio de particionamento de disco, basta selecionar o item padrão. Assim, o assistente de instalação pega o disco inteiro, formata-o e cria partições automaticamente. No nosso caso, não há necessidade de usar layout de disco complexo e criar partições separadas.
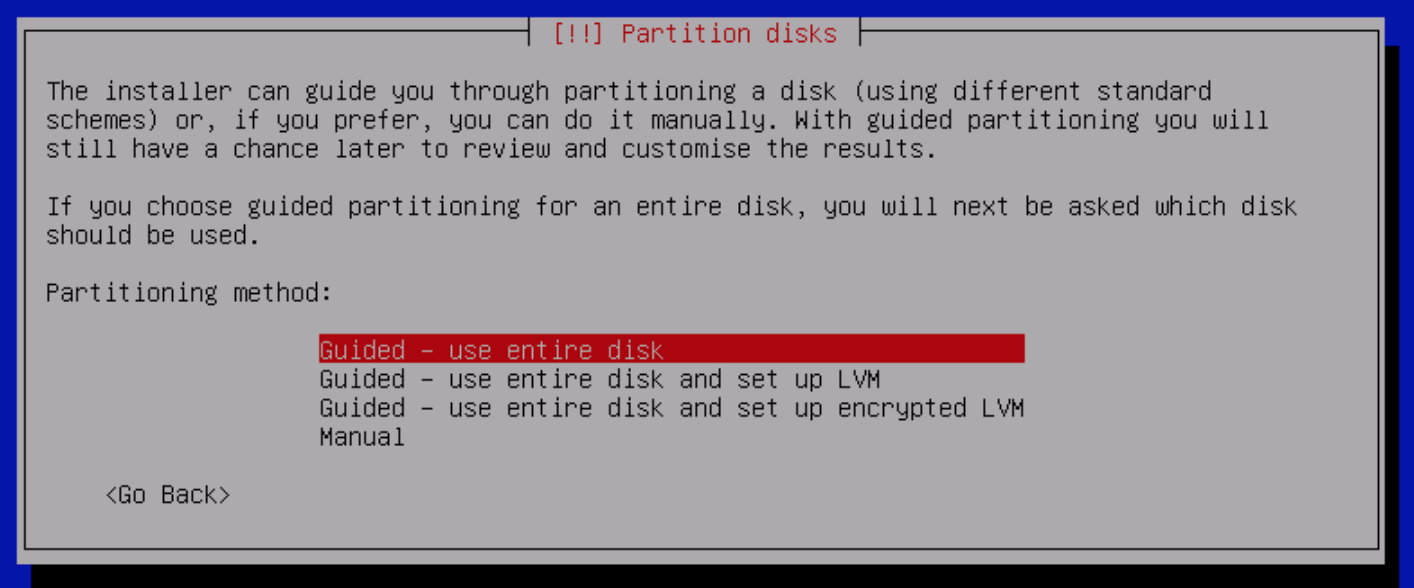 Usamos o disco inteiro no modo automático
Usamos o disco inteiro no modo automáticoDa mesma forma, procedemos à pergunta sobre o carregador de inicialização GRUB - selecione o item padrão.
Instalação concluída
Após a conclusão da instalação, o sistema será reiniciado automaticamente e seremos novamente levados ao menu de inicialização da imagem ISO. Para baixar o sistema instalado do disco rígido, você precisa extrair o ISO do servidor. Depois disso, o servidor será reiniciado automaticamente e entraremos no Kali Linux instalado.

Para não pagar pela imagem ISO montada, você pode removê-la do painel de controle. Não precisamos mais dele.
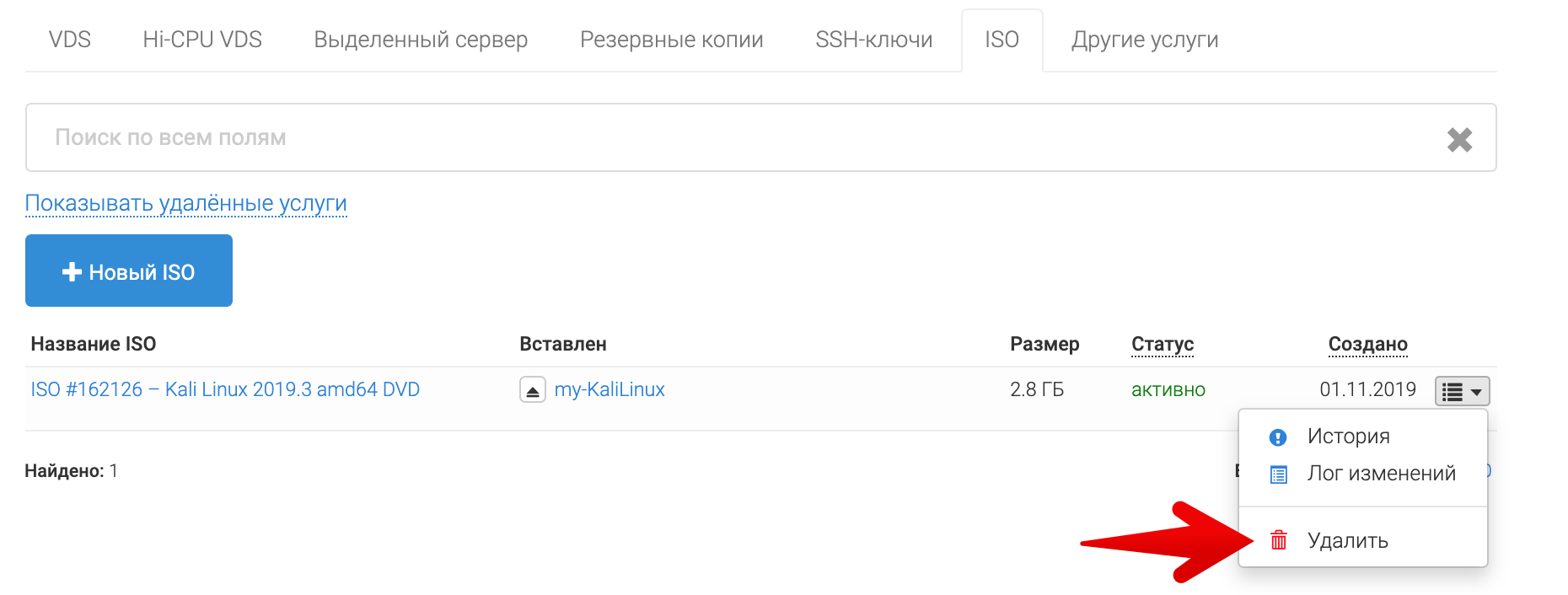
Conclusão
Feito! Agora temos a distribuição Kali Linux, que está sempre ativada e disponível. Não é necessário carregar o computador principal com máquinas virtuais e sofrer se você precisar reiniciar.
Isso é especialmente conveniente quando você precisa executar algum programa com muitos recursos, como um scanner, e deixá-lo em execução por vários dias.
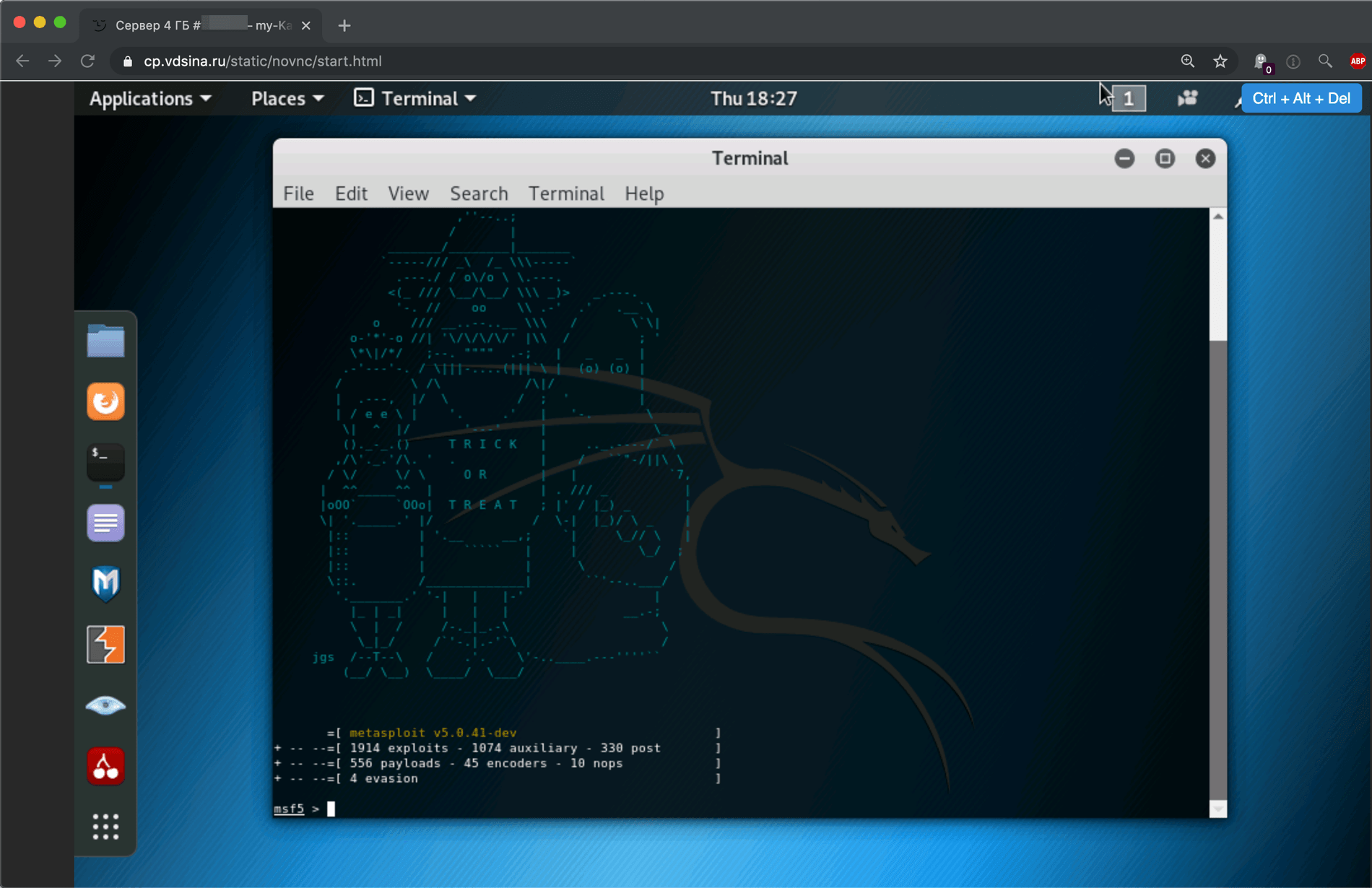
Lembre-se de que o VNC não é a única maneira de gerenciar o servidor. Nele, você também pode ativar o SSH, que está desativado por padrão, ou usar outros programas da área de trabalho remota, como o TeamViewer.

Inscreva-se no nosso desenvolvedor do Instagram