Compilando programas usando um editor de texto usando o Notepad ++ como exemplo

Objetivo: Aprenda a compilar programas na linha de comando. Aprenda a compilar com um editor de texto Notepad ++ (ou melhor, como escrever scripts e vinculá-los), criar scripts e macros, definir variáveis do sistema.
O próprio editor de texto não compila ou executa nada. Além disso, o IDE não compila. A compilação é feita usando o compilador. A execução é feita por algum tempo de execução. Pode ser um interpretador de comandos ou tempo de execução.
Ao compilar, os programas C # são empacotados em assemblies. O código IL é automaticamente convertido em código para um processador específico. Quanto ao java, os arquivos .class compilados são executados pela máquina virtual Java. Os arquivos .Java são compilados no bytecode, ou seja, algum código intermediário. A compilação em um arquivo exe também é feita pelo compilador.
.EXE (abrev. Inglês executável - executável) - a extensão de arquivos executáveis usados nos sistemas operacionais DOS, Windows, Symbian OS, OS / 2 e em alguns outros, correspondendo a vários formatos. O processo de obtenção de um arquivo exe consiste nas seguintes etapas: pré-processamento, montagem, compilação, vinculação.
Arquivos OUT - arquivos executáveis para sistemas operacionais do tipo UNIX.
Um arquivo pode armazenar código executável, uma biblioteca dinâmica compartilhada ou código de objeto.
Terminologia
Cmd.exe é um intérprete de linha de comando para os sistemas operacionais OS / 2, Windows CE e para a família de sistemas operacionais baseados no Windows NT (baseado no Windows NT). cmd.exe é um análogo do COMMAND.COM
Um processador de texto é um programa de computador usado para escrever e modificar documentos, texto de layout e visualizar documentos no formato em que serão impressos (uma propriedade conhecida como WYSIWYG).
Os processadores de texto, diferentemente dos editores de texto, têm mais opções para formatar texto, incorporar gráficos, fórmulas, tabelas e outros objetos.
Um script (script) é uma sequência separada de ações criadas para concluir automaticamente uma tarefa.
A interface do usuário , também conhecida como interface do usuário (UI), é uma interface que fornece transferência de informações entre o usuário humano e os componentes de hardware e software de um sistema de computador (ISO / IEC / IEEE 24765-2010).
GUI significa interface gráfica do usuário.
Uma GUI consiste em uma ou mais janelas e cada janela contém um ou mais controles.
O SDK (do kit de desenvolvimento de software em inglês) é um conjunto de ferramentas de desenvolvimento que permite que especialistas em software criem aplicativos para um pacote de software específico, software de desenvolvimento básico, plataforma de hardware, sistema de computador, consoles de jogos, sistemas operacionais e outras plataformas.
O IDE (Integrated Development Environment) é um ambiente de desenvolvimento de software integrado.
Uma variável de ambiente é uma variável de texto do sistema operacional que armazena algumas informações - por exemplo, dados sobre configurações do sistema.
As variáveis de ambiente do Windows se enquadram em duas categorias:
Variáveis de ambiente do usuário - indicam o caminho para os diretórios do usuário.
Variáveis do sistema - armazena dados sobre alguns diretórios do sistema operacional e da configuração do computador.
Antecedentes
Para criar projetos, a linha de comando é frequentemente usada agora.
Como isso simplifica a montagem? O fato é que você pode criar um arquivo em lotes com opções de compilador, opções de log, configurações de erro e muitos outros parâmetros que automatizarão sua compilação. As vantagens dessa abordagem são óbvias:
Você não perde tempo carregando um IDE pesado, pode automatizar muitos detalhes de sua montagem. Na linha de comandos, os argumentos do programa que não estão disponíveis na GUI podem ser acessados. Uma GUI geralmente possui menos recursos, porque nem todos os comandos e argumentos serão fornecidos ao usuário. Você pode gravar seu script (um conjunto de comandos, lógica e variáveis) em um arquivo separado e executá-lo, se necessário.
Além disso, essa abordagem fornecerá um estudo e entendimento mais aprofundados do que acontece no tempo de execução. Você pode considerar cada etapa separadamente. Outro aspecto, usando o bloco de notas para compilação, oferece a capacidade de depurar e executar pequenos pedaços de código sem usar o IDE pesado. Você pode não ter o IDE instalado no momento certo e pode não ter uma conexão com a Internet. Basicamente, você pode usar outro editor de texto, não o Notepad ++. A idéia básica permanece a mesma. Neste artigo, descreverei o uso do cmd Windows 10, Notepad ++ e o plug-in NppExec. Nas versões anteriores do Windows, isso também funciona. Pode haver pequenas diferenças. Você pode descobrir isso sozinho.
Observe que essa não é uma decisão para abandonar as ferramentas convenientes do IDE. IDEs bons e convenientes aumentam a produtividade da equipe de desenvolvimento. Infelizmente, por um motivo ou outro, nem sempre é possível usá-los.
Você pode baixar programas de sites oficiais:
Bloco de notas ++:
notepad-plus-plus.orgFontes de lançamento do programa:
github.com/notepad-plus-plus/notepad-plus-plus/releasesAutor do programa: Don HO, Engenheiro de software sênior
Biografia \ Resumo do autor:
donho.imtqy.comAutor do plugin: Vitaliy Dovgan
Ajuda: Don HO, Jens Lorenz, Juha Nieminen, Joel Yulilouma
Você pode
baixar a nova versão do NppExec
no site .
Novas versões do Notepad ++ suportam a instalação de plugins de repositórios. Você só precisa clicar no menu plugins / gerenciamento de plugins, digite NppExec na barra de pesquisa, marque a caixa e clique em instalar. Se você estiver usando uma versão anterior do npp, faça o download do plug-in e descompacte-o na pasta de plug-ins. Geralmente está a caminho ... Notepad ++ \ plugins.
Versões NppExec: Unicode e ANSI
O desenvolvedor recomenda o uso da versão Unicode.
Descubra a versão do NppExec: Plugins \ NppExec \ Help / About
Primeiro, considere a compilação na linha de comando.
O programa cmd no Windows está localizado no seguinte caminho:
%windir%\system32\cmd.exe
Você pode executar o programa clicando na pesquisa do cmd e no aplicativo “linha de comando” ou no menu “executar” digitando cmd.
Configurações do console do cmd
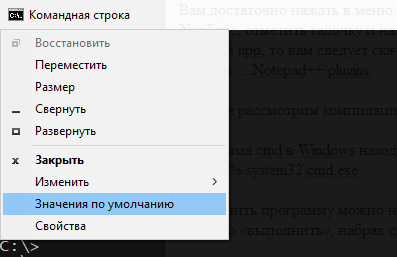
No canto superior esquerdo, clique no ícone do console e selecione "Propriedades" para alterar as propriedades atuais. Você pode alterar várias propriedades do console: cor, fonte, layout.
Para alterar as propriedades padrão, selecione "valores padrão".
Você pode atribuir teclas de atalho para chamar a linha de comando.
Para fazer isso, digite cmd na pesquisa, clique com o botão direito do mouse em "Prompt de Comando" e selecione "ir para o local do arquivo. Em seguida, clique com o botão direito do mouse no local e nas propriedades. Coloque o cursor no campo "Chamada rápida" e pressione a combinação de teclas no teclado, por exemplo: Ctrl + Alt + T. Esse atalho corresponde a uma chamada de terminal do Linux Ubuntu e você não precisa aprender nada de novo. Se desejar, você pode definir seu próprio atalho de teclado. O cmd será chamado em nome do usuário. Para iniciar o cmd como administrador, digite cmd na pesquisa, clique com o botão direito do mouse e selecione "Executar como administrador".
cmd.exe - um arquivo, isso faz parte do sistema, o shell do sistema Windows.
Intérprete de comando, intérprete de linha de comando - um programa de computador, parte do sistema operacional que fornece recursos básicos de controle do computador por meio da entrada interativa de comandos por meio da interface da linha de comando ou da execução seqüencial de arquivos em lotes.
Chaves de inicialização cmd.exe:
/ c executa o comando especificado pela linha e finaliza o aplicativo;
/ k executa o comando especificado pela linha e continua o aplicativo;
/ a - define a saída para o padrão ANSI;
/ u - define a saída em Unicode;
/? - ajuda de saída na linha de comando;
Para compilar a partir da linha de comando, você precisa conhecer um conjunto mínimo de comandos.
Para um estudo mais aprofundado, você provavelmente precisará de conceitos como:
Processos, Threads, Streams, Fibras, semáforos, mutexes e assim por diante. Tudo isso está conectado com multithreading e multitarefa.
Neste breve artigo, por enquanto, esse conhecimento profundo não é necessário.
Um pouco sobre variáveisVocê pode usar variáveis relacionadas às variáveis de ambiente do usuário, variáveis cmd, variáveis de programa do Notepad ++, variáveis de plug-in NppExec.
Aliases - em geral, são aliases de variáveis. Eles podem ser usados para especificar um nome curto de variável em um escopo específico.
Em nosso contexto, a palavra "equipe" significa uma equipe ou programa. Você pode obter uma lista de comandos digitando "ajuda" na linha de comando sem as aspas. Uma lista de comandos é exibida com sua descrição. Você pode obter ajuda com um comando específico digitando "help command_name".
Compilando programas Java a partir da linha de comando
Para compilar programas java, o jdk deve estar instalado no seu computador.
"O Java Development Kit (JDK para abreviar) é um kit de desenvolvimento de aplicativos Java gratuito da Oracle Corporation (anteriormente Sun Microsystems) que inclui o compilador Java (javac)." O JDK inclui bibliotecas de classes Java padrão, exemplos, documentação, vários utilitários e o Java Executive System (JRE). O JDK não inclui um ambiente de desenvolvimento Java integrado; portanto, um desenvolvedor que usa apenas o JDK é forçado a usar um editor de texto externo e compilar seus programas usando utilitários de linha de comando. Você pode baixá-lo no site da Oracle ou selecionar OpenJDK. Existem kits de desenvolvimento de aplicativos Java de terceiros disponíveis para várias plataformas. Link para download do jdk:
jdk.java.net/archiveAqui estão alguns jdk atualmente existentes: Oracle JDK, OpenJDK da Oracle, AdoptOpenJDK, RedJet OpenJDK, Azul Zulu, Amazon Corretto. Baixe e instale, tudo é descrito em detalhes na documentação de instalação. Se você já está usando o IDE, um ambiente de desenvolvimento integrado com o JDK já instalado, basta encontrá-lo em seu disco. Os ambientes de desenvolvimento incluem uma das versões do JDK no pacote ou exigem que o JDK seja instalado na máquina do desenvolvedor para seu trabalho. Para compilação e execução, você precisa dos arquivos: javac.exe - para compilação e java.exe - para execução do programa. Nota O jdk deve ser instalado porque vários arquivos de recursos são usados durante a compilação e execução, como bibliotecas de classes, depurador e outros recursos.
A compilação a partir da linha de comando, de forma simplificada, fica assim:
javac HelloWorld.java
. Por que simplificado? Como não especificamos o caminho completo para o compilador, o caminho completo para o arquivo, não especifique outros parâmetros, como o nome do arquivo de saída e outros.
Se você simplesmente executar esse comando sem primeiro configurar nada, provavelmente receberá um erro: "javac não é um comando interno ou externo, um programa executável ou um arquivo em lotes". Ou seja, seu sistema "não sabe" onde está o javac e precisamos indicar explicitamente onde o compilador está localizado.
Leia sobre a instalação do java
na documentação oficial .
Onde o java está instalado, você pode descobrir digitando o comando no console:
where java
Estamos escrevendo uma nova linha:
c:\___javac\javac HelloWorld.java :\___\___\...\javac HelloWorld.java
Aqui folder_on_ drive_first, folder_on_ drive_second é o nome das suas pastas no disco.
Ou seja, este é o caminho completo para o arquivo javac.
Provavelmente você receberá o seguinte erro:
javac: file not found: hello.java Usage: javac <options> <source files> use -help for a list of possible options
Nesse caso, o javac nos diz que não existe esse arquivo hello.java e se oferece para se familiarizar com as opções do compilador.
Podemos resolver esse problema de duas maneiras. Vá para o diretório no terminal.
cd ____java_
Ou especifique o caminho completo ao compilar.
:\___\___\...\javac :\\HelloWorld.java
Um esclarecimento deve ser feito aqui, neste caso, estou considerando o caminho nos sistemas Windows.
Em outros sistemas, os caminhos são escritos de maneira diferente. Veja a documentação para mais detalhes.
Em caso de compilação bem-sucedida, o arquivo HelloWorld.class aparecerá no seu diretório
Nós podemos executar este arquivo com o comando:
:\___\___\...\java -classpath . HelloWorld
Nesse caso, o ponto significa o pacote atual, o diretório atual.
Se -classpath não for especificado, a saída de erro será possível:
«Error: Could not find or load main class »
Se você especificar um pacote na classe, ao executar o arquivo compilado, precisará especificar o caminho para o pacote.
Nós descobrimos um pouco como compilar e executar programas java na linha de comando. Agora precisamos fazer o mesmo no Notepad ++ usando o plug-in NppExec. Faça o download e instale o plug-in, se ele ainda não estiver instalado e instale.
Após a instalação correta, o plugin NppExec aparecerá no menu Plugins.
NppExec tem seu próprio console como o CMD.
Por padrão, o prompt de comando não é exibido. Para mostrar \ ocultar o console, selecione: Plugins \ NppExec \ Show console.
Para obter ajuda, digite help no console e pressione Enter. Para obter mais informações sobre o NppExec, digite no console: help npp_exec.
Da ajuda:
Então, de um modo geral, o NppExec é uma ferramenta. Essa ferramenta faz exatamente o que você diz, sem suposições, sem invocar implicitamente nada, e assim por diante.
Isso pode ser crítico durante o desenvolvimento, quando o console "nativo" e "inteligente" adivinha algo, por exemplo, em qual sistema está sendo executado e pode substituir seus valores "inteligentes".
_Not_ use NPP_EXEC para iniciar um arquivo em lotes ou um arquivo executável no NppExec!
Não use o comando npp_exec para iniciar um arquivo exe ou um arquivo bat.
O objetivo do NPP_EXEC é executar seu próprio script.
Para iniciar um aplicativo de terceiros, digite:
application.exe //, neste caso, arquivo exe chamado application.exe
batchfile.bat // neste caso, lote com o nome "batchfile.bat"
Só podemos criar configurações para compilação e execução. Faremos essas configurações separadamente. Crie as configurações para compilação e crie as configurações para compilação e execução.
Configurando variáveis do sistema
Para não inserir o caminho completo do programa todas as vezes, seja um compilador,
vinculador, sistema de compilação etc., você pode definir variáveis do sistema.
Como são definidas as variáveis do sistema? Você pode configurá-los na GUI, no cmd, usando o Power Shell, usando o regedit.
Como definir variáveis de sistema usando a interface gráfica
Propriedades do computador \ Avançado \ Variáveis de ambiente \ Variáveis de ambiente do usuário para "nome de usuário". Aqui você pode criar ou editar uma variável de ambiente existente.
Como definir uma variável de ambiente usando a linha de comando
Para definir variáveis de ambiente, você precisa ter direitos de administrador.
md
SET
- saída das variáveis atuais instaladas do ambiente do sistema. O comando não exibe uma lista completa.
Outras variáveis assumem seus valores dinamicamente:
% CD% - pega o valor do diretório atual.
% DATE% - pega o valor da data atual.
% TIME% - pega o valor da hora atual.
% RANDOM% é um número aleatório entre 0 e 32767.
% ERRORLEVEL% - o valor atual de ERRORLEVEL, uma variável especial usada como sinal do resultado da execução do programa.
% CMDEXTVERSION% valor do comando estendido que processa a versão CMD.EXE.
% CMDCMDLINE% -
expande para a linha de comando original que chamou o processador de comandos.
SET =
variável - O nome da variável de ambiente.
string - Uma sequência de caracteres atribuídos à variável especificada.
set _
- Mostra o valor atual da variável denominada variable_name.
echo %_%
- Exibe o valor de uma variável.
As variáveis definidas pelo comando set são válidas apenas durante a sessão de comando em que foram definidas. Ou seja, as variáveis serão válidas até que a sessão atual do usuário termine ou até a reinicialização.
Para que as variáveis funcionem após uma reinicialização, você precisa adicioná-las ao registro do sistema (no caso de usar sistemas Windows). Eles podem ser adicionados usando a GUI do Windows:
Escolha Executar ou Executar (tecla Win + R)
control sysdm.cpl
Você verá a janela de propriedades do sistema. Selecione Variáveis avançadas e de ambiente.
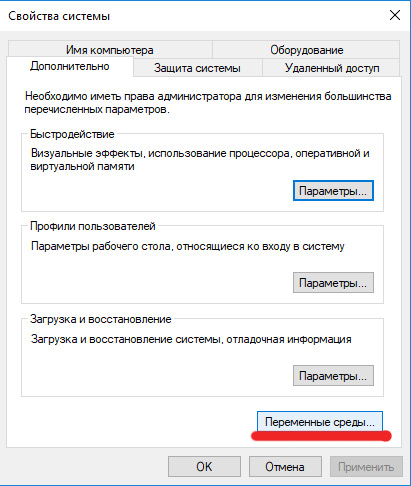
Existem dois tipos de variáveis de ambiente aqui. Essas são variáveis do sistema e variáveis de ambiente do usuário. As variáveis de ambiente do usuário referem-se a um usuário específico do sistema e seu ambiente do sistema. Aqui você pode definir a variável Path para acesso rápido aos programas usados com freqüência. O valor da variável é uma sequência.
Este é um conjunto de caminhos separados por um ";"
Uma variável de ambiente é uma variável de texto do sistema operacional que armazena algumas informações - por exemplo, dados sobre configurações do sistema. As variáveis de ambiente são definidas pelos scripts de usuário ou shell.
Você também pode fazer isso usando o utilitário de linha de comando para trabalhar com o registro do Windows -
reg .
reg /?
- obtendo ajuda sobre este utilitário.
REG ADD <_> [/v <_> | /ve] [/t <>] [/s <>] [/d <>] [/f] [/reg:32 | /reg:64]
Um exemplo de uso de um script para adicionar uma variável do sistema:
SET KEY=____ SET PARM=_
Essas variáveis são salvas até o final da sessão de comando atual ou até que o valor seja alterado na sessão atual.
Para adicionar a variável de caminho para o usuário atual (o usuário atual é o usuário cujo nome você usou ao entrar na sessão):
Definimos os valores das variáveis e os usamos no comando
REG ADD ...
O valor Path indica o caminho através do ponto e vírgula.
SET KEY=HKEY_CURRENT_USER\Environment SET PARAM=%systemdrive%\;d:\; REG ADD %KEY% /v Path /d %PARAM%
Precisamos indicar no valor PARAM todos os caminhos que já instalamos e o caminho para o compilador.
HKEY_CURRENT_USER é o ramo de usuário atual no registro.
Ambiente - variáveis de ambiente são armazenadas aqui.
Aviso: “É assim que você trabalha com o registro. Certifique-se de fazer uma cópia do registro e criar um ponto de recuperação para o seu sistema. " Será mais seguro definir variáveis de sistema e variáveis de ambiente do usuário usando meios regulares.Não deixe de conferir os materiais:
Como fazer backup e restaurar o registro no WindowsAplica-se a: Windows 7, Windows 8.1, Windows 10 (Suporte oficial da Microsoft):
support.microsoft.com/en-us/help/322756Criando um ponto de restauração do sistemaAplica-se a: Windows 10
support.microsoft.com/ru-ru/help/4027538/windows-create-a-system-restore-point mrt
- lançamento da Ferramenta de Remoção de Software Mal-Intencionado
Configurações de NppExec no bloco de notas ++
Abra o Nonepad ++.
Precisamos criar scripts cmd.
Selecione Plugins \ NppExec \
Desativar "Histórico de comandos do console";
Ative "Salvar todos os arquivos ao executar";
Ative "Seguir $ (CURRENT_DIRECTORY)"
Selecione Plugins \ NppExec \ Execute ou pressione F6.
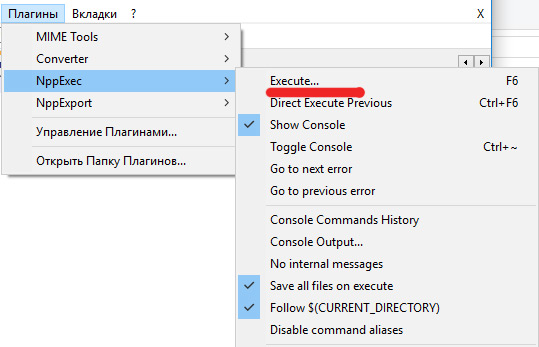
Na janela que se abre, escreva:
cd "$(CURRENT_DIRECTORY)" javac $(FILE_NAME)
Clique em Salvar ... e no campo ScriptNme, escreva: CompileJava.
Este script executará nosso código java.
Mais uma vez, selecione Plugins \ NppExec \ Execete ou pressione F6.
cd "$(CURRENT_DIRECTORY)" java $(NAME_PART)
Clique em Salvar ... e escreva o nome "RunJava". Este código, escrito acima, compilará o código Java.
Repetimos a mesma coisa e escrevemos (para compilação e execução):
cd "$(CURRENT_DIRECTORY)" javac $(FILE_NAME) if $(EXITCODE) !=0 goto exit java $(NAME_PART) :exit
Salve como CompileAndRunJava.
Clique no botão OK.
cd "$(CURRENT_DIRECTORY)"
- vá para a pasta atual. Nesse caso, a pasta onde você salvou o arquivo de texto será atual.
javac $(FILE_NAME)
- compile um arquivo com o nome localizado na variável FILE_NAME.
No nosso caso, este é o nome do arquivo salvo. O seguinte é uma condição.
if $(EXITCODE) !=0 goto exit
- se nosso código não retornou a conclusão normal == 0, saia.
java $(NAME_PART)
- execute nosso arquivo compilado.
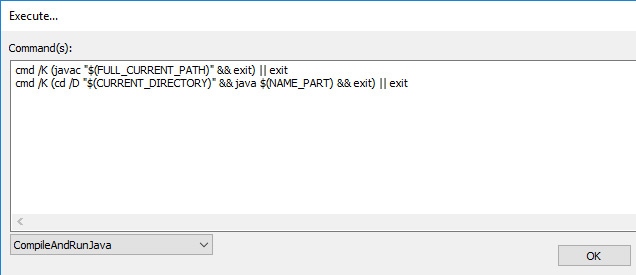
Em seguida, conectaremos nossos scripts com macros.
No Notepad ++, selecione Plugins \ NppExec \ Advanced options ...
Marque a caixa ao lado de "Colocar no submenu Macros". Na lista suspensa "Script associado:", selecione o script que precisamos e dê um nome a ele no campo "Nome do item". E clique em Adicionar / modificar. Fazemos isso para todos os nossos scripts, clique em "OK" e reinicie o Bloco de notas.
Solução de problemas com saída incorreta de letras russas no console:
Plugins / NppExec / Saída do console
Colocamos as codificações de entrada e saída necessárias.
Desativando mensagens internas do console: Plugins / NppExec / Nenhuma mensagem interna.
Se uma mensagem aparecer ao executar o arquivo OurClassName.class que main não foi encontrado, basta alterar nosso script: Ou seja, precisamos especificar o caminho completo para o pacote ou indicar o pacote atual com o símbolo ".".
Temos o seguinte script:
cd "$(CURRENT_DIRECTORY)" java . $(NAME_PART)
Se o cmd não encontrar o arquivo java, indique o caminho completo para ele.
Nome da unidade: \ folder1 \ folder2 \ ... \ java. $ (NAME_PART).
Vamos melhorar um pouco o nosso código:
npp_save cd "$(CURRENT_DIRECTORY)" __javac\javac $(FILE_NAME) if $(EXITCODE) !=0 goto exit __java\java . $(NAME_PART) :exit
Script de compilação Perl:
npp_save CD $(CURRENT_DIRECTORY) perl.exe -c -w "$(FILE_NAME)"
Explicação do script:
npp_save - comando interno do npp, salve
CD $ (CURRENT_DIRECTORY) - vá para a pasta atual
perl.exe -c -w "$ (FILE_NAME)" executando perl.exe -c -w
exemplo: perl.exe -c -w test.pl
-c significa compilar, compilar
-w significa avisos; emitir avisos
Script para compilar c #:
cd "$(CURRENT_DIRECTORY)" __csc\csc $(FILE_NAME) if $(EXITCODE) !=0 goto exit $(NAME_PART) :exit
Aqui cc_path é o caminho para o seu csc.exe
Geralmente fica assim:% systemdrive% \ Windows \ Microsoft.NET \ Framework64 \ version \
Para a versão de 32 bits - Framework32. Você não pode especificar o caminho completo, mas adicione o caminho à sua variável de sistema.
Existe esse recurso do cmd. Quando você altera o caminho e especifica uma unidade diferente, pode ver o mesmo caminho. Nada parece acontecer ao executar o comando:
CD _:\1\2
.
Para alterar o disco, você precisa usar um CD com a opção / D ou especificar explicitamente o drive_name: depois de inserir o comando.
Exemplo 1:
cd e:\1\2 e:
Exemplo 2:
cd /D e:\1\2
aqui e é o nome da unidade diferente do atual.
Técnica de detecção de erros de compilação
Você pode encontrar vários tipos de erros no estágio de preparação, e a primeira coisa que você precisa descobrir é a que seu erro está relacionado. Ou seja, para localizar o problema. Para fazer isso, descobrimos em que nível o problema surge. Se refere-se ao sistema, ao shell de comando, ao compilador, a um editor de texto ou a um erro de digitação, um erro no script.
- Verifique se o cmd está em execução e se os comandos mais simples funcionam.
- Verifique seu compilador para compilação na linha de comando.
- Verifique as variáveis do sistema
- Verifique se o plugin NppExec está instalado
- Ele executa scripts
- Os scripts estão relacionados às macros do NppExec?
- As macros funcionam em conjunto com scripts.
Para obter uma saída mais detalhada dos erros de compilação, consulte a documentação do seu sistema de construção, do compilador e de outros módulos que você usa.
Agora que criamos, depuramos e nossos scripts, certificamos que eles funcionem previsivelmente, criamos macros para eles, podemos associá-los a atalhos. Como fazer isso?
Não atribuímos teclas de atalho ao criar scripts, porque a atribuição delas, teclas de atalho, na janela de criação de scripts é limitada.
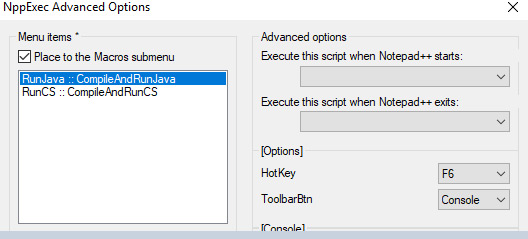
Não nos é dada uma grande variedade de atalhos de teclado. Além disso, essas combinações de teclas podem estar ocupadas conosco. Para atribuir teclas de atalho ou atalho, podemos no menu:
Maxros / Alterar palavra-chave / Excluir macro .
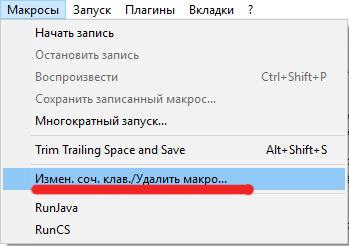
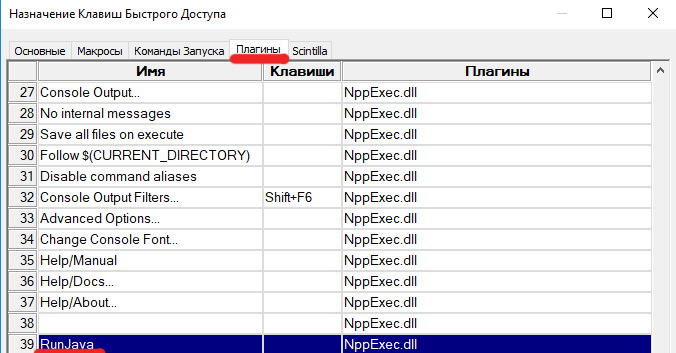
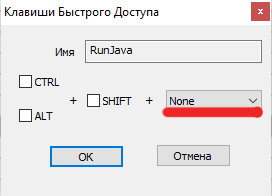 Que motivos você pode ter para conhecer a linha de comando?
Que motivos você pode ter para conhecer a linha de comando?Talvez você não precise usá-lo com frequência. Mas conhecer sua existência é simplesmente necessário. Por exemplo, no estágio inicial do treinamento, você precisa se familiarizar com as opções do compilador, vinculador, criar sistema e testá-las. Você precisará saber quais argumentos e chaves o programa aceita na entrada e o que ele pode retornar.
Você nem sempre terá a oportunidade de usar IDEs inteligentes e caros. E não porque eles possam ser muito caros, mas pelo motivo de você simplesmente não poder instalá-los em alguns sistemas. Em outros sistemas, medidas de segurança podem exigir isso. Pode ser necessário testar cada módulo, como um compilador, vinculador, vinculador, sistema de construção, sistema de controle de versão separadamente. Ou seja, todas as partes do seu sistema de desenvolvimento. Pode ser necessário verificar a exatidão do trabalho deles separadamente. Em alguns casos, pode ser necessário usar outro compilador com seu IDE ou qualquer outro módulo separado. A coleta de cubos da GUI no IDE não o torna um programador.
Você precisará de conhecimento de linguagens, conhecimento de arquitetura, conhecimento de alguns scripts, conhecimento matemático etc., ou seja, a capacidade de usar muitas ferramentas no trabalho. Em diferentes terminais e consoles, a linha de comando funciona de maneira diferente. Depende do seu console ou terminal. Os princípios gerais de trabalho para alguns são semelhantes, mas para alguns podem diferir bastante. A linha de comando é apenas uma ferramenta adicional em suas mãos, e a maneira como você a usa efetivamente depende de você. No caso de você estar envolvido em um projeto de código-fonte aberto, é possível fornecer arquivos em lote aos seus usuários para montagem, para testar o projeto, implantar o projeto etc. Para a equipe de desenvolvimento, essa abordagem pode ajudar a interagir de forma mais eficaz. Além disso, isso pode estar além dos limites do “conforto” e gerar riscos adicionais.Mas o uso de qualquer ferramenta traz riscos, em muitos aspectos, é determinado pela confiabilidade das ferramentas e pela capacidade de usá-las.Qual é a vantagem dessa abordagem de compilação? Para os alunos, essa é a aquisição de novas habilidades de linha de comando e a vinculação do código de script a um editor de texto, aprendendo a compilação na linha de comando. Economize tempo testando código pequeno sem carregar IDEs pesados. Em alguns casos, quando não é possível estabelecer um IDE completo, essa abordagem pode ajudar. O estudo de scripts para a linha de comando permite compilar a partir da fonte onde não há possibilidade de usar a interface do usuário, por exemplo, em servidores. E, embora não haja possibilidade de usar editores de texto como o Notepad ++, haverá a oportunidade de usar processadores de texto como vi, vim, emacs, nano etc. Os princípios básicos do trabalho permanecem os mesmos., , , , ,
Notepad++, c Notepad++. . . , . , , .
Os IDEs modernos têm seus próprios consoles ou emuladores de console. Portanto, você não precisa usar o cmd para criar. Além do cmd, existem muitas ferramentas semelhantes. O estudo do trabalho dos scripts pode ajudá-lo no futuro a dominar ferramentas como criar sistemas, compiladores, vinculadores, vinculadores. Além disso, alguns SDKs não fornecem um interesse gráfico do usuário (GUI), o uso de uma GUI pode ser proibido por uma política de segurança, pois carrega ameaças adicionais em aplicativos críticos.Espero que esta publicação seja útil no desenvolvimento, expansão de novos conhecimentos e habilidades.<<< Minhas publicações sobre Habr >>>Links úteisWindows
: Windows 7Windows 8.1Windows 10 ( Microsoft)
support.microsoft.com/ru-ru/help/322756notepad-plus-plus.orgJava classpath (UNIX Mac OS X)Java classpath (Windows)Java — the Java application launcher:
« » cmd.exe
habr.com/ru/post/260991ru.wikipedia.org/wiki/%D0%A1%D1%80%D0%B0%D0%B2%D0%BD%D0%B5%D0%BD%D0%B8%D0%B5_%D0%BA%D0%BE%D0%BC%D0%B0%D0%BD%D0%B4%D0%BD%D1%8B%D1%85_%D0%BE%D0%B1%D0%BE%D0%BB%D0%BE%D1%87%D0%B5%D0%BA