Anotação
A interface MIPI hoje está se tornando uma interface cada vez mais popular para conectar câmeras e monitores. Por esse motivo, mais e mais kits de depuração baseados em FPGA contêm conectores de interface MIPI a bordo - para conectar câmeras e monitores. Para começar a trabalhar com a nova tecnologia ou apenas para ver como é, os desenvolvedores estão tentando encontrar um guia adequado na Internet, que descreva as nuances relevantes do trabalho. Por um lado, o caso de teste deve simplesmente subir no kit de depuração e, por outro lado, deve fornecer uma compreensão bastante simples e ampla do que está acontecendo nesse caso de teste.
O objetivo do artigo é mostrar como começar a trabalhar com a interface MIPI usando uma das mais recentes
depurações do Xilinx -
SP701 , uma câmera com uma interface MIPI da Digilent
PCAM-5C e o ambiente de desenvolvimento Vivado + VITIS (SDK) da Xilinx

Lista de equipamentos
Começando com o primeiro lançamento do VITIS e Vivado 2019.2, o Xilinx oferece aos desenvolvedores a oportunidade de gerar um caso de teste para trabalhar com a interface MIPI na placa
SP701 . Anteriormente, o projeto estava disponível para a placa
ZCU102 , no entanto, como o exemplo exigia uma câmera bastante específica, não tivemos a oportunidade de executar um projeto de teste. Com o lançamento do orçamento
SP701 , que também conecta a câmera PCAM-5C, surgiu uma oportunidade.
PS0: o guia não informará o que é MIPI, em que consiste ou qualquer outra teoria que possa ser encontrada na Internet. Aqui vamos nos concentrar em como gerar um projeto de teste. Além disso, usando este projeto, você mesmo pode fixar os módulos adicionais e o processamento de vídeo especificados nos termos de referência do seu projeto.
PS1: Não vamos reclamar, mas focar na ação. Apenas fotos, apenas hardcore.Vamos começar.
Software Necessário
Para este guia, precisaremos do Vivado 2019.2 e VITIS, que são baixados do
link . O VITIS contém o Vivado, portanto, não há necessidade de baixar o VITIS e o Vivado, basta baixar e instalar o VITIS. O Vivado será instalado automaticamente.
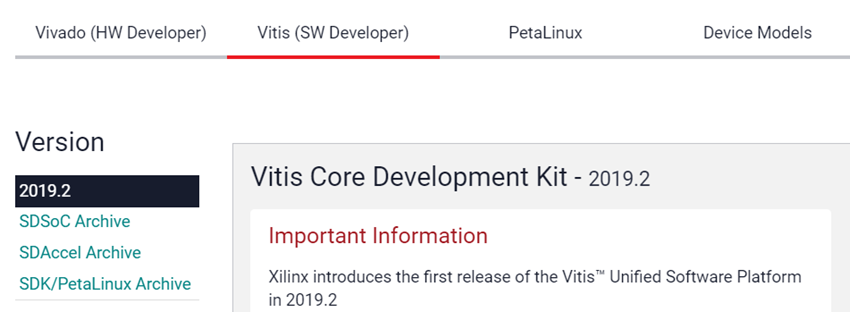
Etapa 1: Criar um Projeto Vivado
1. Inicie o Vivado 2019.2

2. Clique em “Criar projeto” (1) :: Clique em “Avançar” (2)
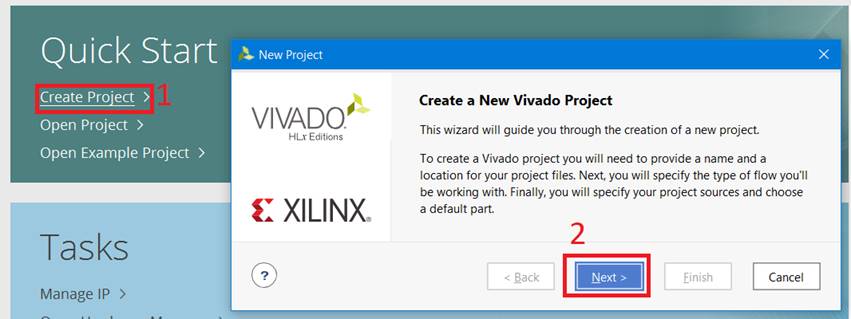
3. Especifique “Nome do projeto” (1) :: Especifique o diretório do projeto (2) :: Marque a caixa (3) :: Clique em “Avançar” (4)
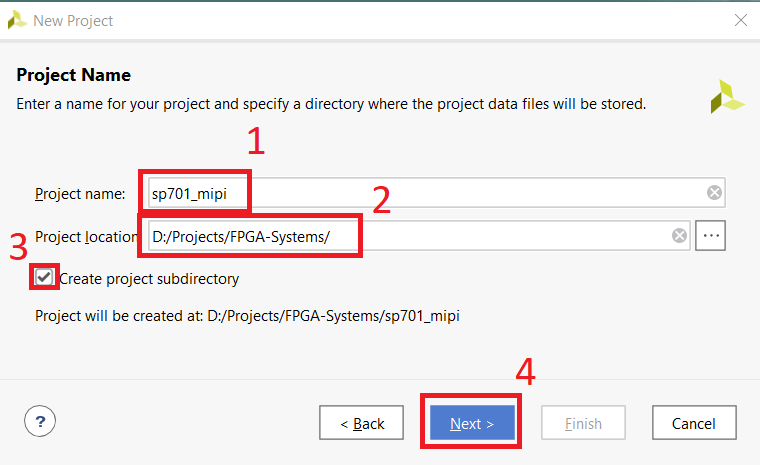
4. Selecione o tipo de projeto (1) :: Marque a caixa de seleção (2) :: Clique em “Avançar” (3)

5. Vá para a guia “Boards” (1) :: Localize e selecione SP701 (2) :: Clique em “Next” (3)
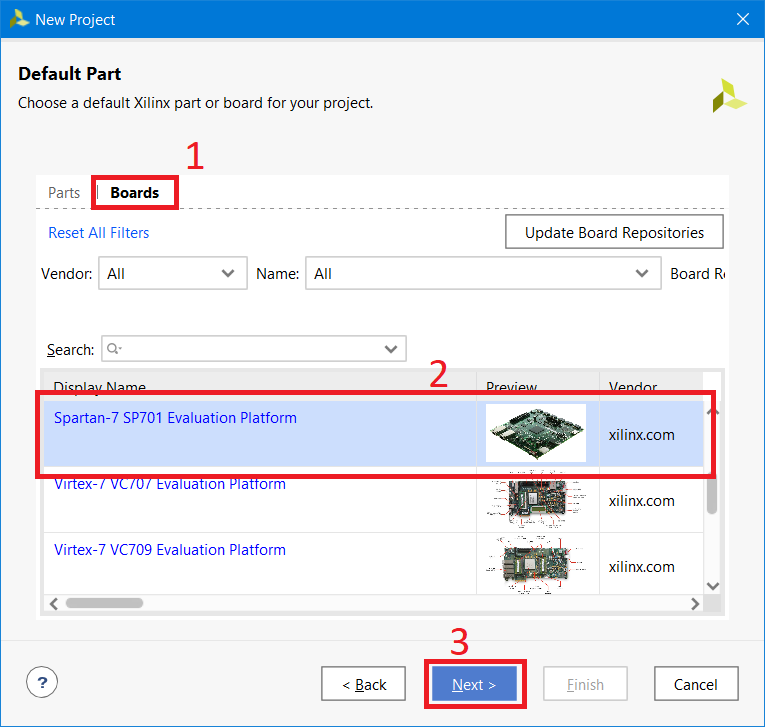
6. Clique em "Concluir" (1)
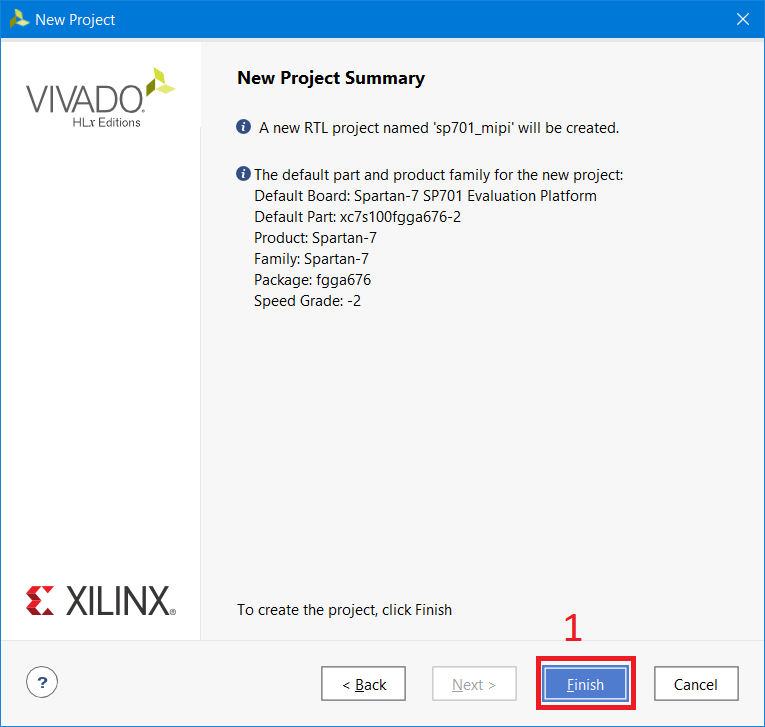
Etapa 2: instalar licenças
Considerando que usaremos o IP Core, que requer licenças, precisamos gerá-los e instalá-los. O projeto de teste usa o IP para conectar a câmera (MIPI CSI-Rx) e a tela (MIPI DSI-Tx), para as quais a Xilinx oferece uma licença de teste por um período de 120 dias.
PS: No projeto de teste, a saída da imagem é duplicada na interface HDMI, a presença de um monitor com a interface MIPI não é necessária, mas é necessária uma licença DSI-Tx.
7. Obtenha uma licença para CSI-Rx (conexão da câmera) clicando no
link e clique em "Avaliar IP". Depois siga as instruções.
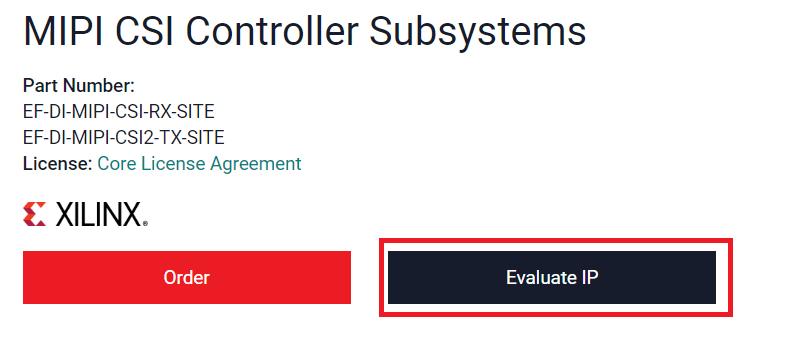
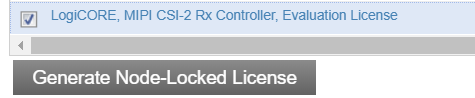
8. Obtenha uma licença para DSI-Tx (conexão de vídeo) clicando no
link e clique em "Avaliar IP". Depois siga as instruções.
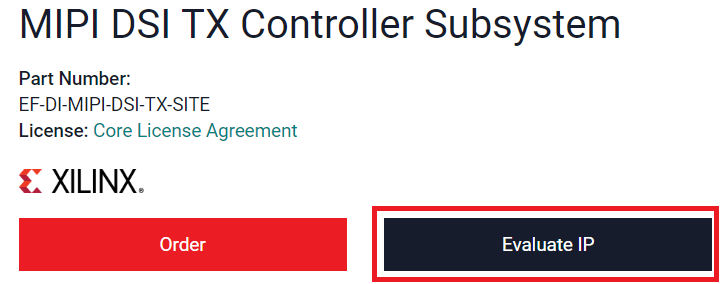

9. Faça o download dos arquivos de licença.
10. Na janela Vivado, clique em “Ajuda” (1) :: Selecione “Gerenciar licença” (2)
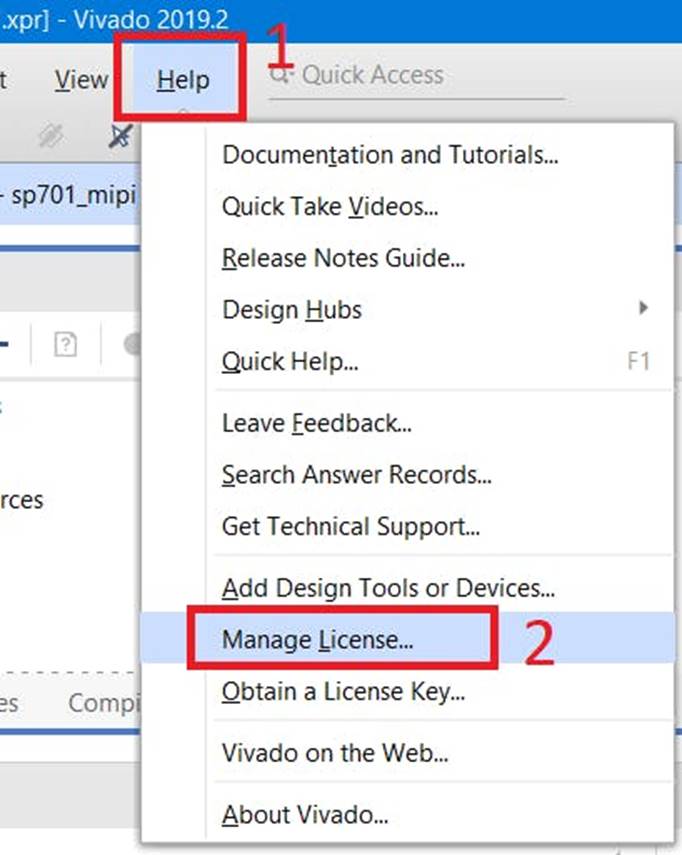
11. No gerenciador de licenças, selecione “Carregar licença” (1) :: Depois “Copiar licença” (2). Selecione licenças .lic baixadas para os núcleos IP CSI e DSI
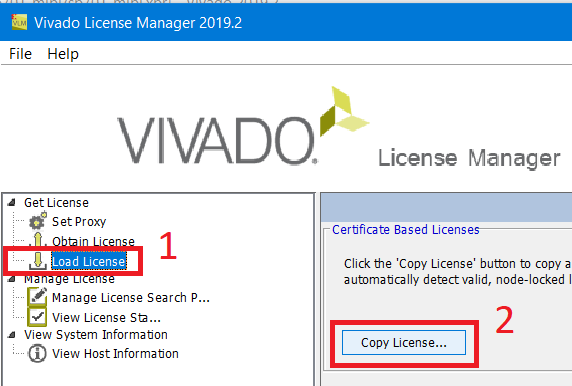
12. No gerenciador de licenças, selecione “Exibir status da licença” (1) :: Verifique se as licenças foram coletadas corretamente (2)
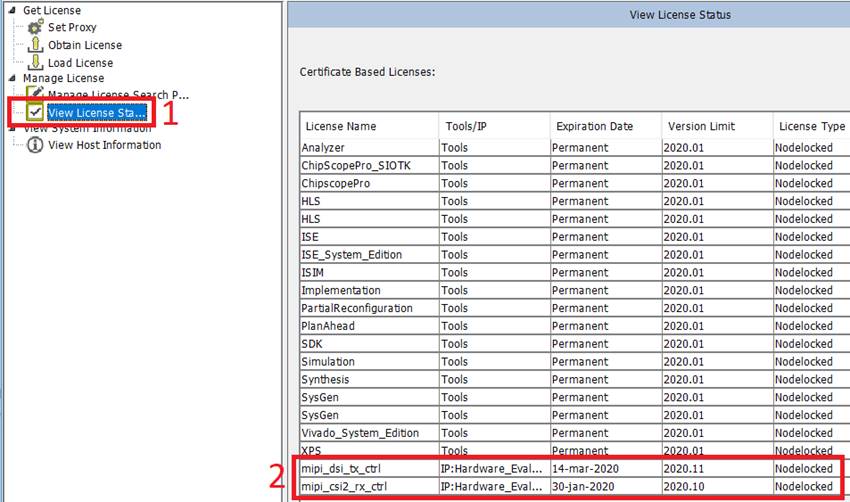
Etapa 3: Criar um Projeto de Teste
13. No Vivado, clique em “Criar design de bloco” (1) :: Clique em “OK” (2)
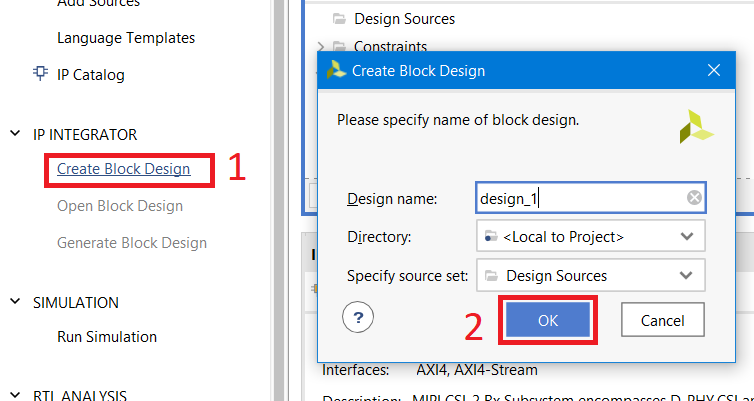
14. No campo IP Integrator, clique em “+” ou “ctrl + i” (1) :: Digite “mipi” no campo “Search” (2) :: Clique duas vezes em “MIPI CSI-2 Rx Subsystem” (3)
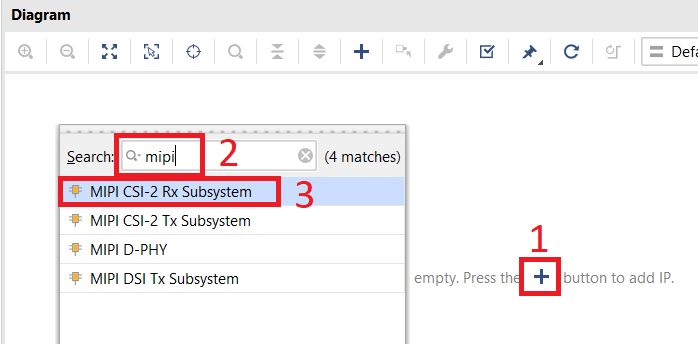
15. Clique com o botão direito do mouse no IP criado (1) :: Selecione “Customize Block” (2)

16. Vá para a guia “Design de exemplo de aplicação” (1) :: Selecione “SP701” (2) :: Clique em “OK” (3)
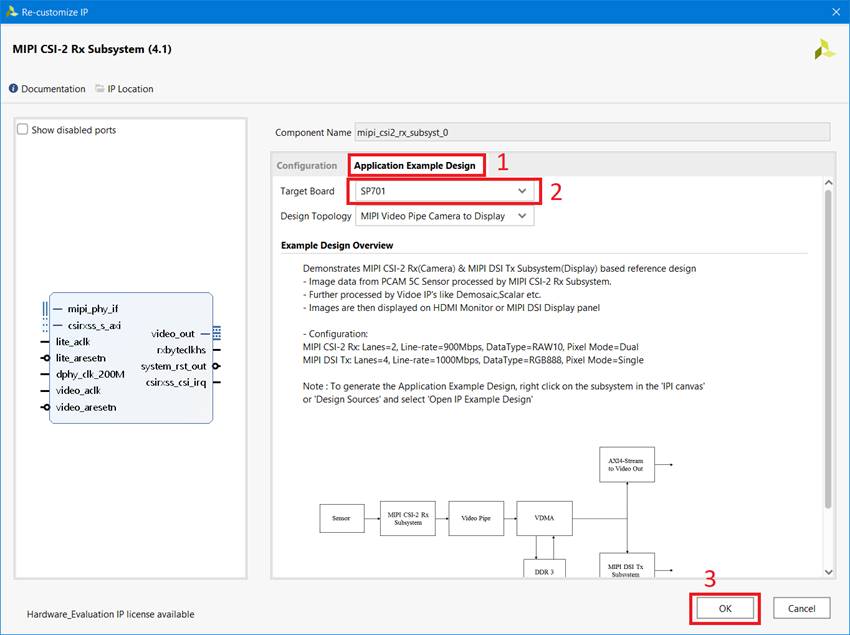
17. Clique com o botão direito do mouse em IP (1) :: Selecione "Abrir exemplo de design" (2)
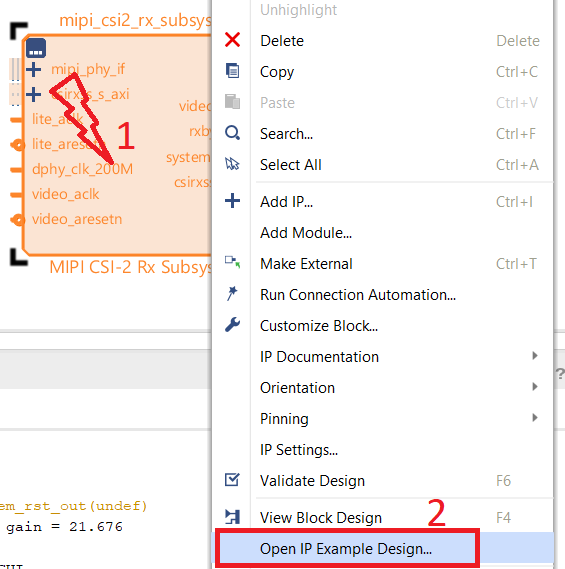
18. Clique em "OK" para salvar as alterações do projeto.
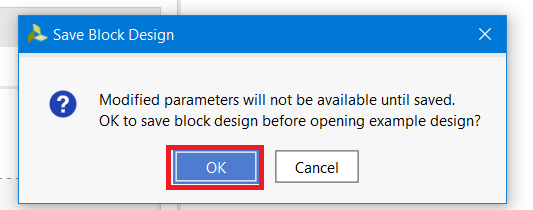
19. Especifique o diretório em que o projeto de teste estará localizado (observe que, para usuários do Windows, o caminho para a pasta deve ser o mais curto possível; caso contrário, o caminho para os núcleos IP internos do projeto poderá exceder 260 caracteres, o que causará um erro ao criar o projeto) (1) :: Instale a caixa de seleção (2) :: Clique em “OK” (3) :: Clique em “OK” (4)
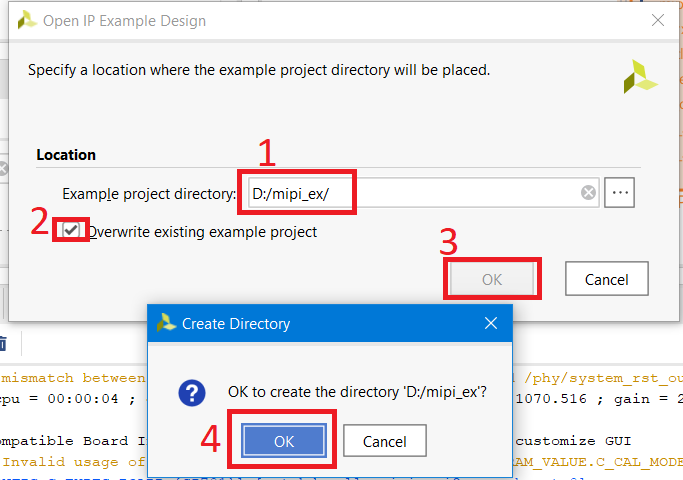
20. O projeto de teste será aberto em uma nova janela do Vivado. Aguarde até a criação do projeto. Isso levará alguns minutos.
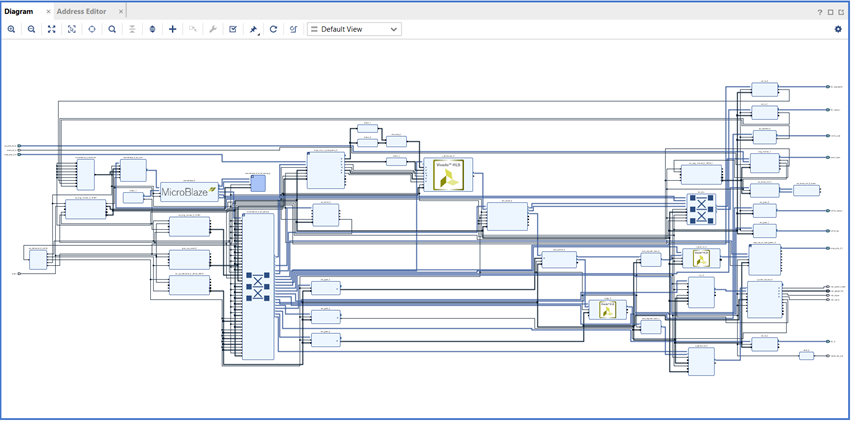
21. Na janela do projeto de teste, clique em “Gerar fluxo de bits” (1) :: Clique em “Sim” (2)

22. Selecione o número preferido de IPs sintetizados simultaneamente (1): Clique em "OK"

23. Aguarde até que o arquivo de firmware FPGA seja criado (fluxo de bits)
Etapa 4: configuração e conexão
24. Conecte a câmera PCAM-5C ao conector MIPI CSI na placa SP701
25. Conecte o monitor HDMI e / ou a tela MIPI ao SP701
26. Conecte o cabo uUSB à placa SP701
27. Ligue a energia do SP701
28. Abra um aplicativo de terminal para a porta serial (por exemplo, Tera Term). Devido ao fato de três portas COM diferentes serem reconhecidas no Tera Term, abrimos três sessões diferentes do Tera Term. A velocidade do UART na qual as mensagens serão transmitidas tem uma velocidade de 9600 (verifique as configurações de uartlite IP no projeto de teste)
Iniciar e depuração
29. Inicie o VITIS do Vivado. Clique em “Ferramentas” (1) :: Clique em “Iniciar VITIS” (2)
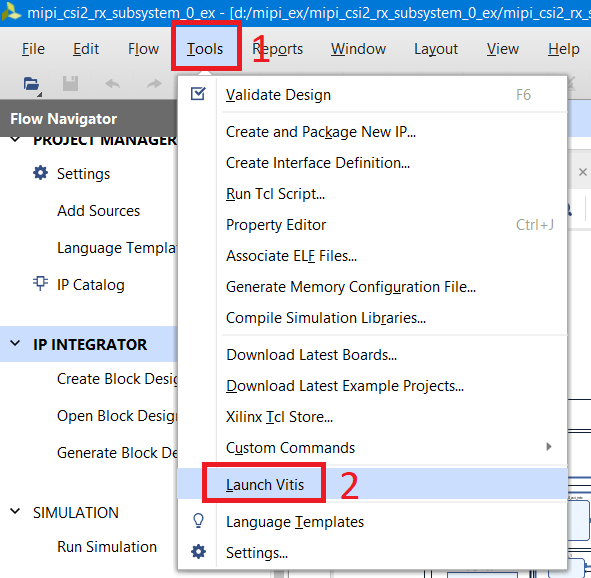
30. Especifique o diretório de trabalho. Ele está localizado dentro do diretório do projeto de teste “mipi_ex :: mipi_csi2_rx_subsystem_0_ex :: SW :: xmipi_app” (1) no nosso caso :: Clique em “Launch” (2)

31. Feche a guia "Bem-vindo" no VITIS
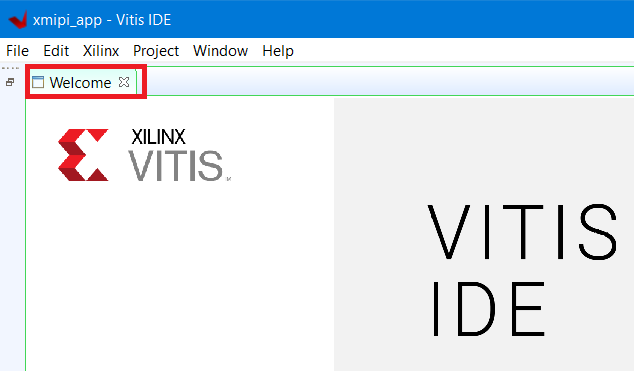
32. Agora temos acesso ao componente de software do nosso projeto, ou seja, programa para o processador de software MicroBlaze. Examine o código, se desejar.

33. Clique na seta ao lado do ícone do bug (1) :: Clique em “Debug Configurations” (2)
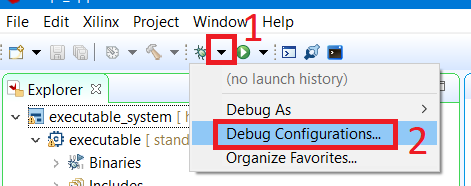
34. Clique duas vezes em “Single Application Debug (GDB)” (1) :: Selecione “Debugger Executable” (2) :: Especifique o arquivo de firmware FPGA (.bit) criado por Vivado (3) :: Instale a caixa de seleção (4): : Clique em "Debug" (5)
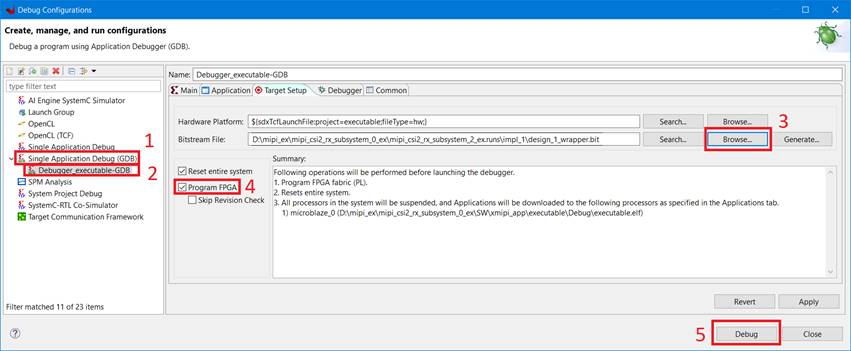
35. Pressione o botão Iniciar e siga as instruções que aparecem no terminal Tera Term

36. Isso é tudo (não se esqueça de remover a tampa protetora da câmera;)

Conclusão
Como vimos, a criação de um projeto de teste com uma interface MIPI é bastante simples. Foram necessários apenas o VITIS / Vivado e a disponibilidade do hardware apropriado (placa e câmera). Quase todos os núcleos IP do Xilinx têm a capacidade de gerar um projeto de teste e, neste artigo, demonstramos como fazer isso.