Há algum tempo, decidi ver com meus próprios olhos o que
é o
ReportPortal , mas esta nota não é sobre que tipo de monstro é e o que pode ou não fazer, mas sobre como implantá-lo rapidamente para "conhecer" e "sentir".
Há
documentação de instalação no wiki do próprio relatório, após o qual eu atuei. Uma janela de encaixe foi instalada no Win10 + passo a passo, seguindo as instruções, mas algo "não decolou". O processo foi repetido várias vezes e, no entanto, no final tudo acabou. Em geral, atormentado por um longo tempo, também o próprio estivador doeu os nervos (bem, para o Unix estava escrito). Como resultado, apesar de todas as ações que deram certo, decidi acabar com esse negócio e fazer tudo em uma máquina virtual.
Esse era o prefácio, agora ao ponto.
Eu usei o virtualBox por muitos anos e tudo, em princípio, estava bem, mas recentemente me familiarizei com o built-in do Windows Hyper-V e decidi tentar fazer tudo com ele. Diferente da caixa virtual, eu realmente gostei da capacidade de "não ver" a máquina virtual, ou seja, está girando em algum lugar no plano de fundo, bem, deixe girar sozinho, sem cegar os olhos em uma barra de tarefas + não precisa baixar imagens, instalar algo, porque O Hyper-V já possui imagens com um sistema pré-instalado (a escolha é pequena, espero que seja expandida, mas temos o suficiente).
Agora passo a passo (todo o processo com boa internet leva 15 minutos):
1. Abra o gerenciador Hyper-V:
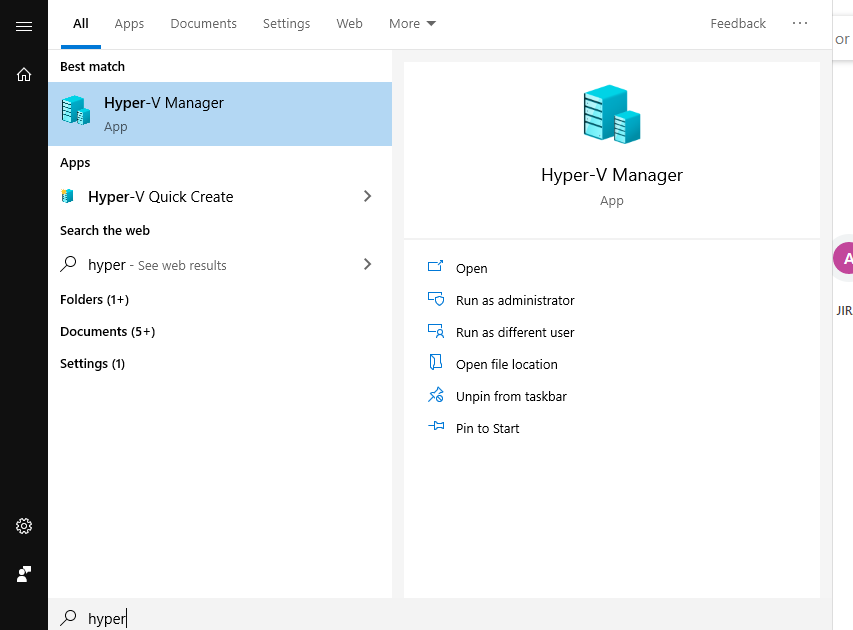
2. Clique com o botão direito do mouse no nome do seu computador e selecione '' Criação rápida "
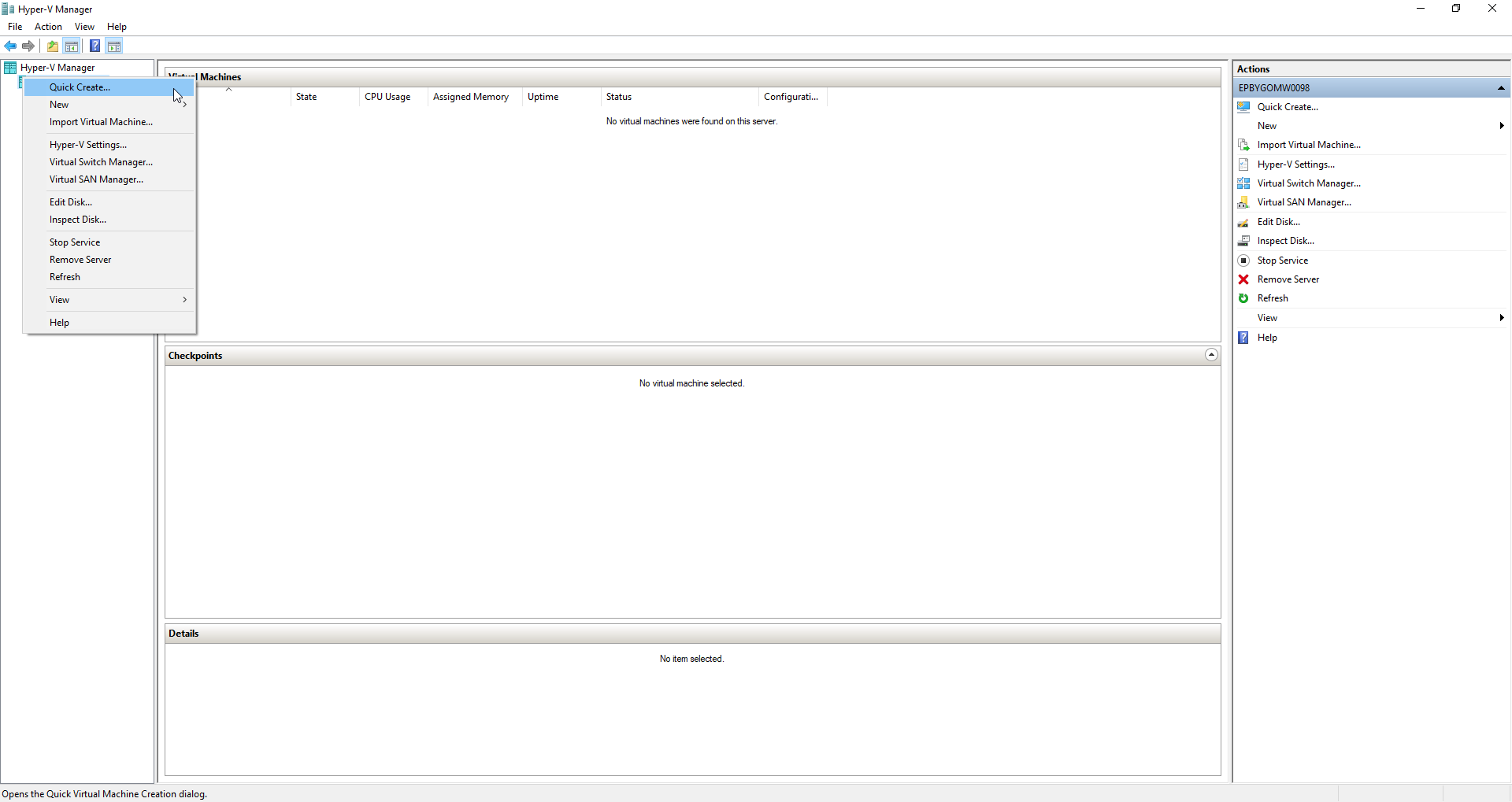
3. Na janela que se abre, selecione Ubuntu 18 ... e clique em "Criar máquina virtual"
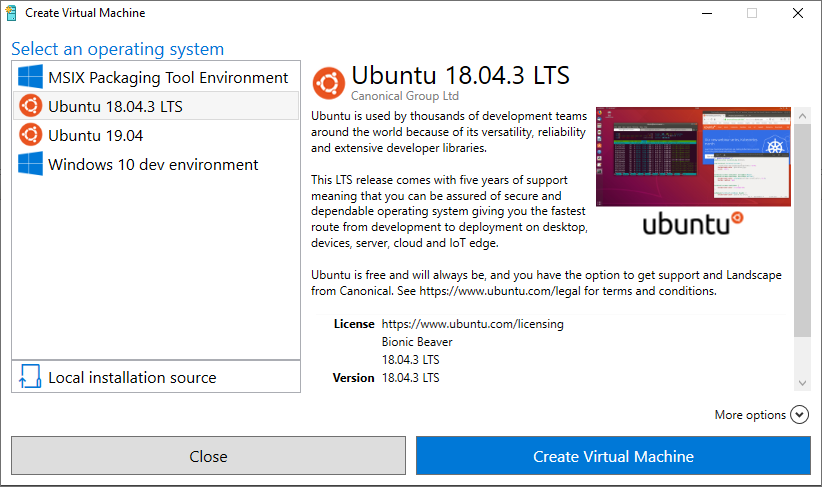
4. Vamos fazer chá e esperamos até que a imagem seja baixada e descompactada
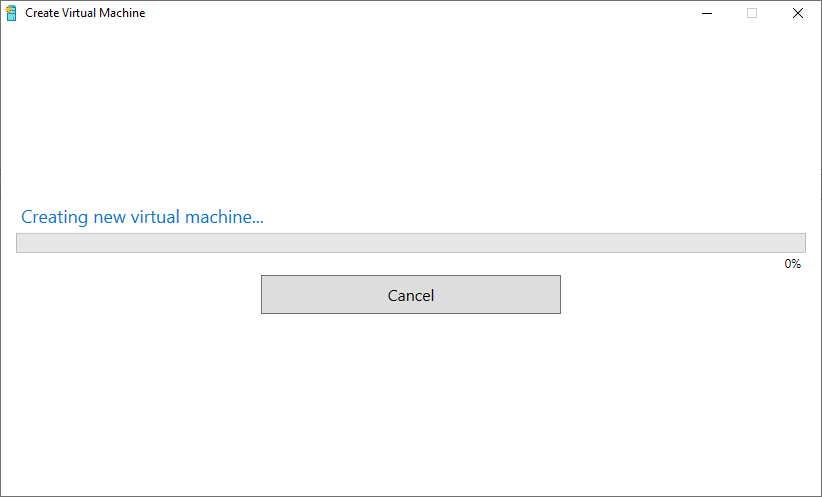
5. Quando o processo de baixar e descompactar estiver concluído, veremos essa janela.
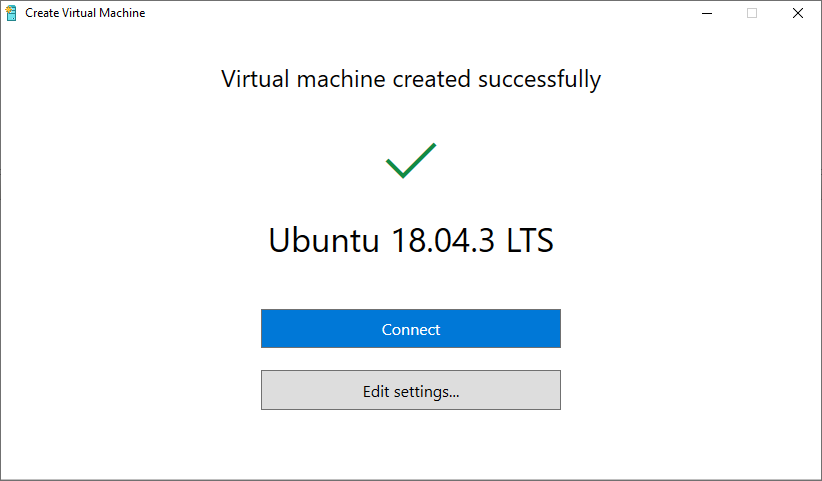
Não temos pressa em iniciar a máquina virtual, mas vamos às configurações clicando em "Editar configurações ..."
6. Como o relatório é uma coisa muito voraz - daremos à máquina virtual mais memória (eu dei 6 GB)
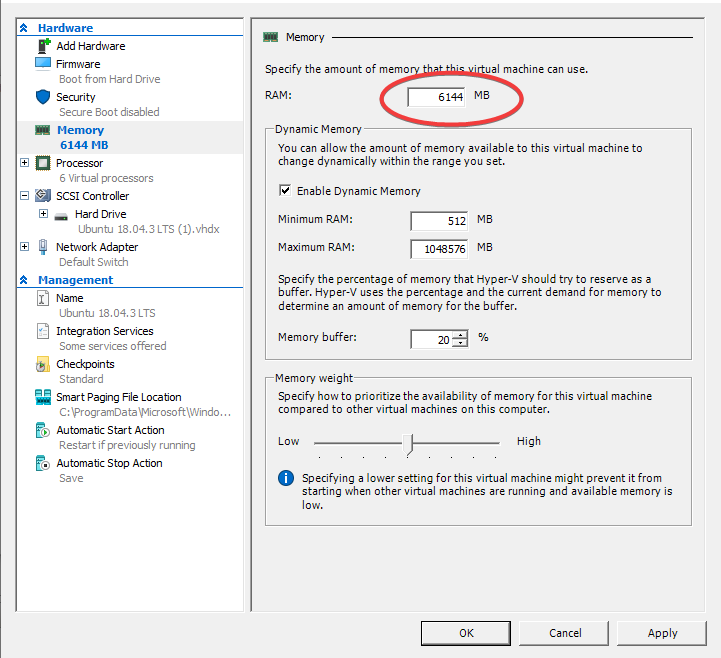
7. Salve as configurações e clique no botão azul "Conectar". A máquina virtual ainda não foi iniciada, apenas conectamos a ela (também conhecida como área de trabalho remota). Aqui já pressionamos "Iniciar":
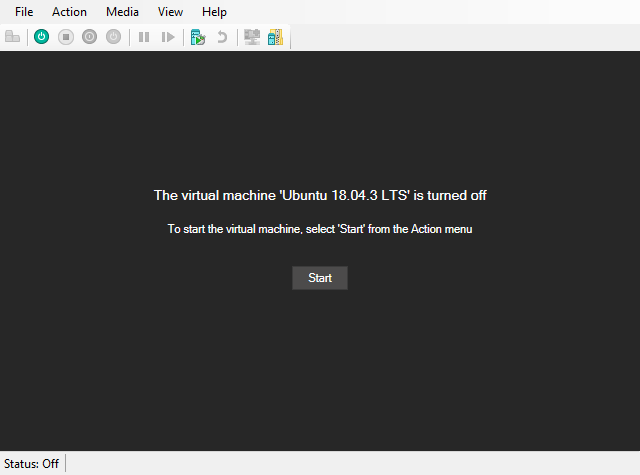
8. Quando o nosso Ubuntu inicializou porque Se o sistema não foi instalado da maneira usual, precisamos inserir dados como idioma do sistema, fuso horário, nome de usuário e senha.
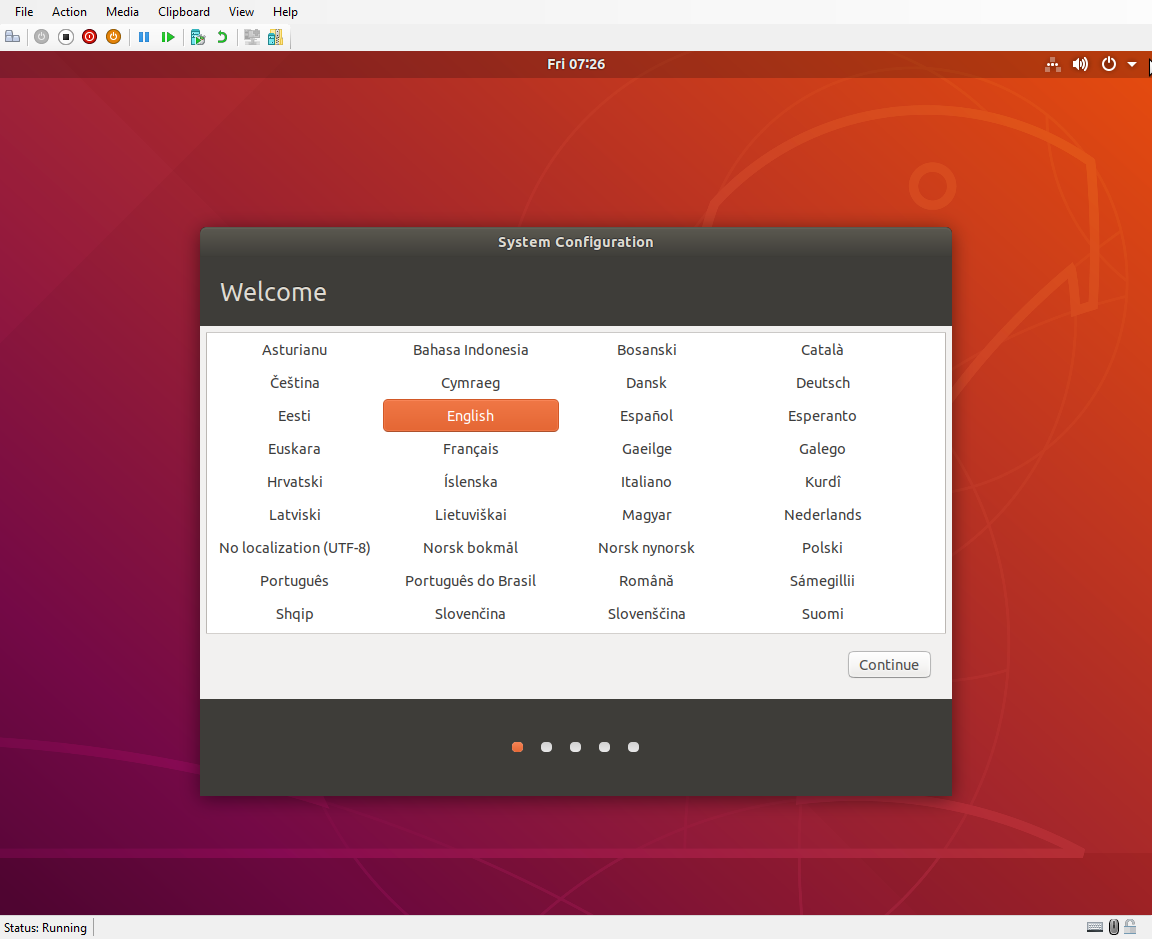
9. É isso, nosso Ubuntu instalado e funcionando.
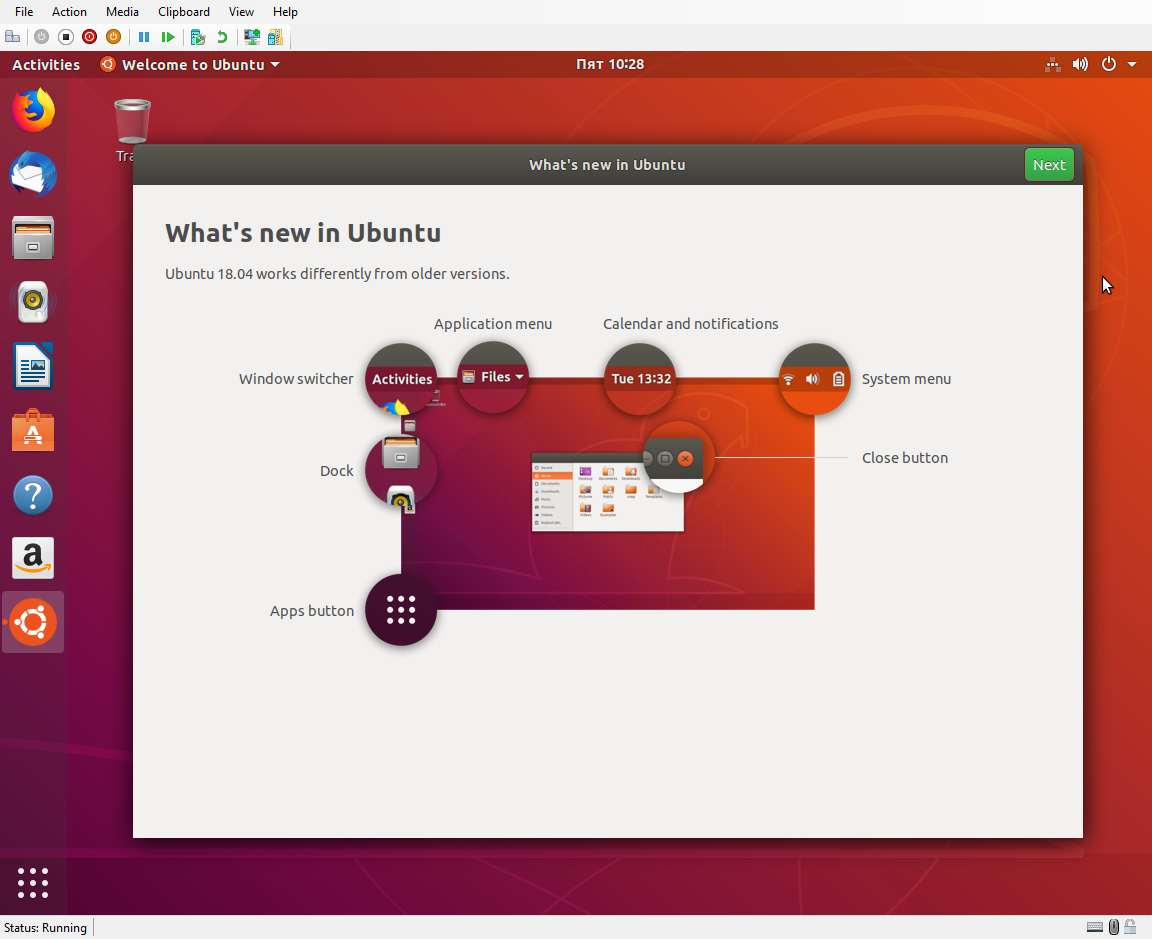
Agora abra o terminal e corra:
1. Uma etapa opcional se queremos conectar via SSH (massa de vidraceiro ...) à nossa máquina virtual sem abri-la com um remout.
correr no terminal:
sudo su
apt update
apt install openssh-server
2. Defina o kurl (necessário um pouco mais tarde) e a janela de encaixe.
Se você perdeu o primeiro ponto - continue trabalhando no terminal. Se você instalou o SSH, poderá continuar se conectando à máquina virtual através do Putty (ou um analógico).
2.a Ondulação:
apt install curl
2.b Docker e docker-compor
apt install docker.io
apt install docker-compose
3. Instale o relatório
3.a Faça o download do docker-compose.yml:
curl https://raw.githubusercontent.com/reportportal/reportportal/master/docker-compose.yml -o docker-compose.yml
3.b opcional. Por padrão, o reportport "escuta" a porta 8080. Como eu precisava dessa porta para outro serviço (selenoid-ui), decidi "fornecer" ao reportport uma porta diferente.
Para fazer isso, edite o docker-compose.yml:
nano docker-compose.yml
Estamos procurando uma seção:
gateway: image: traefik:1.6.6 ports: - "8080:8080" # HTTP exposed # - "8081:8081" # HTTP Administration exposed command: - --consulcatalog.endpoint=registry:8500 - --defaultEntryPoints=http - --entryPoints=Name:http Address::8080 - --web - --web.address=:8081 restart: always
Nós o editamos da seguinte maneira:
gateway: image: traefik:1.6.6 ports: - "<NEW_PORT>:8080" expose: - "8080" # - "8081:8081" # HTTP Administration exposed command: - --consulcatalog.endpoint=registry:8500 - --defaultEntryPoints=http - --entryPoints=Name:http Address::8080 - --web - --web.address=:8081 restart: always
onde <NEW_PORT> é o número da porta que você deseja atribuir ao relatório. Eu digitei "8888"
3s Instale o relatório:
docker-compose -p reportportal up -d --force-recreate
As imagens serão baixadas, os contêineres de docker serão criados e lançados por eles mesmos. Após todo o processo no console - espere um minuto - deixe tudo começar como deveria e no seu navegador em sua máquina real, você pode abrir um relatório sobre o IP da máquina virtual e a porta que você selecionou (ou padrão 8080).
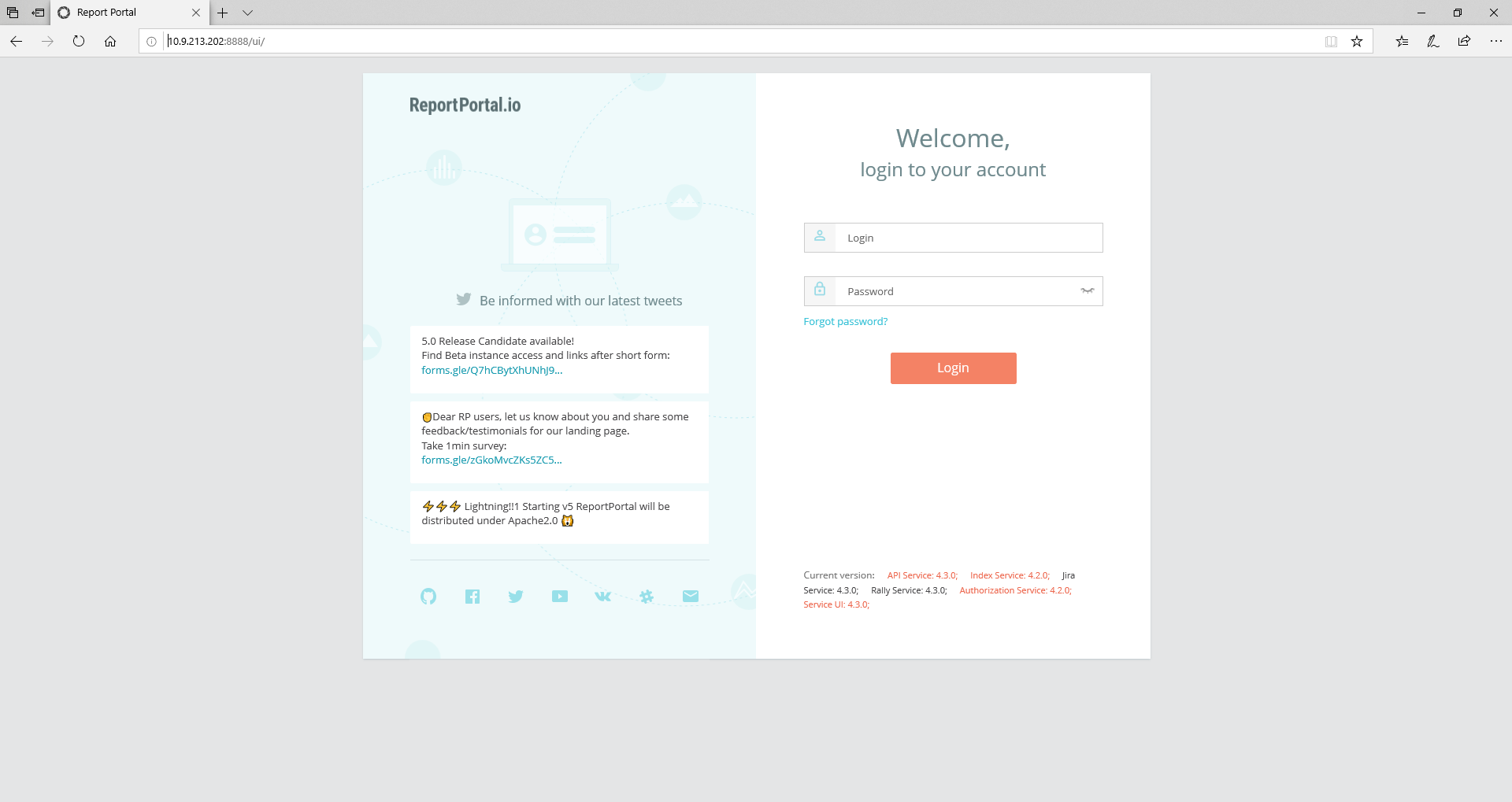
Entre com o administrador embutido: `superadmin \ erebus`
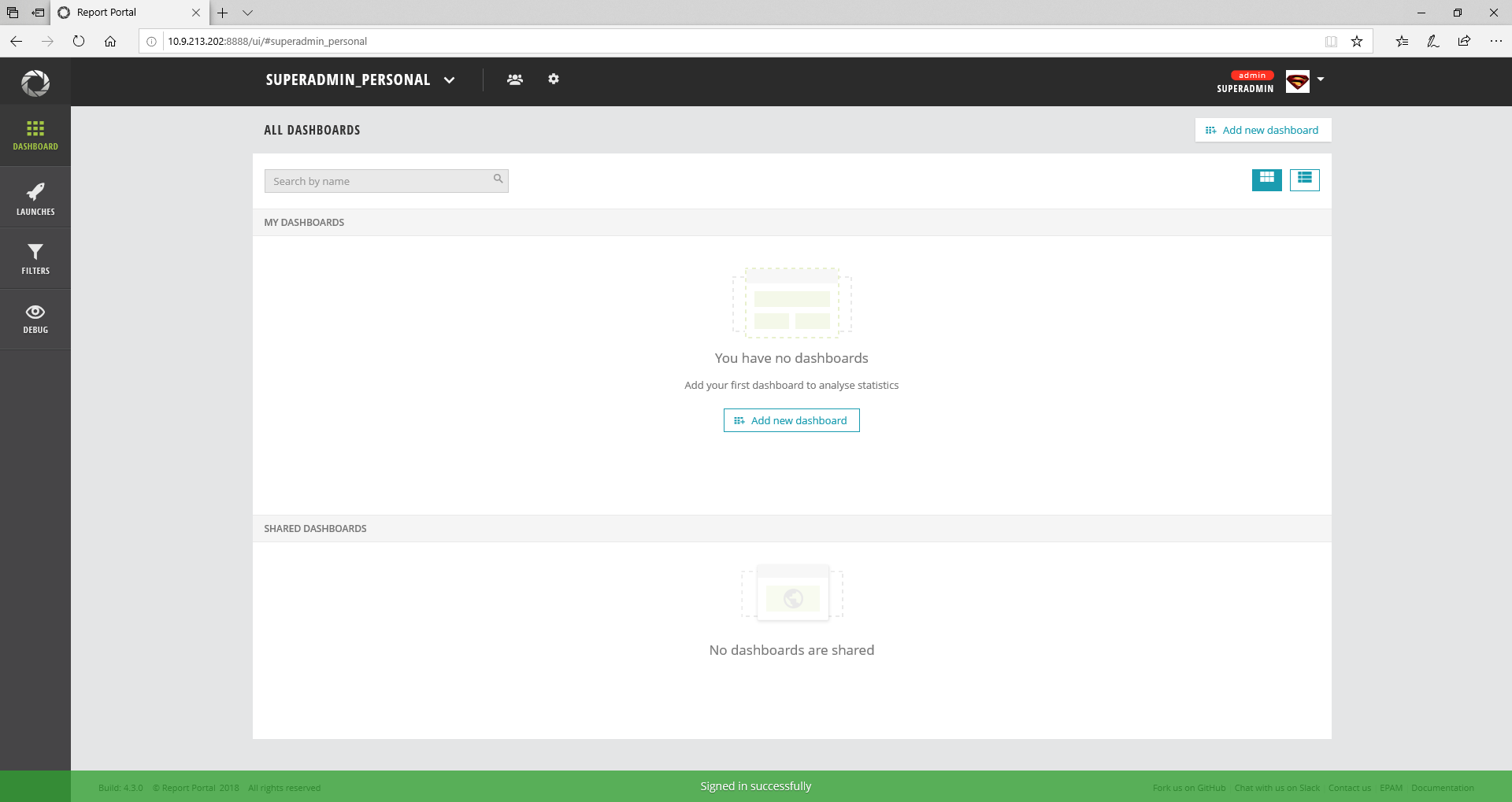
Concluindo: Agora podemos fechar a janela com a máquina virtual (ela permanecerá em segundo plano e não será uma desolação). Para abri-lo novamente, retornamos ao gerenciador do Hyper-V e clicamos duas vezes na lista virtual da lista.