Na primeira parte, falei brevemente sobre o próprio assembly, que permite criar um computador no qual você possa executar o unRAID para criar um NAS e MikroTik RouterOS na máquina virtual KVM como um substituto para um roteador comum.
Os comentários acabaram sendo discussões bastante úteis, cujos resultados precisam corrigir erros na montagem inicial e escrever a terceira parte! Vou tentar algumas das sugestões e espero escrever a terceira parte.
Para a instalação inicial, você precisará conectar um monitor, teclado e mouse ao servidor.
Instalar unRAID
Vamos ao site e instalamos o unRAID no pendrive (que eu esqueci de adicionar à mesa). As recomendações para unidades flash são padrão: uma marca normal e um tamanho físico maior (para melhor resfriamento). O UnRAID inicializará a partir desta unidade flash, portanto seus SSDs ficarão completamente sem cache. Mais informações oficiais aqui .
Não esqueça de incluir o suporte VT-de VT-x no BIOS!
Conectamos a unidade flash USB ao servidor e a executamos no modo GUI.
Nome de usuário e senha padrão: raiz sem senha.
Versão no momento da escrita: 6.7.2
Após iniciar o sistema operacional, verifique se todo o hardware conectado foi detectado. O sistema deve ver todos os seus discos (os discos são exibidos na guia Principal), dois controladores Ethernet e uma placa Wi-Fi (que é conveniente ver em Ferramentas -> Dispositivos do sistema).
Problema com os controladores Marvell SATA
Devido a algum tipo de erro no driver do controlador Marvell, eles não funcionam após ativar o VT-d na versão 6.7.x do unRAID.
Eu escolhi a solução mais simples: adicionou iommu=pt à sequência de parâmetros passada ao kernel do Linux no momento da inicialização. Isso é feito na guia Principal (clique no dispositivo "Flash"). Além disso, você pode alterar inicialmente a configuração na unidade flash USB: boot/syslinux/syslinux.cfg
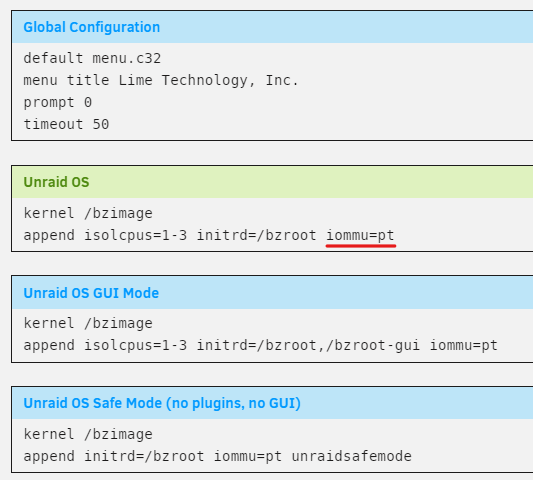
Sobre o Intel vPro
Não recomendo procurar hardware que suporte vPro / AMT.
Primeiro, para que a área de trabalho remota funcione corretamente, é necessário conectar um plugue HDMI-dummy ou DP-dummy, caso contrário, a placa de vídeo integrada não será inicializada sem um monitor conectado.
Em segundo lugar, a qualidade do software cliente Intel é extremamente baixa.
Em terceiro lugar, você obterá a mesma funcionalidade para uso doméstico com um cabo de extensão HDMI / DP sem fio ou com fio e, ao mesmo tempo, não ficará limitado à escolha do ferro.
Configuração de rede
Vá em Configurações -> Configurações de rede. Como você deve ter adivinhado, uma das interfaces analisará a rede local, a segunda na Internet. Para começar, decida qual deles será conectado à sua rede local. Existem adesivos com endereços MAC na minha placa-mãe nos conectores, foi assim que eu entendi quem é quem.
Em poucas palavras, o que você precisa fazer: atribua cada interface como membro de duas pontes L2 separadas e defina um endereço IP estático no que estiver conectado à rede local. Não é necessário um endereço IP na interface de aparência da Internet; o RouterOS irá lidar com isso.
Aqui está o que você deve obter:
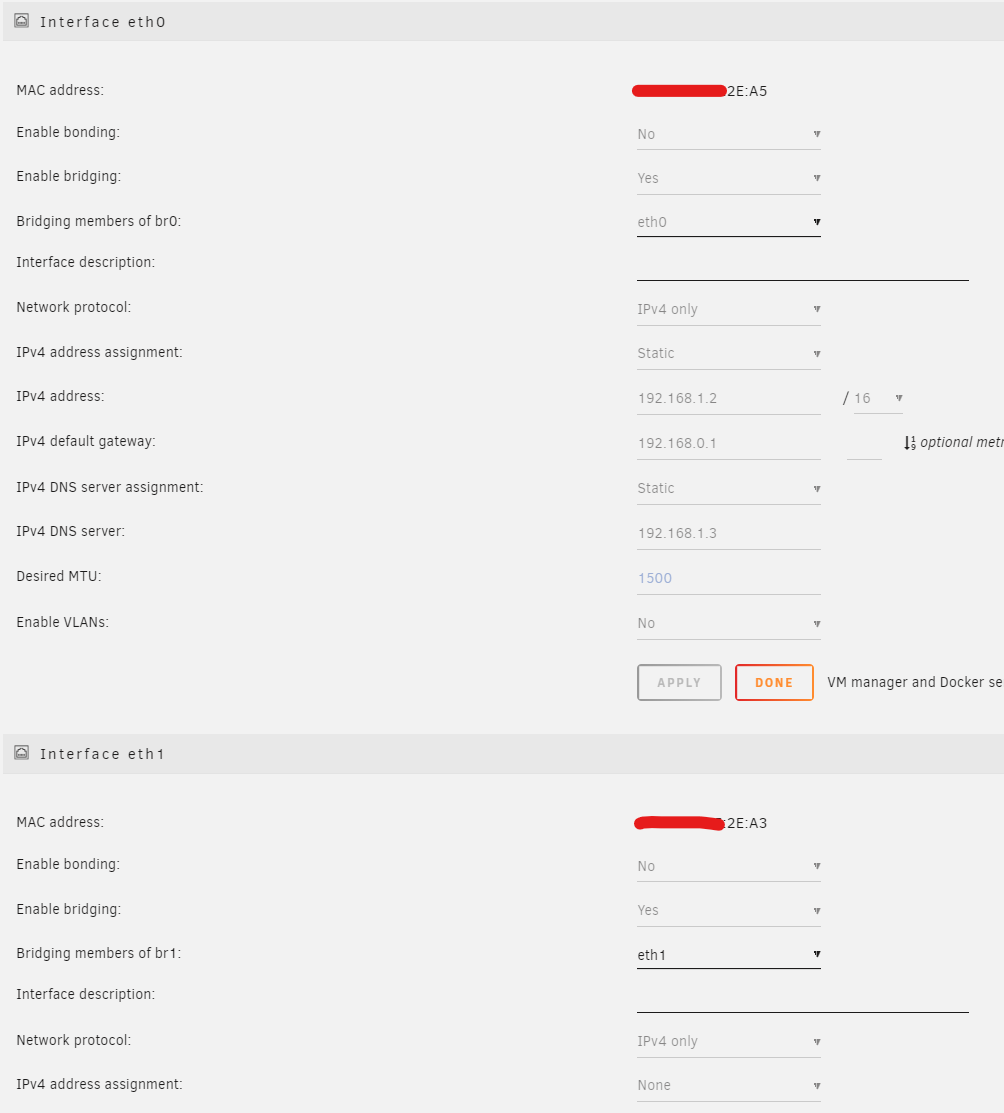
- 192.168.1.2 - o endereço no qual o unRAID estará disponível
- 192.168.0.1 - Endereço do RouterOS
- 192.168.1.3 - endereço do servidor DNS pi.hole
Você pode deixar a atribuição de endereço para eth0 via DHCP, mas, para qualquer problema no RouterOS, não poderemos acessar o unRAID e precisaremos conectar o monitor e o teclado ao servidor.
Após configurar a rede, você pode acessar a configuração remota configurando manualmente o endereço IP do cliente da LAN.
Configuração de armazenamento
Para iniciar a máquina virtual, você precisa de armazenamento, então é hora de configurá-la. Não descreverei em detalhes, pois é bastante simples: você precisa atribuir funções aos discos rígidos - um Disco 1 e outro - Paridade.
Na primeira parte, escrevi que um SSD é suficiente, mas na verdade não é assim: é melhor pegar dois idênticos e criar um pool de cache a partir deles, para que os dados neles sejam protegidos em caso de falha de um. Além disso, no unRAID, não há mecanismo para fazer backup de dados do cache. Tudo é descrito em mais detalhes aqui .
Deve ficar assim (desculpe, ainda não comprei um segundo SSD):

Além disso, você pode configurar imediatamente o agendamento para paridade e transferência de dados do cache. Isso é feito na página Configurações -> Programador.
Basta verificar a paridade a cada dois meses e transferir dados do cache diariamente à noite.
Você pode configurar imediatamente os recursos disponíveis na rede na guia Compartilhamentos:
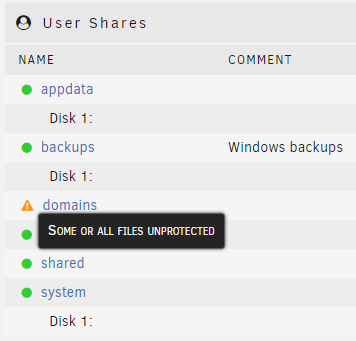
Devido ao fato de eu ter apenas um disco para o cache, os domínios não estão protegidos. Tudo deve ser verde para você.
Instale o RouterOS
Primeiro, você precisa baixar a imagem iso de instalação a partir daqui (selecione Imagem Estável do CD x86) e colocá-la em \\Tower\isos .
Agora é hora de criar uma máquina virtual.
Ative o suporte em Configurações -> VM Manager. Depois disso, uma nova guia aparecerá - VMs, vá para ela.
Clique em Adicionar VM e Linux.
- Selecione apenas um núcleo
- Basta alocar 128 ou 256 megabytes de memória
- Máquina -
i440fx-3.1 - BIOS -
SeaBIOS - No ISO de instalação do SO, selecione a imagem
/mnt/user/isos/mikrotik-6.46.iso ( /mnt/user/isos/mikrotik-6.46.iso ) - Tamanho do vDisk principal - 256M
- Barramento vDisk primário -
SATA - Ponte de rede - br0
- Adicione uma segunda interface de rede e selecione br1
- Se sua placa Wi-Fi não for exibida em Outros dispositivos PCI, tudo bem - escreveremos com alças na configuração, se for exibida - marque a caixa
- Por enquanto, desmarque Iniciar VM após a criação e clique em Criar
Lembre-se de quais endereços MAC quais interfaces receberão para melhor correspondê-los no RouterOS.
Por alguma razão, a atribuição automática de porta para diferentes VMs nem sempre funcionou bem para mim, então abra a configuração XML resultante e corrija a linha com as configurações de VNC para algo como isto:
<graphics type='vnc' port='5900' autoport='no' websocket='5700' listen='0.0.0.0' keymap='en-us'> <listen type='address' address='0.0.0.0'/> </graphics>
Se você, como eu, não possui um adaptador Wi-Fi em Outros dispositivos PCI, insira-o manualmente. Para fazer isso, descubra seu endereço no barramento PCI. A maneira mais fácil de fazer isso é em Ferramentas -> Dispositivos do sistema, haverá uma linha:
IOMMU group 23: [168c:003c] 0b:00.0 Network controller: Qualcomm Atheros QCA986x/988x 802.11ac Wireless Network Adapter
Que no meu caso se transforma em:
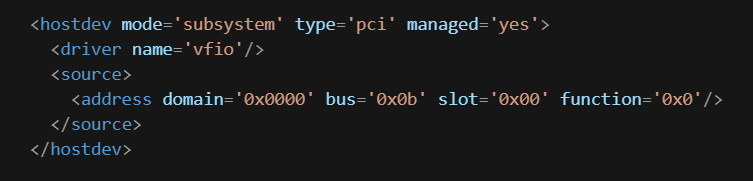
(Desculpe, o analisador de MD no hubr está de alguma forma com erros nesta passagem, eu tive que inserir uma imagem)
Você pode iniciar a VM e conectar-se a ela via VNC. Instalar o RouterOS é muito fácil! Após o convite para selecionar pacotes, é mais fácil selecionar tudo com a chave a e finalizar a instalação com a chave i , recusando-se a salvar a configuração antiga e concordando com a formatação do disco.
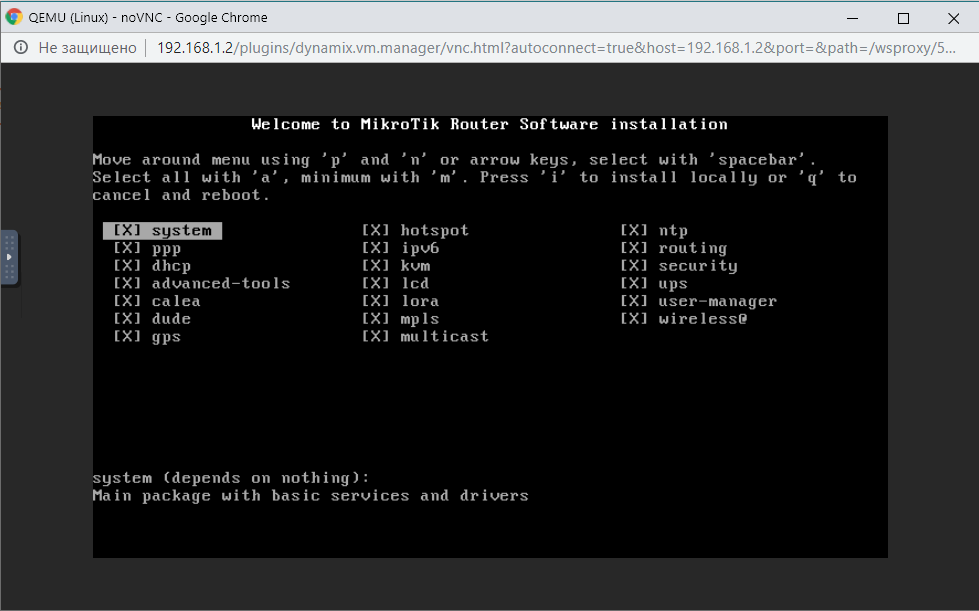
Após a reinicialização, insira admin como o login, a senha estará vazia.
Digite /interface print e verifique se o sistema vê todas as três interfaces de rede (tirei uma captura de tela de um sistema já configurado, em que os nomes são diferentes dos nomes padrão):

Nesta fase, você pode baixar o winbox , conectar-se ao RouterOS pelo endereço MAC e executar outras configurações via GUI.
Acredito que a configuração detalhada do RouterOS está além do escopo deste artigo, especialmente porque há muitos manuais na Internet, então sugiro que você comece com a Instalação rápida padrão:
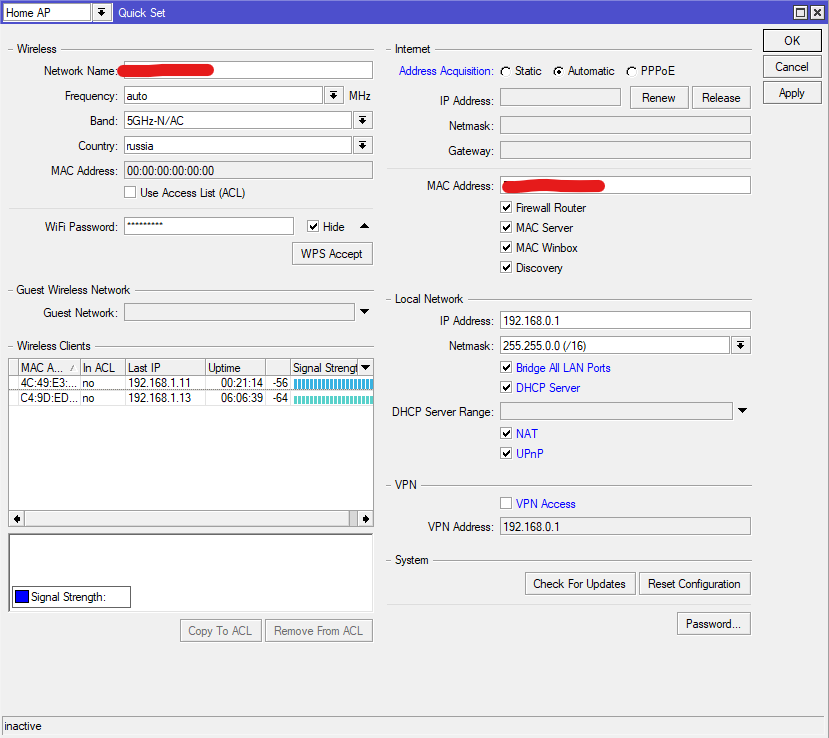
Você pode conectar o cabo à Internet a uma porta livre e alternar o cliente da LAN para obter automaticamente um endereço IP e também verificar a funcionalidade Wi-Fi. Depois de garantir que tudo funcione, você pode comprar e inserir a chave de licença do RouterOS.
Adicionando uma VM com Linux
Para trabalhar em um ambiente mais familiar, crie outra máquina virtual na qual executaremos seu% distro_name% favorito
Faça o download da imagem ISO e coloque-a em isos
Vá para a guia já familiar VMs e, em seguida, adicione VM; a grande maioria das configurações agora pode ser deixada como padrão.
- BIOS -
SeaBIOS - Em ISO de instalação do SO, selecione a imagem baixada
- Tamanho do vDisk principal - algo entre 10 e 20 GB
- Unraid Share - o caminho para o diretório que você deseja disponibilizar para VM, no meu caso
/mnt/user/shared/ - Etiqueta Unraid Mount
shared - Ponte de rede - br0
- Por enquanto, desmarque Iniciar VM após a criação e clique em Criar
Mesmo assim, na configuração, configuramos o servidor VNC:
<graphics type='vnc' port='5901' autoport='no' websocket='5701' listen='0.0.0.0' keymap='en-us'> <listen type='address' address='0.0.0.0'/> </graphics>
Instale o sistema, ele deve obter IP sobre DHCP e ter acesso à Internet.
Para disponibilizar o diretório FS no host, adicione a seguinte linha ao /etc/fstab :
shared /mnt/shared 9p trans=virtio,version=9p2000.L 0 0
Agora você pode usar os serviços usuais em uma máquina Linux familiar, que será facilmente transportável para outro hardware!
Se tudo funcionar bem e ligar e desligar corretamente, você poderá comprar e inserir a chave para unRAID. Não esqueça que ele se liga ao GUID da unidade flash (embora possa ser portado). Além disso, sem uma licença, o início automático da VM não funcionará.
Final
Obrigado por ler até o fim!
Tentei não escrever muito, mas ainda assim, na minha opinião, acabou sendo bastante longo. Outros recursos do unRAID são bastante simples de configurar na minha opinião, principalmente porque tudo é configurado com um mouse.
Boas idéias que podem ser instaladas na VM estão aqui . Eu acho que todos têm suas próprias necessidades e é impossível listar alguma lista universal. Embora, pi.hole, é claro, você pode aconselhar absolutamente todo mundo :)
Espero ter o suficiente para continuar!