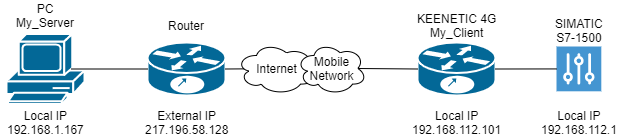
Neste artigo, quero falar sobre a experiência adquirida na organização do acesso remoto a um controlador lógico programável industrial (a seguir denominado CLP) por meio de uma solução de orçamento baseada no centro de Internet KEENETIC 4G.
Este artigo será especialmente interessante para especialistas na área de sistemas de controle de processos, que perguntaram sobre a organização do acesso remoto, mas não sabiam por onde começar.
Então, vamos começar!
Neste exemplo, consideramos a opção mais comum, a saber:
- O computador local que será o servidor OpenVPN com o pacote TIA Portal instalado para a programação do PLC. (LAN 192.168.1.0)
- Um roteador corporativo com um endereço IP branco externo (por exemplo, 217.196.58.128).
- KEENETIC 4G Internet Center com um cliente OpenVPN instalado conectado a comunicações móveis.
- Controlador lógico programável SIMATIC S7-1500 (LAN 192.168.112.0).
A presença de um endereço IP branco externo em uma das partes é um pré-requisito para o servidor OpenVPN funcionar (o servidor OpenVPN deve estar localizado no lado do endereço IP branco).
Para estabelecer uma conexão VPN entre o KEENETIC Internet Center e a estação de trabalho, precisamos instalar o seguinte software:
- OpenVPN - um programa para criar redes privadas virtuais seguras, conexão remota ao servidor
- XCA - um programa para criar facilmente certificados com uma interface gráfica
- Notepad ++ - editor de texto (opcional)
Instalando o pacote OpenVPN no Windows.
Instale o componente EasyRSA (para criar certificados usando as ferramentas internas (opcional).
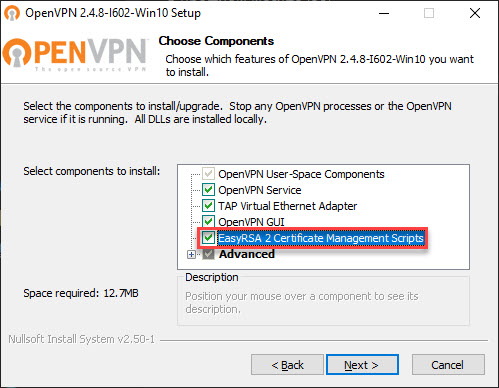
No caso de uma mensagem sobre a instalação do driver, clique em "instalar".
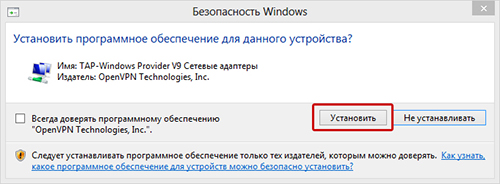
Se você precisar instalar vários adaptadores virtuais ou se o adaptador virtual não foi instalado corretamente, vá para o endereço abaixo e execute o script "addtab.bat":
C: \ Arquivos de programas \ TAP-Windows \ bin
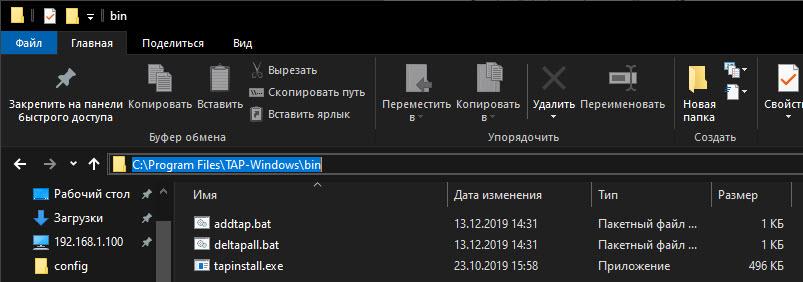
Criando certificados X.509
1. Instale o XCA
XCA - um programa para criar facilmente certificados com uma interface gráfica2. Crie um banco de dados
“Arquivo” -> “Novo banco de dados”, o programa solicitará uma senha, digite uma senha ou deixe os campos em branco e clique em “OK”.
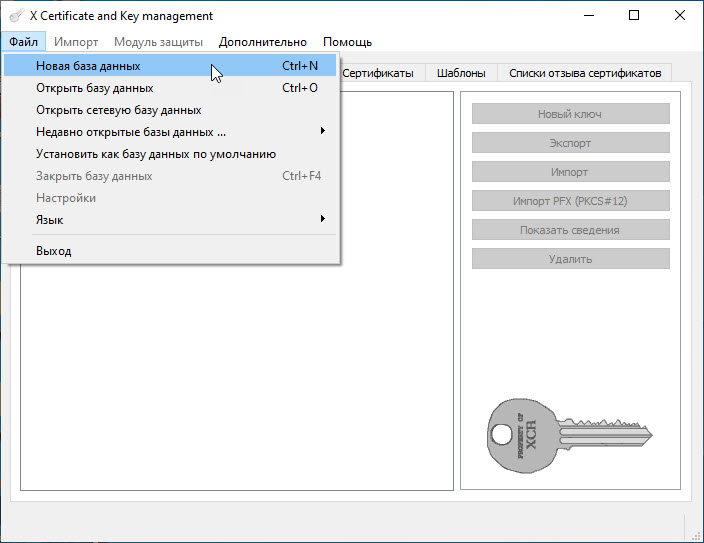
3. Crie um certificado de uma autoridade de certificação (CA)
Para fazer isso, mude para a guia "Certificados" e clique no botão "Novo certificado"
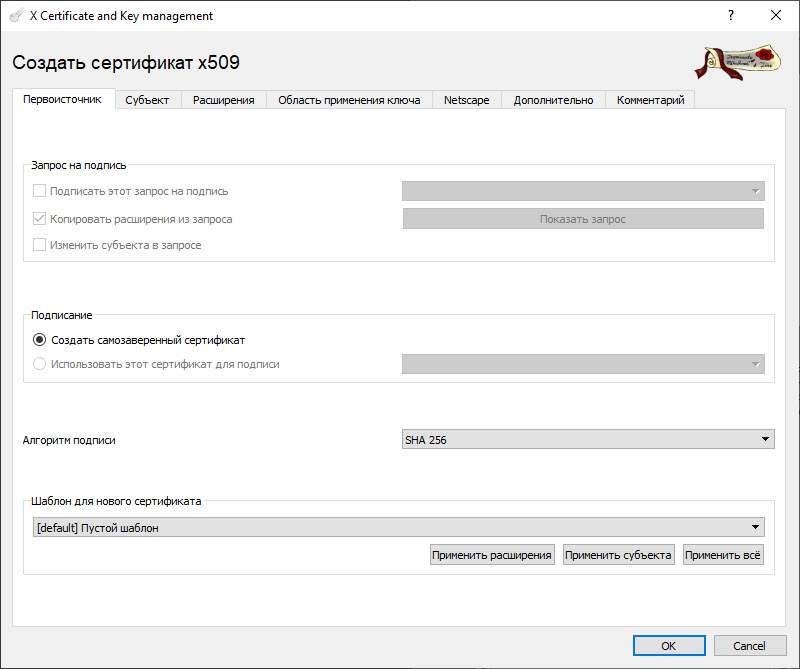
Em seguida, mude para a guia "Assunto" e preencha os campos obrigatórios (o que está destacado em vermelho deve ter um nome exclusivo).
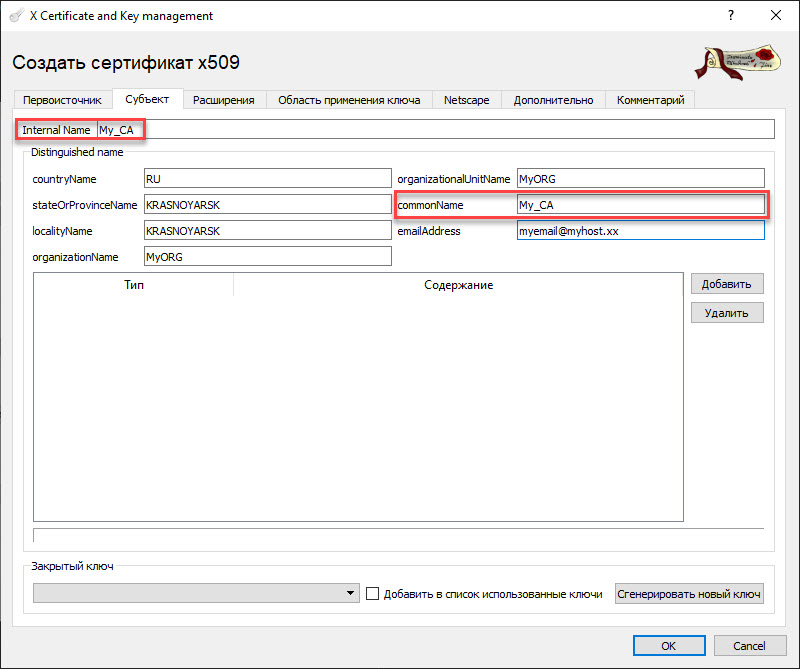
Clique em "Gerar uma nova chave" e confirme a ação clicando no botão "criar".
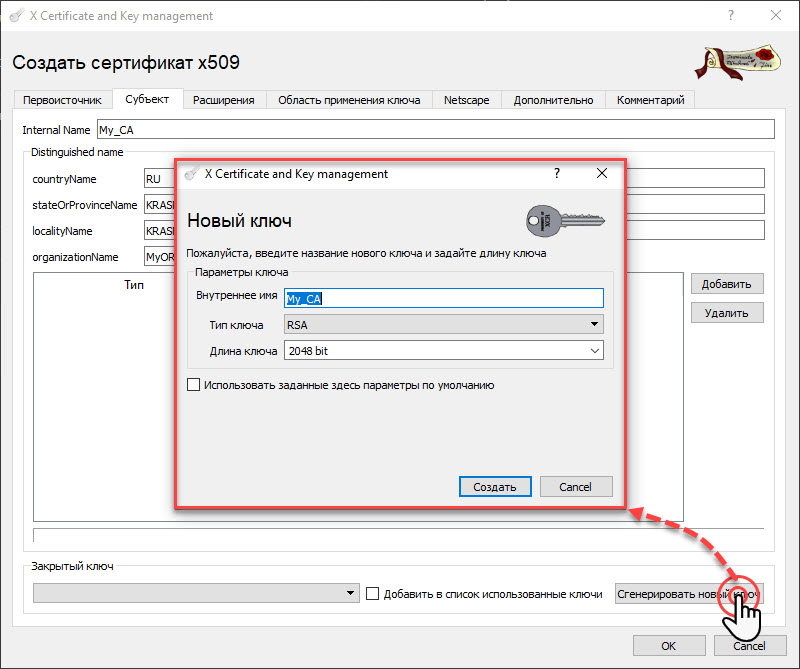
Alterne para a guia "Extensões", selecione o tipo de certificado "Autoridade de certificação" e configure o período de validade do certificado (o certificado da CA deve ter um período de validade mais longo que os certificados de computador que serão criados posteriormente).
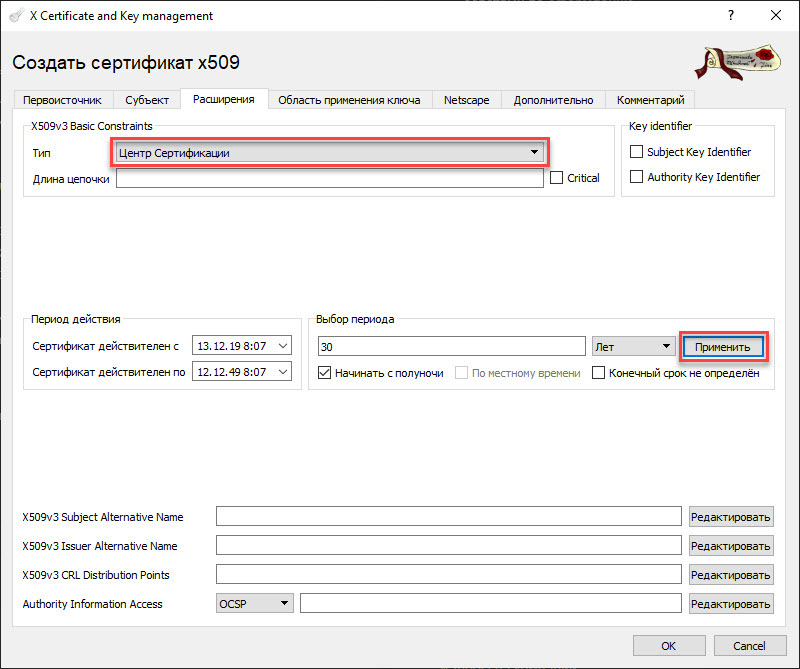
Clique em "OK" e agora podemos começar a configurar os certificados do computador.
4. Criando modelos de certificado de computador
Para simplificar a criação de certificados de máquina, usaremos um modelo pré-preparado. Mude para a guia "Modelos" e clique no botão "Novo modelo".
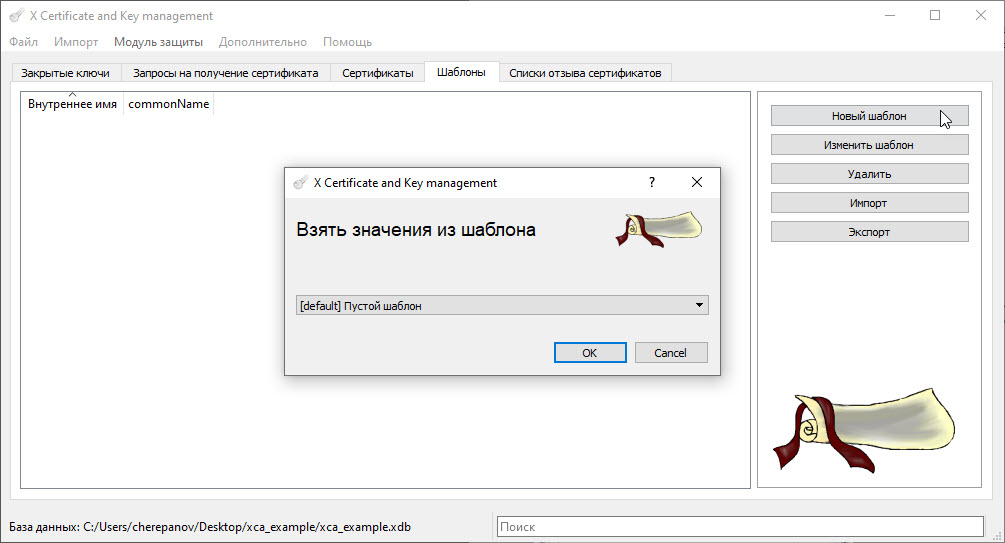
Escolha "Modelo vazio" e prossiga para editar nosso modelo. Os nomes entre colchetes angulares devem ser exclusivos no futuro.
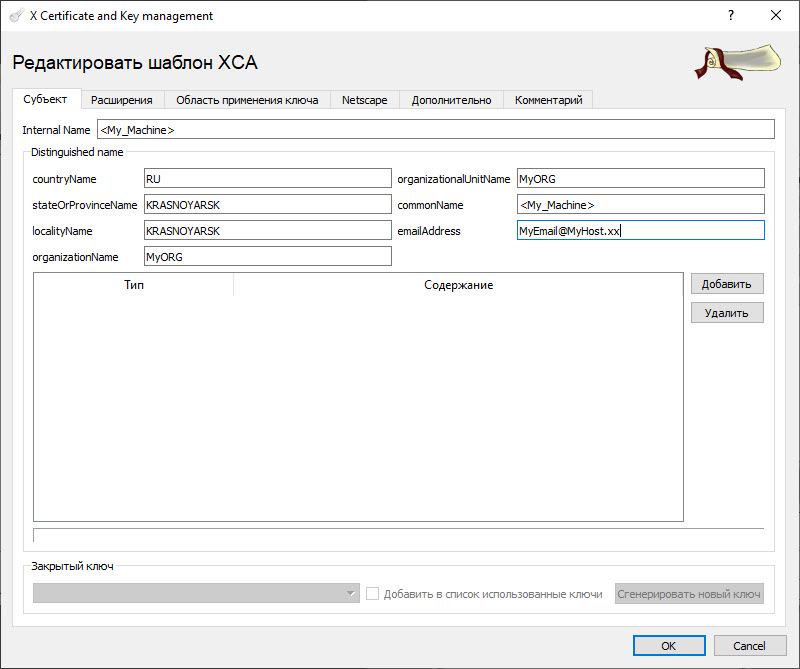
Vamos para a guia "Extensões", definimos o tipo como "Assunto final" e configuramos o período de validade do certificado do computador (não deve ser mais que o certificado do centro de certificação).
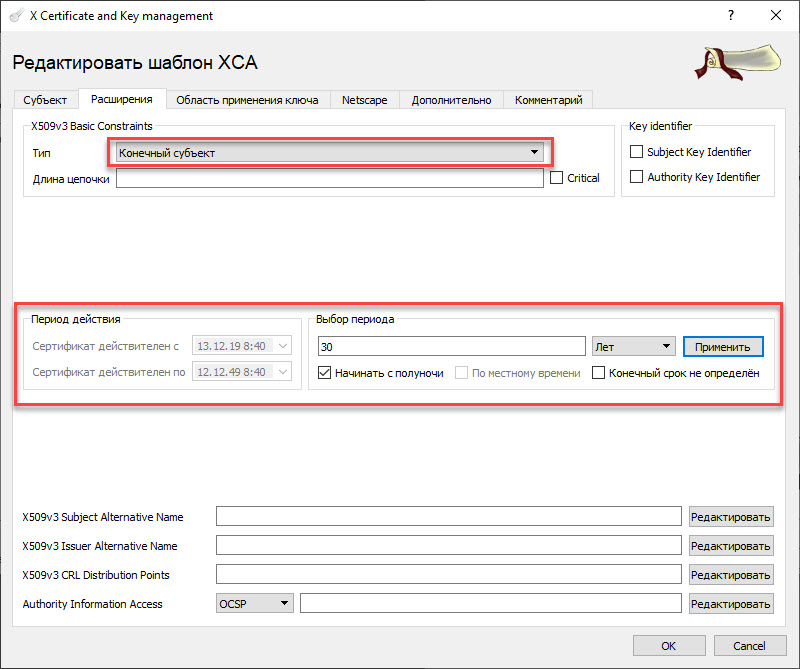
Clique em OK para criar o modelo.
Agora, esse modelo pode ser usado como base para a criação de certificados de máquina assinados pelo nosso centro de certificação.
5. Criando certificados de computador usando um modelo
Alterne para a guia "certificados" e clique no botão "Novo certificado", selecione a opção "Usar este certificado para assinatura", selecione nosso modelo <My_Machine> como modelo e clique no botão "Aplicar tudo".
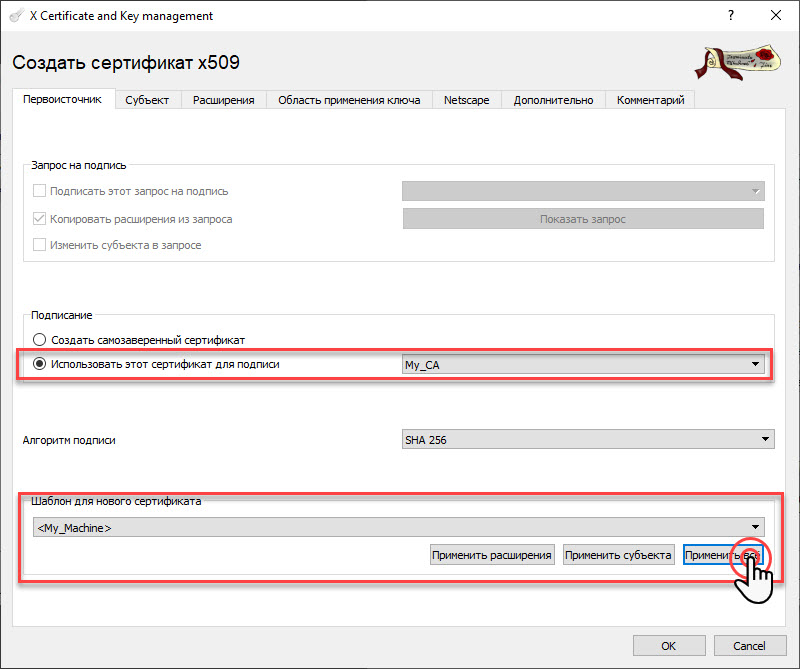
Em seguida, vá para a guia "Assunto", digite um nome exclusivo, por exemplo, "Meu_Servidor", gere uma chave.
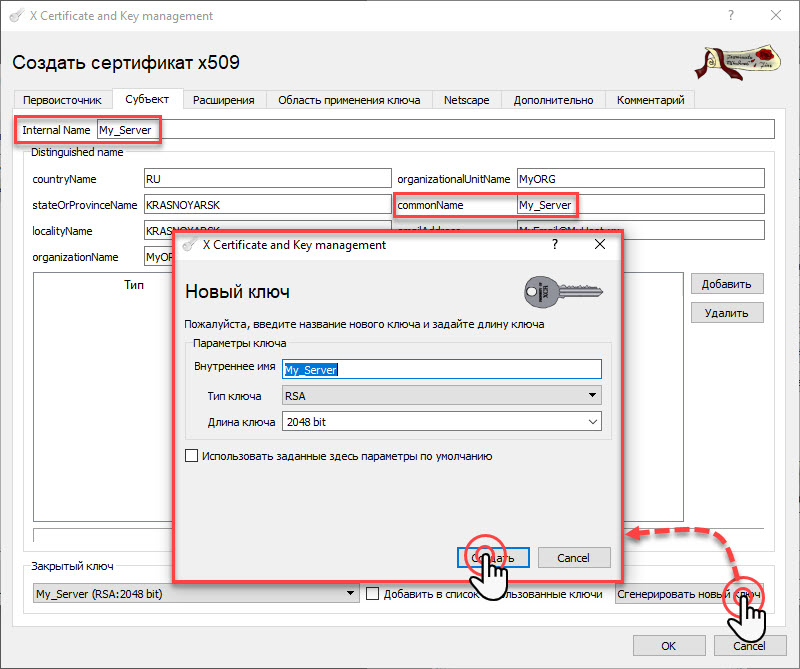
Assim, criamos um certificado de servidor. Realizamos o mesmo procedimento para o certificado do cliente (My_Client).
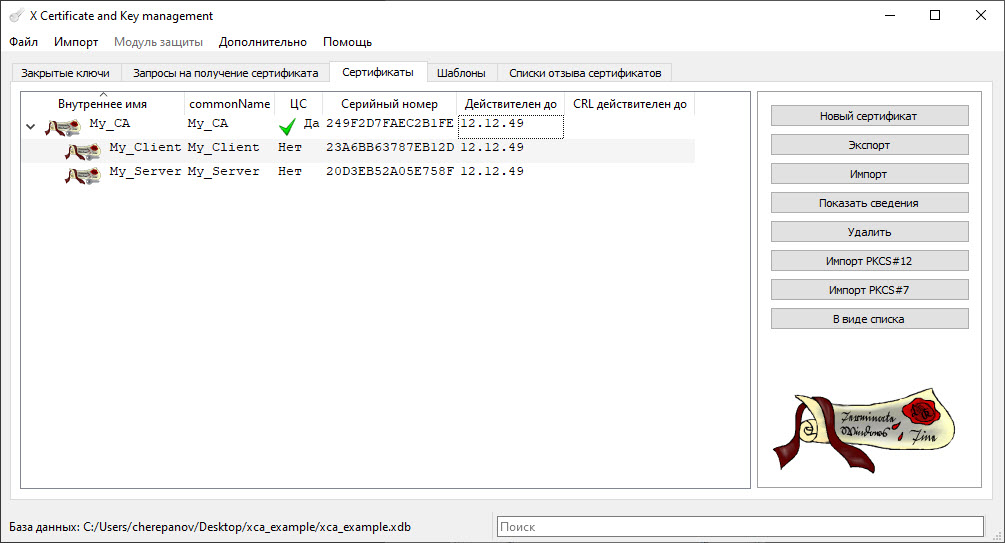
6. Exportação de certificados e chaves de máquina
Para criar o arquivo de configuração do cliente OpenVPN (KEENETIC) e servidor (PC com Windows), precisamos exportar o certificado do centro de certificação, certificado do servidor, certificado do cliente, certificado do cliente, chave privada do servidor, chave privada do cliente.
Para fazer isso, vá para a guia "Certificados", selecione o certificado da Autoridade de certificação My_CA, clique no botão "Exportar" e faça o upload para uma pasta pré-criada, por exemplo, My_Keys, localizada na área de trabalho.
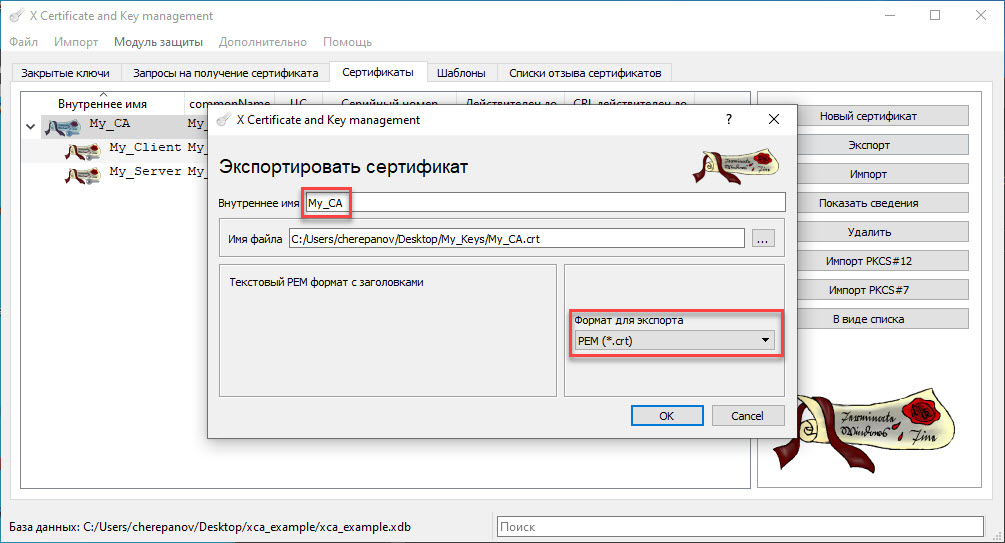
Fazemos o mesmo para o certificado do cliente (My_Client) e o certificado do servidor (My_Server).
Alterne para a guia "Private Keys", selecione a chave My_Client, clique em exportar e faça o upload para nossa pasta.
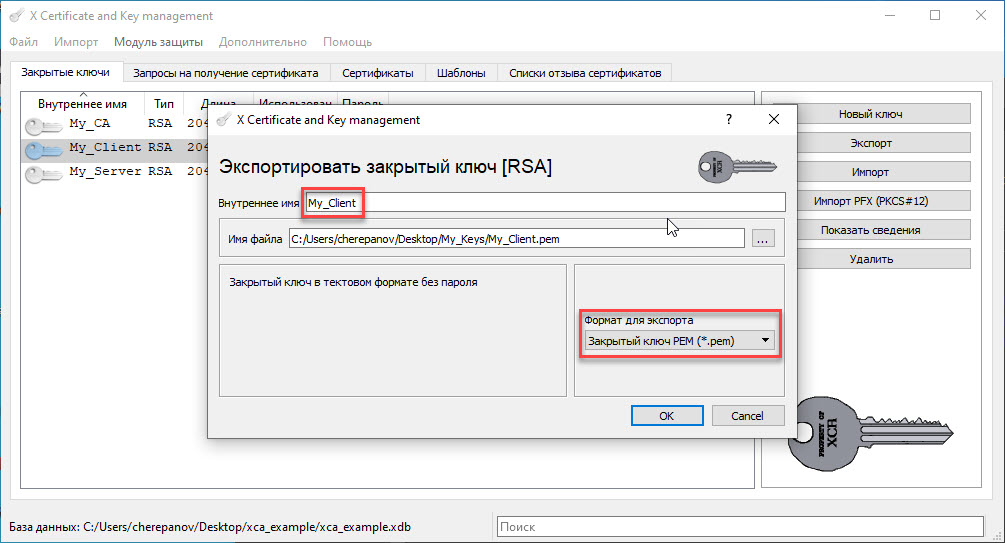
Realizamos o mesmo procedimento para a chave do servidor.
7. Criação do parâmetro Diffie-Hellman
Para configurar os parâmetros do servidor, também precisamos do parâmetro Diffie-Hellman
Para criar um parâmetro, clique na guia "Avançado" e selecione a opção "Gerar parâmetros Diphia-Hellman".
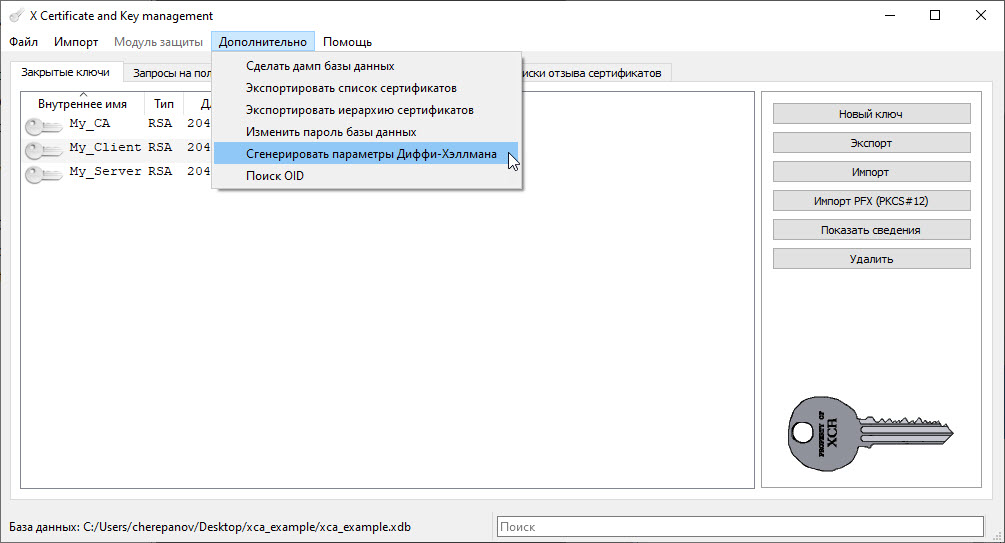
Em seguida, selecione o comprimento do parâmetro, por exemplo, 2048. Em seguida, faça o upload do nosso parâmetro para a pasta com as teclas.
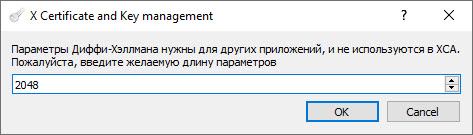
Como resultado, os seguintes arquivos devem estar em nossa pasta:
- Certificado de autoridade de certificação My_CA.crt
- Certificado de cliente My_Client.crt
- Certificado de servidor My_Server.crt
- Chave privada do cliente My_Client.pem
- A chave privada do servidor My_Server.pem
- Parâmetro Diphia-Hellman dh2048.pem

Criando Arquivos de Configuração do Cliente e do Servidor
Porque Como o protocolo de comunicação industrial S7-1500 é o Profinet, para estabelecer uma conexão com o PLC, precisamos organizar uma conexão L2, que neste caso é a interface TAP.
Configurando o servidor OpenVPN
Para criar um arquivo de configuração do servidor, vá para a pasta com os arquivos de configuração OpenVPN [C: \ Arquivos de Programas \ OpenVPN \ config] e crie um arquivo TAP_Server com a extensão .ovpn
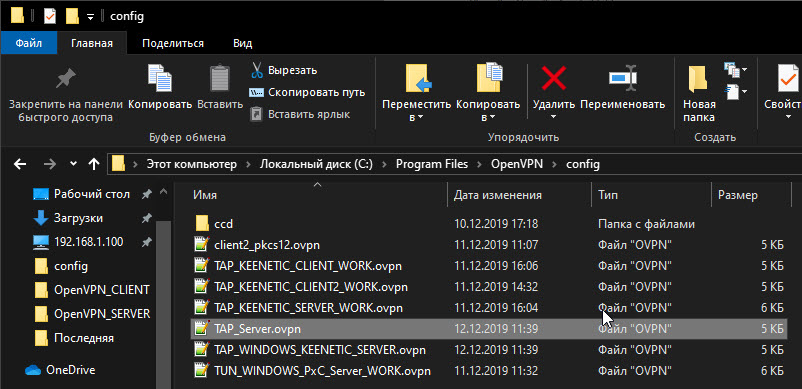
Abra o arquivo TAP_Server.ovpn com um visualizador de arquivo de texto (por exemplo, Notepad ++) e copie o seguinte texto:
# L2 dev tap # , Windows # TAP-Windows dev-node MyTap # TAP server-bridge # IP proto udp4 # , OpenVPN port 50501 # 10 120 # , . keepalive 10 120 # cipher AES-256-CBC # verb 3 # <ca> </ca> # <cert> </cert> # <key> </key> # () Diffie-Hellman (-). <dh> </dh>
Em seguida, abra o visualizador de arquivos de texto My_CA.crt, My_Server.crt, My_Server.pem, dh2048.pem e copie o texto de:
My_CA.crt em <ca> </ca>
My_Server.crt em <cert> </cert>
My_Server.pem em <key> </key>
dh2048.pem em <dh> </dh>

Como resultado, obtemos o seguinte:
dev tap dev-node MyTap server-bridge proto udp4 port 50501 keepalive 10 120 cipher AES-256-CBC verb 3 <ca> -----BEGIN CERTIFICATE----- MIIDqjCCApKgAwIBAgIIJJ8tf67Csf4wDQYJKoZIhvcNAQELBQAwgYsxCzAJBgNV BAYTAlJVMRQwEgYDVQQIEwtLUkFTTk9ZQVJTSzEUMBIGA1UEBxMLS1JBU05PWUFS U0sxDjAMBgNVBAoTBU15T1JHMQ4wDAYDVQQLEwVNeU9SRzEOMAwGA1UEAwwFTXlf Q0ExIDAeBgkqhkiG9w0BCQEWEW15ZW1haWxAbXlob3N0Lnh4MB4XDTE5MTIxMzAw MDAwMFoXDTQ5MTIxMjIzNTk1OVowgYsxCzAJBgNVBAYTAlJVMRQwEgYDVQQIEwtL UkFTTk9ZQVJTSzEUMBIGA1UEBxMLS1JBU05PWUFSU0sxDjAMBgNVBAoTBU15T1JH MQ4wDAYDVQQLEwVNeU9SRzEOMAwGA1UEAwwFTXlfQ0ExIDAeBgkqhkiG9w0BCQEW EW15ZW1haWxAbXlob3N0Lnh4MIIBIjANBgkqhkiG9w0BAQEFAAOCAQ8AMIIBCgKC AQEA3dJoAVl7foXZMavZIr9RTB59h+El26OYll7KMBHritf+x8DEVjcg86uyDSf0 yzLtAR+8J013W3SRDVpl3gqdk3t1qb7Paz1OUrV2Hu3N5Ws1s4elpENTQAe1HFZS u0NRhXBCxTTyToNdb1pKcIJziVNLXdTL+pud0T8FNs6q37t14XFkfDOw85m7y3py vU8+ucmQEd5vOKPjcY1jklVZkQJKcGTI77x/R2k6HK7ryul5uIepi/RrVrgTNe5W rYWuk6wlmmFLvgdzoVaBJO8edo89M7oJIQFMNN9x3cpbths6/3ZummBktfgVa7xy 3fs//M5v1pjnYeJ5wd5tiCXkpQIDAQABoxAwDjAMBgNVHRMEBTADAQH/MA0GCSqG SIb3DQEBCwUAA4IBAQDbNhPy3IftjPVNyaUH/5AW6R0Fjqoct/55ZMDrdWlLY1mo iTTxhFPv1DbilUE/nr+SwGvZV2MQs4G1hi9PgGqY5a+lJCSios8BJ7zlrt/LLQQ/ st0r2wzpCYROxoi+zu9YNGZJPP9GI3KdcVye9Rt3vbLbL8LQ8kKKwn3Ju5i1SUMy gzvGTNUPtqOKVJid39IIdva3iMUBspfMGv2EcaGaRWekW9Pni/gBS2eHkBH1/X6n KiopjtZw7A4RPHzC58jp+ypT/X63tPwf5+kWsMDeLG1XTKnLoPeAVNtszMhGsgzE DoZUuL4pb8XbpcnrPlgp0WSkrf1RJrJGuArvUDLu -----END CERTIFICATE----- </ca> <cert> -----BEGIN CERTIFICATE----- MIIDyzCCArOgAwIBAgIIINPrUqBedY8wDQYJKoZIhvcNAQELBQAwgYsxCzAJBgNV BAYTAlJVMRQwEgYDVQQIEwtLUkFTTk9ZQVJTSzEUMBIGA1UEBxMLS1JBU05PWUFS U0sxDjAMBgNVBAoTBU15T1JHMQ4wDAYDVQQLEwVNeU9SRzEOMAwGA1UEAwwFTXlf Q0ExIDAeBgkqhkiG9w0BCQEWEW15ZW1haWxAbXlob3N0Lnh4MB4XDTE5MTIxMzAw MDAwMFoXDTQ5MTIxMjIzNTk1OVowgY8xCzAJBgNVBAYTAlJVMRQwEgYDVQQIEwtL UkFTTk9ZQVJTSzEUMBIGA1UEBxMLS1JBU05PWUFSU0sxDjAMBgNVBAoTBU15T1JH MQ4wDAYDVQQLEwVNeU9SRzESMBAGA1UEAwwJTXlfU2VydmVyMSAwHgYJKoZIhvcN AQkBFhFNeUVtYWlsQE15SG9zdC54eDCCASIwDQYJKoZIhvcNAQEBBQADggEPADCC AQoCggEBAJhJYVC8WJneQTTO9p7NJvS803W1lq/8Z78Vx8J5jejVhXXZa0NYfXX8 iiXUr26vdhXN5htSNgktz9Tr5zUHwKhzpq+yYICPS44AmzMJByPBhjHUq7/HjnOA e78k80OTzqL5XH8olrQc7690K1GW3b0PduH+bYykDGijQ8vlkwBKQhgxeo7zkTrm VWsgmFJEbrdGoZPnwyHrStMHM0f6UMkEWqooughphaxtJWzS4GJES09z3VSN/3CV FuV2Jn3UGyoEHKrZUa/kFgRx9j9AqRx3//WFusm2KPUim+IA4SLoXP5M6pZXaxvA Z4y5b2xIc/OFFX5DfaCSpAMFwzZFYXkCAwEAAaMtMCswCQYDVR0TBAIwADAeBglg hkgBhvhCAQ0EERYPeGNhIGNlcnRpZmljYXRlMA0GCSqGSIb3DQEBCwUAA4IBAQAZ EXHnqu9Ilz6+w4SB/wfl5HG3UyS2n8oNpTHbFkX1Sn2+2FFuSCZlxhQYyhZKUjRq NsbWMMcwRDST9V6cPw6iaTPfz2G8zaBFjsemnyYD6YttNmdqXgv5wiik3btP2Jk2 3msmg8MlA/EgeZWSFe0ee4yE+L145JgtEQeg0xb7t8J9OOt3W1GVnoX1hQa2GePH PlKqc5ooPAuzIW4kWzxQefqcV5j1Rof98/dQJwJwCatRYgFciOZe26rcsu0R1iKF yS6NB+HwJxZY1ExPcSDmiVu5cyeasSLp1bxcqb9V7a3e9YxNZ8AVmjh/NfOcb2a/ /Mx8QxPEP7g+B6tWfF/Q -----END CERTIFICATE----- </cert> <key> -----BEGIN RSA PRIVATE KEY----- MIIEpAIBAAKCAQEAmElhULxYmd5BNM72ns0m9LzTdbWWr/xnvxXHwnmN6NWFddlr Q1h9dfyKJdSvbq92Fc3mG1I2CS3P1OvnNQfAqHOmr7JggI9LjgCbMwkHI8GGMdSr v8eOc4B7vyTzQ5POovlcfyiWtBzvr3QrUZbdvQ924f5tjKQMaKNDy+WTAEpCGDF6 jvOROuZVayCYUkRut0ahk+fDIetK0wczR/pQyQRaqii6CGmFrG0lbNLgYkRLT3Pd VI3/cJUW5XYmfdQbKgQcqtlRr+QWBHH2P0CpHHf/9YW6ybYo9SKb4gDhIuhc/kzq lldrG8BnjLlvbEhz84UVfkN9oJKkAwXDNkVheQIDAQABAoIBAGZFmapr4yDqx2Xc vHmnk0r3aRf7LMjhvRbyXKZ5ldlRVIDx0/x1eER9ppWDgZHXGnnIPooIqyt87b+z 8iGGJFe826vRIsgT9AzY0WHz5SyZMjNS/Ukdjsh4+CJFgW3X3QVMbFclfhhV+o4d eV4g8KegtBlQEmhKX98CDmznr9KYAxBtiMODkG3gi523+8qgOH5Nqgr+0CGxwcJU 4fDHadjbSj7+12ZrY3TVZm451fEzgh2nPAseyAoNYe0CM9hExmq4jeNxjZFQHNBv refghZaPmyuRWSOfzNbEwRsLCZeLUHDdrNvsPRnFvmLcFhtFKwctngvkGK5lPs1w dCgs8pUCgYEAyJOsi+ZTAWTjJC1pCr3FRJEjoqfqZGw/OLCKV7PBF8Yf2DIB+LDD gfgoMi39sK/HkaH1H6CqD1Gter8WE67gAURvo5UjK4vFAGhmQSbiwhRUCRKRljwT zB4k649XpD8fiOzd9S12uKyr8EvvDbOz9x1XcxQELcqURIunTuDH4CsCgYEAwl3F twSkSOPYG2AeLnuwf8sYtFbcvSYL/8cGovOuZ0GlSLpHO2k1qhUzl6HrpIhEyVom IQRJW9S5lB7z5lU/CVcbGmYLwu4y5/tl4MeG8NOEj1o8FR9RzUw92dSSKoMfCMad lz/RmOrBnX4pwqICs7r7h7VsnOsr/AYn5H04zusCgYEAwHHv+8rhmVTTGsL3Jfcu brtTFZ1Gp1O01Q+NrNgrTEQsCaLxgUsYSntvFbZK0lvVf0WFivL8N/aGHF97Lyd6 hbzD4JAXTpCsU9fXRGuq5cvbVVkblqnN1OqXQewmitCF0TpzO+qDHm2OCuDQXLUu 1sqwPRnXaJgV6i6UOHozTEECgYEAgmguFqxrmWgdf8iOl3tvoV5f1eeNtO7JEDS1 1DEQ68CUp+YrksX1NoeBFRSTqNGw7TOp728T1SQ12xalZ/38DEVALwcWjxQIXbND 2HumowAXqaLOOxHHbangub0w0IsnEFlKNMeh1ipz+zpBxI+0pmgnCReFpwb2fOKY c2o86j8CgYAWTWn/Y1/bNgtStzya6fbxpc4Mc2nCZu6bTQpAgA44r+nRJuHpVm0T cGDKj4NZ8H4wqMmk58GoOreAVsX4qXeN9QkdfAR5dA8eWVz42faC328W3G4VA5cc GvTqDMzq0j3bz+4csHMn3BHatHymjgsg0sgc8FshuD6dQk0NNruk9A== -----END RSA PRIVATE KEY----- </key> <dh> -----BEGIN DH PARAMETERS----- MIIBCAKCAQEAlpVUnvCTJ1XF9mnwhf+P+QZhVWsNyRaqEgLuO2a/fGUqPESU9KRo bDa489awzJs6j/JCKh1xR5H5JLE+Ho6XdgIXH9LTr03BV3PsPQiA28ZiluekBGGY ps7dTLr0Ex4V6Ae3+E+Z7lM/Yhsa4w6fl+GNRkastD42Nx4g4iN+cIerLMFCRPl1 P7Go36VbEtO/aNX/zNExmcDsYSqiLkBeGrNxXen2Loqex5AlwE9WOliUbak6Ra/W vf21Wi03TvBBfjEDKtM/Bsyo8Ar2lgBYIrANvylU/0Gg8OyRWqcIoQjwPyjavAHd v14V1igYDa1xP9WQ262DMHfHLhqwjOW2GwIBAg== -----END DH PARAMETERS----- </dh>
Configurando a configuração do cliente OpenVPN
Para criar um arquivo de configuração do cliente, vá para a pasta com os arquivos de configuração do OpenVPN [C: \ Arquivos de Programas \ OpenVPN \ config] e crie um arquivo TAP_Client com a extensão .ovpn
Abra o arquivo TAP_Server.ovpn com um visualizador de arquivo de texto (por exemplo, Notepad ++) e copie o seguinte texto:
# , client # L2 dev tap0 # IP proto udp4 # , OpenVPN port 50501 # , # IP DNS. remote 217.196.58.128 # cipher AES-256-CBC # verb 3 # <ca> </ca> # <cert> </cert> # <key> </key>
Em seguida, abra o visualizador de arquivos de texto My_CA.crt, My_Client.crt, My_Client.pem e copie o texto de:
My_CA.crt em <ca> </ca>
My_Client.crt em <cert> </cert>
My_Client.pem em <key> </key>

Como resultado, obtemos o seguinte:
client dev tap0 proto udp4 port 50501 remote 217.196.58.128 cipher AES-256-CBC verb 3 <ca> -----BEGIN CERTIFICATE----- MIIDqjCCApKgAwIBAgIIJJ8tf67Csf4wDQYJKoZIhvcNAQELBQAwgYsxCzAJBgNV BAYTAlJVMRQwEgYDVQQIEwtLUkFTTk9ZQVJTSzEUMBIGA1UEBxMLS1JBU05PWUFS U0sxDjAMBgNVBAoTBU15T1JHMQ4wDAYDVQQLEwVNeU9SRzEOMAwGA1UEAwwFTXlf Q0ExIDAeBgkqhkiG9w0BCQEWEW15ZW1haWxAbXlob3N0Lnh4MB4XDTE5MTIxMzAw MDAwMFoXDTQ5MTIxMjIzNTk1OVowgYsxCzAJBgNVBAYTAlJVMRQwEgYDVQQIEwtL UkFTTk9ZQVJTSzEUMBIGA1UEBxMLS1JBU05PWUFSU0sxDjAMBgNVBAoTBU15T1JH MQ4wDAYDVQQLEwVNeU9SRzEOMAwGA1UEAwwFTXlfQ0ExIDAeBgkqhkiG9w0BCQEW EW15ZW1haWxAbXlob3N0Lnh4MIIBIjANBgkqhkiG9w0BAQEFAAOCAQ8AMIIBCgKC AQEA3dJoAVl7foXZMavZIr9RTB59h+El26OYll7KMBHritf+x8DEVjcg86uyDSf0 yzLtAR+8J013W3SRDVpl3gqdk3t1qb7Paz1OUrV2Hu3N5Ws1s4elpENTQAe1HFZS u0NRhXBCxTTyToNdb1pKcIJziVNLXdTL+pud0T8FNs6q37t14XFkfDOw85m7y3py vU8+ucmQEd5vOKPjcY1jklVZkQJKcGTI77x/R2k6HK7ryul5uIepi/RrVrgTNe5W rYWuk6wlmmFLvgdzoVaBJO8edo89M7oJIQFMNN9x3cpbths6/3ZummBktfgVa7xy 3fs//M5v1pjnYeJ5wd5tiCXkpQIDAQABoxAwDjAMBgNVHRMEBTADAQH/MA0GCSqG SIb3DQEBCwUAA4IBAQDbNhPy3IftjPVNyaUH/5AW6R0Fjqoct/55ZMDrdWlLY1mo iTTxhFPv1DbilUE/nr+SwGvZV2MQs4G1hi9PgGqY5a+lJCSios8BJ7zlrt/LLQQ/ st0r2wzpCYROxoi+zu9YNGZJPP9GI3KdcVye9Rt3vbLbL8LQ8kKKwn3Ju5i1SUMy gzvGTNUPtqOKVJid39IIdva3iMUBspfMGv2EcaGaRWekW9Pni/gBS2eHkBH1/X6n KiopjtZw7A4RPHzC58jp+ypT/X63tPwf5+kWsMDeLG1XTKnLoPeAVNtszMhGsgzE DoZUuL4pb8XbpcnrPlgp0WSkrf1RJrJGuArvUDLu -----END CERTIFICATE----- </ca> <cert> -----BEGIN CERTIFICATE----- MIIDyzCCArOgAwIBAgIII6a7Y3h+sS0wDQYJKoZIhvcNAQELBQAwgYsxCzAJBgNV BAYTAlJVMRQwEgYDVQQIEwtLUkFTTk9ZQVJTSzEUMBIGA1UEBxMLS1JBU05PWUFS U0sxDjAMBgNVBAoTBU15T1JHMQ4wDAYDVQQLEwVNeU9SRzEOMAwGA1UEAwwFTXlf Q0ExIDAeBgkqhkiG9w0BCQEWEW15ZW1haWxAbXlob3N0Lnh4MB4XDTE5MTIxMzAw MDAwMFoXDTQ5MTIxMjIzNTk1OVowgY8xCzAJBgNVBAYTAlJVMRQwEgYDVQQIEwtL UkFTTk9ZQVJTSzEUMBIGA1UEBxMLS1JBU05PWUFSU0sxDjAMBgNVBAoTBU15T1JH MQ4wDAYDVQQLEwVNeU9SRzESMBAGA1UEAwwJTXlfQ2xpZW50MSAwHgYJKoZIhvcN AQkBFhFNeUVtYWlsQE15SG9zdC54eDCCASIwDQYJKoZIhvcNAQEBBQADggEPADCC AQoCggEBAM1xGkTl0fTge3jacEgSkrMoN3wgIr94Y1uD574XqxKYdH11hEdldTLa gx8MGLIYaXN/HQTEYuhxpk+EX0Mqns9TazGouvE2/poP4KiO8iSHVO9PaaKO0OKq Y7ctt4TVBdnD2UjiHCq5DfQ/T6UGv4bOR61RCqymyBnnVQ/KyR0DX4/U+jLx9wxS d5OLD0SSqOjdLTnI1gBpEphRuPo6705I+eM7cATyoL17GMgAQ1W4zLzq3ojNPCo3 U/P0tPvQi6hHoJv5Rj8EfgK7eID7kUqvCrG4Vvg+iKjC7m1ABweOjBXVpk7UsKin 97I/Gz0PGOwnsh3a3J/WNZu1DuPfw9UCAwEAAaMtMCswCQYDVR0TBAIwADAeBglg hkgBhvhCAQ0EERYPeGNhIGNlcnRpZmljYXRlMA0GCSqGSIb3DQEBCwUAA4IBAQDd v4iq13jCqRI6yeFlB8ouMVtuVpI+p7w6KBYyc+phbDuzqI4iFkMyhj0H+cx/760M ziQMuLR/pRrSPKPI03JgFI5dFh1txnNFkelQutZ+6qe4c1y9OhKhwg3n6jS2PevG Tvlrl1utoiNOVXhcvH0CxuD5AJEyQa9SH/vO3TRQC9g5zbfULTgOhpUmaVPYBkX/ tBnvnKFdmsLqwgrKvdqfJF3WqJuQSdHtyp4MVZN1d/T+HoQ5YfN5nGXpLLgLdGaq KvtAtFACkltO0A7R2WeLw1WNiXGHNxd3OFuVedapub1zXCSiYZNC+8MX7PkQnV9e p1JB/AWXg/Z7uQSua3+c -----END CERTIFICATE----- </cert> <key> -----BEGIN RSA PRIVATE KEY----- MIIEpAIBAAKCAQEAzXEaROXR9OB7eNpwSBKSsyg3fCAiv3hjW4PnvherEph0fXWE R2V1MtqDHwwYshhpc38dBMRi6HGmT4RfQyqez1NrMai68Tb+mg/gqI7yJIdU709p oo7Q4qpjty23hNUF2cPZSOIcKrkN9D9PpQa/hs5HrVEKrKbIGedVD8rJHQNfj9T6 MvH3DFJ3k4sPRJKo6N0tOcjWAGkSmFG4+jrvTkj54ztwBPKgvXsYyABDVbjMvOre iM08KjdT8/S0+9CLqEegm/lGPwR+Art4gPuRSq8KsbhW+D6IqMLubUAHB46MFdWm TtSwqKf3sj8bPQ8Y7CeyHdrcn9Y1m7UO49/D1QIDAQABAoIBAQC6dsyL+jf9VX5b 6497qvfhikAJ9jTzqjYsCuXcwCiygRNCB9ae4rRkCrZ2CImlo8iaXqYc/I51QSnd BF1eXiG0NZeWg/nhE7Q0avLSqqOWigqKBn7vX0ayZEqLKQBnnN1pkHv3zdoY4MuM g6YrN5vApBukcGkK2XnHIRMweTLek9/qAeDgcE4ZVXIgHkNjqAc9y/kd5Sx+fL+N k/dGQeTne2xgzJZsiu4uoS9jnBE7g1hQpfLpbyoREaRjWob/KP2IDFIjInjnHrb9 mO5Xuqsv8mHp4+67Ium8IN5jDldoObayEd8giE6x3r/3x60RSmV8IDHKPIs507qD 2hoCXz8hAoGBAObhKqowjp5TuqPt9Nrm+cVZKroDvz8bXb8ejOMn22Wj171cdNy3 gxbt5ksLXsHmjPWm9fK5ZL8m33U+uMwcgqIUbHILo40AQK9FtwkjyeTQne1OBjJa 2tjCc3ySo0icEswRFJrCu9Rcszehj56WlJzmvE0CiM2QGG3ExOxl8LNtAoGBAOPL Zv5nkG0RAuOg5w+tLi2H14BcD1ICpPcq232mXdqzEeeXSysvgpwDaOWPGXtgWvIK ScIw9xqW7tonk5EjKnsgPajV8OvG+vAqC2liHy00IxZ+YB+vzE66uUEpYXUpzI2n F+pb+rQDSQo3beyamjeL1wYEjntDyWqfRmQfQSkJAoGAMP1CIk6fVHULu1D4jaJJ CVj8OfAlmmxiHfWLi3+fjBeR5XpCybqetDTSksXc22PiMRW2RkSUXgMPkz810wmR pnaS9DgIAhk1oHs4dVYEtuqVOA9APVsN6MSJ4Lr0rql/S5GsP5JmbI8m7/z2Dn6B FjHXbrfE82lJ5bDE4CxZQJkCgYAvmtJrWDlWkbeI2pdvL0H3QexHZvXMrcDL5qj4 GUyD5+hV/cg3vjYNZKkHUGCC6CAZdQz1CEabx+8iqCKusiqukI5SOmOe4naOujqo S1k4mSy8Bq0P8i1ARsVwWLWFRrb443KcB5zdAdLBz9OpHqYb9Z16JHmiSQhOv/p1 8hIsAQKBgQCvHQu6NKsdNDogXCiwEt52jlqBRs4NEjspupOKzV+HlEfek6ijKMce P9o4U+vpiG5ZmIYPzgTfAlaWxoMi5ynRZhiMA8dFzX53uyJiYJetXm+zb71l9BW8 kmsch0B5z5yAjEA+CWIqDJ05O7QTLMLC69QU4UICswbyJy1MFUfrbg== -----END RSA PRIVATE KEY----- </key>
Com isso, a criação dos arquivos de configuração do cliente e do servidor será considerada completa.
Configuração do roteador corporativo
Porque Como nosso computador pessoal está conectado não diretamente à linha com um IP branco externo, mas através de um roteador corporativo, para acessar um computador com um endereço IP local de uma rede externa, é necessário encaminhar a porta que especificamos na configuração do servidor (50501).
Os procedimentos de encaminhamento de porta podem variar dependendo do modelo do seu roteador.
A captura de tela abaixo mostra um exemplo de configuração de um roteador corporativo (não o nosso KEENETIC 4G).
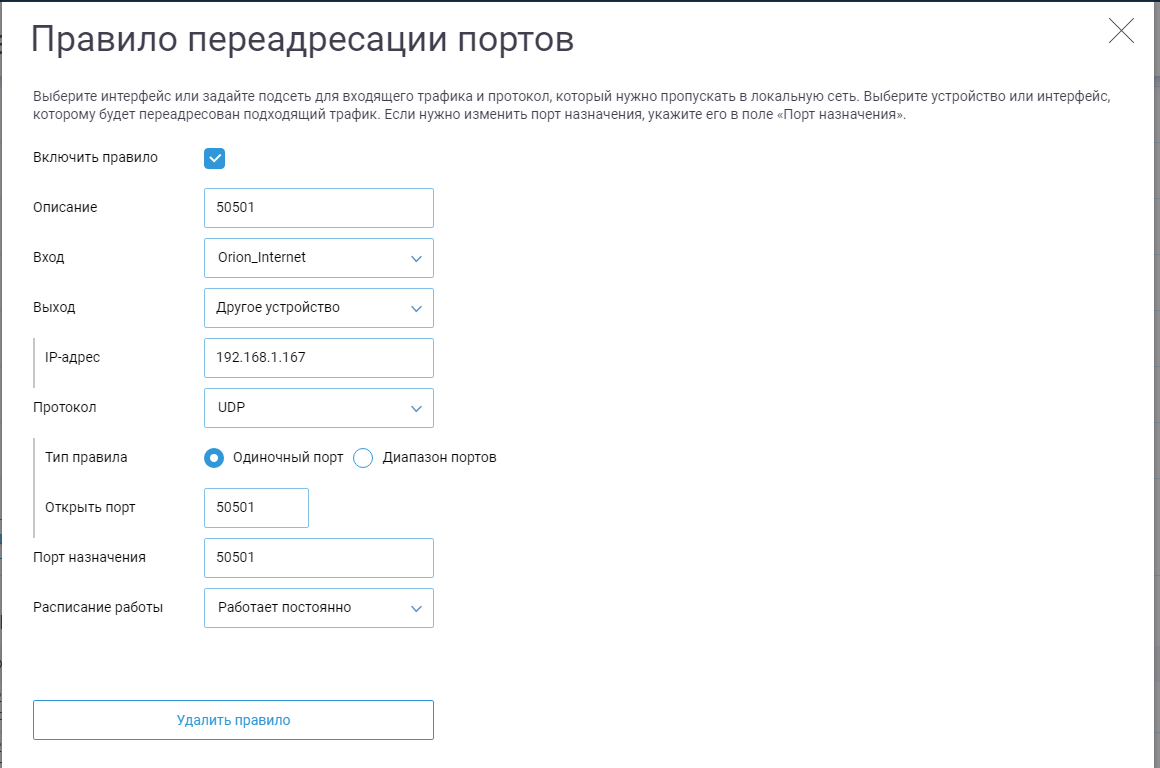
Executando o servidor OpenVPN em um computador pessoal
Nossos arquivos de configuração estão prontos, resta seguir as nuances da configuração do OpenVPN em um sistema baseado no Windows; para isso, vamos definir as configurações do adaptador e renomear o TAP-Windows Adapter V9 como MyTap (de acordo com o nome dev-node).
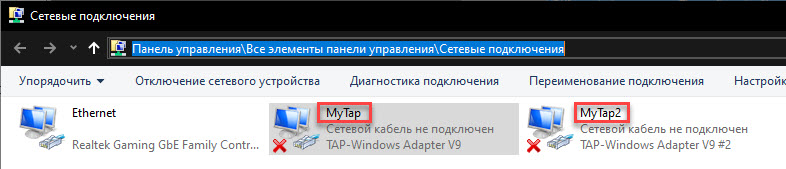
E também configure o endereço local para o nosso adaptador (ele deve ser atribuído ao
endereço IP não ocupado da rede local
do nosso controlador, por exemplo, 192.168.112.230)
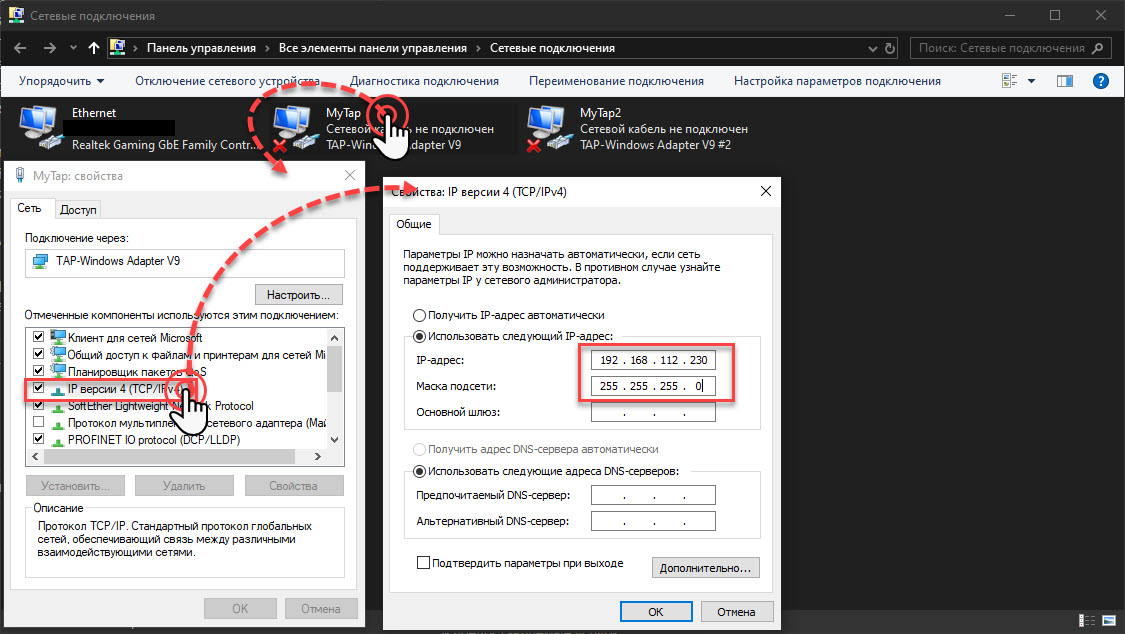
Em seguida, inicie o servidor OpenVPN:
1. Inicie o aplicativo localizado em C: \ Arquivos de programas \ OpenVPN \ bin \ openvpn-gui.exe (ou clique no atalho na área de trabalho)

2. Vá para a bandeja, selecione o arquivo de configuração criado "TAP_Server" e clique em "conectar"

3. Verifique se o servidor está funcionando e prossiga para a instalação do KEENETIC 4G Internet Center
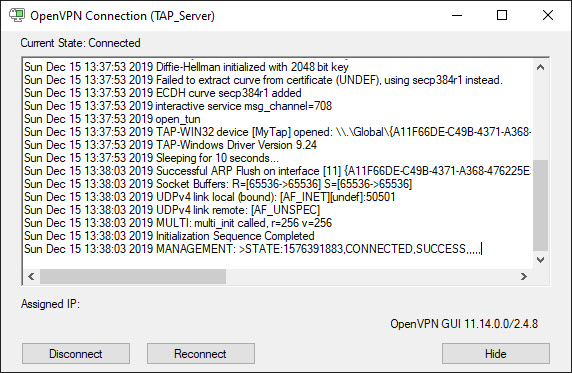
Configurando o Centro de Internet KEENETIC 4G
Por padrão, o cliente OpenVPN não está incluído no KEENETIC 4G, portanto devemos instalá-lo primeiro. Para fazer isso, conectamos o KEENETIC 4G à Internet de várias maneiras (via cabo, Wi-Fi ou usando um modem 4G), em seguida, vá para "Configurações gerais" e clique no botão "Alterar conjunto de componentes".
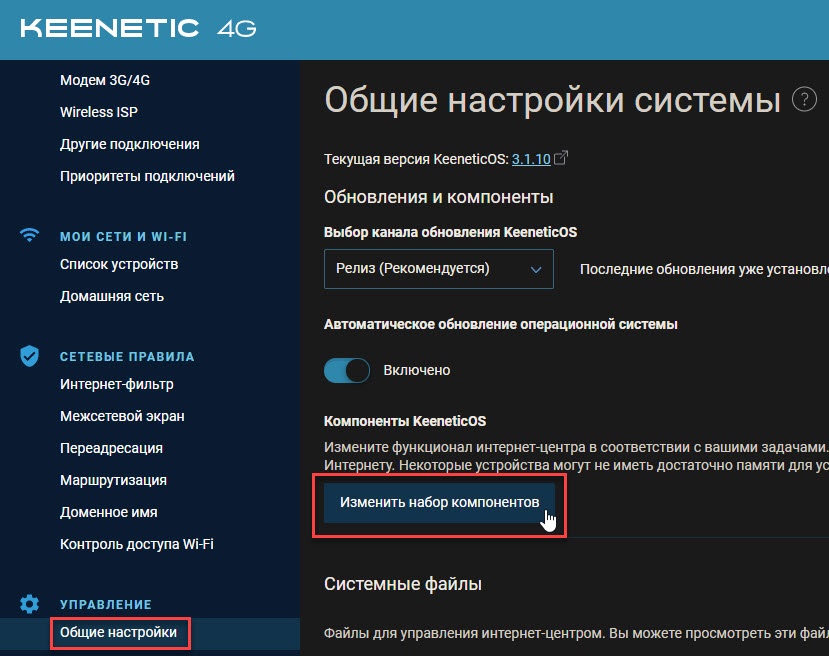
Selecionamos os componentes que precisamos (nesse caso, o OpenVPN Client já foi instalado, portanto, outro componente é mostrado, por exemplo) e clique no botão "Instalar atualização".

A seguir, vamos configurar a nossa rede, para isso selecionamos “Rede doméstica” e configuramos o endereço IP do nosso roteador, por exemplo 192.168.112.101 (também deve ser gratuito).

Em seguida, devemos configurar nossa conexão OpenVPN, para isso, selecionamos "Outras conexões", clique no botão "adicionar conexão".
Digite o nome da conexão (arbitrário, por exemplo, TAP_Client_PLC), selecione o tipo de conexão (OpenVPN), copie o texto do nosso arquivo criado para o cliente na configuração do OpenVPN (TAP_Client.ovpn) e clique no botão Salvar para aplicar as alterações.
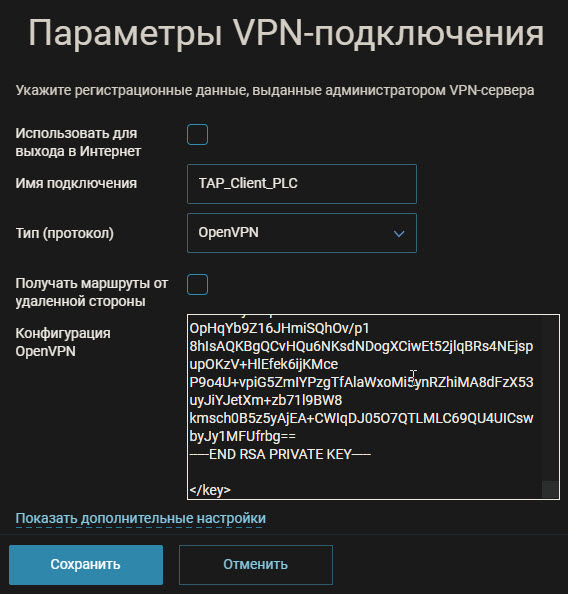
Em seguida, devemos incluir a interface OpenVPN na ponte principal, mas antes de executar este procedimento, teremos que instalar o cliente telnet. Para fazer isso, vá ao painel de controle e, em seguida, "Ativar ou desativar os componentes do Windows", selecione Cliente Telnet e clique em "OK".
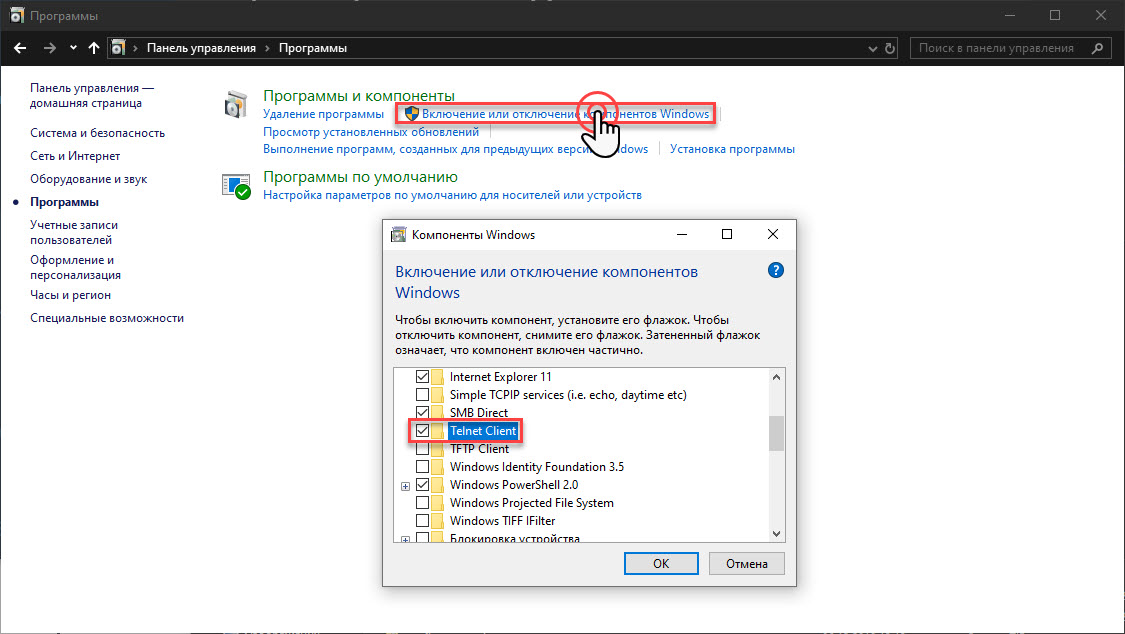
Após a instalação do cliente telnet - conecte-se ao nosso KEENETIC 4G: no teclado, pressione a combinação de teclas WIN + R, digite cmd

Digite o comando telnet [IP_OUR_KEENETIC] (por exemplo, telnet 192.168.112.101)
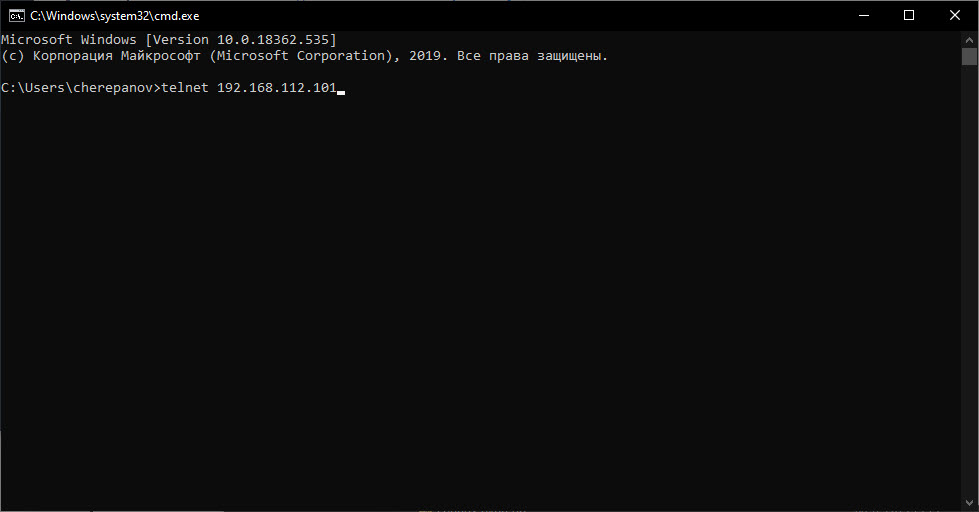
Iremos passar pelo processo de autorização (digite o nome de usuário e a senha (se ele tiver sido configurado)) e digite os seguintes comandos:
interface Bridge0 include OpenVPN0 system configuration save
Verifique a correção de nossa configuração:
show running-config
No final, deveríamos ver algo assim:
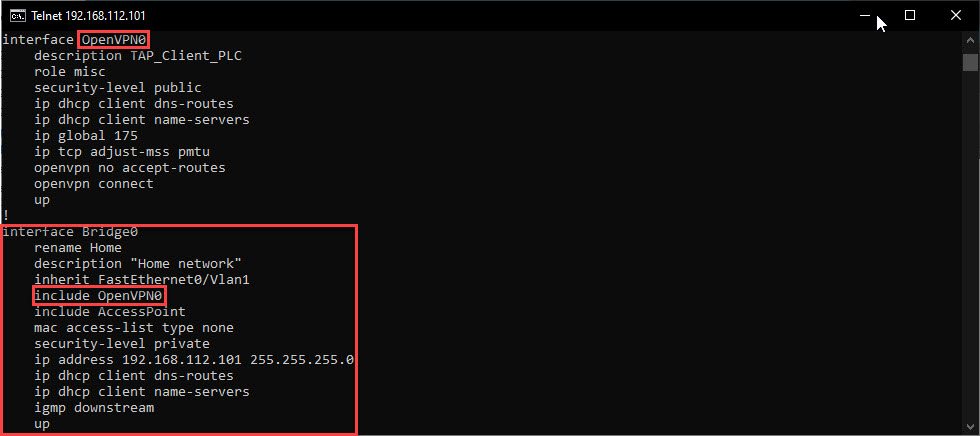
Observo que a interface OpenVPN0 é criada somente após a criação da conexão OpenVPN.
Incluímos nosso cliente OpenVPN.
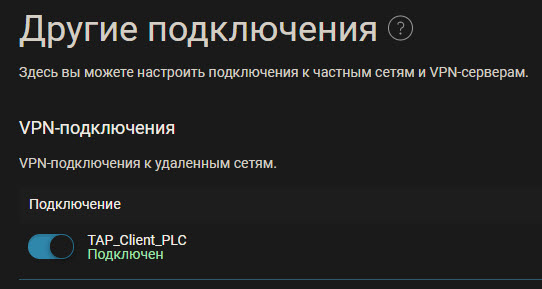
Vemos que o KEENETIC 4G se conectou ao nosso servidor e continuamos a configurar nosso controlador S7-1500.

Configurando o controlador lógico programável S7-1500
Nas configurações do nosso controlador, basta definir o endereço local do nosso roteador:
- Defina a caixa de seleção "Usar roteador"
- Dirigimos o endereço da rede doméstica do nosso KEENETIC 4G (192.168.112.101)
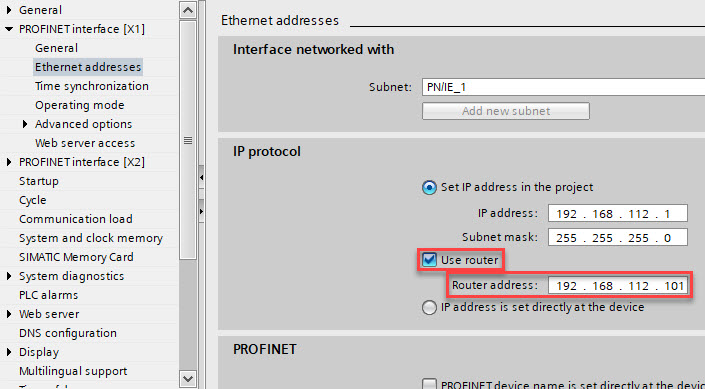
Após carregar a configuração, o controlador ficará disponível para acesso através de uma conexão remota.
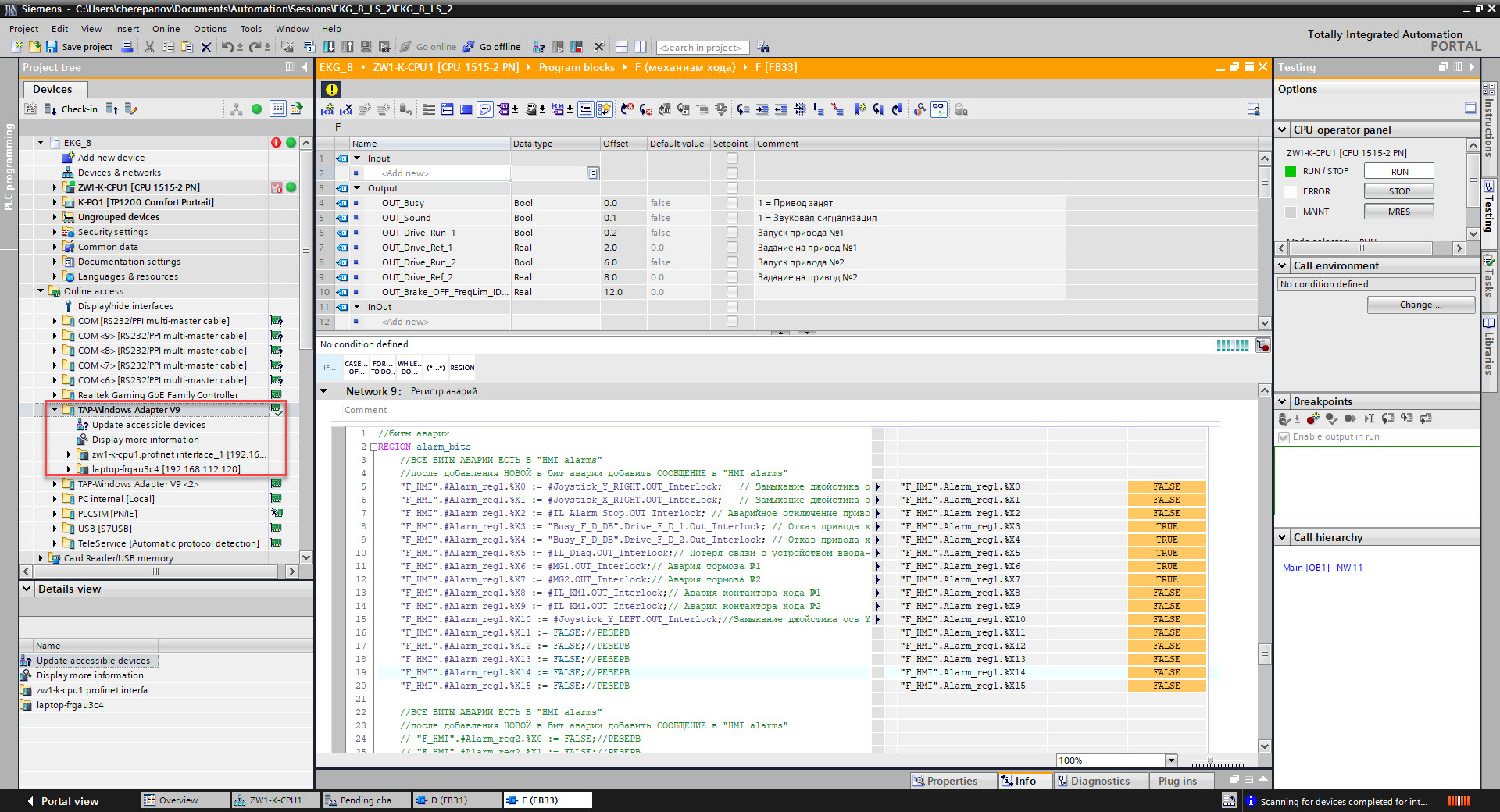
Isso completa a configuração da nossa conexão remota.
Obrigado pela atenção!