O Hyper-V é mais conhecido como tecnologia de virtualização de servidores; no entanto, a partir do Windows 8, ele também está disponível no sistema operacional do cliente. No Windows 10, melhoramos significativamente o desempenho, tornando o Hyper-V uma ótima solução para desenvolvedores e profissionais de TI.
O Microsoft Hyper-V, com o codinome Viridian, é um hipervisor nativo (tipo 1) que, diferentemente do VMware Workstation, do VirtualBox e de outros hipervisores do tipo 2, é executado diretamente no hardware. Foi lançado pela primeira vez no Windows Server 2008 e permite executar máquinas virtuais em sistemas x86-64.
O Hyper-V permite que os desenvolvedores façam overclock rápido de máquinas virtuais para desenvolvimento do Windows 10 com desempenho superior, mas também é usado em várias outras funções de desenvolvimento como tecnologia de servidor, como o emulador Android, o subsistema Windows para Linux 2 (WSL2) ou contêineres Docker. Neste artigo, veremos brevemente como o
Hyper-V no Windows 10 pode ajudar os desenvolvedores.
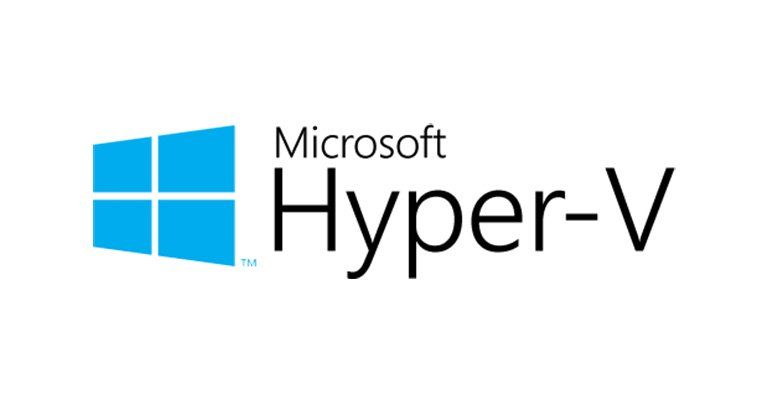
Crie rapidamente uma coleção de máquinas virtuais

Primeiro, vamos começar com uma das funções básicas para criar máquinas virtuais. Agora você não pode apenas criar máquinas virtuais Hyper-V instalando-as usando um arquivo ISO; Você pode usar o Hyper-V Quick Create VM Gallery para criar rapidamente um novo ambiente de desenvolvimento do Windows 10 ou até uma máquina virtual Ubuntu. A ferramenta carregará a máquina virtual Hyper-V pré-configurada com o Windows 10 e o ambiente de desenvolvimento Visual Studio ou Ubuntu 18.04 ou 19.04. Se desejar, você também pode criar
suas próprias imagens das máquinas virtuais Quick Create e até compartilhá-las com outros desenvolvedores.
Subsistema Windows para Linux 2 (WSL 2)

Com o subsistema Windows para Linux, a Microsoft migrou o ambiente Linux para a área de trabalho do Windows 10 e permite executar o ambiente GNU / Linux - incluindo a maioria das ferramentas, utilitários e aplicativos de linha de comando - diretamente no Windows sem alterações, sem o custo de máquinas virtuais completas. Nas versões mais recentes do Windows 10 Insider Preview, a Microsoft lançou a visualização WSL 2. O WSL 2 usa a tecnologia de virtualização Hyper-V para isolar e virtualizar a WSL no back-end. Isso oferece não apenas benefícios de segurança, mas também um enorme aumento de desempenho.
Você pode aprender mais sobre
o subsistema Windows para Linux 2 aqui .
Modo de sessão avançado para compartilhar dispositivos com sua máquina virtual

Uma das partes difíceis no passado foi a interação entre a máquina virtual e a máquina host. Com a adição do
Modo de sessão aprimorado , a Microsoft simplificou os arquivos de copiar e colar entre eles e agora você pode compartilhar dispositivos. Incluindo:
- Torna máquinas virtuais redimensionáveis e de alto DPI
- Melhora a integração da máquina virtual
- Permite o compartilhamento de dispositivos
O modo de sessão avançado é ativado por padrão no Windows 10 Hyper-V; no Windows Server, você precisa habilitar esse recurso nas configurações do Hyper-V. Se você estiver criando sua própria máquina virtual Linux, instale os drivers de virtualização mais recentes.
Pontos de verificação
Uma enorme vantagem da virtualização é a capacidade de salvar facilmente o estado de uma máquina virtual, o que permite voltar ou avançar em um determinado momento. No Hyper-V, esse recurso é chamado de
ponto de verificação da máquina virtual , anteriormente conhecido como instantâneo da máquina virtual.
O Hyper-V conhece os tipos de pontos de interrupção:
- Pontos de verificação padrão: tira uma captura instantânea do estado da máquina virtual e da memória da máquina virtual no momento em que o ponto de verificação foi iniciado.
- Pontos de verificação de produção: usa o Volume Shadow Copy Service ou o Freeze File System em uma máquina virtual Linux para criar um backup consistente com os dados da máquina virtual. Um instantâneo da memória da máquina virtual não é criado.

O tipo de ponto de verificação pode ser definido pela máquina virtual. Ambos os tipos de pontos de verificação têm vantagens e desvantagens diferentes. Nas versões recentes do Hyper-V, os pontos de verificação de produção são selecionados por padrão. No entanto, você pode alterar isso facilmente usando as configurações do Hyper-V ou do PowerShell Manager. No meu computador cliente com Windows 10, prefiro usar pontos de interrupção padrão, pois também preserva o estado da memória da máquina virtual; no entanto, em sistemas de servidor de produção, recomendo o uso de pontos de interrupção e, mesmo assim, você deve ter cuidado.
Rede NAT

Um dos recursos que foram muito dolorosos no passado foi a rede. Com o advento da opção de comutador NAT no comutador virtual Hyper-V, agora você pode conectar facilmente todas as suas máquinas virtuais à rede à qual seu host está conectado. No Windows 10, você receberá uma opção padrão para conectar suas máquinas virtuais. Se isso não for suficiente ou se você desejar usar o comutador NAT virtual no servidor Hyper-V, poderá usar os seguintes comandos para criar o comutador virtual e a regra do NAT.
Você pode aprender mais sobre
redes NAT Hyper-V aqui .
Execute contêineres do Windows e Linux no Windows 10
Os contêineres são uma das tecnologias mais populares no momento. Com o
Docker Desktop para Windows, você pode executá-los no seu computador com o Windows 10. Por padrão, o Windows usa a tecnologia Hyper-V para criar proteção adicional entre o contêiner e o sistema operacional do host, os chamados Hyper containers. -V. Esse recurso também permite que você execute o Windows e o
Linux Containers lado a lado sem precisar executar uma máquina virtual completa do Linux no Windows 10.
PowerShell Direct e HVC
Se você deseja interagir com sua máquina virtual executando o Windows 10, pode usar o Gerenciador Hyper-V e o console para interagir diretamente com o sistema operacional. No entanto, também existem duas outras opções que permitem gerenciar e acessar máquinas virtuais usando a linha de comando.
O PowerShell Direct permite criar uma sessão remota do PowerShell para uma máquina virtual usando o barramento VM, portanto, não são necessárias redes. O mesmo vale para máquinas virtuais Linux e a
ferramenta HVC , que permite criar uma conexão SSH diretamente para a máquina virtual. As duas opções também permitem copiar arquivos de e para máquinas virtuais.

Isso é muito conveniente se você configurou alguma automação e precisa executar alguns comandos em uma máquina virtual.
Caixa de proteção do Windows

O Windows Sandbox é um novo recurso do Windows 10 lançado na versão 1903. O
Windows Sandbox usa a tecnologia Hyper-V para fornecer o Windows 10 Sandbox.
A sandbox permite criar um ambiente de área de trabalho temporário isolado, onde você pode executar software não confiável. O sandbox é ótimo para demonstrações, desenvolvimento, testes, solução de problemas ou para trabalhar com malware. Se você fechar a caixa de areia, todo o software com todos os seus arquivos e status será excluído permanentemente. Essas são máquinas virtuais com o Windows 10, sua vantagem é que elas são incorporadas ao Windows 10 e, portanto, usam o sistema operacional existente, que fornece inicialização mais rápida, melhor eficiência e facilidade de uso sem perda de segurança.
A experiência do Windows Sandbox também pode ser personalizada usando arquivos de configuração. Assim, você pode adicionar ferramentas e software adicionais à sua Sandbox do Windows.
Guarda de aplicativos do Windows Defender

Isso pode não estar diretamente relacionado ao desenvolvimento. No entanto, acho que isso aconteceu com todos. Vemos um link e não temos certeza se este é um site confiável ou malicioso. Com o
Windows Defender Application Guard, obtemos um navegador isolado que nos protege de sites e software maliciosos. Se um usuário navegar para um site não confiável pelo Microsoft Edge ou Internet Explorer, o Microsoft Edge abrirá o site em um contêiner habilitado para Hyper-V isolado e separado do sistema operacional do host.
Passagem da bateria do Hyper-V

Esse recurso é mais sobre conveniência. Se você trabalha e desenvolve dentro de uma máquina virtual e usa o console da máquina virtual no modo de tela cheia, pode não perceber quando a bateria do laptop está descarregada. Graças ao recurso Passagem de bateria do Hyper-V, o sistema operacional convidado dentro da máquina virtual está ciente do status da bateria.
O recurso de bateria virtual Hyper-V é ativado por padrão e funciona com máquinas virtuais Windows e Linux.
Virtualização aninhada

A virtualização aninhada permite executar a virtualização em uma máquina virtual, basicamente, como no estágio inicial das máquinas virtuais. Com o Hyper-V, você pode executar o Hyper-V em uma máquina virtual Hyper-V. Isso é interessante para alguns cenários diferentes. Primeiro, você pode criar um host virtual Hyper-V para testes e trabalhos de laboratório ou, mais importante, pode executar contêineres Hyper-V ou Windows Sandbox em uma máquina virtual. E outro ótimo recurso da virtualização aninhada: ele também funciona com máquinas virtuais no Microsoft Azure.
Para habilitar a virtualização aninhada no Hyper-V, você pode explorar
este guia .
Emulador do Visual Studio para Android
Se você usa o Visual Studio para criar aplicativos Android, tenho certeza de que você já usou o
Visual Studio Emulator para Android . O recurso permite que os desenvolvedores usem o emulador Android acelerado por hardware sem mudar para o hipervisor Intel HAXM, que fornece desempenho e velocidade ainda maiores.
Como configurar o Hyper-V no Windows 10
Agora, como você pode ver, o Hyper-V é uma ótima ferramenta para desenvolvedores e é usada para muitas funções diferentes. Para instalar o Hyper-V, você deve verificar os seguintes requisitos no seu computador:
- Windows 10 Enterprise, Pro ou Education.
- Processador de 64 bits com tradução de endereço de segundo nível (SLAT).
- Suporte de CPU para VM Monitor Mode Extension (VT-c em CPUs Intel).
- Pelo menos 4 GB de memória.
Para obter mais informações e solução de problemas, consulte Windows 10:
Requisitos de sistema do Hyper-V .
Para obter mais informações sobre como instalar o Hyper-V no Windows 10, consulte a
documentação da
Microsoft .