O grande debate em computação tem uma coisa em comum. Seja confrontando abas e espaços, ou Vi e Emacs, o tópico que liga esse debate é a eficiência do teclado. A verdade é que, quando passamos muitas horas trabalhando com programas, o uso de teclas de atalho se torna para nós algo automático, a mesma memória muscular que grandes pianistas ou atletas possuem.
Se você repentinamente der um piano ao virtuoso pianista, onde as teclas são duas vezes mais largas e as teclas afiadas / planas são mais baixas e não mais altas que as teclas naturais, ele terá que tentar tocar até as melodias mais simples enquanto estuda o novo arranjo. Da mesma forma, quando se trata de atalhos de teclado no seu IDE favorito, qualquer alteração pode desorientar rapidamente. Felizmente, o Visual Studio para Mac oferece ampla personalização das combinações de teclas que permitem personalizar os atalhos do teclado ao seu gosto.

Iniciar
Os novos usuários do Visual Studio para Mac perceberão imediatamente que o IDE oferece suporte a muitos atalhos de teclado diferentes, pois na primeira vez em que você inicia o Visual Studio para Mac, você é solicitado a escolher a opção mais conveniente.
Existem quatro opções disponíveis para atalhos para o trabalho mais produtivo da primeira linha de código. Hmm, isso não é suficiente para você? Bem, o Visual Studio para Mac também está pronto para isso!
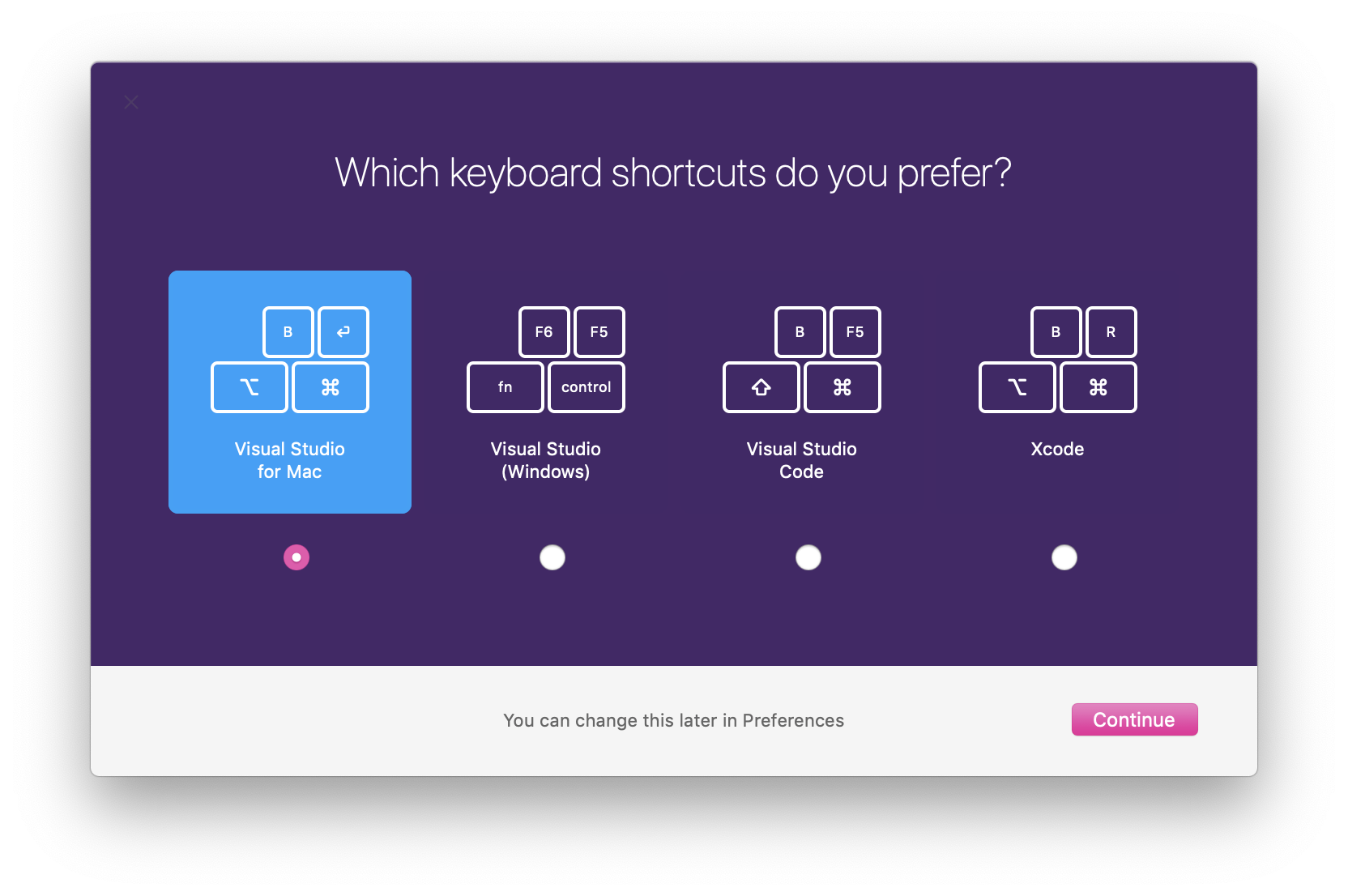
Mais configurações
Embora a escolha de uma opção de layout padrão seja certamente conveniente, ainda não é a única solução para todos os casos. Pode haver combinações de usuários que você usou em outros IDEs ou certos comandos que estão fora da matriz de parâmetros pré-configurados. Usando a janela Ligações de teclas, é possível mapear todos os comandos possíveis disponíveis no IDE para uma combinação específica. Para visualizar as opções de associação de teclas, selecione
Visual Studio> Preferências> Ambiente> Associações de teclas .
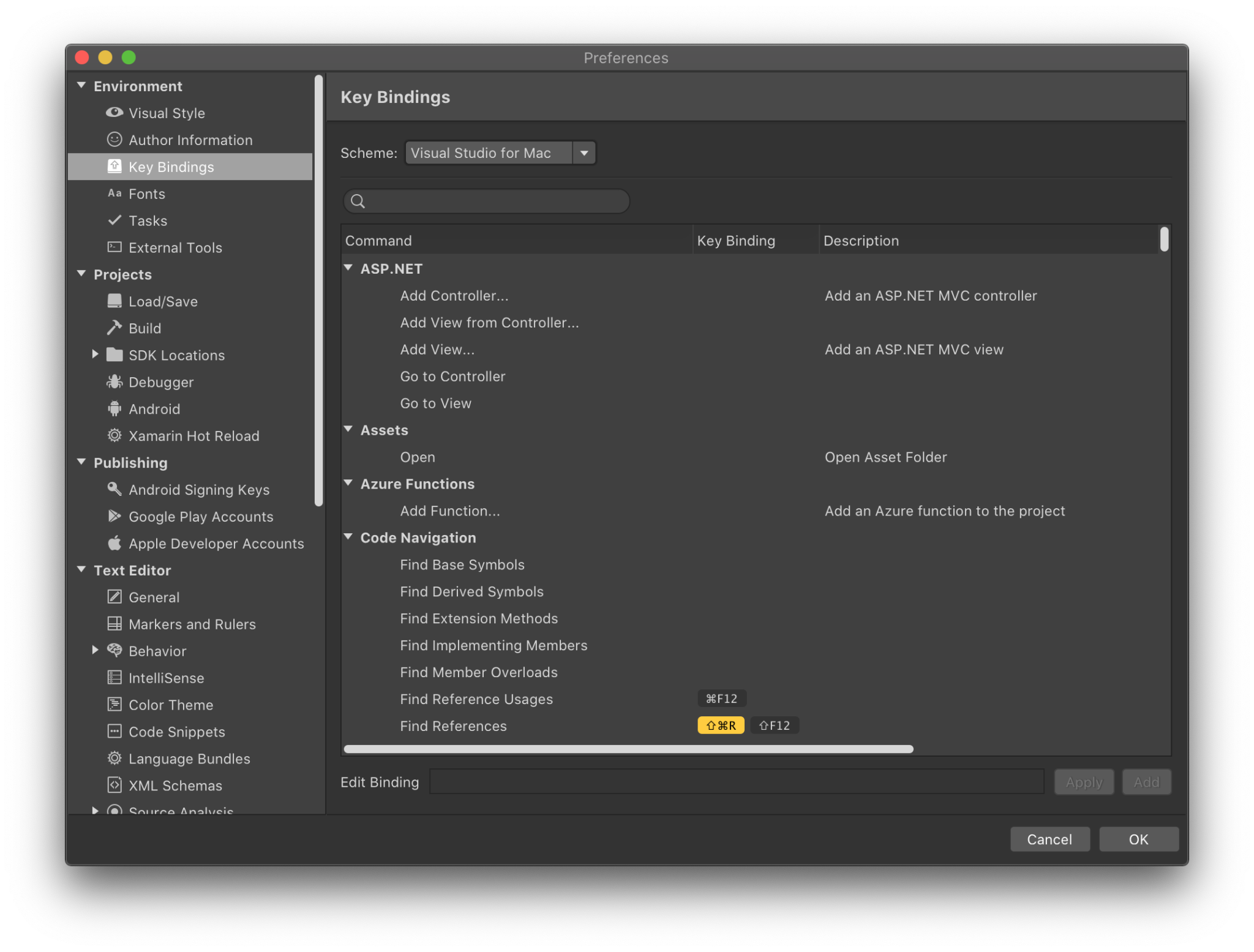
Nesta janela, gostaria de chamar sua atenção para várias funções, bem como falar sobre cada uma delas em ordem. Tenho certeza de que a primeira coisa que você notou é a presença de uma lista suspensa para vários "esquemas" mapeados para os parâmetros que os novos usuários veem quando instalam o IDE pela primeira vez. Usando esta função, você pode selecionar uma das muitas opções para ligações de teclas, por exemplo, Visual Studio, VS Code e Xcode.
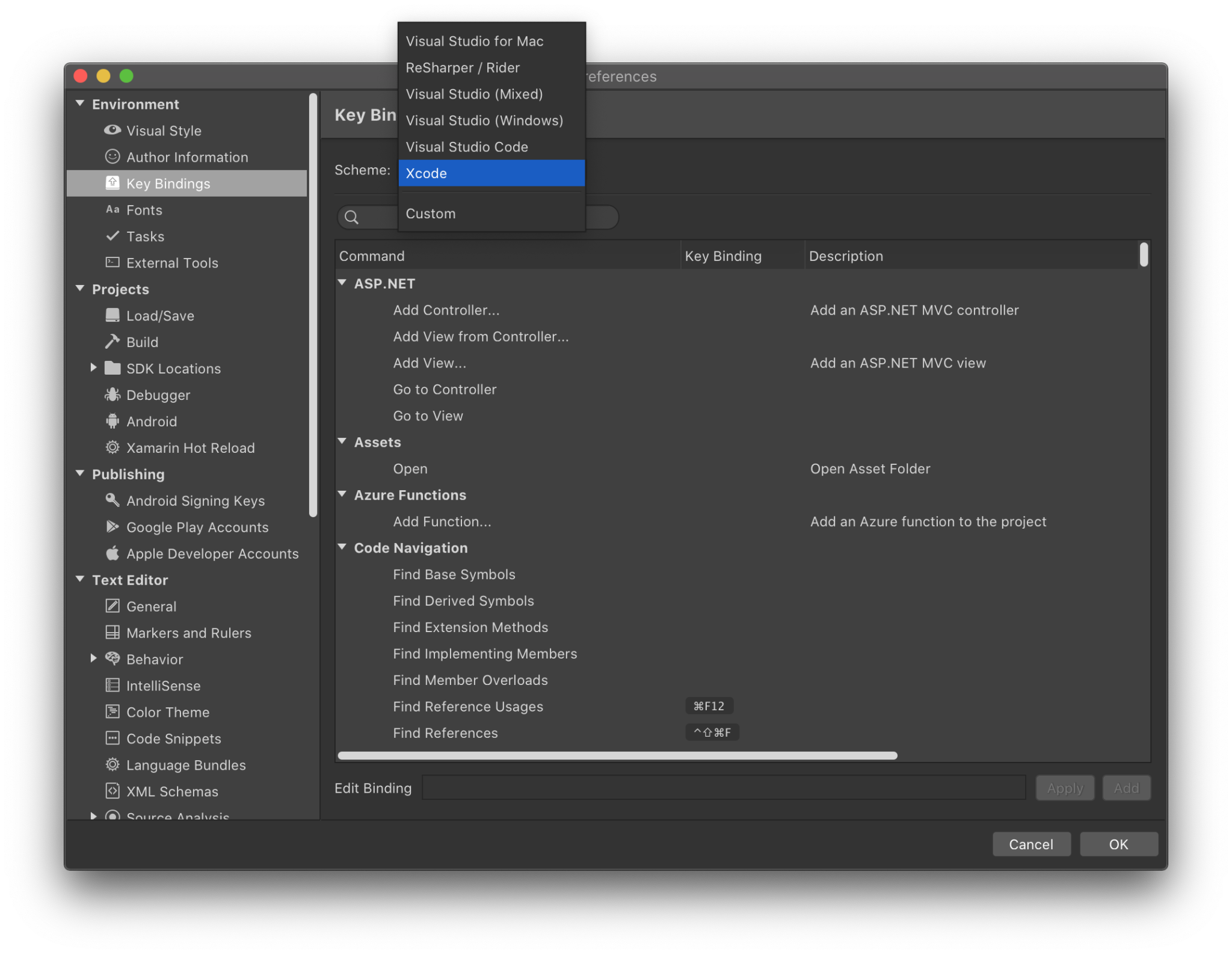
Mas e se isso não for suficiente para você? E se você realmente deseja que “Localizar Símbolos Derivados” seja aberto com a
Control-Option-D ? Isto não é um problema. No Visual Studio para Mac, personalizar atalhos de teclado é muito fácil. Para começar, você pode rolar pela lista de comandos disponíveis ou procurar o comando desejado no campo de pesquisa. A lista de comandos disponíveis é organizada em categorias e, por sua vez, podem ser recolhidas para simplificar a navegação. Depois de encontrar o comando desejado, você pode selecioná-lo e inserir a ligação de teclas desejada em “Editar ligação” e clicar em “Aplicar”. No GIF abaixo, defino a ligação para "New Breakpoint" como
Control-Shift-B .
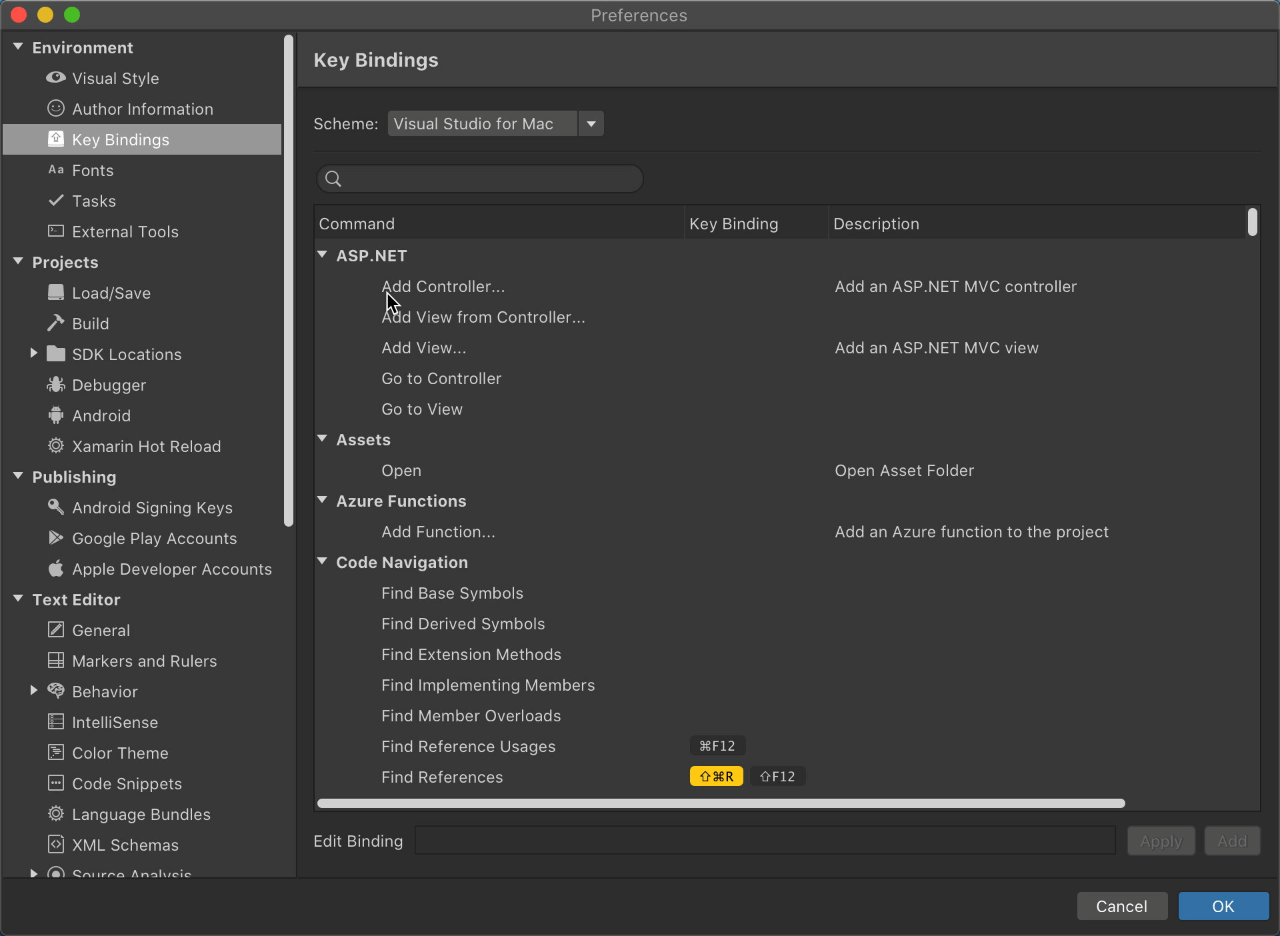
Você também pode editar um ponto de interrupção existente de maneira muito semelhante. No GIF abaixo, você pode ver como editar o comando “Novo arquivo” para executar com a combinação
Control-Shift-N , em vez do
comando-N padrão. Você notará que tudo que eu precisava fazer era digitar o comando que eu preferir e clicar em "Aplicar". Se você deseja adicionar várias combinações diferentes, basta clicar em "Adicionar" em vez de "Aplicar".
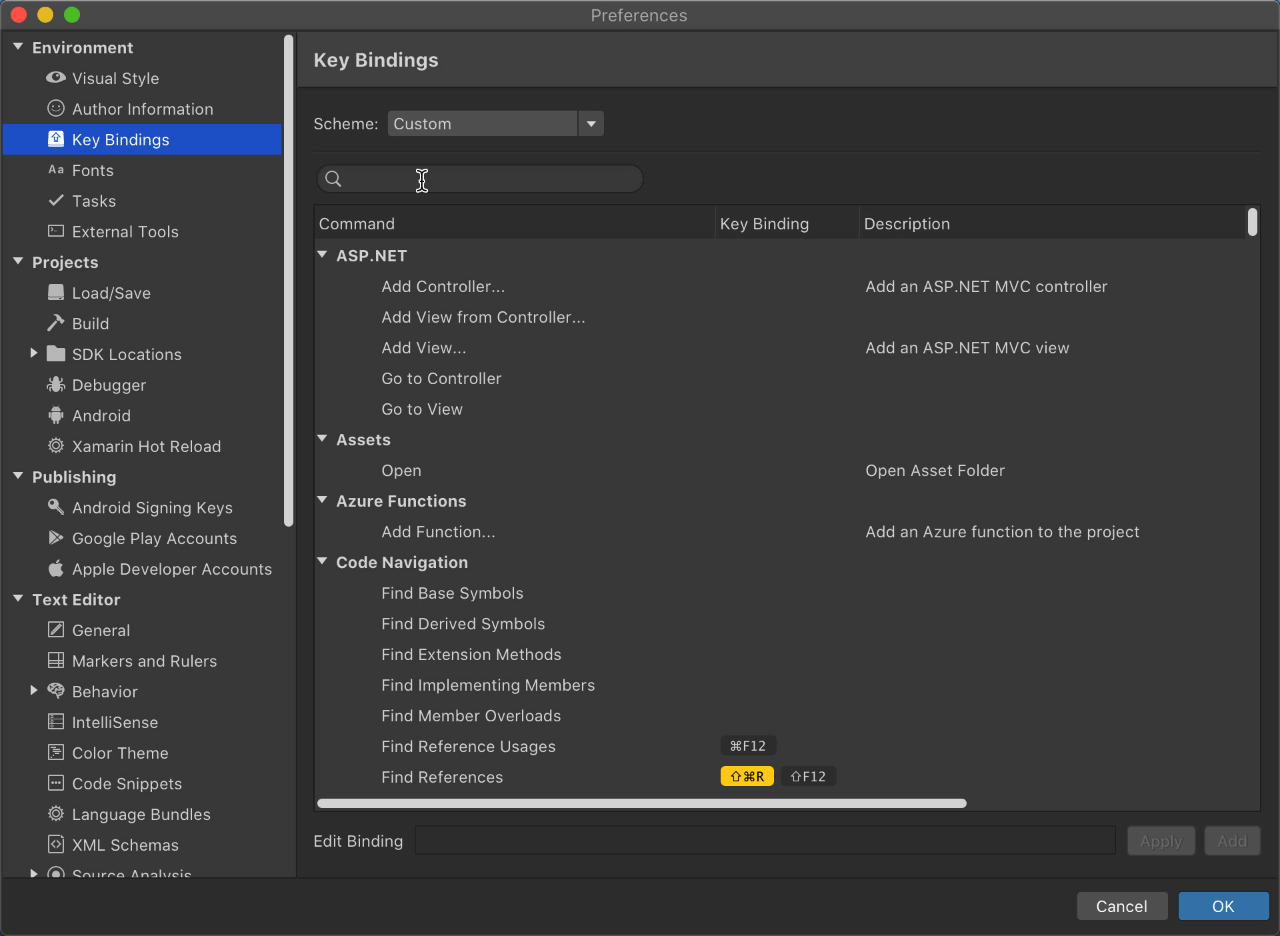
Finalmente, com tantos comandos para lembrar, às vezes pode ser difícil evitar duplicação. Para garantir que cada combinação seja exclusiva, o Visual Studio for Mac verifica todos os comandos configurados e avisa sobre duplicação, se detectado. O IDE também procurará comandos duplicados para que você possa substituir a ligação original ou a ligação criada recentemente. O GIF abaixo mostra o que acontece quando o comando "Novo ponto de interrupção" é mapeado para a ligação do teclado "
Command-C ", que entra em conflito com "Copiar".
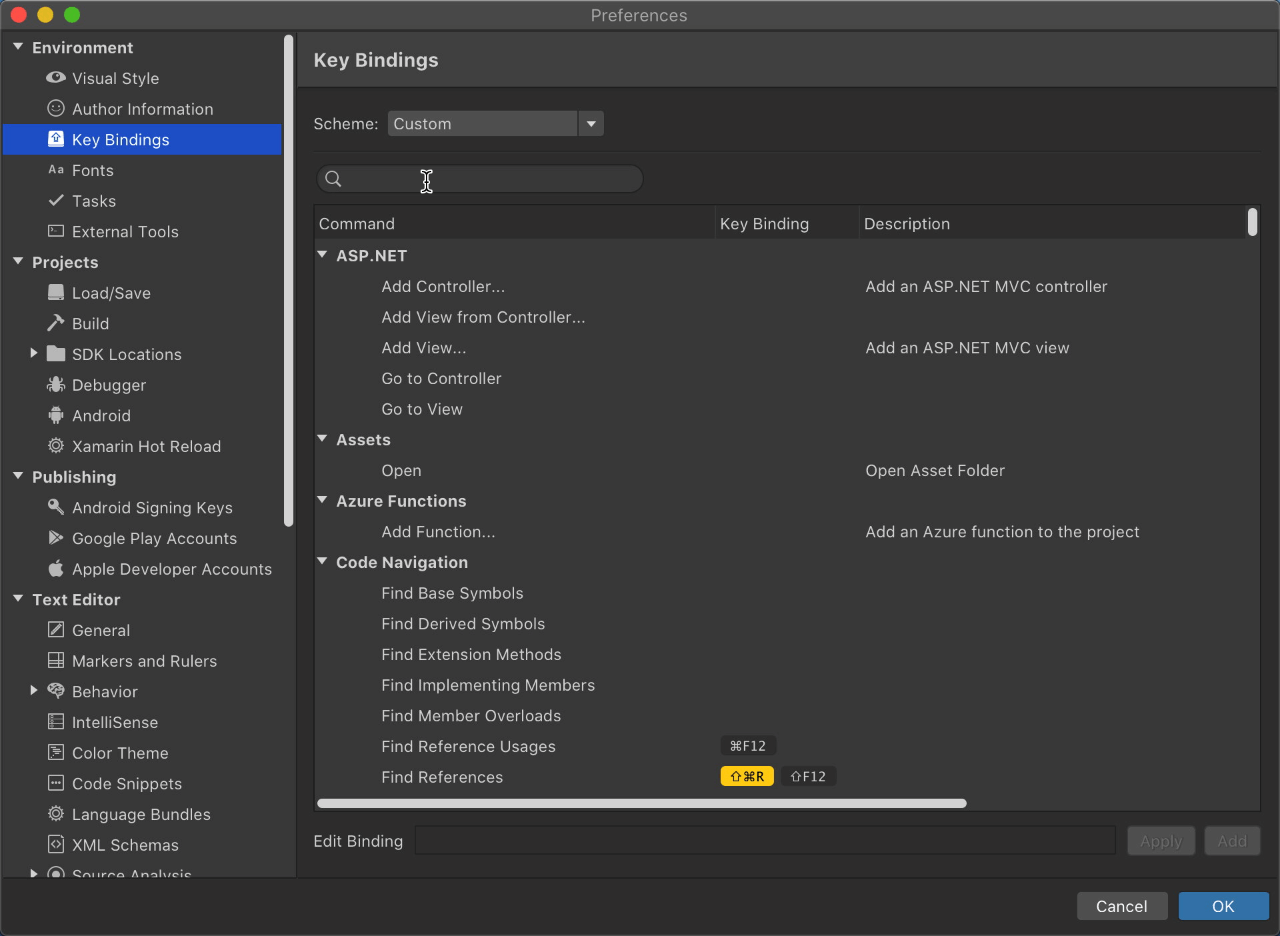
Agora que você sabe como editar os atalhos do teclado de qualquer maneira conveniente, você pode personalizar totalmente o IDE e começar a escrever o código com a maior comodidade! Se você quiser ver mais informações sobre combinações de teclas, confira nosso vídeo sobre este tópico no
Canal 9 .
Se você tiver algum comentário ou sugestão, deixe-o nos comentários do
artigo original . Você também pode entrar em contato conosco no Twitter em
@VisualStudioMac . Se você tiver algum problema ao usar o Visual Studio para Mac, informe-os através da função
Relatar um problema .