Tarefa: é necessário configurar a troca de dados por meio de um arquivo de 1C: Trade Management 11 (a seguir denominado UT) em 1C: Bookkeeping 3.0 (a seguir, Bookkeeping).
Versões:
- plataforma 1C: Enterprise 8.3 (8.3.13.1690),
- Configuração de Gerenciamento de Comércio, revisão 11 (11.4.7.150),
- Contabilidade empresarial (básica), revisão 3.0 (3.0.72.72)
- Modo de arquivo (sem compactação).
Todo o processo de instalação começa no UT. O esquema geral de configuração da sincronização inclui as seguintes etapas.
I Etapas na UT:
- definir configurações de conexão.
II Etapas da Contabilidade:
- definir configurações de conexão,
- configurar as regras para enviar e receber dados,
- faça o upload inicial de dados.
III Etapas na UT (continuação):
- configurar as regras para enviar e receber dados,
- corresponder e carregar dados
- faça o upload inicial de dados.
PASSO 1. Configuração no UT
Vá para a seção "NSI e administração" e selecione o item "Sincronização de dados". O prefixo da infobase deve ser especificado. No nosso caso, este é o "Banco Central".
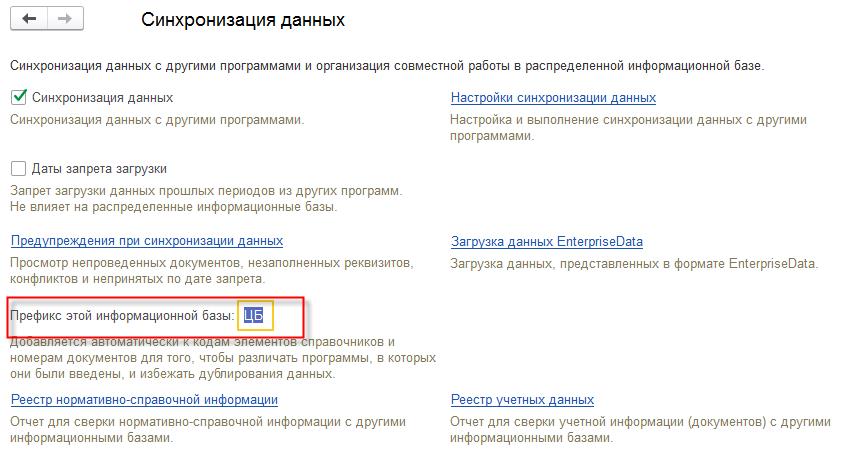
Defina o sinalizador “Data Sync” e siga o link “Data Sync Settings”. Pressione o botão "Nova sincronização de dados". Na janela que se abre, selecione a configuração com a qual iremos configurar a troca. No nosso caso, é "Enterprise Accounting, edição 3.0".

A janela de configurações de sincronização é aberta. Selecione o item “Definir configurações de conexão”.
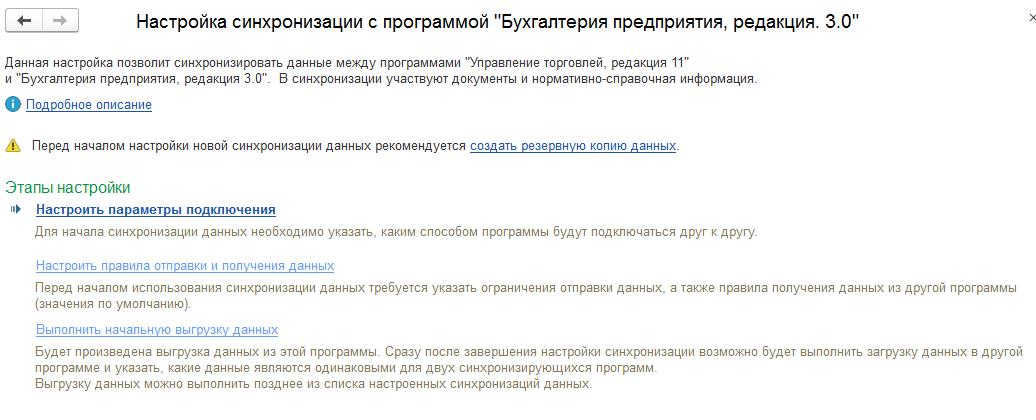
Como a troca será configurada através do arquivo, selecionamos o item “sincronização de dados através do arquivo, sem conectar a outro programa”.
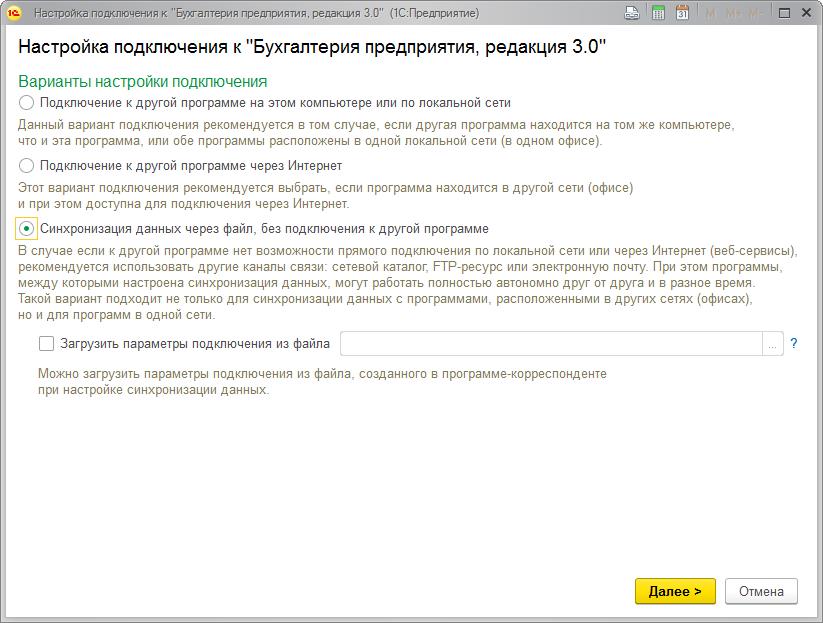
Em seguida, especifique o diretório e configure o arquivamento de arquivos.
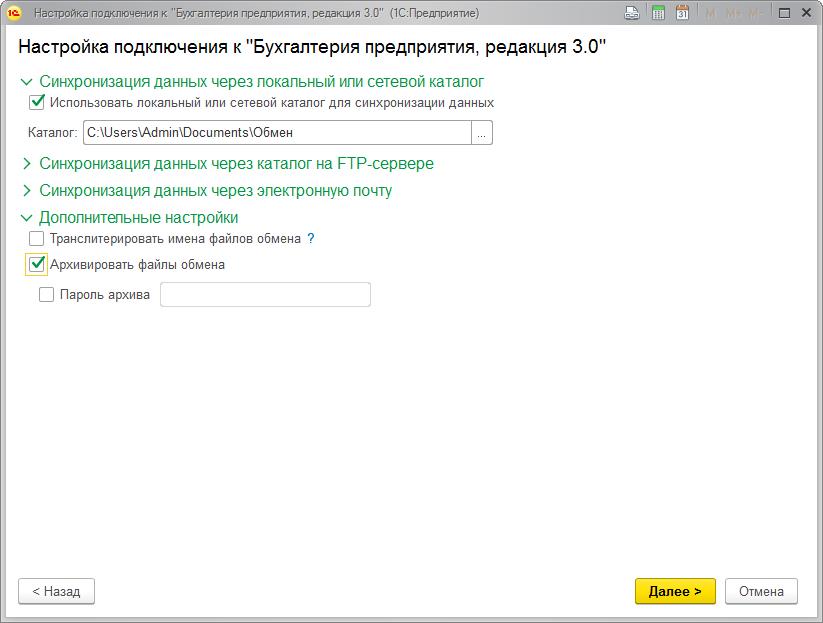
A seguir, indicamos o prefixo da base contábil e o nome do arquivo com as configurações de sincronização.
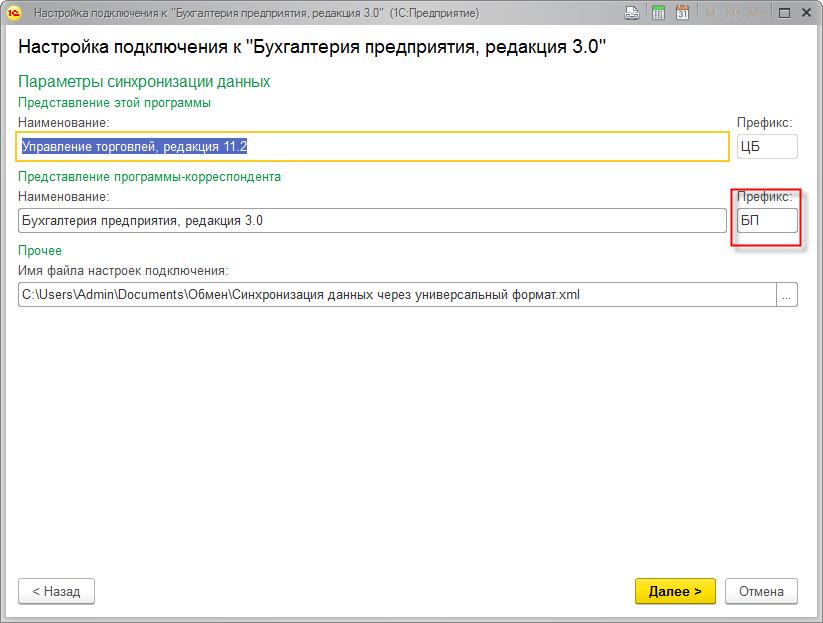
Observação: se você especificar um prefixo pelo qual já existe uma troca, haverá um erro, o programa solicitará que você especifique um código exclusivo. Clique em “Next” e isso conclui a primeira etapa da configuração.
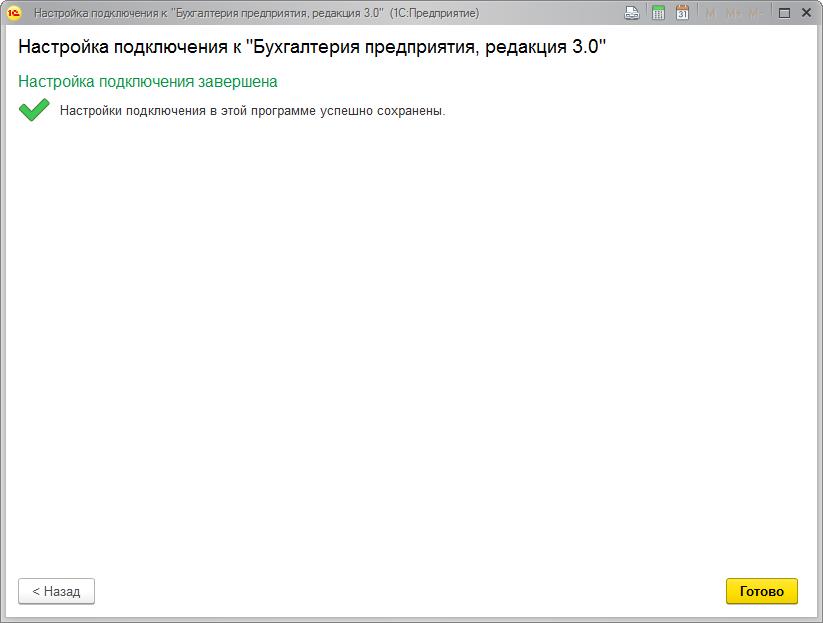
Como resultado, teremos dois arquivos na pasta especificada: um arquivo de dados (Message__.zip) e um arquivo com configurações de troca (sincronização de dados através do formato universal.xml). Observação: se no UT tentar ir para a etapa "Configurar as regras para envio e recebimento de dados", haverá um erro.
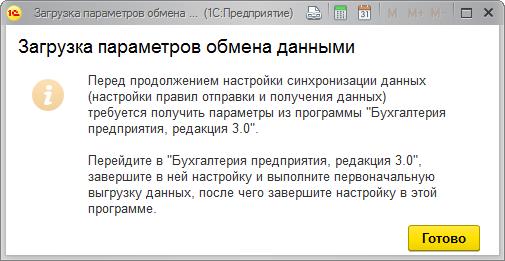
PASSO 2. Configurando na Contabilidade
Antes de configurar a sincronização na Contabilidade, precisamos de dois arquivos criados na etapa anterior. Colocaremos os arquivos Message__.zip e Sincronização de dados por meio do formato universal .xml em qualquer pasta do computador com o banco de dados de Contabilidade. Atenção: se a Contabilidade estiver no mesmo computador da UT, não será necessário transferir nada. Usaremos a mesma pasta da UT.
Primeiro, vá para a seção "Administração" e selecione o item "Sincronização de dados". Na janela que é aberta, verifique se o prefixo do banco de dados especificado corresponde ao prefixo especificado na primeira etapa.
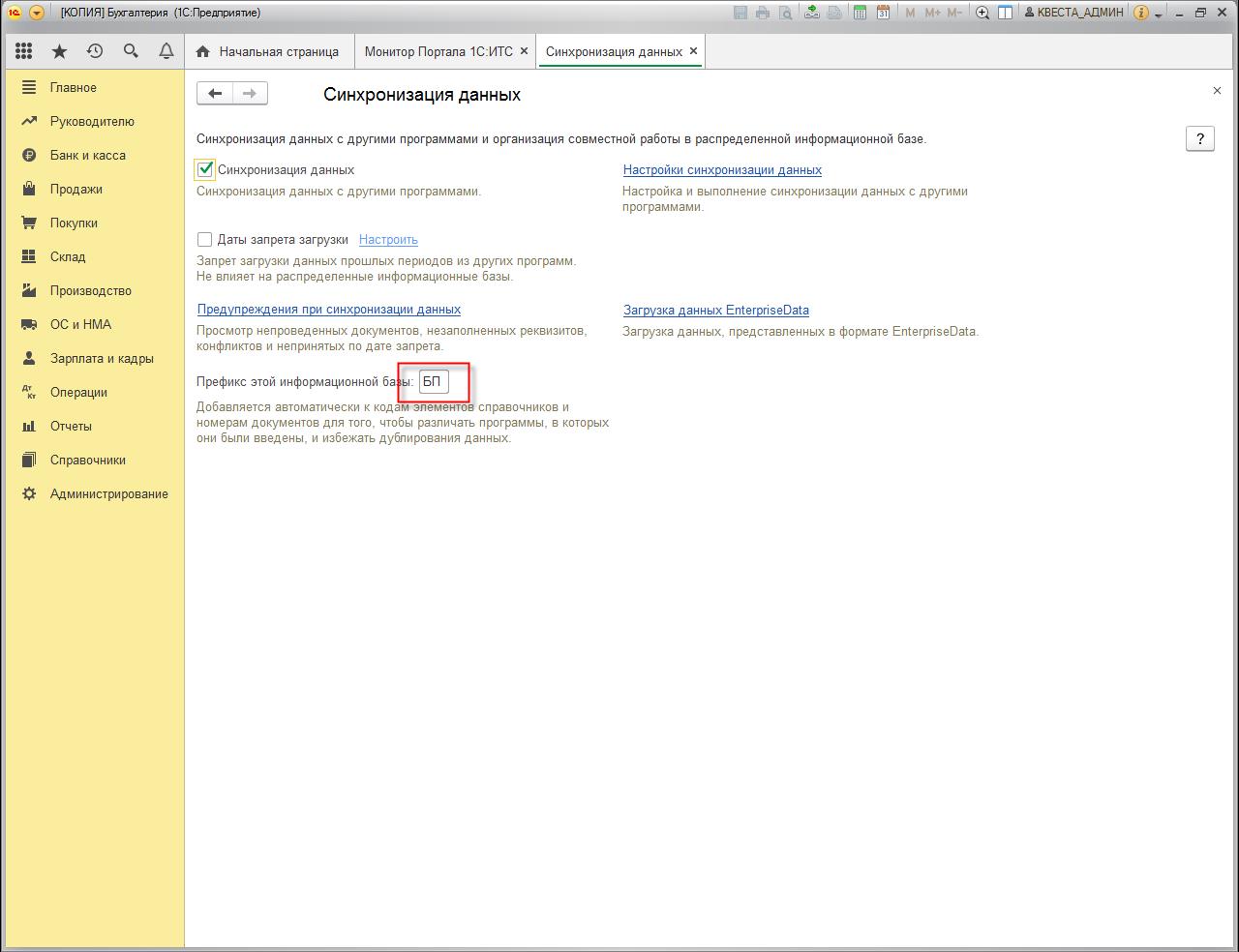
Defina o sinalizador “Data Sync” e siga o link “Data Sync Settings”. Pressione o botão "Nova sincronização de dados". Na janela que se abre, selecione a configuração com a qual a troca será configurada. No nosso caso, é "1C: Trade Management, revisão 11".
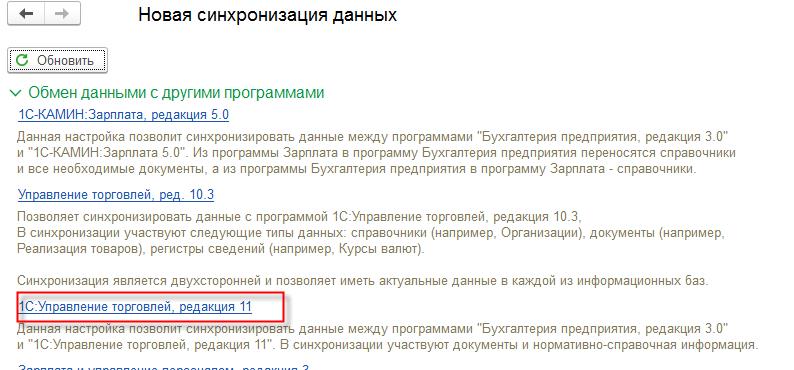
A janela de configurações de sincronização é aberta. Selecione o item “Definir configurações de conexão”.
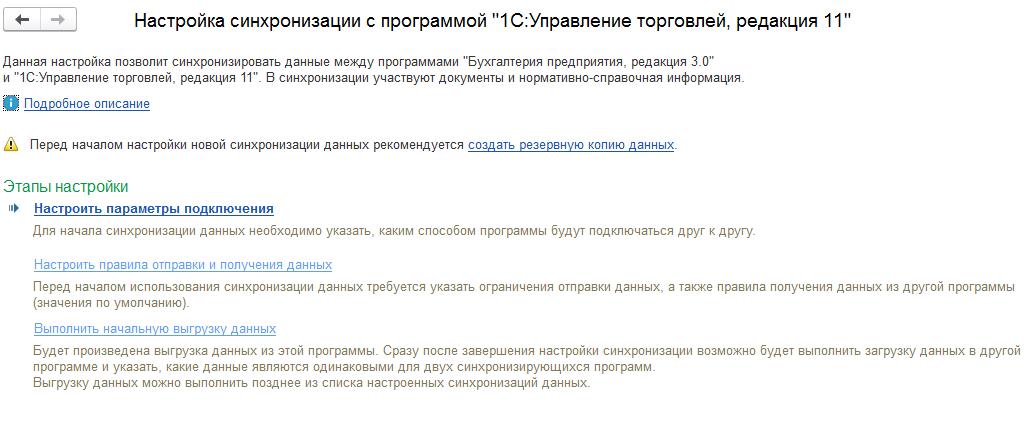
Como a troca é configurada por meio de um arquivo, selecionamos o item “sincronização de dados por meio de um arquivo, sem conectar a outro programa”. Na Etapa 1, já criamos um arquivo com as configurações para a troca de sincronização de dados por meio do formato universal.xml, por isso vamos escolher. Se outro diretório foi criado e um arquivo com configurações de troca foi copiado para lá, selecione-o.
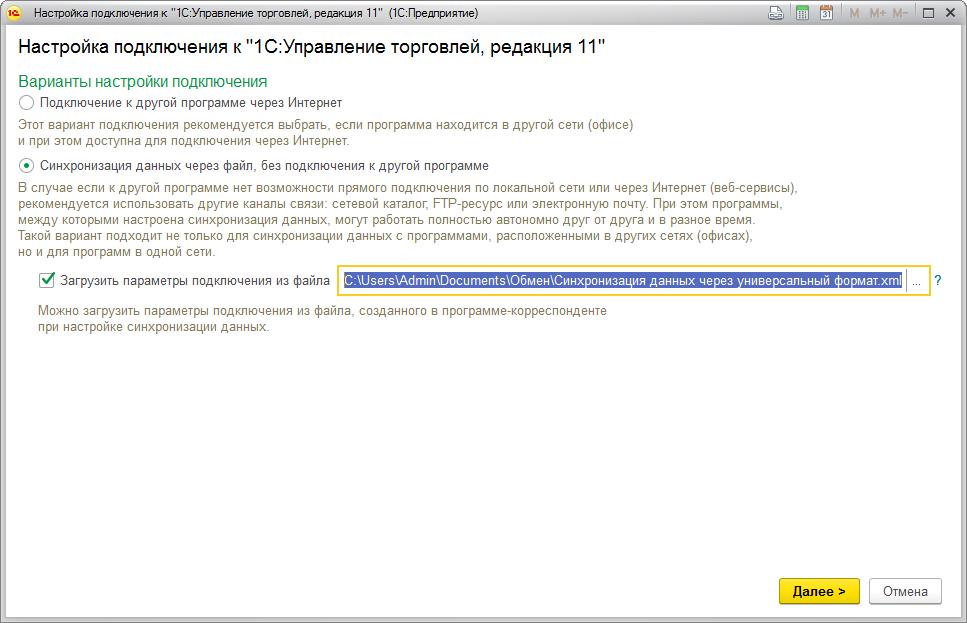
Em seguida, especifique o diretório e configure o arquivamento de arquivos. Nesse caso, o diretório pode ser o mesmo ou aquele para o qual os dois arquivos foram transferidos.
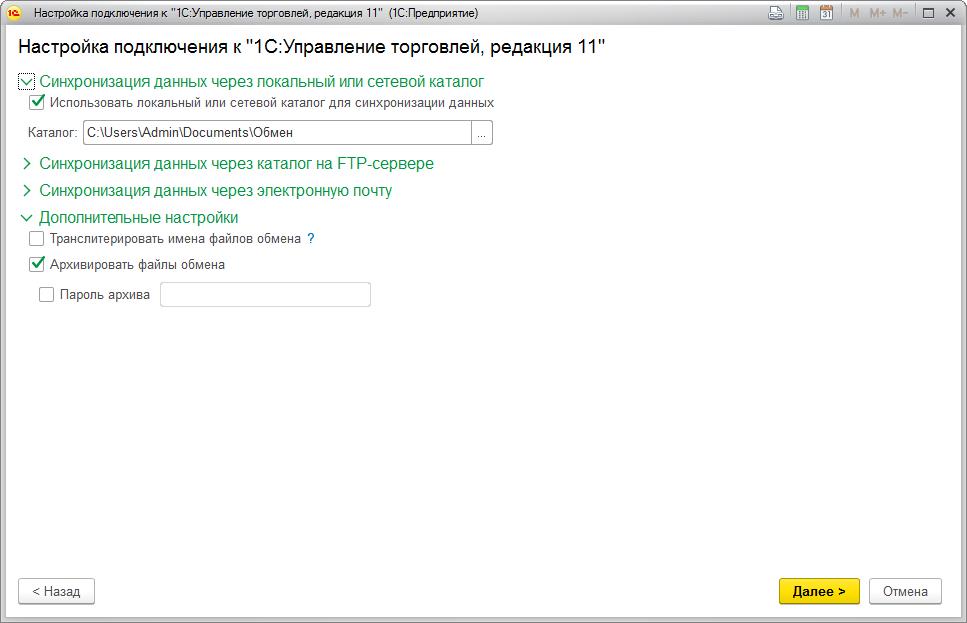
Em seguida, verificamos as configurações do prefixo e, assim, as configurações de conexão no departamento de contabilidade são concluídas.
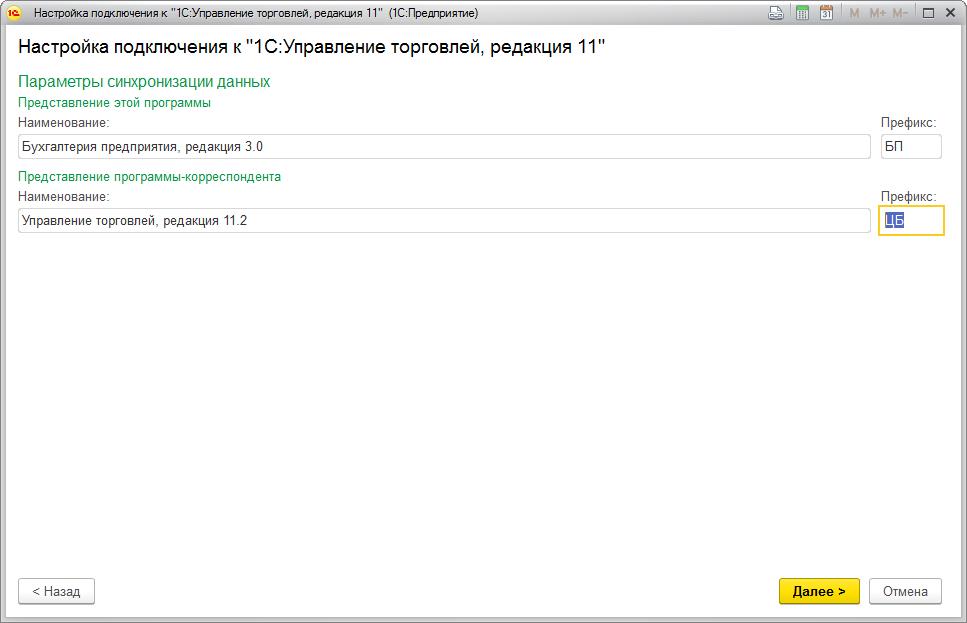
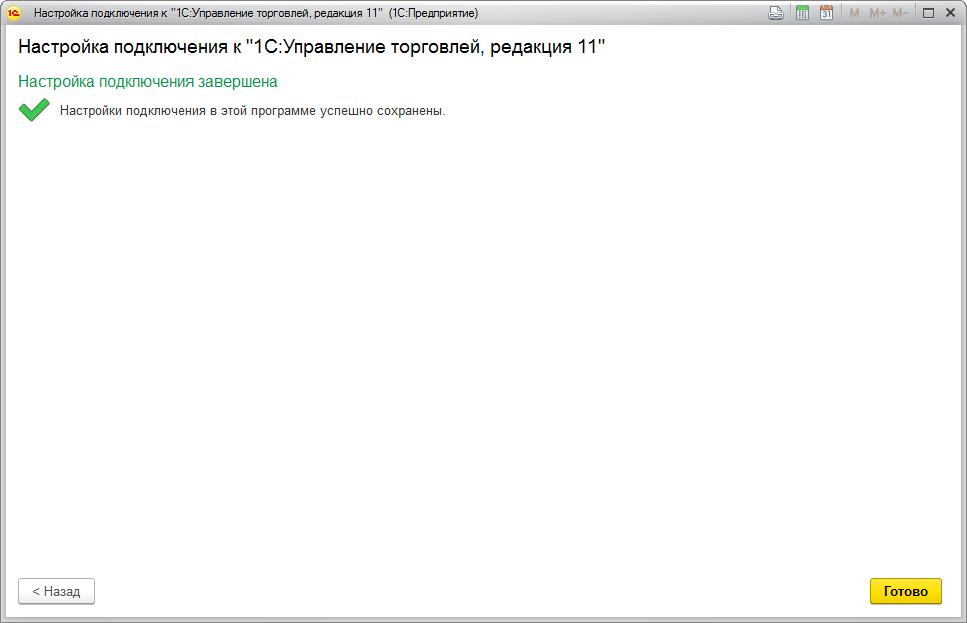
Em seguida, passamos à próxima etapa, "Configurando as regras para enviar e receber dados".
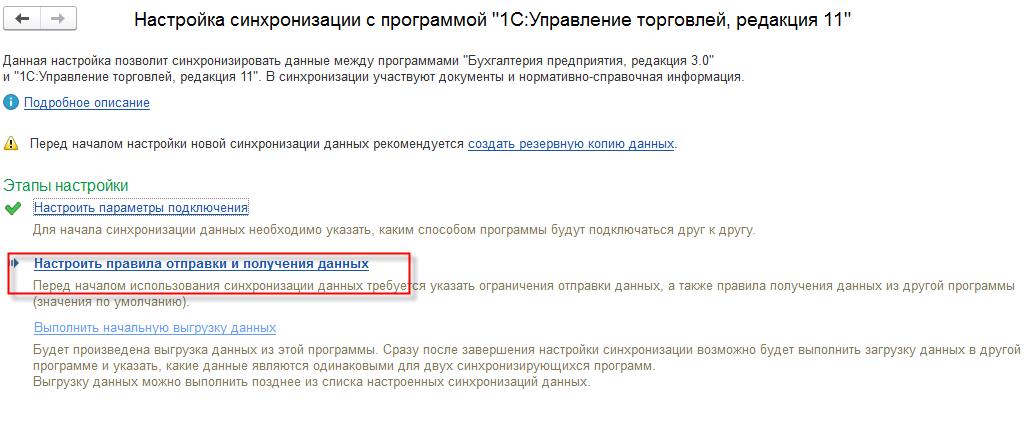
Como não temos a tarefa de descarregar da contabilidade, indicaremos "não enviar" nas configurações para o envio de dados.
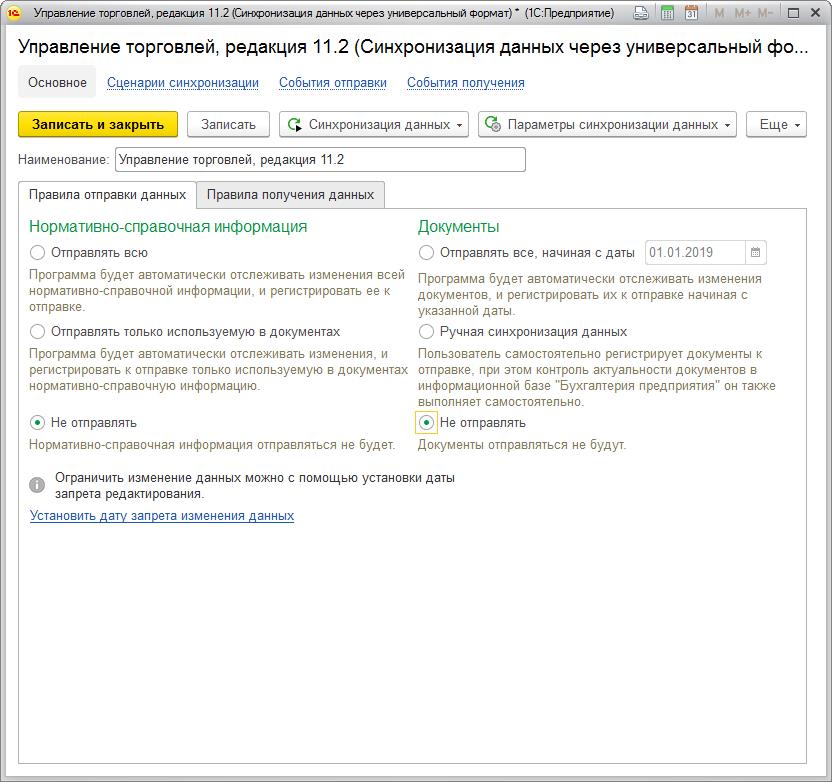
Nas configurações de recebimento de dados, indicamos as configurações típicas. Se necessário, você pode especificar suas configurações.
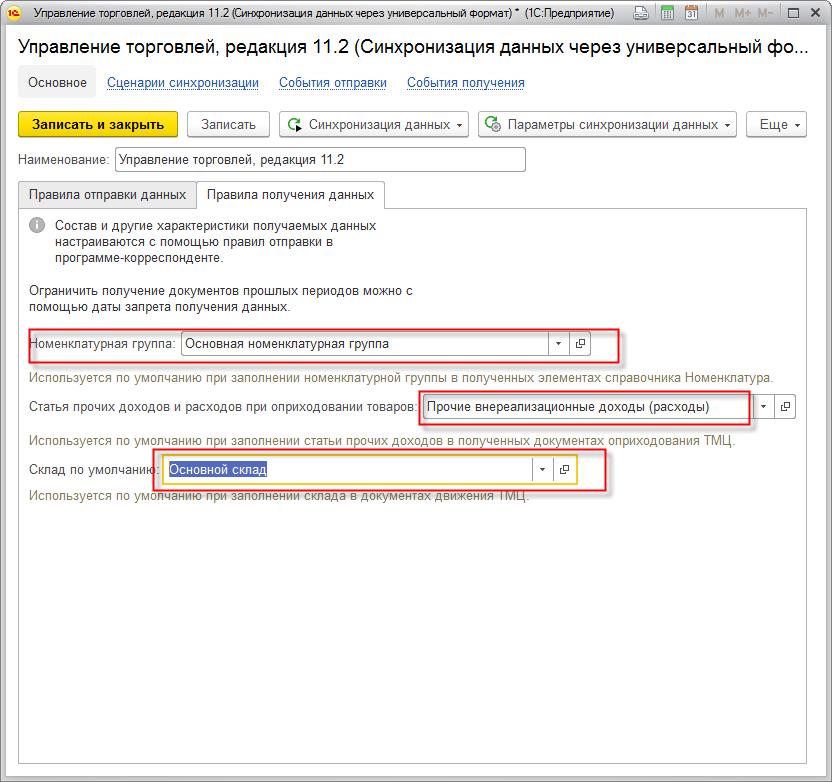
Clique em "Gravar e Fechar". Em seguida, vá para a próxima etapa, "Executar o upload inicial de dados".
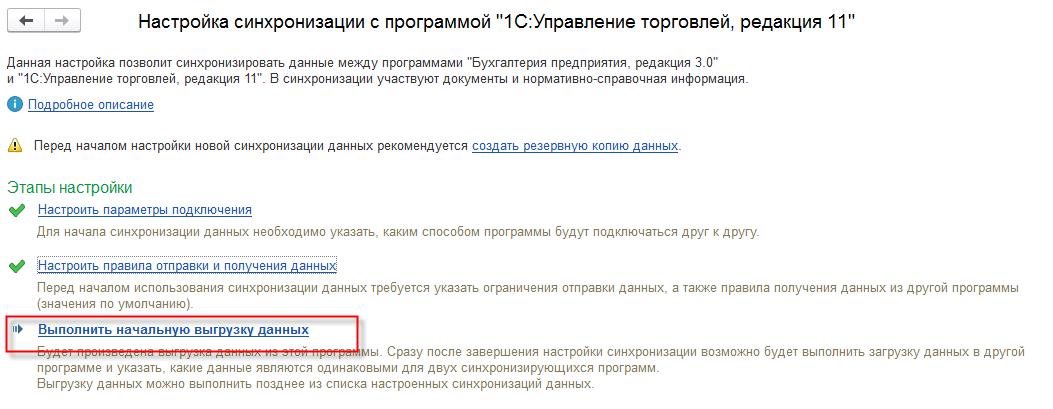
Após a conclusão da operação, um arquivo de dados será criado no diretório de troca Message__.zip. Nesta fase, a configuração de troca na Contabilidade é concluída.
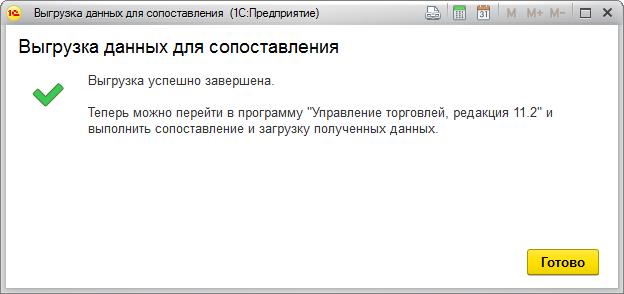
PASSO 3. Finalizando a configuração no UT
Voltar para UT. Se outro diretório foi usado, na pasta UT exchange, transferiremos o arquivo criado na última etapa Message_ Message_.zip.
Continuamos a configurar a sincronização na UT a partir do estágio "Configurar as regras para envio e recebimento de dados".
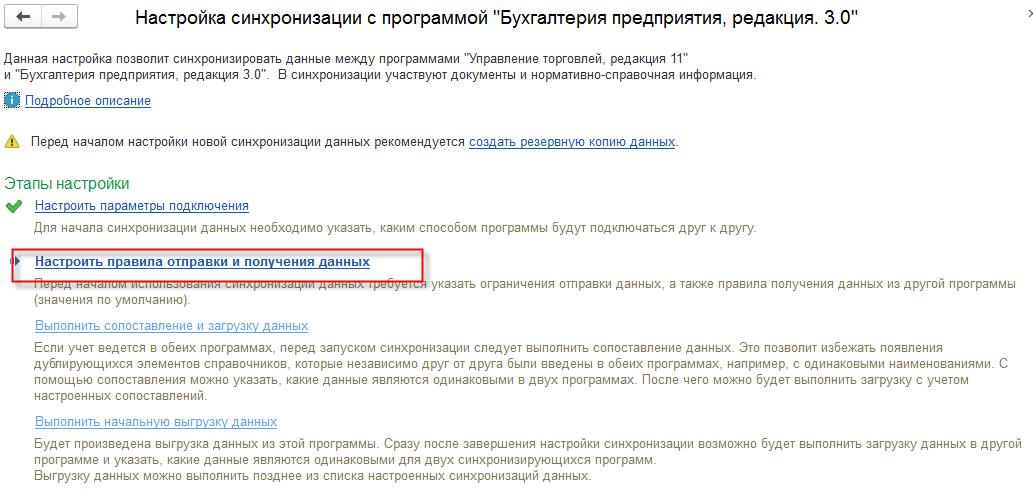
Nas configurações, preste atenção em dois campos.
1.Envie apenas as informações de referência usadas nos documentos.
2.Envie tudo a partir da data. Este campo é útil porque acontece que você precisa iniciar a sincronização a partir de um determinado momento. Por exemplo, a contabilidade na UT já estava configurada anteriormente e, em
A contabilidade está apenas começando a manter registros. Então não há necessidade de transferir todos os documentos da UT para a Contabilidade. Ou o segundo caso: você precisa alterar as configurações de troca, mas para que elas funcionem apenas para documentos a partir de uma determinada data.
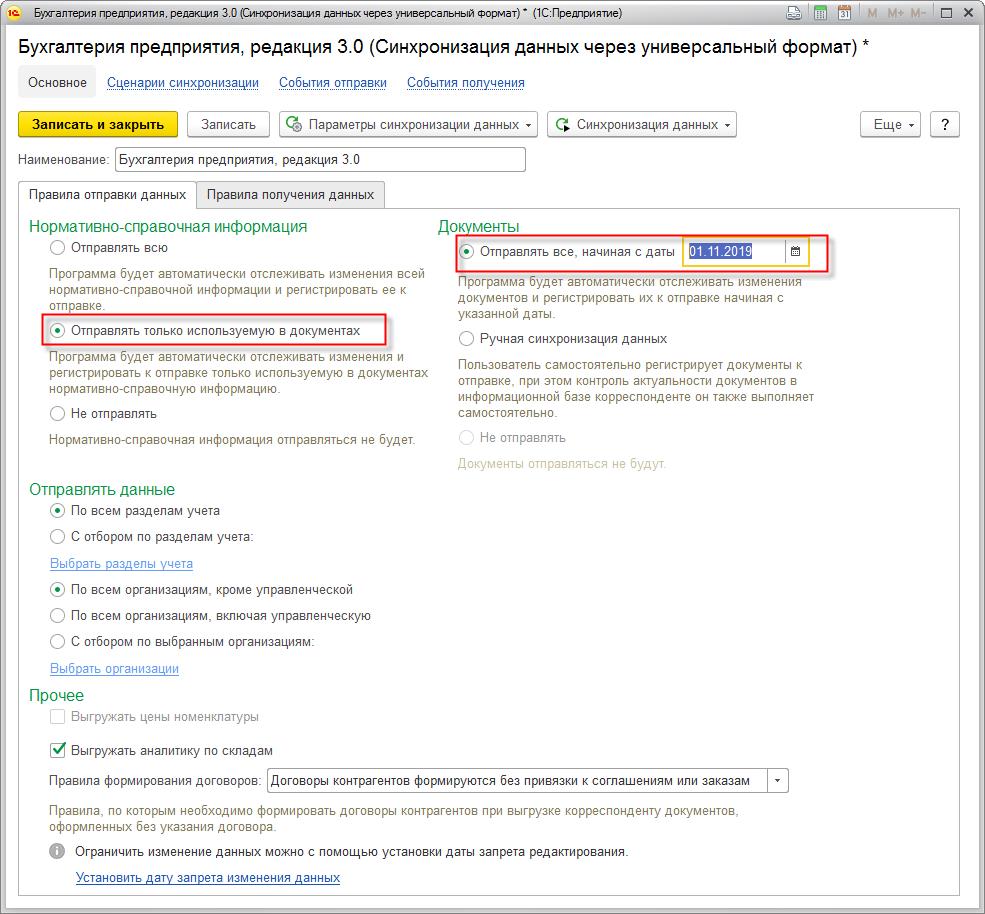
Nós preenchemos todos os outros campos, dependendo da contabilidade.
No nosso caso, a configuração para recebimento de dados não é necessária. Deixe inalterado.
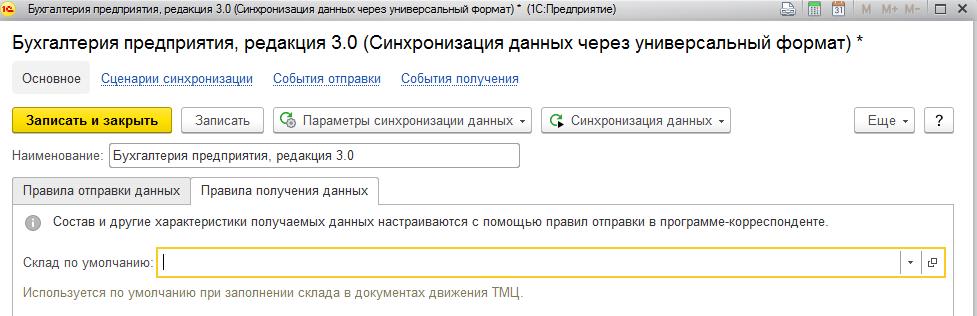
Clique em "Gravar e Fechar". Passamos para a próxima etapa, "Corresponder e carregar dados".
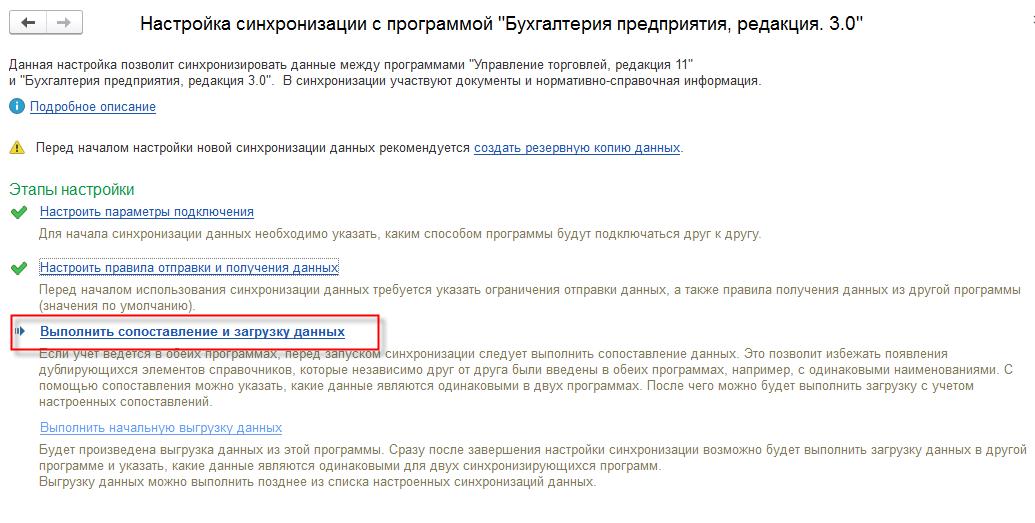
No nosso caso, o programa não carrega nada e prossegue para a próxima etapa.
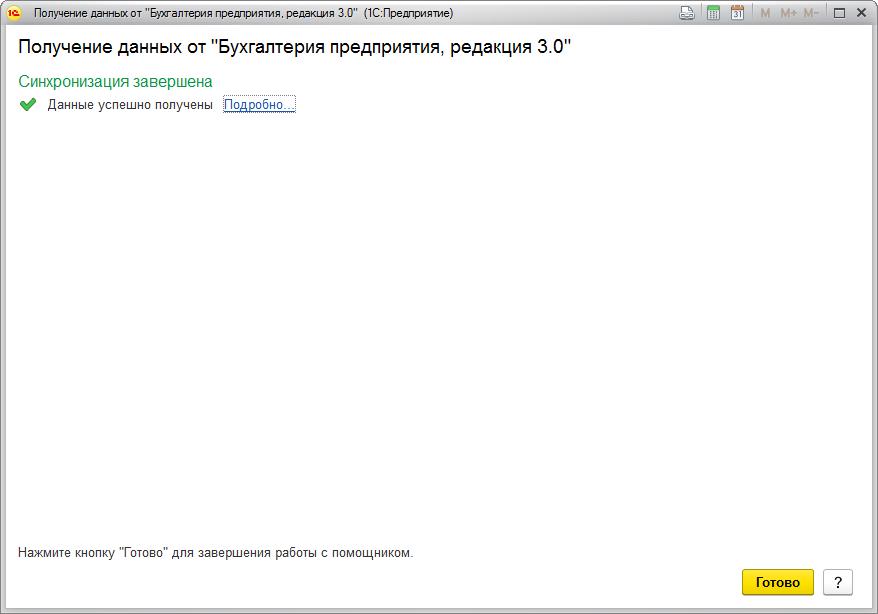
No último estágio, “Executar o upload inicial de dados”, o programa fará o upload dos dados da UT para o arquivo Message__.zip.

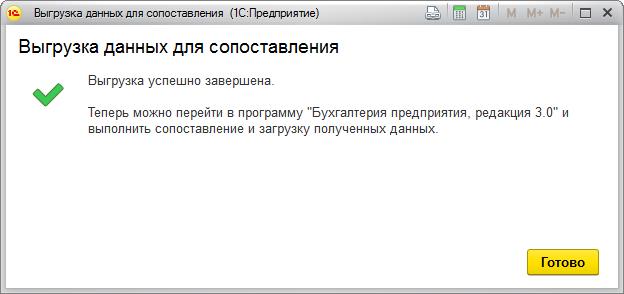
Observe (para o caso com dois diretórios): o arquivo Message__.zip resultante é copiado para o diretório de troca de Contabilidade. Na contabilidade, realizamos a sincronização. Nesse caso, o departamento de contabilidade primeiro baixa os dados do arquivo enviado Message__.zip e atualiza seu arquivo de upload Message__.zip Esse arquivo de upload Message__.zip precisa ser copiado para o diretório de intercâmbio da UT e sincronizado com a UT. Nesse caso, o UT primeiro baixa os dados (se houver) do arquivo Message __.zip e atualiza seu arquivo de upload Message __.zip, etc.
PASSO 4. Resumo
Como resultado, recebemos um arquivo com as configurações para a troca de sincronização de dados por meio do formato universal.xml e dois arquivos de dados: Message__.zip (dados da Contabilidade) e Message__.zip (dados da UT).