Então 2020 chegou. E, como sempre, no início do ano, estabelecemos metas ambiciosas para o ano, prometemos planejar, melhorar, etc. Estamos começando a usar o novo serviço legal para gerenciar tempo e tarefas, que lemos no dia anterior. Mas, passadas algumas semanas ou alguns meses, ficamos desapontados com o serviço, abandonamos o planejamento e o gerenciamento de tarefas. Mas o gerenciamento de tempo / tarefa faz parte das sete habilidades de pessoas altamente eficazes, que todos gostaríamos de ser.
Isso aconteceu comigo: nos últimos dez anos, tentei vários serviços e programas para gerenciar tempo / tarefas, li um mar de artigos sobre esse tópico, mas de alguma forma não consegui encontrar minha abordagem ideal até recentemente. Nos últimos anos, cheguei ao ponto de usar o Visual Studio Code (VSCode) e a extensão Org Mode para gerenciar tempo e tarefas. Neste artigo, mostrarei como faço isso. Não direi que me tornei super altamente eficaz, mas o efeito é sentido.
Intervalos de tempo
Antes de começar a descrever minha abordagem, quero me concentrar um pouco nos intervalos de tempo que uso no planejamento. Meu principal objetivo do gerenciamento de tempo é aumentar a produtividade, ou seja, fazer mais pelo mesmo período sem afetar a qualidade do trabalho. Para melhorar algo, primeiro você precisa medi-lo. E é melhor usar os mesmos intervalos para esse fim.
Cada segundo, minuto, hora, dia e semana tem a mesma duração no caso geral. Infelizmente, segundos, minutos e horas não são muito convenientes para medir a produtividade, pois variam de acordo com a hora do dia. Por exemplo, sou uma coruja e à noite minha produtividade é maior. Também não é muito correto comparar a produtividade em dias diferentes, porque em alguns dias estamos mais "vivos". Por exemplo, as pessoas têm a maior produtividade de terça a quarta-feira e, no final da semana, nossas baterias estão quase esgotadas. A partir disso, torna-se aparente que o intervalo mínimo para uma medição correta da produtividade é de uma semana.
Infelizmente, nós, humanos, geralmente planejamos meses, e em um mês pode ser de 28 a 31 dias. Portanto, não é muito correto comparar a produtividade, pois a duração de meses diferentes pode diferir em 10%. Para garantir que esse intervalo seja sempre o mesmo para mim, decidi que meu mês seria de 4 semanas ou 28 dias. Agora, a mesma abordagem é frequentemente usada no desenvolvimento: as iterações geralmente são múltiplas de uma semana. No ano, recebo 13 meses (13 * 28 = 364) e um ou dois dias adicionais. Assim, todos os anos recebo um mês grátis extra. É como a 25ª hora do dia em que todos sonham, para acompanhar tudo. A propósito, férias com todos os dias de folga também costumam ser aproximadamente 28 dias, portanto, um mês extra pode ser suas férias (embora eu não faça isso porque em férias ainda planejo, embora em menor grau).
Os principais intervalos de planejamento para mim são uma semana e um mês. É muito difícil planejar meus negócios para o próximo ano (invejo aqueles que conseguem fazer isso e, ao mesmo tempo, cumprem suas tarefas); portanto, planejar um ano é apenas estabelecer metas em várias áreas da vida.
Meus planos são armazenados em arquivos separados. Eu uso a seguinte convenção para nomear esses arquivos (o uso dessa convenção facilita a navegação):
- O arquivo
2020.org armazena informações relacionadas a 2020. - O arquivo
2020:01.org armazena informações relacionadas ao primeiro mês de 2020. - O arquivo
2020:02:01|W05.org armazena informações relacionadas à primeira semana do segundo mês de 2020. A última parte do W05 indica o número de semanas consecutivas do ano. É muito conveniente se você usar um calendário no qual os números da semana sejam indicados.
Tipos de tarefas
Divido todas as tarefas em dois tipos: hábitos e tarefas .
Uma tarefa é uma tarefa que possui um resultado específico e está agendada para uma data específica. Por exemplo, “limpar a sala” é uma tarefa porque sempre posso determinar em que dia agendou esta tarefa ( TODO ), se concluí a tarefa completamente naquele dia ( CONCLUÍDO ) ou se a realizei apenas parcialmente ( PRTL ) Além disso, devido a uma tarefa de maior prioridade, podemos transferir a limpeza para outro dia ( MOVE ), ou não podemos fazer a limpeza neste dia porque nosso aspirador de pó quebrou e estamos aguardando um novo ( WAIT ). Entre parênteses, indiquei os status que atribuo às tarefas nessas situações.
Na maioria das vezes eu uso os status TODO , DONE , PRTL . Uso WAIT muito raramente e quase nunca uso MOVE . É mais fácil para mim simplesmente mudar a linha da tarefa para outro dia. Mas esse status é útil se você acompanhar quantas tarefas você planejou para um dia específico e quanto você realmente poderia fazer. Posteriormente, essas informações podem ajudar a melhorar o planejamento.
O segundo tipo de tarefa são hábitos . A principal diferença entre um hábito e uma tarefa é que é impossível criar um hábito, só pode ser praticado todos os dias e, possivelmente, enraizado algum dia. Por exemplo, para mim, os hábitos são “Cedo para acordar”, “Ler antes de dormir”, “Fazer exercícios”, “Praticar esportes”. Se eu quiser me livrar de alguma coisa, esse também é um tipo de tarefa de "hábito", por exemplo, "Parar de fumar".
Como o processo de formação de um hábito leva tempo (algumas pessoas inteligentes dizem que leva pelo menos um mês), pratico hábitos por pelo menos uma semana. No meu modelo, um hábito tem apenas três status: META , se pretendo monitorar o hábito nesta semana; FEITO se esta semana eu não quebrei; e FAIL se eu quebrei. Por exemplo, se no começo da semana eu me propus a tarefa "Ler antes de ir para a cama", se eu lia todas as noites antes de ir para a cama esta semana, é um hábito CONCLUÍDO , se eu fosse dormir pelo menos um dia sem ler (por qualquer motivo, até respeitoso) então o hábito é FAIL . Somente se o hábito for CONCLUÍDO , na próxima semana eu posso adicionar um novo hábito. Nesse caso, é importante monitorar hábitos já formados, para não quebrá-los.
As ferramentas
Como eu executo um grande número de tarefas diferentes no VSCode, não é de surpreender que eu use esse editor de texto para gerenciar tempo / tarefas. O VSCode está disponível em três plataformas principais (Win, Linux, MacOS), portanto, é provável que você também possa usar a abordagem descrita neste artigo. Para gerenciamento de tempo / tarefa, eu também uso duas extensões para este editor de texto:
- Utilitários de arquivo
- Modo de organização
A extensão File Utils permite acelerar algumas operações de arquivo (por exemplo, copiar ou mover) e a extensão Org Mode é diretamente necessária para gerenciar tempo / tarefas.
Vale a pena notar que existem extensões como o Org Mode para outros editores de texto: as mais poderosas, até onde eu sei, no Emacs; mas também existem extensões para o Vim e Sublime Text 3. Se você usar essas ferramentas para trabalhar, poderá adaptar minha abordagem para trabalhar com elas.
Eu uso o kubuntu, portanto, dou todos os atalhos de teclado rápidos para este sistema operacional (tanto quanto me lembro, uso as opções padrão). Se você usa outro sistema operacional ou atalhos de teclado não padrão, eles podem ser diferentes dos meus.
Isenção de responsabilidadeMinha maneira de usar o Modo Org é diferente da canônica. Por exemplo, geralmente um número diferente * usado para estruturar tarefas. No meu caso, não há hierarquia, e eu uso uma quantidade diferente * apenas para a beleza. Não atribuo um carimbo de data / hora a uma tarefa específica, mas use-o simplesmente para indicar o dia.
Eu sei sobre truques canônicos, mas cheguei a essa abordagem conscientemente, porque a abordagem canônica não me convém (ou não é suportada pela extensão) em alguns aspectos.
Estrutura de Diretórios
Todas as informações de gerenciamento de tempo / tarefa são armazenadas em um diretório. Eu tenho esse diretório chamado Lifelogging . Aqui está sua estrutura:
Lifelogging/ ├── _docs │ ├── blog.md │ ├── books_to_read.md │ ├── development_ideas.md │ ├── habits.md │ ├── links.md │ ├── principles.md │ └── sport.md ├── _template │ ├── month.org │ ├── week.org │ ├── year_details.org │ └── year.org ├── 2018 │ ├── months&year │ │ ├── 2018:01.org │ │ ├── ... │ │ ├── 2018:13.org │ │ └── 2018.org │ └── weeks │ ├── 2018:01:01|W01.org │ ├── ... │ └── 2018:13:04|W52.org ├── 2019 │ ├── months&year │ │ ├── 2019:01.org │ │ ├── ... │ │ ├── 2019:13.org │ │ └── 2019.org │ └── weeks │ ├── 2019:01:01|W01.org │ ├── ... │ └── 2019:13:04|W52.org └── 2020 ├── months&year ├── weeks ├── 2020:01:01|W01.org ├── 2020:01.org └── 2020.org
Este diretório possui os seguintes subdiretórios:
_docs : nele, eu armazeno várias informações necessárias de tempos em tempos para planejar. Por exemplo, há um arquivo em que escrevo uma lista de livros que gostaria de ler. Assim que terminei o livro, abro este arquivo e seleciono o próximo. Separadamente, mantenho uma lista de hábitos que gostaria de formar (arquivo habbits.md )._template : este diretório é usado para armazenar modelos para a semana, mês e ano. A seguir, mostrarei como usá-los.- Os diretórios
2018 , 2019 e 2020 armazenam informações relacionadas a um ano específico. Cada um desses diretórios possui os seguintes subdiretórios:
months&year : armazena arquivos nos quais planejo meses e durante um ano.weeks : Neste diretório, armazeno arquivos relacionados ao planejamento semanal.
Como você pode ver, a estrutura de diretórios para 2020 é um pouco diferente da estrutura de outros anos: os arquivos 2020.org , 2020:01.org e 2020:01:01|W01.org estão na raiz desse diretório. O motivo é que é mais conveniente salvar arquivos relacionados ao período de planejamento atual na raiz do diretório. Após o término do período, simplesmente movo o arquivo correspondente para o diretório apropriado.
Se você trabalha em vários computadores e deseja acessar esses dados de máquinas diferentes, pode colocar a pasta Lifelogging no Dropbox (ou usar outra solução para sincronização de dados).
VSCode para Gerenciamento de Tempo / Tarefa
Para cada um dos períodos de planejamento (ano, mês, semana) no subdiretório _template , tenho um modelo. Durante o planejamento, copio o modelo apropriado para o diretório do ano atual, renomeio-o de acordo com o meu contrato de nomeação de arquivos e depois procuro alterar o conteúdo. Por exemplo, se eu precisar planejar o segundo mês de 2020, copio o arquivo month.org para o diretório 2020 e o 2020:02.org para 2020:02.org .
Antes de descrever como planejo cada um dos períodos, precisamos fazer algumas alterações nas configurações da extensão Modo Org. Em particular, precisamos alterar a lista de status da tarefa. Por padrão, os seguintes status são definidos no Modo organizacional: "TODO", "DONE", "WAIT", "SCHD". Minha lista é diferente, preciso dos status "TODO", "DONE", "WAIT", "PRTL" e "MOVE".
Para alterar esta lista, siga estes passos: No menu VSCode, selecione Arquivo -> Preferências -> Configurações (ou apenas pressione Ctrl+, ). Na tela exibida, expanda Extensões e selecione Configuração do modo organizacional . Encontre a configuração Org: Todo Keywords . Como você não pode alterar essa configuração na interface do usuário, clique no link Editar em settings.json . O VSCode abrirá o arquivo settings.json , onde precisamos alterar os valores org.todoKeywords seguinte maneira:
... "org.todoKeywords": [ "TODO", "MOVE", "WAIT", "PRTL", "DONE" ], ...
Plano do ano
No começo de cada ano, crio um novo diretório no qual copio imediatamente o modelo _template diretório _template e o _template . Para acelerar esse processo, eu uso os recursos de extensão do File Utils. Simplesmente selecione o arquivo year.org no diretório year.org , Ctrl+Shift+P para abrir a "Paleta de comandos" (você também pode usar o menu: Exibir -> Paleta de comandos ... ) e selecione o comando Arquivo: Duplicar . Além disso, na linha de prompt, eu simplesmente altero .../_template/year.org para .../2020/2020.org e pronto, o arquivo está no lugar certo para mim. Meu modelo para o ano é o seguinte:
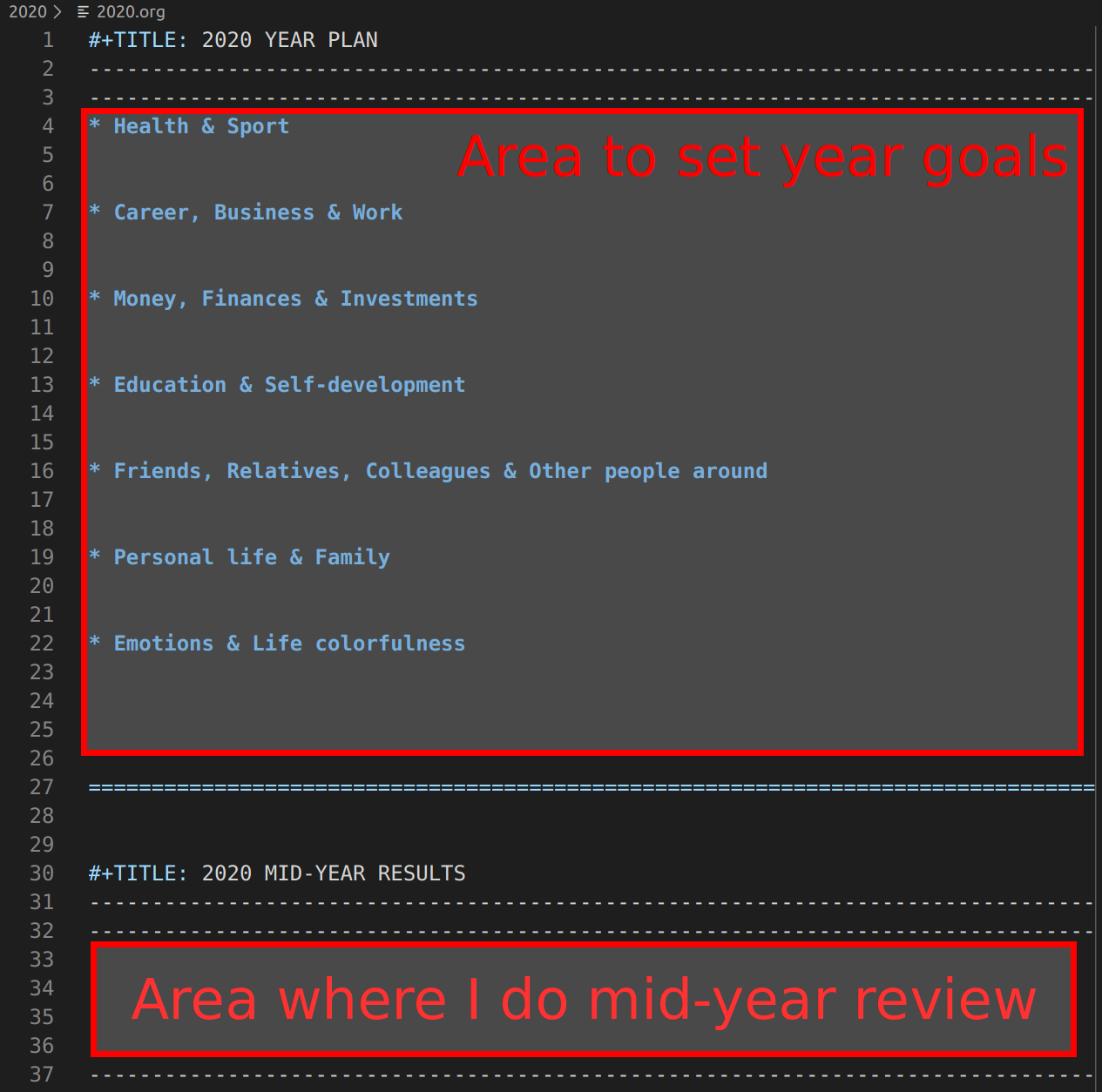
Existem duas áreas no modelo (destacadas em vermelho). No primeiro, escrevo as metas para o ano diretamente. Como ainda não aprendi a definir tarefas por um ano, o arquivo anual contém apenas metas agrupadas por áreas da vida:
- Saúde e Esportes
- Carreira, negócios, trabalho
- Dinheiro e Finanças
- Educação e crescimento pessoal
- O meio ambiente
- Relações Pessoais / Família
- Brilho da vida / emoções
Nem sempre tenho objetivos em cada uma dessas categorias, apenas gosto dessa divisão das esferas da vida.
No meio do ano, estou conduzindo uma retrospectiva dos meus objetivos. Estou ajustando meus objetivos e descrevendo os últimos seis meses de forma gratuita. A segunda área é destinada a isso.
Plano mensal
A cada 4 semanas, crio um plano para o próximo mês. Como no caso do plano anual, copio o modelo do mês month.org do diretório _template para o diretório do ano atual e o _template acordo com meu contrato, por exemplo, em 2020:01.org . Como no caso anterior, estou usando a extensão File Utils. O modelo para o mês é o seguinte:

Pode ser dividido em três seções:
- Hábitos para este mês (seção Hábitos)
- Tarefas para este mês (seção Tarefas)
- Seção de descrição do mês
No início do mês, seleciono os hábitos que gostaria de formar este mês e os escrevo na seção de hábitos destinados a isso. Não tente formar imediatamente muitos hábitos. Hábitos de enraizamento é muito difícil, exige esforço todos os dias. É muito fácil quebrar. Além disso, se você não observar hábitos já formados, eles desaparecerão rapidamente. Portanto, durante um mês, geralmente só tenho alguns novos hábitos (de campos diferentes). Ao mesmo tempo, também escrevo frequentemente hábitos já formados nesta seção, para não esquecê-los.
A segunda seção é para tarefas do próximo mês. Na maioria das vezes, essas tarefas estão vinculadas a alguns prazos deste mês. Por exemplo, se eu precisar entregar algum projeto este mês, anote todas as tarefas que precisam ser concluídas no projeto. Além disso, na lista de tarefas, também escrevo os nomes dos livros que pretendo ler este mês. Vale a pena notar que isso não significa que eu crie um plano para um mês uma vez e depois tente alcançar minhas metas para o mês inteiro. Dentro de um mês, eu posso alterar esse arquivo adicionando e removendo tarefas dele. Mas um plano pré-formado permite que você se concentre em tarefas mais prioritárias.
Na última seção da Descrição do mês, passo uma retrospectiva. Nele, no final do mês, descrevo livremente todas as conquistas e fracassos. Posteriormente, eu uso essas informações para fazer uma análise retrospectiva de todo o ano. Para fazer isso, basta abrir 13 arquivos mensais, ler a descrição e obter uma imagem clara do ano inteiro.
Como esse é um arquivo do modo organizacional, você pode alterar o status das tarefas usando atalhos. Para fazer isso, coloque o cursor na linha da tarefa correspondente e pressione Alt+RightArrow (ou execute o comando Org: Increment Context ) ou Alt+LeftArrow ( Org: Decrement Context ). Esses comandos alteram o status da tarefa para o próximo (anterior) na lista.
Plano semanal
Passo a passo, chegamos ao meu nível básico de planejamento - uma semana. Da mesma forma que no ano e no mês, copio o modelo da semana para o diretório do ano atual e renomeio o arquivo. O nome do arquivo é: ::|W<___>.org . Por exemplo, para a próxima semana, o arquivo será nomeado: 2020:02:01|W05.org (esta será a primeira semana no segundo mês, mas no ano será a quinta semana). O modelo para a semana é o seguinte:

O modelo possui três áreas:
- Área do plano semanal. Quanto ao mês, há uma seção para hábitos e uma seção para tarefas. Normalmente, preencho essa área no domingo à noite, quando planejo a semana.
- A área do plano para o dia. Possui dois subdomínios: uma seção de tarefas para o dia e uma seção de métricas.
- A área do epílogo, na qual há uma seção de métricas agregadas (podem ser agregadas de métricas diárias ou métricas que rastreio semanalmente) e a área de retrospectiva semanal, onde descrevo os eventos da semana de forma livre.
Vamos nos aprofundar um pouco mais nas métricas que estou rastreando no momento. Se tudo estiver claro com o peso (quem não o controla agora?), Poderão surgir dúvidas com a métrica POMODORO. De fato, essa é uma das métricas mais importantes, o que me permite acompanhar minha produtividade. Ele mostra a quantidade de tempo produtivo que gastei por dia executando várias tarefas. Para acompanhar esse tempo, eu uso o método de tomate adaptado. A essência do método é mergulhar completamente em uma tarefa específica por um certo tempo (25 minutos). Depois disso, faça uma pausa por 5 minutos. Após 4 dessas iterações, faça uma longa pausa por 15 minutos. Durante o trabalho, você não pode se distrair com mais nada; todos os pensamentos devem estar ocupados resolvendo um problema. Se você estiver distraído, o cronômetro deverá ser reiniciado. Assim, esse método permite treinar o foco em uma tarefa e força de vontade, qualidades que, juntas, levam a bons resultados.
Eu modifiquei esse método um pouco. Diferentemente do método original, eu uso 4 intervalos diferentes: 15, 30, 45 e 60 minutos. Antes de iniciar o trabalho em uma tarefa, avalio a tarefa e minha condição. Se a tarefa é complexa, leva muito tempo para mergulhar completamente nela e fazê-lo, então eu ajusto o temporizador por 60 minutos. Se a tarefa for curta, 15 minutos podem ser suficientes para mim. Estou certamente tentando terminar a tarefa, mesmo que o despertador já tenha tocado, o que me permite economizar um pouco de tempo, porque após o intervalo não preciso de tempo para voltar ao contexto da tarefa em que já trabalhei. Além disso, a duração do intervalo depende do meu bem-estar: se estou cansado, escolho intervalos mais curtos, se tudo está bem com energia, então trabalho com períodos mais longos.
Se eu estivesse distraído durante o intervalo por algum motivo, esse intervalo não conta para mim e inicio o cronômetro primeiro. Se não houve interrupções, no arquivo observo que desta vez funcionou. No final do dia, conto o tempo total de produção e o registro. Como meu trabalho é bastante diversificado (eu executo tarefas muito diferentes), o POMODORO é a principal métrica da minha produtividade. Ele mostra quanto tempo eu passei por dia em um estado de fluxo.
No modelo da semana, tenho um modelo para apenas um dia (área do plano do dia). Como a correspondência da data e dia da semana em cada ano é diferente, preciso modificar o modelo toda semana. Se eu não especificasse uma data para cada dia, poderia criar um modelo com todos os dias da semana e usá-lo. Mas é importante que eu veja a data, então faço a seguinte sequência de ações todas as semanas. Primeiro, na primeira linha desta área, insiro a data de segunda-feira. Para fazer isso, eu uso o atalho de teclado Ctrl+Alt+OT (ou você pode executar o comando Org: Timestamp ). Este comando insere a data atual no lugar do cursor, por exemplo [2020-01-20 Mon] . Depois disso, seleciono toda essa área e duplico esse bloco 7 vezes (usando Ctrl+Alt+DownArrow ). Depois disso, modifico as datas dos dias usando as teclas de atalho Alt+RightArrow (comando Org: Increment Context ) e Alt+LeftArrow (comando Org: Decrement Context ). Após essas ações simples, tenho um espaço em branco por uma semana.
Os mesmos atalhos de teclado para duplicar os blocos Ctrl+Alt+DownArrow e Ctrl+Alt+UpArrow eu uso para duplicar os espaços em branco da tarefa. Usando esses truques, o gerenciamento de tempo / tarefa não leva muito tempo. Embora, talvez no futuro eu escreva algum tipo de programa que criará automaticamente todos esses espaços em branco automaticamente.
Submissão
A todo momento, desejo diante de meus olhos uma lista de tarefas e hábitos para a semana e o mês atuais. Portanto, minha janela VSCode é dividida em duas partes: à direita, uma lista de tarefas para um mês e à esquerda - uma lista de tarefas para uma semana:
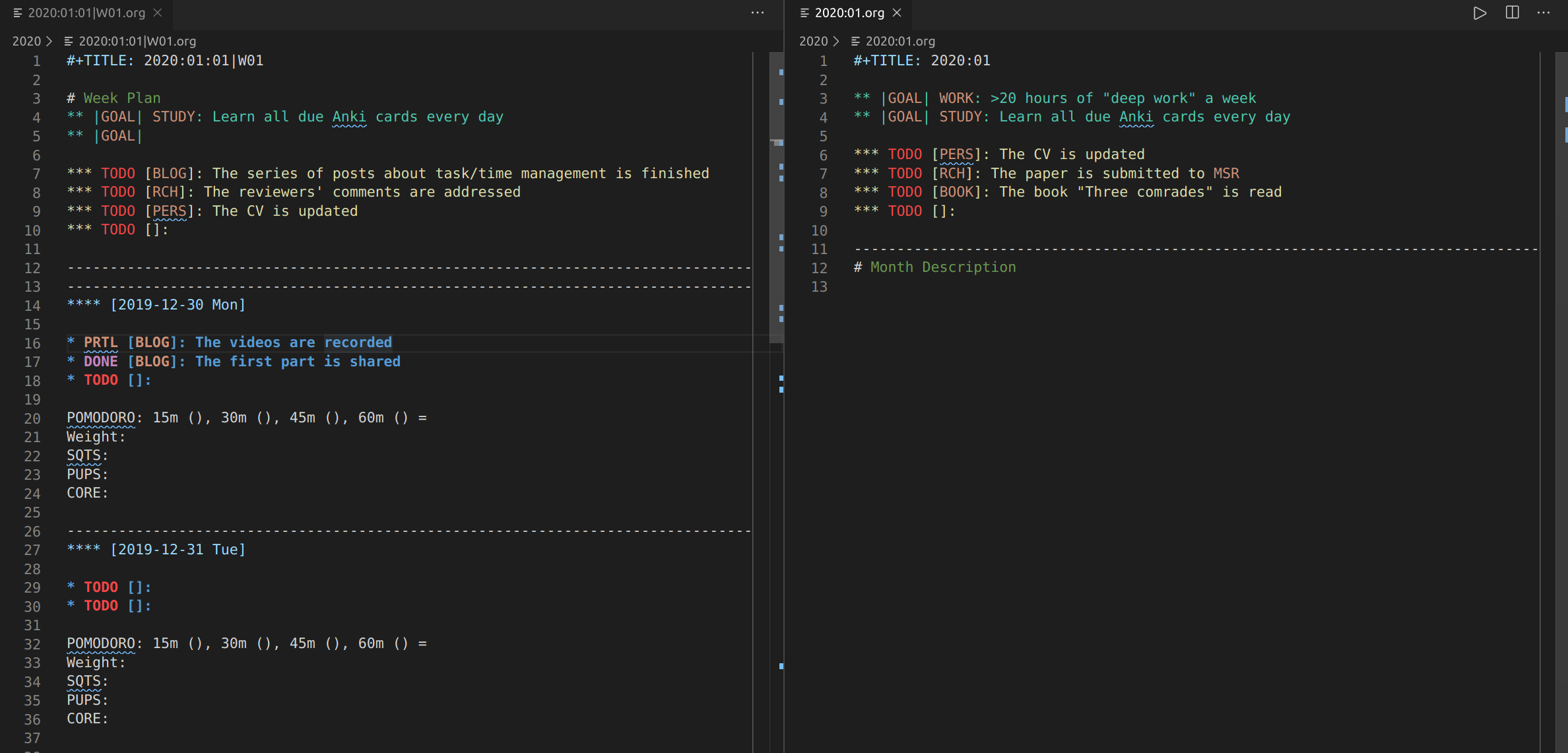
Desde o plano para o ano, refleti mais metas do que tarefas, não preciso vê-las constantemente diante dos meus olhos. Examino esse arquivo de tempos em tempos para ter certeza de que estou indo na direção certa.
Uma pequena substância negra em um barril de mel
Infelizmente, a extensão Org Mode para VSCode agora não é praticamente suportada. O último commit foi em abril de 2019. E embora eu não veja problemas críticos que me impediriam de usar esta extensão, eu ainda gostaria que os desenvolvedores adicionassem algumas melhorias a ela.
Primeiro, eu gostaria de usar o rastreamento aprimorado do tempo por tarefas. Agora, quando você começa a trabalhar em uma tarefa, pode pressionar Ctrl+Alt+O Ctrl+I (ou executar o comando Org: Clock In ) e a extensão colocará um carimbo de data / hora no início da tarefa. Depois de terminar o trabalho, você pode pressionar Ctrl+Alt+O Ctrl+O (ou executar o comando Org: Clock Out ) para marcar o final do trabalho. Depois disso, se você pressionar Ctrl+Alt+O Ctrl+U (ou executando o comando Org: Update Clock Total ), o Modo Org calculará automaticamente o tempo gasto na tarefa. Assim, você pode acompanhar quanto tempo é gasto em uma tarefa específica. , VSCode Org Mode . , , . , , .
, ( , emacs ).
, . , .
, , , - . - , , , .
Conclusão
, , /. , - , , - . !