Uma nova versão do Windows Terminal foi lançada. O terminal pode ser baixado na
Microsoft Store ou na
página de lançamento no GitHub . Vamos ver as inovações!
Pesquisar
Uma função de pesquisa foi adicionada ao terminal. Por padrão, a combinação de teclas CTRL + Shift + F é usada para chamar a sequência de pesquisa (
{"command": "find", "keys": ["ctrl + shift + f"]} ), mas se você preferir uma combinação diferente, não hesite e substitua-o no arquivo profiles.json pelo que for mais conveniente para você.
Separadamente, é importante notar que a cadeia de pesquisa permite pesquisar para cima e para baixo no buffer, bem como combinar letras maiúsculas e minúsculas.
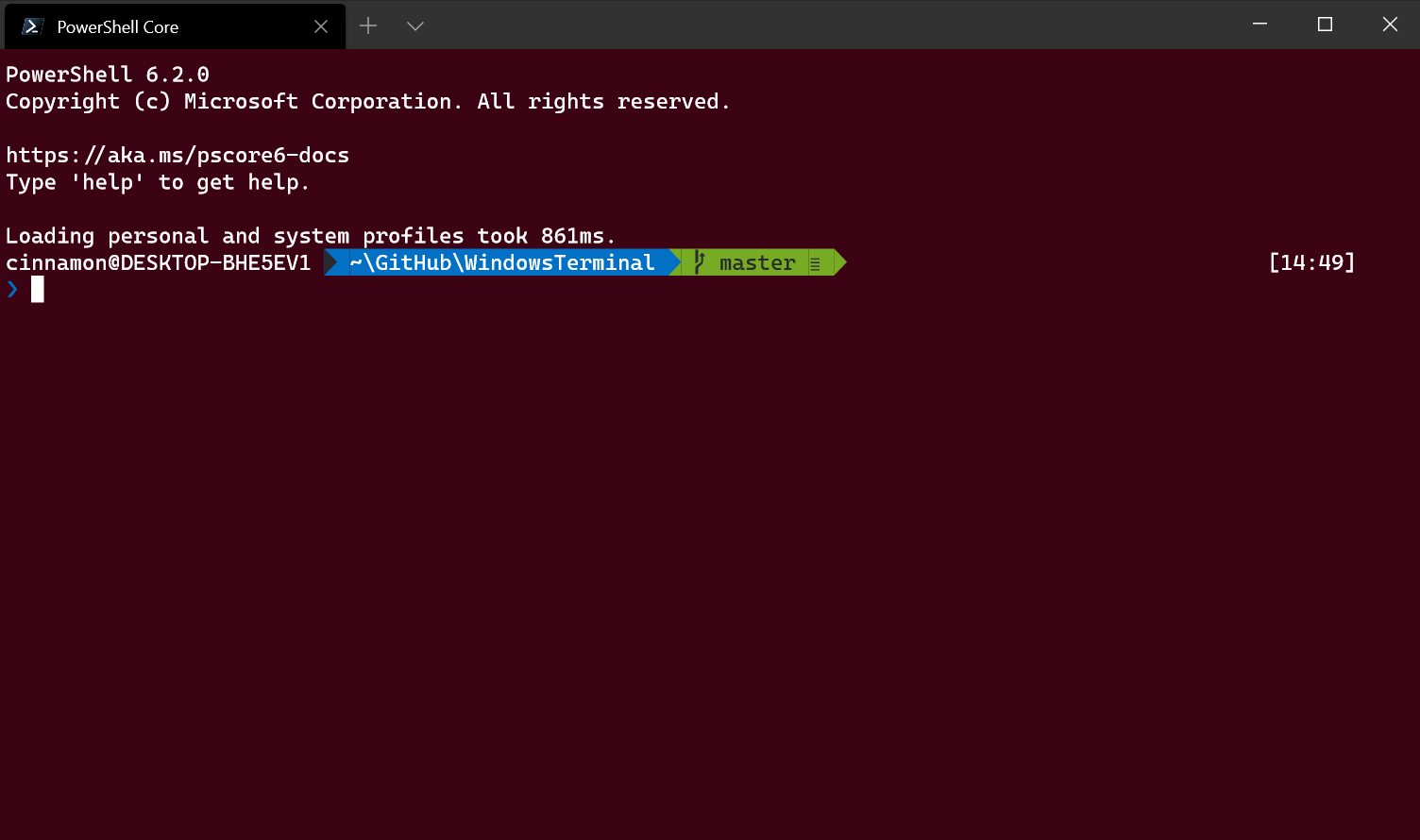
Efeitos retrô (função experimental)
Você sente falta dos velhos tempos de trabalho com monitores CRT? Se sim, então esta versão do Terminal é para você! Agora, graças a um membro da comunidade
@ironyman , você pode ativar os efeitos dos monitores CRT diretamente no Windows Terminal. Este é um recurso experimental até o momento e, para habilitá-lo, você precisa adicionar o seguinte snippet de código a qualquer um dos seus perfis:
"experimental.retroTerminalEffect": true

Opções de personalização aprimoradas
Painéis e Guias
Ao criar um atalho de teclado para abrir um novo painel ou guia, agora você pode escolher qual perfil usar especificando o nome do perfil
“perfil”: “perfil-nome” , guid
“perfil”: “perfil-guia” ou
“índice”: índice-perfil . Se não especificado, o perfil padrão é usado.
Além disso, você pode substituir alguns aspectos do perfil, por exemplo, o executável da linha de comando do perfil
“commandline”: “path / to / my.exe” , o diretório
inicial “ startupDirectory ”: “my / path” ou o título da guia
tabTitle: “ novo título " .
Aqui estão alguns exemplos de inovações:
{"keys": ["ctrl+a"], "command": {"action": "splitPane", "split": "vertical"}}
Abre o perfil padrão em um novo painel vertical.
{"keys": ["ctrl+b"], "command": {"action": "splitPane", "split": "vertical", "index": 0}}
Abre o primeiro perfil no novo painel vertical na lista suspensa de perfis.
{"keys": ["ctrl+c"], "command": {"action": "splitPane", "split": "horizontal", "profile": "{00000000-0000-0000-0000-000000000000}", "commandline": "foo.exe"}}
Abre um perfil com o guid 00000000-0000-0000-0000-0000000000000000 em um novo painel horizontal usando o executável da linha de comando foo.exe.
{"keys": ["ctrl+d"], "command": {"action": "newTab", "profile": "profile1", "startingDirectory": "c:\\foo"}}
Abre um perfil em uma nova guia com o nome profile1, começando com o diretório c: \ foo.
{"keys": ["ctrl+e"], "command": {"action": "newTab", "index": 1, "tabTitle": "bar", "startingDirectory": "c:\\foo", "commandline":"foo.exe"}}
Abre um segundo perfil em uma nova guia na lista suspensa de perfis, usando a linha de comando foo.exe executável com o título da guia de linha começando com o diretório c: \ foo.
Configurações do usuário
Agora, para ter suas próprias configurações de perfil padrão, você pode alterar o arquivo profiles.json. Graças à nova arquitetura, você pode definir uma propriedade uma vez e aplicá-la a todos os seus perfis. Essa inovação ajuda a minimizar configurações redundantes entre perfis. Para adicionar esta função, você precisa alterar o objeto profiles em profiles.json, adicionando as propriedades
“default” e
“list” , conforme feito no exemplo abaixo:
"profiles": { "defaults": { "fontFace": "Cascadia Code", "colorScheme": "Vintage" }, "list": [ { "commandLine": "cmd.exe", "guid": "{00000000-0000-0000-0000-000000000000}", "name": "cmd" }, { "guid": "{11111111-1111-1111-1111-111111111111}", "name": "PowerShell Core", "source": "Windows.Terminal.PowershellCore" } ] },
Usando o snippet de código acima, todos os perfis usarão a fonte Cascadia Code e terão um esquema de cores Vintage.
Nota: todas as propriedades disponíveis para configurar um perfil podem ser encontradas
aqui . Todas as propriedades apresentadas podem ser aplicadas aos
"padrões" . Tudo menos
guid .
Melhorias na interface
Guias
Agora você tem a capacidade de alterar o comportamento da largura das guias. Adicionada opção chamada
tabWidthMode . Este parâmetro fornece dois comportamentos diferentes de largura da guia:
"igual" e
"titleLength" .
"Igual" fará com que todas as suas guias tenham a mesma largura e as reduza à medida que outras guias forem adicionadas, semelhantes às guias do navegador.
"TitleLength" determinará o tamanho de cada guia, dependendo do tamanho do título da guia.
Inicialmente, o comportamento da largura da guia no Terminal foi definido como
"titleLength" . A mesma versão altera o comportamento padrão para
"igual" . Se você deseja retornar para
"titleLength" , adicione o seguinte snippet de código à propriedade
"globals" no arquivo profiles.json:
"tabWidthMode": "titleLength"
Aqui está um exemplo de como os dois comportamentos de largura da guia se comportam:
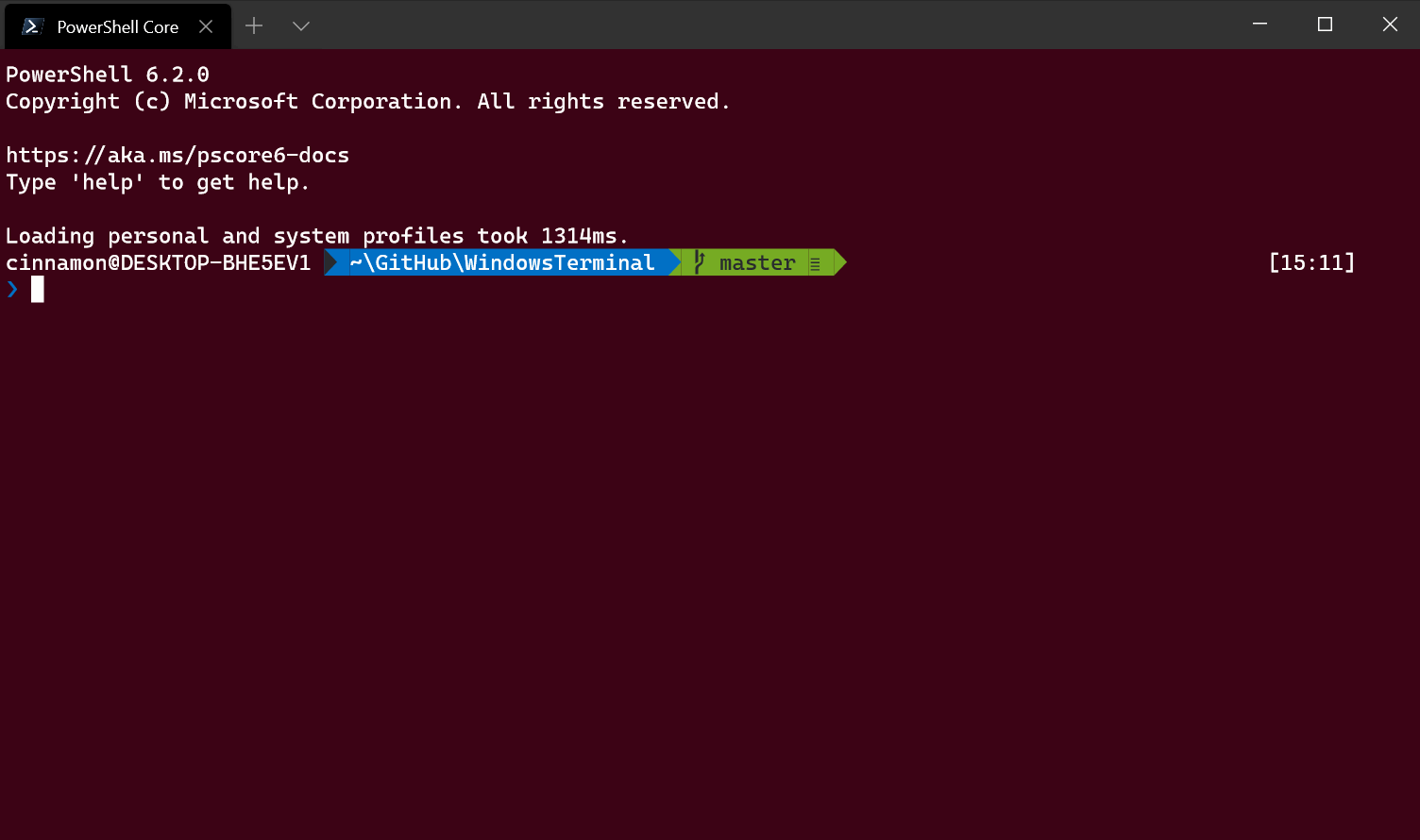
Compartilhe sua opinião
Se você tiver alguma dúvida ou apenas quiser compartilhar sua opinião, não hesite em escrever Kayla (
@cinnamon_msft ) no Twitter. Além disso, se você encontrar algum erro ou quiser oferecer novos recursos, sempre poderá entrar em contato conosco no
GitHub ! Esperamos que você tenha gostado deste lançamento!
