No turbilhão de feriados e em vários eventos que se seguiram aos feriados, também se pode perder de vista que o tão esperado lançamento do Veeam Availability Suite versão 10.0 será lançado muito em breve - em fevereiro.
Foi divulgado muito material sobre a nova funcionalidade, incluindo relatórios sobre conferências online e offline, postagens em blogs e várias comunidades em diferentes idiomas. Para aqueles que não tiveram a chance de se familiarizar com eles e apenas para todos os interessados em inovações específicas do setor, hoje vou listar brevemente os novos recursos do Veeam Backup & Replication e abordar um dos principais recursos em mais detalhes.
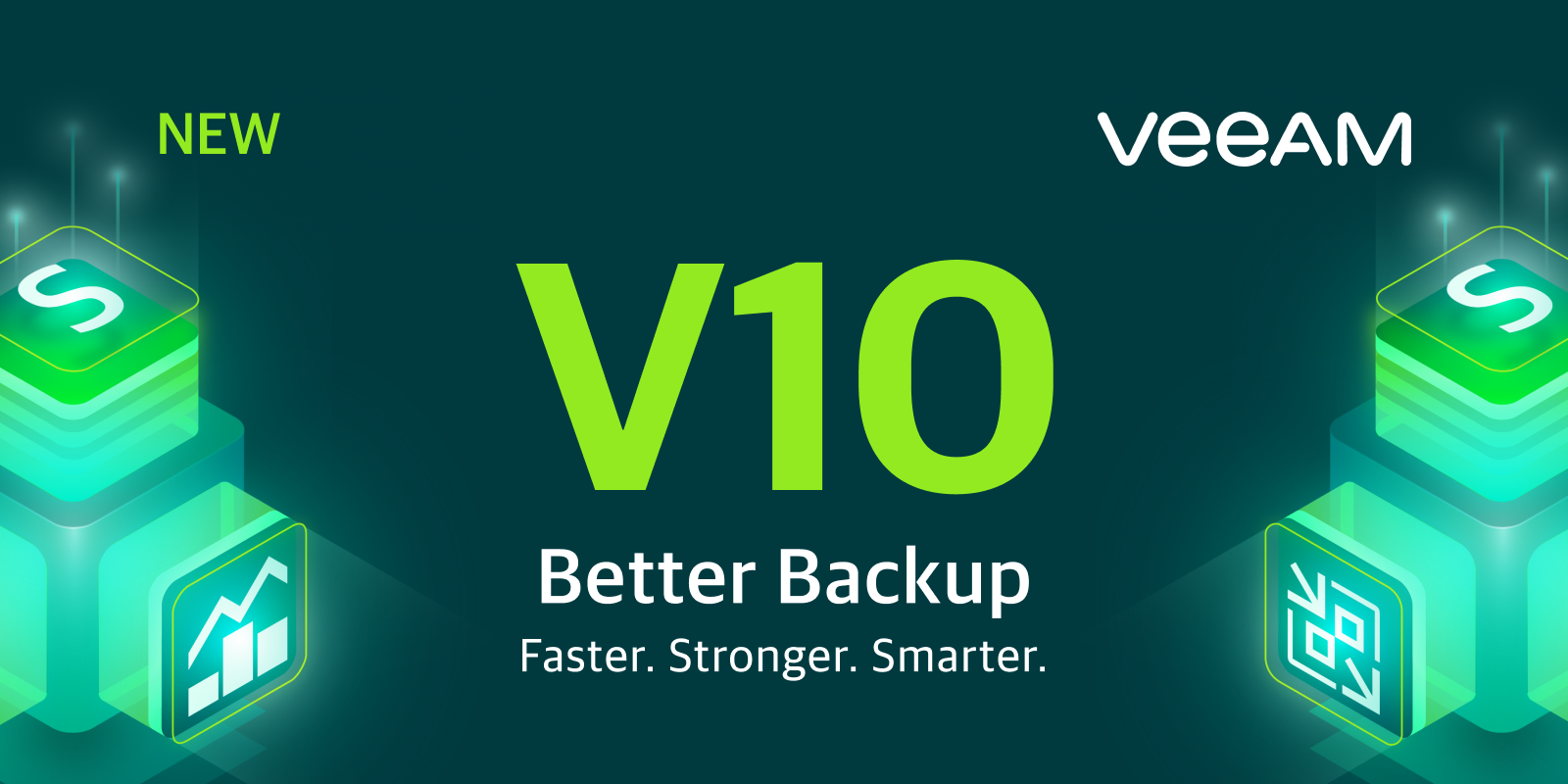
Bem-vindo ao gato.
“Todas as obras são boas - escolha a gosto”
De fato, todas as equipes de desenvolvimento contribuíram para o lançamento do aniversário. Para cada cliente em potencial, há um conjunto de recursos necessários especificamente para sua infraestrutura. Aqui está apenas uma lista parcial de novos produtos:
- NAS de backup e balão de arquivo
- API de integração de dados
- Linux VIX e proxies de backup para Linux
- Suporte para clonagem de blocos no XFS
- Repositório Cloud Tier e SOBR atualizado
- Repositório de backup NFS
- Trabalhar com o NetApp ONTAP SVM
- Plug-in RMAN Plugin para Solaris
- Arquivar backups de logs de transações (trabalho de cópia de backup dos logs de transações)
- Tarefas com política de retenção de tarefas de backup principal do GFS Retention M
- Acelerador de WAN aprimorado
- Backup aprimorado para infraestruturas virtuais Nutanix AHV
E essas são apenas as inovações no Veeam Backup & Replication! Mas a próxima versão do Veeam Availability Suite inclui o novo Veeam ONE e os novos Veeam Agents. Esperamos, sem dúvida, muitas coisas interessantes - mas, ainda assim, vamos começar em ordem.
Backup para NAS e file ball
Essa funcionalidade era esperada há muito tempo, e nossos engenheiros não a trabalham em vão há mais de um mês. Os usuários receberão ferramentas com opções muito flexíveis para backup e recuperação de arquivos e pastas, tudo isso é implementado com base em uma arquitetura clara e escalável e em uma interface familiar.
Com a gentil permissão de nosso Vanguard, Yevgeny Elizarov (
KorP ), que visitou o fórum Veeam Vanguards no final de 2019, compartilho um link para seu
artigo muito detalhado sobre esse recurso.
Da minha parte, vou falar um pouco sobre o esquema de trabalho e o procedimento para configurar esse tipo de backup.
Como isso funciona
O esquema geral do trabalho é mostrado abaixo:

Como você pode ver, os seguintes componentes estão envolvidos no processo de backup:
- Armazenamento de arquivo de origem (compartilhamento NAS, SMB)
- Servidor de gerenciamento de backup e replicação da Veeam
- O servidor proxy auxiliar File Backup Proxy, que realiza a transferência de dados durante o backup, a saber: enumeração, leitura, gravação, compactação, descompactação, criptografia, descriptografia. (Este componente é idêntico ao conhecido proxy de backup.)
- Um repositório de backup em que os arquivos de backup e metadados são armazenados e descrevem a estrutura inicial das bolas e o local dos arquivos e pastas correspondentes nos backups.
- Repositório de cache: este é um instantâneo da árvore de arquivos tirada no último início do backup. Graças a ele, passes incrementais são feitos muito mais rapidamente, porque Não há necessidade de comparar cada pasta de origem com a contida no backup. Além disso, acelera o processo de recuperação de arquivos. Este repositório pode ser hospedado em um servidor Windows ou Linux físico ou virtual diretamente conectado, ou você pode usar um NAS (ou compartilhamento SMB). É recomendável colocar esse repositório no SSD, mais próximo da bola.
Nota: Nesta função, você pode usar o repositório Veeam já na infraestrutura em que os backups da máquina virtual estão armazenados. No entanto, lembre-se de que o armazenamento SOBR / deduplicação / repositório em nuvem não pode ser usado como um repositório.
- Arquive o repositório, se necessário - e geralmente está lá - no armazenamento a longo prazo. Aqui você pode usar armazenamento barato e configurar o arquivamento de backup regular no repositório principal, como será mostrado abaixo.
Nota: Unidades rotativas não são suportadas como repositórios.
As principais etapas do processo são assim:
- O Veeam Backup & Replication inicia a enumeração e construção de uma árvore de pastas e arquivos na bola de origem.
- Essas ações são executadas pelo proxy do arquivo, que transfere a estrutura construída para o repositório de cache para armazenamento.
- Quando o proxy do arquivo recebe uma nova estrutura, a compara com a anterior armazenada no repositório. Se forem detectadas alterações, o repositório de cache envia uma solicitação para seus recursos ao repositório de backup.
- O proxy de arquivo começa a ler novos dados das bolas originais e a transferi-los para o repositório de backup. Eles são transmitidos sendo "compactados" em BLOBs: cada BLOB contém dados de backup na forma de arquivos de 64 Mb de tamanho. Arquivos de metadados também são salvos.
Vamos ver como tudo isso pode ser configurado na interface.
Configurando um backup de arquivo no console Veeam
Primeiro, você precisa configurar os componentes necessários: proxy, compartilhamento de arquivos e repositório.
Configurando o Proxy de Arquivo
Você pode usar um servidor Windows como proxy para arquivos de backup - o principal é x64, e é muito desejável que você seja mais antigo que o Windows 2012R2 se precisar fazer backup de bolas CIFS usando VSS.
Essa máquina já deve estar incluída na infraestrutura de backup ou você pode adicionar um novo servidor - para isso, na visualização
Infraestrutura de backup , clique com o botão direito do mouse no nó
Proxies de backup e selecione o comando
Adicionar proxy de backup de arquivo . Em seguida, seguimos as etapas do assistente, indicando:
- O nome do novo proxy
- Máximo de tarefas executadas simultaneamente (1 tarefa - 1 bola inicial). O valor padrão é calculado automaticamente com base nos recursos disponíveis.
Na etapa
Regras de tráfego , configuramos as regras para processar o tráfego de rede, como costumamos fazer para proxies.
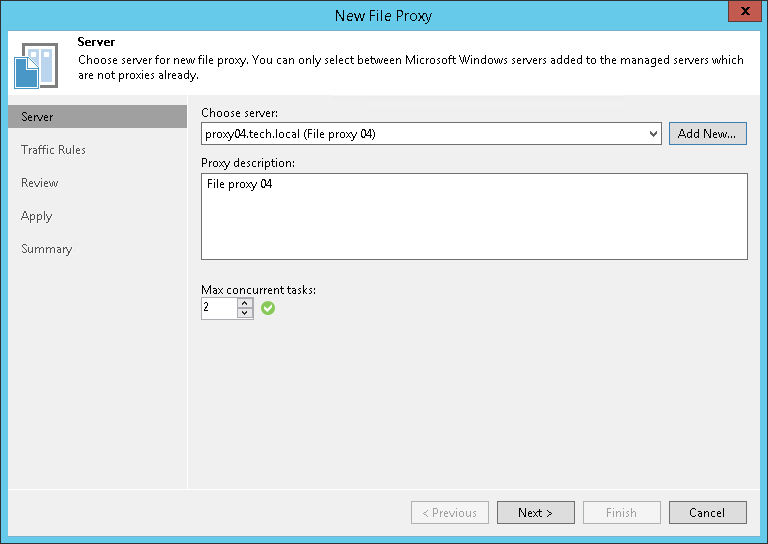
Adicionando bolas de origem
Um novo nó apareceu na visualização
Inventário -
Compartilhamento de Arquivos , bem como os comandos correspondentes:
- Adicionar compartilhamento de arquivo - adicione um novo compartilhamento
- Criar trabalho - crie um trabalho de backup
- Restaurar - execute a recuperação do backup
Adicione a bola de arquivo à infraestrutura desta maneira:
- Depois de clicar no nó Compartilhamento de arquivos , selecione o comando Adicionar compartilhamento de arquivo .
- Escolha o tipo de objeto a ser adicionado.

Você pode selecionar como o armazenamento do arquivo de origem:
- Servidor de arquivos Windows ou Linux.
- NFS Balloon - as versões 3.0 e 4.1 são suportadas.
- Balão SMB (CIFS) e para SMB3, há suporte para backup de instantâneos do Microsoft VSS.
Por exemplo, selecione a opção de compartilhamento c SMB.
Nota: Ao especificar uma conta para acessar a esfera de origem, verifique se essa conta possui pelo menos permissões de leitura (e se você deseja restaurar, escreva). E não esqueça que os proxies usados também devem ter permissões de leitura.
- Se você deseja usar capturas instantâneas para backup, clique em Avançado e especifique que tipo de captura instantânea você deseja usar - VSS ou armazenamento.
Nota: O suporte ao VSS requer a configuração adequada do File Backup Proxy. E se você quiser usar instantâneos de armazenamento, precisará configurar a criação deles no lado do seu armazenamento.

- A próxima etapa é definir as configurações de processamento:
- Especifique qual proxy de arquivo planejamos usar - por padrão, todos os proxies disponíveis ( Todos os proxies ) serão usados.
- Especifique o caminho para o repositório de cache - Repositório de cache . Lembre-se de que SOBR / Deduplication / Cloud não pode ser usado como um repositório.

- Usando a configuração de controle de E / S de backup , selecionamos a característica preferida para executar operações durante o backup.
- Menor impacto (o menor impacto no seu NAS) - o processamento da solicitação de leitura ocorrerá em um fluxo;
- Backup mais rápido (alta velocidade) - em conformidade, multithreading; Aplicável ao armazenamento de alto desempenho.
Qual opção é melhor usar em sua infraestrutura, é claro, através de testes. Mas o princípio geral é este: se você possui um sistema de armazenamento projetado para infra-estruturas corporativas, pode configurar com segurança um backup mais rápido e, se tiver um NAS modesto em nível doméstico, é claro que focaremos em menor impacto .
- Então dizemos Aplicar , concluímos as etapas do assistente - e na árvore de infraestrutura do Veeam Backup vemos nosso compartilhamento de arquivos.
Trabalho de backup
Agora você precisa criar uma tarefa de backup. No menu
Trabalho de backup , selecione
Compartilhamento de arquivos .
O assistente de configuração do trabalho é iniciado. Nele, primeiro indicamos o nome da nova tarefa e, em seguida, na etapa
Arquivos e pastas, o que queremos fazer backup especificamente.
Se quisermos ativar / desativar filtros, clique no botão
Avançado . Por padrão, todo o conteúdo será copiado.

Em seguida, vamos para a etapa
Armazenamento , onde definimos as configurações de armazenamento:
- Repositório de backup - caminho para o repositório
- Mantenha todas as versões de cada arquivo por N dias - período de armazenamento de curto prazo, ou seja, quanto tempo leva para manter todas as versões dos arquivos de backup no repositório, caso a recuperação seja necessária (por padrão, 28 dias - sim, para arquivos que não consideramos "pontos de recuperação", mas apenas alguns dias).
- Se também for necessário armazenamento a longo prazo, marque a caixa de seleção Manter histórico de versões de arquivo e indique quanto tempo armazenar versões antigas de arquivos, quais e onde (aqui você pode especificar não o armazenamento primário, mas o auxiliar, ele pode ser configurado na próxima etapa).

Para selecionar para quais arquivos organizar o armazenamento de longo prazo, clique em
Escolher :

Aqui, além do filtro de inclusão / exclusão da máscara, você também pode configurar separadamente quantas versões devem ser armazenadas nos arquivos ativos e nos arquivos excluídos (
versões de arquivo ativo para manter e
versões de arquivo excluído para manter , respectivamente). Obviamente, todas essas configurações devem ser feitas de acordo com sua política de acessibilidade de dados.
Clique em
OK e retorne à etapa do assistente.
As configurações usuais para notificações, scripts personalizados etc. disponível clicando em
Avançado .
Se você precisar de armazenamento de longo prazo em um repositório de archive auxiliar, vá para a etapa
Destino Secundário . O arquivamento de dados será iniciado no final do backup.
Esta também é uma pequena inovação. Na verdade, essas são tarefas bem conhecidas de Cópia de Backup, mas imediatamente integradas à principal, ou seja, não há necessidade de criar um separado.
Se você deseja configurar adicionalmente a política de armazenamento, a criptografia e a duração da janela de arquivamento para um repositório específico, selecione o repositório na lista e clique em
Editar .
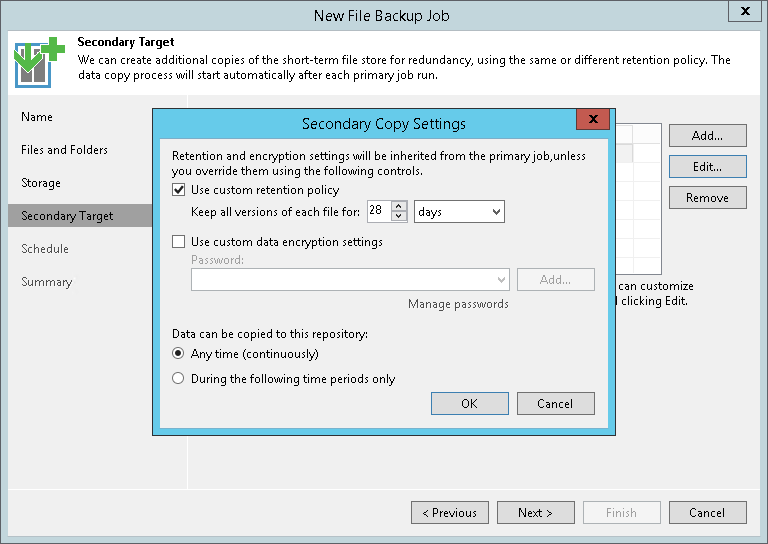
Em seguida, configure a programação - tudo está como de costume.
Bem, na última etapa, verificamos as configurações e, se necessário, selecionamos o lançamento imediato (
execute o trabalho quando clico em Concluir ), após o qual observamos o progresso do backup:

Opções de recuperação
A recuperação é possível em três modos: você pode restaurar a bola inteira para um momento específico, você pode selecionar arquivos específicos para restaurar ou restaurar todos os arquivos que foram alterados no momento do backup.
- A esfera do arquivo é restaurada inteiramente no estado em que foi feito o backup e atingiu o ponto de recuperação selecionado. Todos os arquivos e pastas serão restaurados; Você pode restaurá-los para o local original ou para outro local:

- Reverta para o ponto selecionado no tempo restaurando apenas os arquivos alterados: tudo também fica claro aqui - primeiro selecionamos o ponto desejado no tempo e, em seguida, os arquivos / pastas que queremos restaurar.

A lógica de escolher um ponto de recuperação mudou um pouco. Executando o assistente de recuperação, você pode selecionar:
- Último ponto de restauração - restaura a partir do último backup no modo selecionado.
- Ponto de restauração selecionado - se você perdeu o ponto de restauração, agora pode selecioná-lo novamente no assistente (antes disso, era necessário acessar a interface principal).
- Todo o tempo - nesse modo, você pode ver todo o histórico das bolas de backup, além de recuperar-se do armazenamento do arquivo morto.
Além disso, para o objeto restaurado, você também pode especificar sua versão:
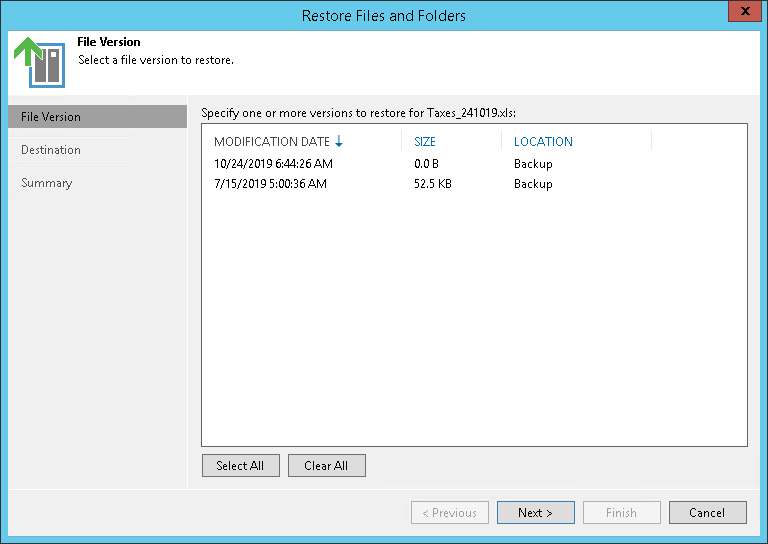
Provavelmente é tudo por hoje. Mas para ser continuado!
Materiais adicionais