嗨,极客时间!当然,许多人会在2011-2013年继续使用MacBook Pro计算机(那些带有光驱的计算机),并希望用较新的型号替换其设备。但是,如果由于某些原因(例如,由于危机价格)而这样做有问题,则您不应从账目中注销“老头”,还有另一种选择会为设备打开第二扇风。他的名字叫Fusion Drive。 首先,说说什么是Fusion Drive。简而言之,这是一个软件RAID阵列,能够分析数据使用频率。经常使用的文件存储在SSD上,而其余信息则存储在硬盘驱动器上。当使用来自HDD的数据时,系统会将它们传输到SSD,因此操作速度会提高几倍。老式MacBook安装的硬盘驱动器的转速为5400 rpm,这在现代现实中并不令人印象深刻。因此,在安装Fusion Drive(这意味着存在固态驱动器)时,更新HDD并不是多余的-理想情况下最高可达到7200 rpm。许多人认为,带有Fusion Drive的SSD不会有太多意义,将系统放在固态驱动器上并将其余信息存储在HDD上更容易。但是,此解决方案有很多缺点,使用FD是否会明显降低速度?我们将尝试回答这个问题。首先,您需要确定SSD的选择。由于这是OCZ博客文章...嗯,您就明白了:)下面是SSD的比较表。由于我们需要SATA 3接口将驱动器连接到MacBook Pro(2012型号),因此带有PCIe Gen的RevoDrive 350。 2 x8立即消失。控制器,耐用性和最大的读/写功能相结合,使Radeon R7和Vector 180更具同感。顺便说一句,由于PFM +的存在,后者更加可靠,并且五年保修令人印象深刻。要配置Fusion Drive,可以对其进行详细介绍,但更多取决于您的需求。如果他们仅限于学习,浏览Internet和办公应用程序,则可以选择更简单的模型,但不能低于ARC 100。
首先,说说什么是Fusion Drive。简而言之,这是一个软件RAID阵列,能够分析数据使用频率。经常使用的文件存储在SSD上,而其余信息则存储在硬盘驱动器上。当使用来自HDD的数据时,系统会将它们传输到SSD,因此操作速度会提高几倍。老式MacBook安装的硬盘驱动器的转速为5400 rpm,这在现代现实中并不令人印象深刻。因此,在安装Fusion Drive(这意味着存在固态驱动器)时,更新HDD并不是多余的-理想情况下最高可达到7200 rpm。许多人认为,带有Fusion Drive的SSD不会有太多意义,将系统放在固态驱动器上并将其余信息存储在HDD上更容易。但是,此解决方案有很多缺点,使用FD是否会明显降低速度?我们将尝试回答这个问题。首先,您需要确定SSD的选择。由于这是OCZ博客文章...嗯,您就明白了:)下面是SSD的比较表。由于我们需要SATA 3接口将驱动器连接到MacBook Pro(2012型号),因此带有PCIe Gen的RevoDrive 350。 2 x8立即消失。控制器,耐用性和最大的读/写功能相结合,使Radeon R7和Vector 180更具同感。顺便说一句,由于PFM +的存在,后者更加可靠,并且五年保修令人印象深刻。要配置Fusion Drive,可以对其进行详细介绍,但更多取决于您的需求。如果他们仅限于学习,浏览Internet和办公应用程序,则可以选择更简单的模型,但不能低于ARC 100。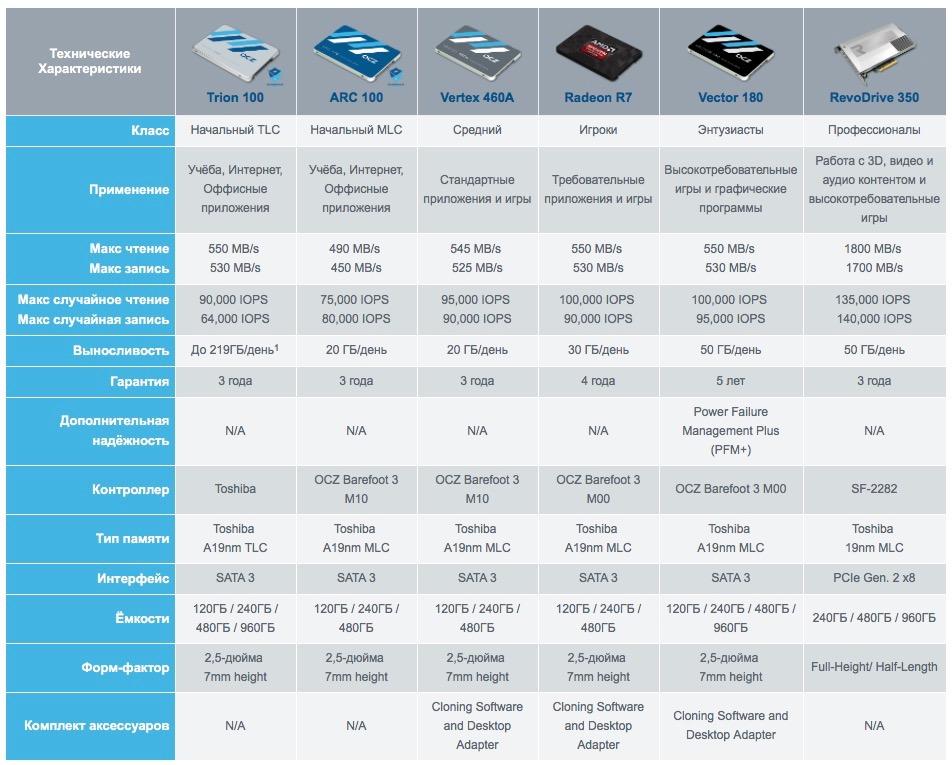 至于容量,最好至少占用240 GB。尽管大量数据将存储在硬盘上,但是您可能需要暂时将大容量文件保留在SSD上。假设我们已经决定选择SSD。花些时间撕下MacBook的外壳并安装它-您必须首先为计算机进行如此认真的升级准备。在安装固态驱动器并配置Fusion Drive之前,您需要创建一个带有操作系统的可引导驱动器(可以是OS X Yosemite和OS X El Capitan,但不能早于10.8.3版)。如果将系统“从头开始”安装在现成的SSD + HDD捆绑包中,则将获得最大的安装Fusion Drive的效果。要创建可引导的USB闪存驱动器,您将需要具有至少8 GB可用空间和“终端”的驱动器。首先,下载操作系统发行版并重命名以便于输入-例如Elcapitan。还可以更好地重命名闪存驱动器本身(例如在DISK中),然后可以安全地打开“终端”并输入以下命令:
至于容量,最好至少占用240 GB。尽管大量数据将存储在硬盘上,但是您可能需要暂时将大容量文件保留在SSD上。假设我们已经决定选择SSD。花些时间撕下MacBook的外壳并安装它-您必须首先为计算机进行如此认真的升级准备。在安装固态驱动器并配置Fusion Drive之前,您需要创建一个带有操作系统的可引导驱动器(可以是OS X Yosemite和OS X El Capitan,但不能早于10.8.3版)。如果将系统“从头开始”安装在现成的SSD + HDD捆绑包中,则将获得最大的安装Fusion Drive的效果。要创建可引导的USB闪存驱动器,您将需要具有至少8 GB可用空间和“终端”的驱动器。首先,下载操作系统发行版并重命名以便于输入-例如Elcapitan。还可以更好地重命名闪存驱动器本身(例如在DISK中),然后可以安全地打开“终端”并输入以下命令:
sudo /Applications/Elcapitan.app/Contents/Resources/createinstallmedia --volume /Volumes/DISK --applicationpath /Applications/Elcapitan.app --nointeraction
其中DISK-分别是我们的驱动器的名称,以及Elcapitan.app-操作系统的分布。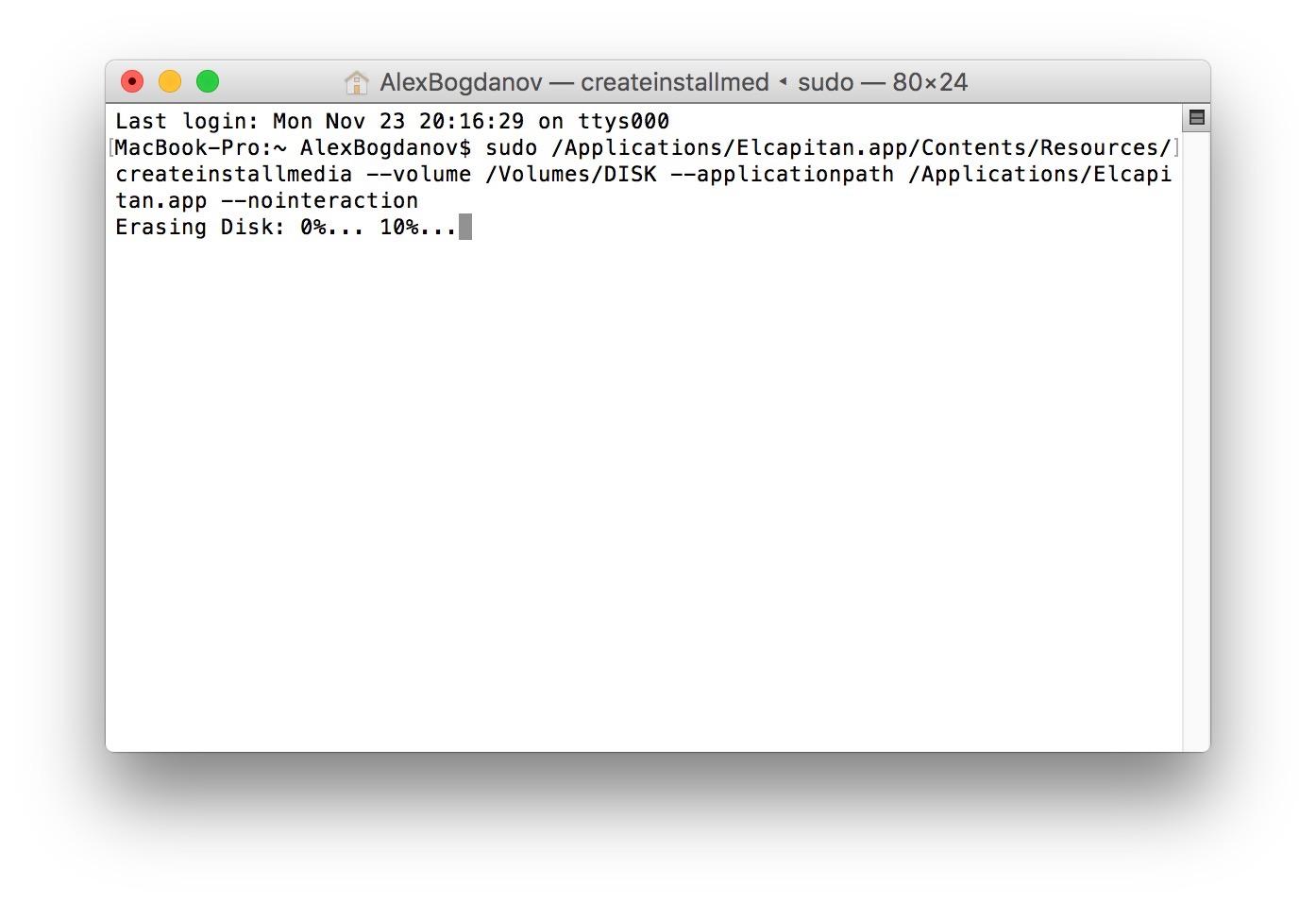 将开始删除驱动器上的数据的过程,您可能需要输入管理员密码。复制安装文件可能需要一些时间,之后“完成”将指示已创建具有操作系统的可引导USB闪存驱动器。
将开始删除驱动器上的数据的过程,您可能需要输入管理员密码。复制安装文件可能需要一些时间,之后“完成”将指示已创建具有操作系统的可引导USB闪存驱动器。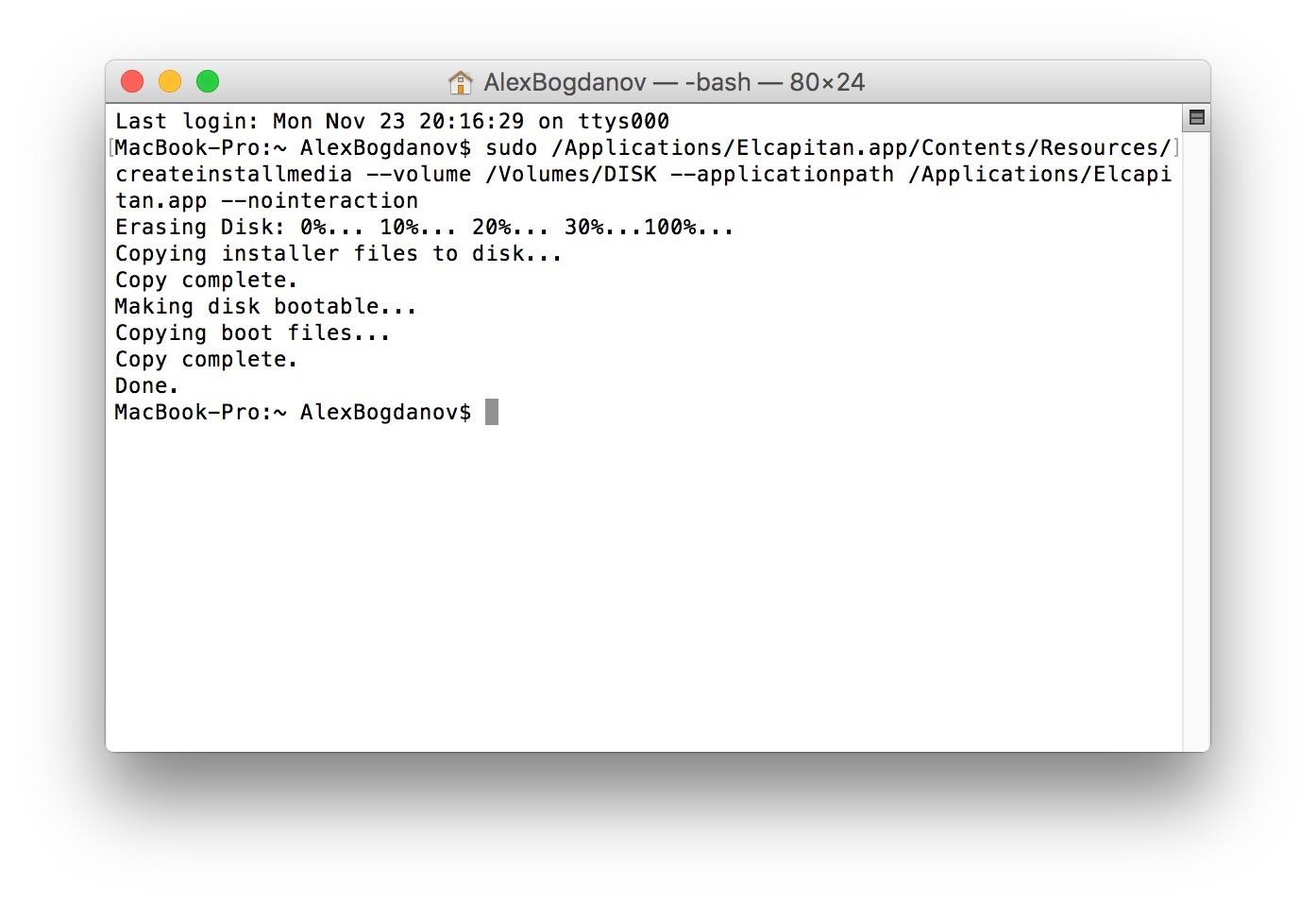 同时,是时候...是的,进行备份。由于我们将执行“全新”安装,因此最好将所有重要文件保存到外部驱动器。当然,如果周围有多余的TB,则可以将所有内容上传到“云”中。不应忽略备份:否则,您可能会丢失所有数据。创建启动驱动器以及备份后,即可继续安装SSD。它是使用Optibay生产的,方法是将硬盘驱动器移至光盘驱动器的位置(上次使用时是否允许?),然后将固态驱动器而不是HDD移到该位置。
同时,是时候...是的,进行备份。由于我们将执行“全新”安装,因此最好将所有重要文件保存到外部驱动器。当然,如果周围有多余的TB,则可以将所有内容上传到“云”中。不应忽略备份:否则,您可能会丢失所有数据。创建启动驱动器以及备份后,即可继续安装SSD。它是使用Optibay生产的,方法是将硬盘驱动器移至光盘驱动器的位置(上次使用时是否允许?),然后将固态驱动器而不是HDD移到该位置。 Optibay在MacBook Pro 2012中,它们彼此相邻放置。不幸的是,带有Retina显示屏的模型会飞来飞去-您根本找不到足够的可用空间。
Optibay在MacBook Pro 2012中,它们彼此相邻放置。不幸的是,带有Retina显示屏的模型会飞来飞去-您根本找不到足够的可用空间。 在对硬件进行任何操作之前,必须从系统板上断开电池的连接。
在对硬件进行任何操作之前,必须从系统板上断开电池的连接。 用SSD替换HDD并不是很困难-只需拧开侧轨上的几颗螺钉,卸下硬盘驱动器并在其位置安装固态驱动器,然后用相同的螺钉固定即可。要卸下光盘驱动器,必须特别禁用五个环路。这些是硬盘驱动器,Wi-Fi,相机,光盘驱动器和扬声器的回路。再一次-我们断开所有连接并非常仔细地连接-这些环确实不喜欢弯曲,拉动和其他粗鲁的行为,并且它们的更换非常昂贵。
用SSD替换HDD并不是很困难-只需拧开侧轨上的几颗螺钉,卸下硬盘驱动器并在其位置安装固态驱动器,然后用相同的螺钉固定即可。要卸下光盘驱动器,必须特别禁用五个环路。这些是硬盘驱动器,Wi-Fi,相机,光盘驱动器和扬声器的回路。再一次-我们断开所有连接并非常仔细地连接-这些环确实不喜欢弯曲,拉动和其他粗鲁的行为,并且它们的更换非常昂贵。 只有这样,才能松开并卸下固定光盘驱动器的螺钉。然后,将我们的HDD(如果您遵循我们的建议,则将其放入新的HDD)放入Optibay,从光驱中“借用”一个特殊的环路,然后将其安装在光驱中。
只有这样,才能松开并卸下固定光盘驱动器的螺钉。然后,将我们的HDD(如果您遵循我们的建议,则将其放入新的HDD)放入Optibay,从光驱中“借用”一个特殊的环路,然后将其安装在光驱中。 当然,这是一本简化的手册,但是它使您了解安装SSD + HDD捆绑包没有什么复杂和令人恐惧的事情。但是,在他们的帮助下设置Fusion Drive之前,让我们检查一下我们全新的SSD的速度特性,以便将该数字与Fusion Drive的结果进行进一步比较。我们将使用BlackMagic DiskSpeedTest实用程序:
当然,这是一本简化的手册,但是它使您了解安装SSD + HDD捆绑包没有什么复杂和令人恐惧的事情。但是,在他们的帮助下设置Fusion Drive之前,让我们检查一下我们全新的SSD的速度特性,以便将该数字与Fusion Drive的结果进行进一步比较。我们将使用BlackMagic DiskSpeedTest实用程序: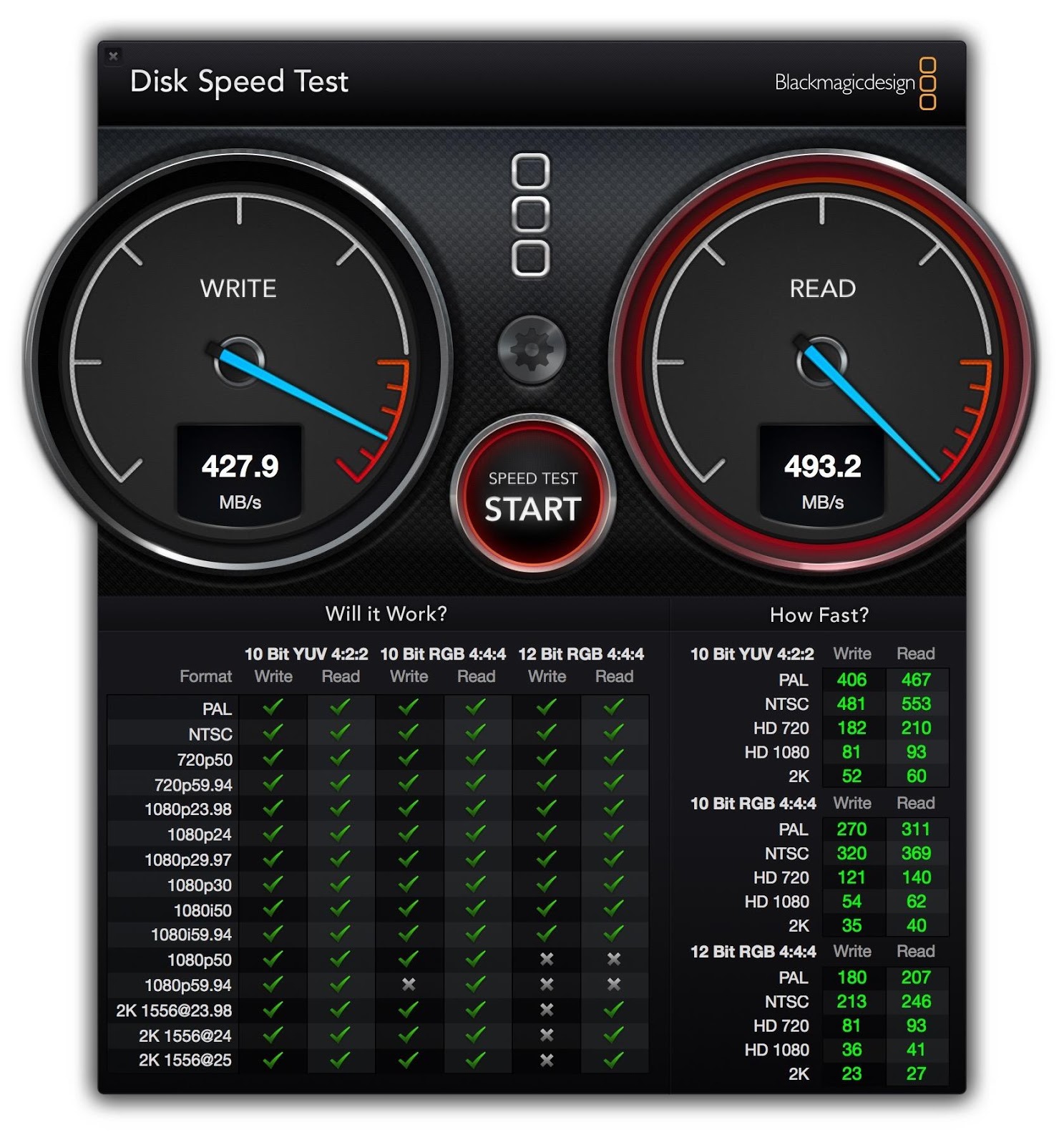 写入速度为427 MB / s,读取速度为493 MB / s-相当不错的结果,它与声明的结果尽可能接近。好吧,让我们看看设置FD后SSD会给我们带来什么。我们直接继续设置Fusion Drive。为此,请插入可引导的USB闪存驱动器,然后按住Option键的同时打开笔记本电脑。我们选择连接的驱动器为可启动驱动器,然后打开终端。首先,您需要使用以下命令查看已安装磁盘的列表-在此不要犯错误是非常重要的。
写入速度为427 MB / s,读取速度为493 MB / s-相当不错的结果,它与声明的结果尽可能接近。好吧,让我们看看设置FD后SSD会给我们带来什么。我们直接继续设置Fusion Drive。为此,请插入可引导的USB闪存驱动器,然后按住Option键的同时打开笔记本电脑。我们选择连接的驱动器为可启动驱动器,然后打开终端。首先,您需要使用以下命令查看已安装磁盘的列表-在此不要犯错误是非常重要的。diskutil list
例如,SSD可能是disk0,而HDD可能是disk2。在此,这完全取决于驱动器的特定配置。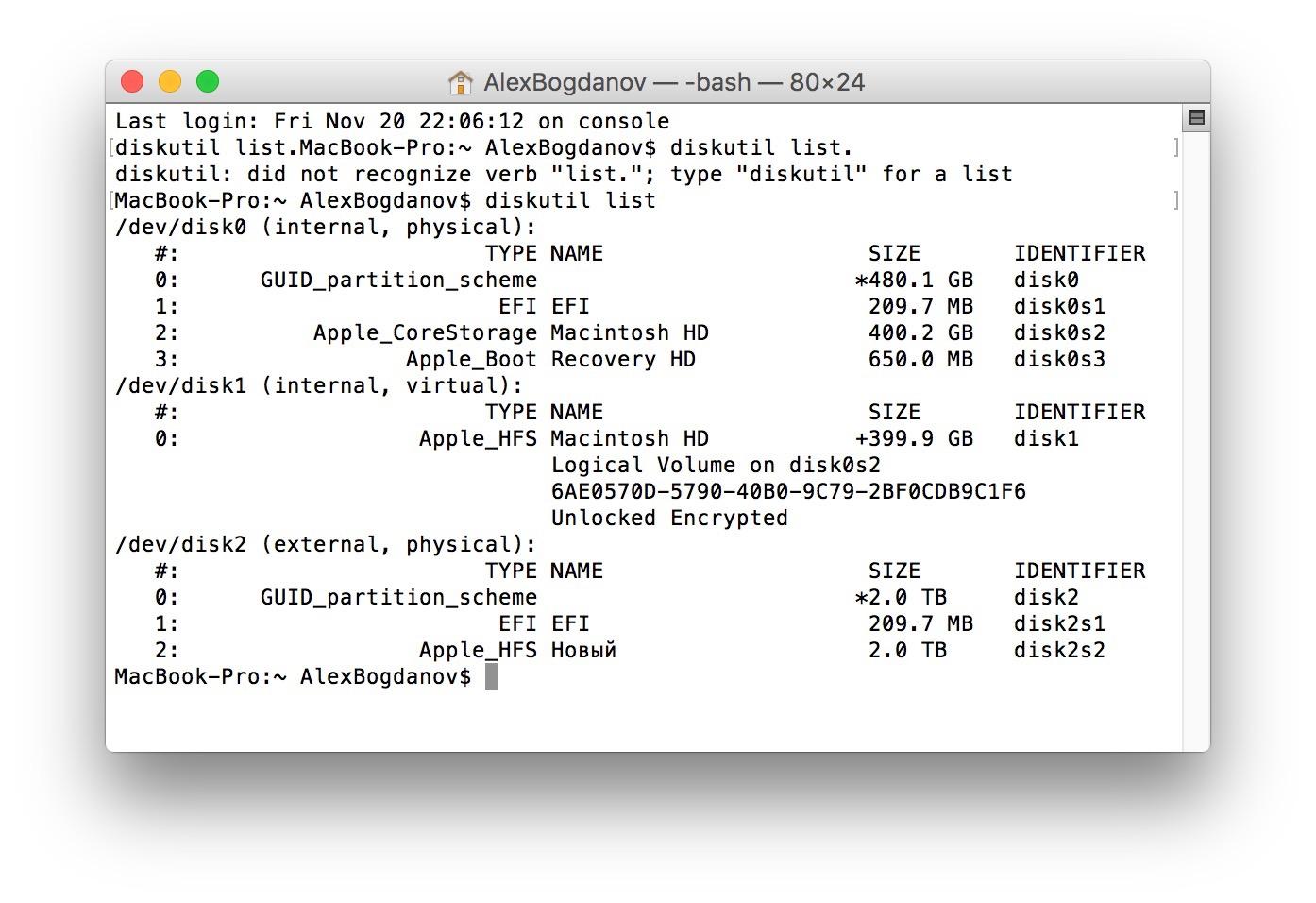 接下来,使用diskCore实用程序创建FD,该实用程序使用CoreStorage参数。输入以下命令时,将创建一组顶部:
接下来,使用diskCore实用程序创建FD,该实用程序使用CoreStorage参数。输入以下命令时,将创建一组顶部:diskutil cs create Fusion disk0 disk1
重要的是不要在地方混用光盘。在我们的例子中Fusion,新组的名称。创建后,该实用程序将以以下格式提供统一卷组的名称-逻辑卷组:34WD6RDE-6564-F2R0-B7F4-FT35EERB
接下来,我们将卷组格式化为HFS +格式:在这里,我们需要组合组的名称:diskutil cs createVolume 34WD6RDE-6564-F2R0-B7F4-FT35EERB jhfs+ Fusion 100%
操作完成后,您可以继续安装系统。将来,可以从Time Machine,另一个外部驱动器或“云”中传输必要的文件-取决于您选择的备份方法。现在是时候回到主要问题了-安装Fusion Drive后会不会降低速度?我们进行控制测量。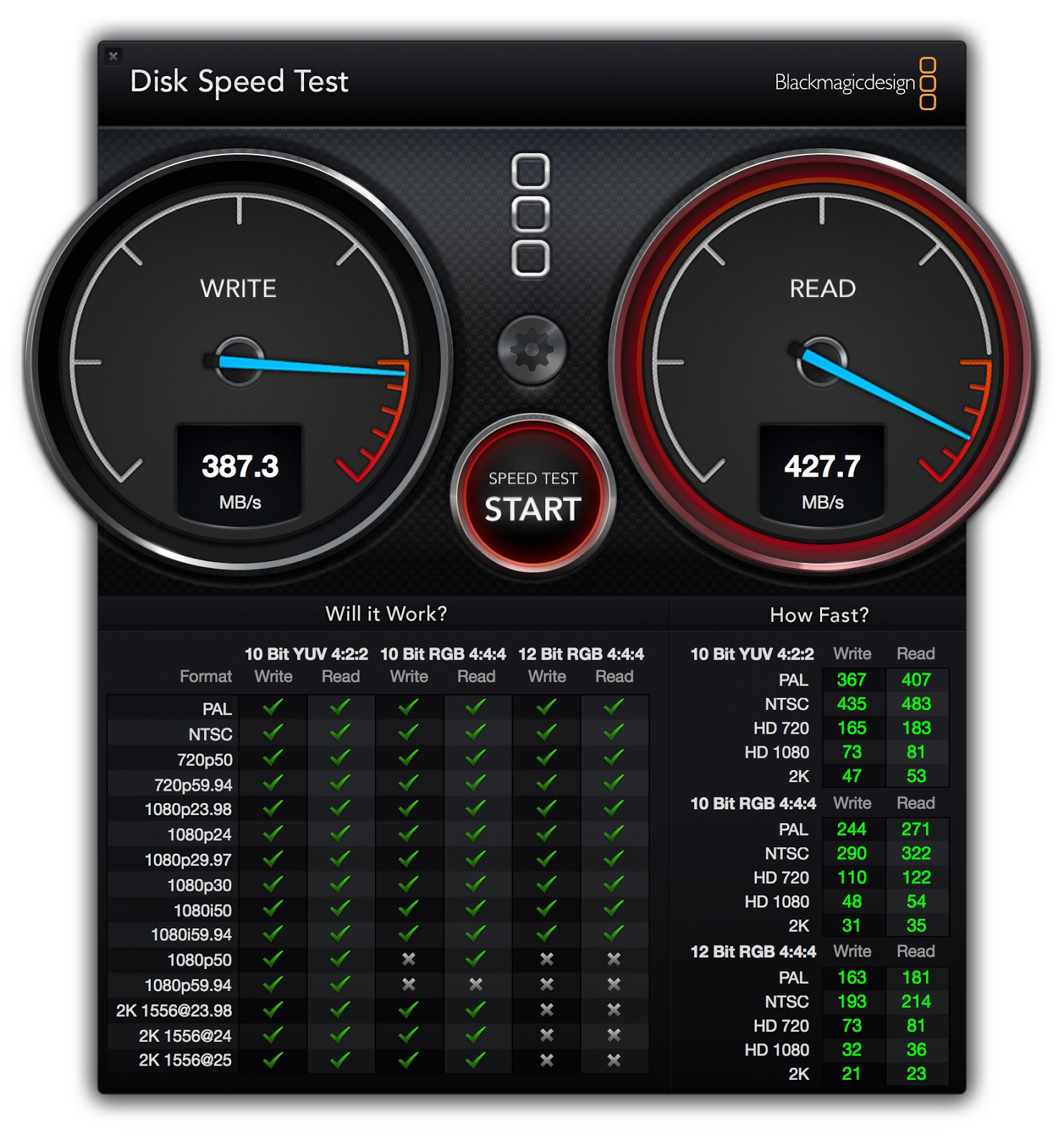 可以看出,尽管有损失,但损失很小-使用Fusion Drive的便利性弥补了损失。我们可以获得完整的工作解决方案,而不是在MacBook Pro 中安装单独的SSD并连接外部HDD。如果在OS X的早期版本中有可能丢失一些数据并且SSD的操作不正确,那么从Mavericks开始,它已被最小化。 C OS X El Capitan也可以正常工作。因此,与其出售旧的Mac,不如安装Fusion Drive,这会更好-您将看到它不会令人失望。周末愉快!
可以看出,尽管有损失,但损失很小-使用Fusion Drive的便利性弥补了损失。我们可以获得完整的工作解决方案,而不是在MacBook Pro 中安装单独的SSD并连接外部HDD。如果在OS X的早期版本中有可能丢失一些数据并且SSD的操作不正确,那么从Mavericks开始,它已被最小化。 C OS X El Capitan也可以正常工作。因此,与其出售旧的Mac,不如安装Fusion Drive,这会更好-您将看到它不会令人失望。周末愉快!