房子的黑匣子:我们用自己的双手收集NAS,第2部分-宏伟的NAS4Free
该出版物面向不从事系统管理的人员。这篇文章演示了出色的NAS4Free操作系统的基本功能,该功能使您甚至可以在完全不了解FreeBSD和命令行的情况下,甚至在低功耗的硬件上部署家庭NAS。该出版物的第一部分位于此处。因此,我们有一个具有以下特征的盒子:- 案例:Thermaltake Core V1;
- 电源:Chieftec HPS-350NS;
- 主板:技嘉GA-J1800N-D2H;
- RAM:创见SO-DIMM 2Gb DDR-III 1333Mhz x 2;
- 硬盘:WD Re 2004FBYZ x 2(在制作圆形眼睛之前,请先阅读第一部分);
- 冷却:TITAN直流风扇(80 mm,2000 rpm)x 2。
现在是时候将其转变为家用NAS,在当前环境中尽可能可靠。Zettabyte文件系统将为我们提供帮助-也许是组织容错和高效文件存储的最佳解决方案。ZFS由Sun Microsistems为Solaris开发,后来被移植到Linux和FreeBSD。在众多优点中,我们将对以下内容感兴趣:- , , , – , LVM;
- 256- ;
- ;
- RAID- .
在专门的解决方案,可与ZFS工作,明确区分了竞争对手- FreeNAS的和nas4free。这样的“镜像”名称绝不是偶然的-这两个程序集都是基于FreeBSD的,而NAS4Free本身是FreeNAS 0.7的一个分支,它起源于原始操作系统进入iXsystems的行列之时。我个人最喜欢的是NAS4Free。怎么了让我们做对。- . , NAS, , NAS4Free . ? , 4 RAM, 4- , . 512 2- . FreeNAS : 8 RAM 8- , 1616 ( ).
- . NAS4Free “ ” – :
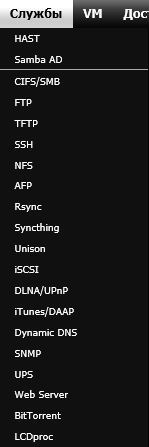
- 方便。在NAS4Free中,几乎所有内容都可以通过真正直观的Web界面进行控制,此外,它包含许多技巧,并且与竞争对手相比,可以很好地翻译成俄语。原则上,您将能够在不启动控制台的情况下使用磁盘和服务,管理文件系统,创建快照和挂载克隆,这将吸引新手用户和根本不熟悉nix管理的人员。
我认为以上论点足以做出明确的选择。现在,我们将处理系统的安装和初始设置。安装NAS4Free
由于系统中只有两个磁盘,因此我们将使用USB闪存驱动器作为引导驱动器。哪一个绝对无关紧要,任何2 GB以上的上古都足够了。如果对设备的运行状况有疑问,可以使用相同的Rufus,并运行多个测试。然后一切都变得简单- 下载LiveCD并继续进行安装。首先,您将看到以下屏幕: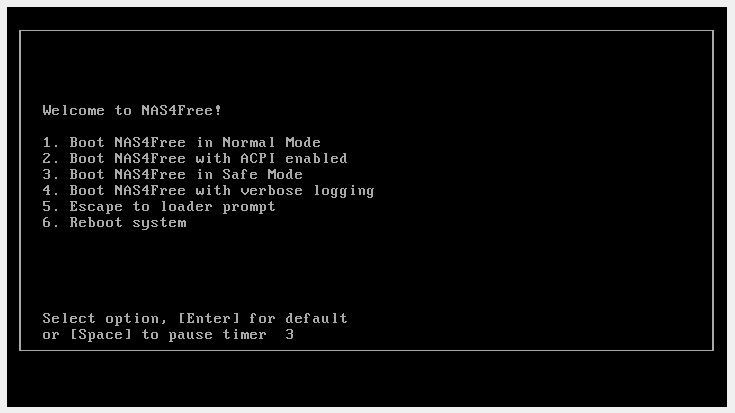 一段时间后,文本菜单出现在显示屏上:
一段时间后,文本菜单出现在显示屏上: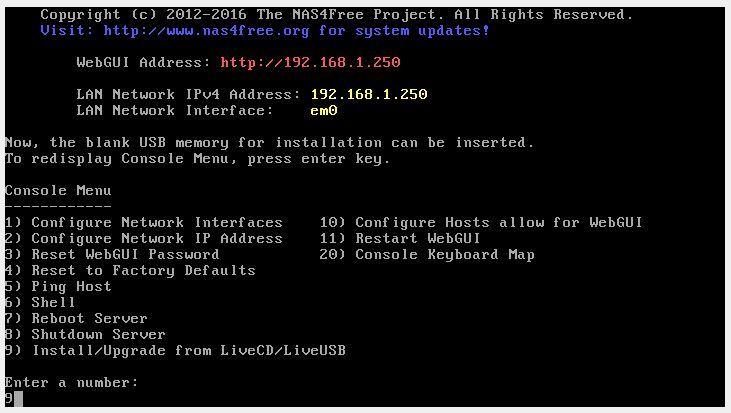 我们对第9个项目感兴趣-我们选择了第9个项目。安装过程开始:
我们对第9个项目感兴趣-我们选择了第9个项目。安装过程开始: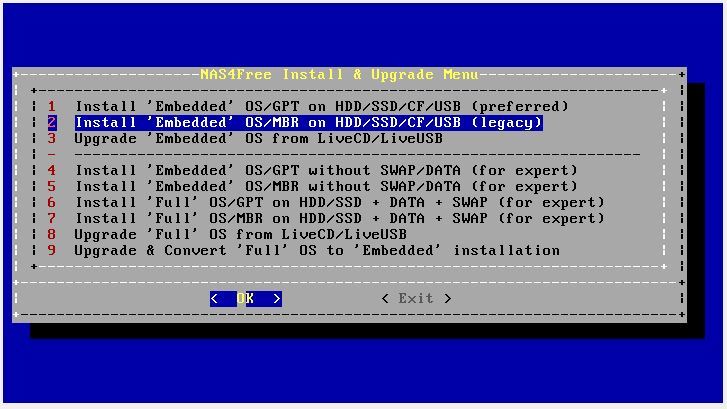 我们不使用专家模式,但是GPT和MBR之间的选择取决于计算机主板的寿命。如果您是BIOS中“经典”用户的粉丝,请选择第二项。值得UEFI-选择第一个。确认后,NAS4Free将告诉您它将要执行的操作-我们在所有方面都达成共识:
我们不使用专家模式,但是GPT和MBR之间的选择取决于计算机主板的寿命。如果您是BIOS中“经典”用户的粉丝,请选择第二项。值得UEFI-选择第一个。确认后,NAS4Free将告诉您它将要执行的操作-我们在所有方面都达成共识: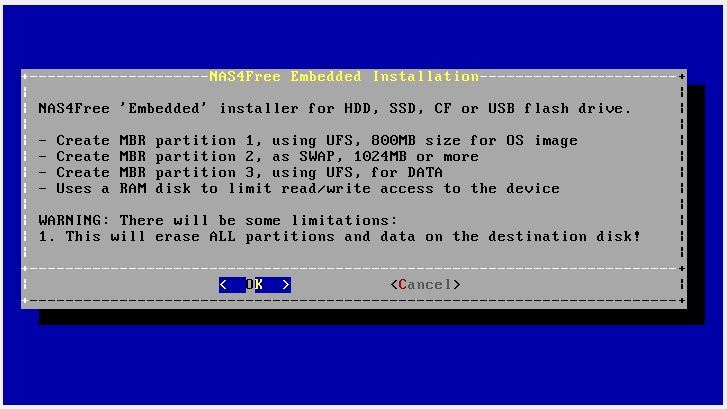 接下来,选择带有安装盘的驱动器(在我们的示例中是唯一的
接下来,选择带有安装盘的驱动器(在我们的示例中是唯一的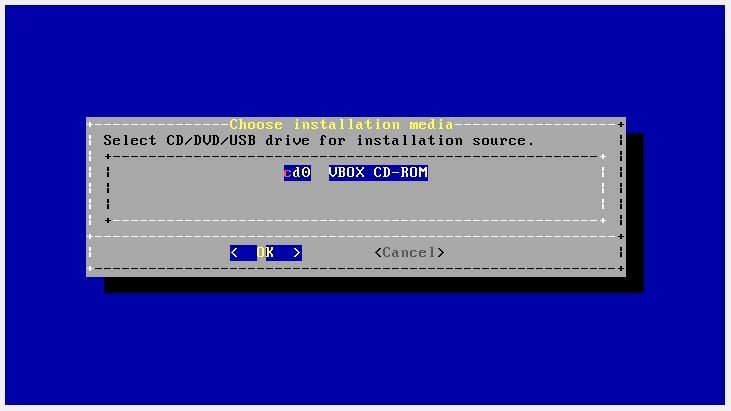 驱动器):然后,您应指定要在其上执行安装的USB闪存驱动器。很容易将它与系统驱动器的大小和名称区分开来:
驱动器):然后,您应指定要在其上执行安装的USB闪存驱动器。很容易将它与系统驱动器的大小和名称区分开来: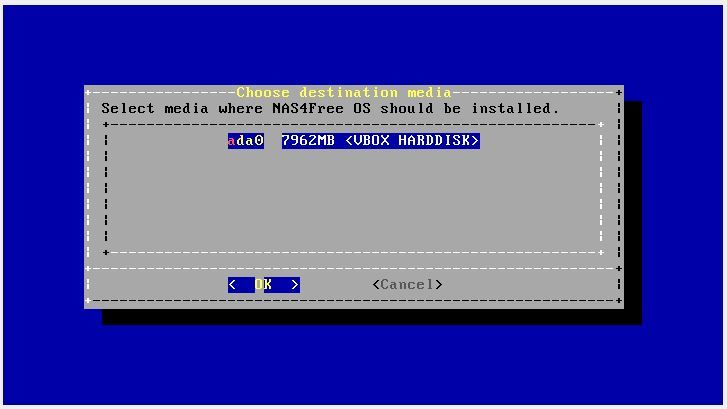 下一步是设置页面文件的大小。规则很简单:如果使用2 GB的驱动器-放置512 MB,则放置4 GB-如果使用8-2放置1024 MB,很多人在评论中都有一个公平的问题,但是将操作系统安装在USB闪存驱动器上的可靠性如何,更重要的是,对其进行交换?我认为有必要澄清这一点。首先,嵌入式版本的功能是在RAM中创建系统的磁盘映像,即仅在加载NAS时以及保存设置时才访问闪存驱动器。其次,安装程序需要正确创建交换文件,同时错误地确定其大小。在4 gig设备上进行8 gig交换?容易!无论如何,根据程序,都值得尝试。为避免错误,最简单的方法是设置上面给出的正确值之一。最后,交换文件是在设置中手动连接的-它不会被使用,这意味着闪存驱动器也不会被杀死。
下一步是设置页面文件的大小。规则很简单:如果使用2 GB的驱动器-放置512 MB,则放置4 GB-如果使用8-2放置1024 MB,很多人在评论中都有一个公平的问题,但是将操作系统安装在USB闪存驱动器上的可靠性如何,更重要的是,对其进行交换?我认为有必要澄清这一点。首先,嵌入式版本的功能是在RAM中创建系统的磁盘映像,即仅在加载NAS时以及保存设置时才访问闪存驱动器。其次,安装程序需要正确创建交换文件,同时错误地确定其大小。在4 gig设备上进行8 gig交换?容易!无论如何,根据程序,都值得尝试。为避免错误,最简单的方法是设置上面给出的正确值之一。最后,交换文件是在设置中手动连接的-它不会被使用,这意味着闪存驱动器也不会被杀死。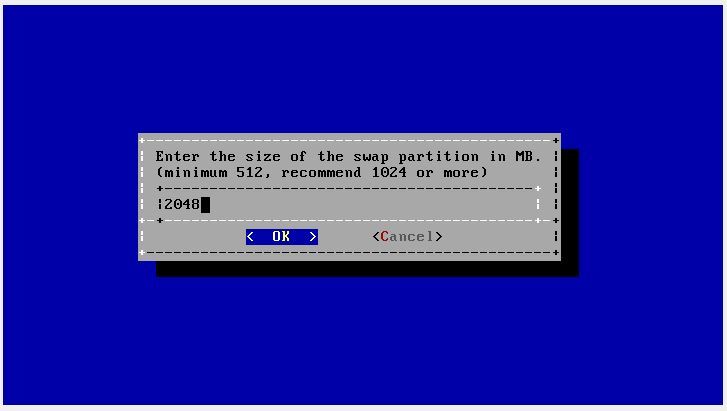 安装过程将开始,然后您将看到以下屏幕:
安装过程将开始,然后您将看到以下屏幕: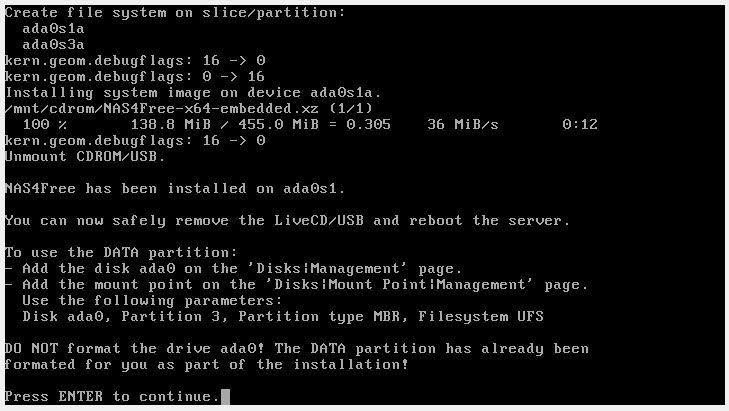 您可以断开USB闪存驱动器的连接并重新引导-安装成功。现在,让我们使用NAS本身。由于我们为瘦客户机选择了预算选项作为主板,因此我们必须首先调整启动参数,不仅将USB闪存驱动器连接,而且将带有键盘的显示器连接到设备。由于视频输出具有D-Sub和HDMI,因此应该没有问题。打开机器电源后,我们按“删除”,然后在“启动”菜单中将USB闪存驱动器设置为主启动设备(默认情况下,UEFI Shell会启动,但我们不需要)。我们保存更改,重新启动NAS,如果一切都正确完成,我们将看到一个熟悉的菜单:
您可以断开USB闪存驱动器的连接并重新引导-安装成功。现在,让我们使用NAS本身。由于我们为瘦客户机选择了预算选项作为主板,因此我们必须首先调整启动参数,不仅将USB闪存驱动器连接,而且将带有键盘的显示器连接到设备。由于视频输出具有D-Sub和HDMI,因此应该没有问题。打开机器电源后,我们按“删除”,然后在“启动”菜单中将USB闪存驱动器设置为主启动设备(默认情况下,UEFI Shell会启动,但我们不需要)。我们保存更改,重新启动NAS,如果一切都正确完成,我们将看到一个熟悉的菜单: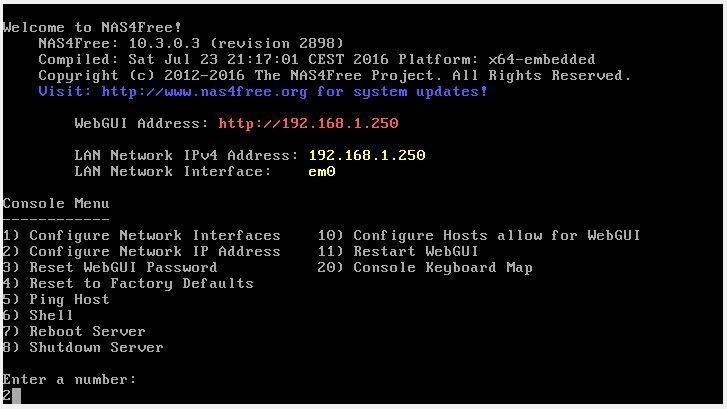 您可以通过任何方式将NAS连接到工作环境:通过路由器,交换机,零集线器-这一切都取决于您的个人需求。由于您可能希望将机器带到家庭网络,因此最好的选择是路由器,因此让我们在步骤2中设置一个静态IP地址。始终如一地回答系统提出的问题:
您可以通过任何方式将NAS连接到工作环境:通过路由器,交换机,零集线器-这一切都取决于您的个人需求。由于您可能希望将机器带到家庭网络,因此最好的选择是路由器,因此让我们在步骤2中设置一个静态IP地址。始终如一地回答系统提出的问题:- 您是否要为此接口使用DHCP?-否(我们要设置一个静态IP)
- 输入新的LAN IPv4地址-192.168.1.250(默认情况下已安装,如果您的网络已使用它-输入任何免费的)
- 输入新的LAN子网掩码-24(子网掩码255.255.255.0)
- 输入IPv4默认网关-192.168.1.1(指定路由器的地址)
- 输入DNS IPv4地址-192.168.1.1(还要指定路由器的地址)
- 是否要为此接口配置IPv6?-否(我们根本不需要IPv6家庭网络)
该屏幕将证明配置已成功完成: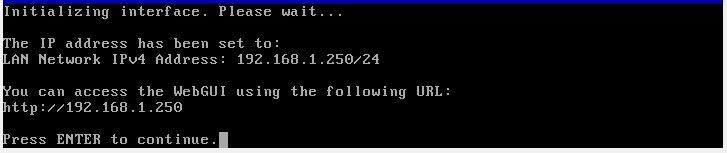 NAS的准备工作已完成-现在,您可以将存储连接到网络并继续进行配置。
NAS的准备工作已完成-现在,您可以将存储连接到网络并继续进行配置。自定义驱动器
所有操作都通过便捷的WebGUI进行-只需输入先前设置的IP地址(在我们的示例中为192.168.1.250),然后立即转到授权表单: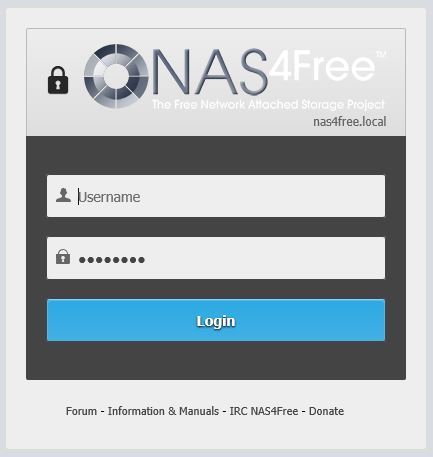 默认登录名是admin,密码(可能会想到)是nas4free。登录并查看系统监视器:
默认登录名是admin,密码(可能会想到)是nas4free。登录并查看系统监视器: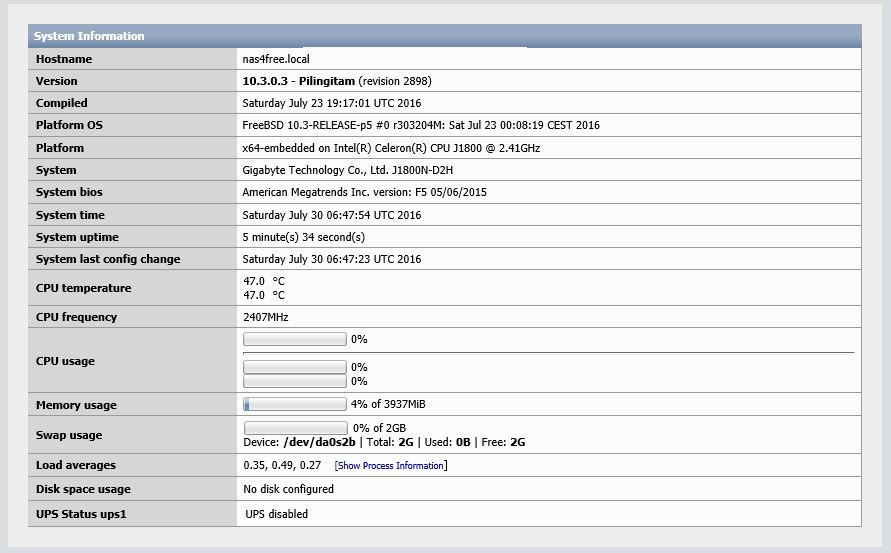 让我们立即切换至强大的功能:转到“系统”->“常规”并将语言更改为俄语:
让我们立即切换至强大的功能:转到“系统”->“常规”并将语言更改为俄语: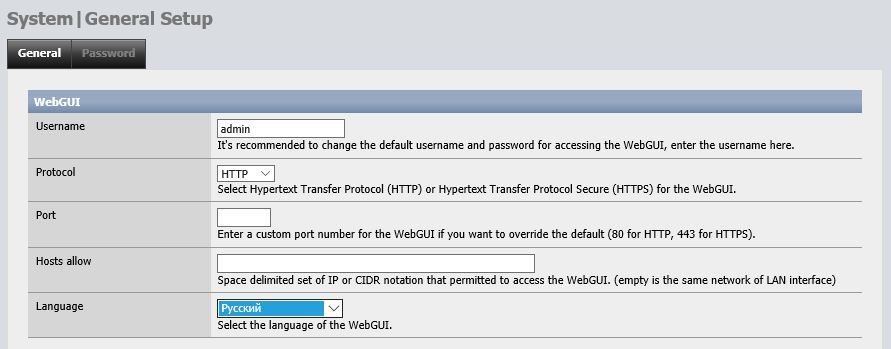 在这里,您还可以为Web界面设置新的用户名和密码。现在,我们来设置磁盘。我们转到“驱动器”->“管理”部分,...我们什么也没找到:
在这里,您还可以为Web界面设置新的用户名和密码。现在,我们来设置磁盘。我们转到“驱动器”->“管理”部分,...我们什么也没找到: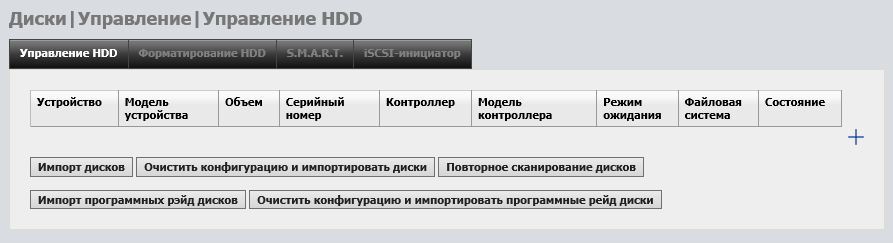 只有没有慌张-在NAS4Free中,您需要用手做所有事情。最简单的选择是单击“清除配置并导入磁盘”,但是我建议单击右侧的蓝色加号并一次添加一个驱动器。菜单如下:
只有没有慌张-在NAS4Free中,您需要用手做所有事情。最简单的选择是单击“清除配置并导入磁盘”,但是我建议单击右侧的蓝色加号并一次添加一个驱动器。菜单如下: 让我们看一下这些选项:
让我们看一下这些选项:- 描述完全可以留空,我使用了光盘的缩写名称。
- 传输方式离开自动;
- 根据个人需要指定将驱动器转移到待机模式的时间。但是,应考虑以下因素:频繁重启对于可靠的WD Re甚至都没有好处,因此设置5-10分钟没有意义-这只会加速HDD的磨损。
- 电源管理-我将等级设置为127-在性能和功耗之间进行权衡;
- 噪音水平-由于WD的运行非常安静,因此我认为不需要使用它。
- 如果要启用SMART监视,请选中该框;否则,请单击复选框。
- 由于磁盘是新磁盘,因此在最后一行保留“未格式化”(未格式化)。
现在,单击“添加”按钮,并对其余磁盘重复该过程。您无需添加闪存驱动器即可避免任何误会(快速格式化它,一切都必须从头开始)。完成所有操作后,我们将在磁盘设置菜单中看到以下内容: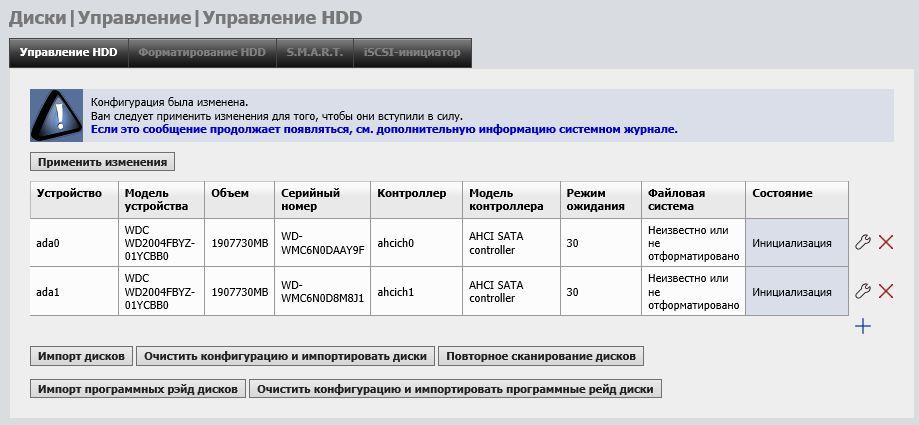 阅读屏幕快照中的警告。是的,这是NAS4Free的功能:首先,我们进行设置,然后通过单击“应用更改”确认选择-您将不得不习惯它。此后,我们观察到操作的结果:
阅读屏幕快照中的警告。是的,这是NAS4Free的功能:首先,我们进行设置,然后通过单击“应用更改”确认选择-您将不得不习惯它。此后,我们观察到操作的结果: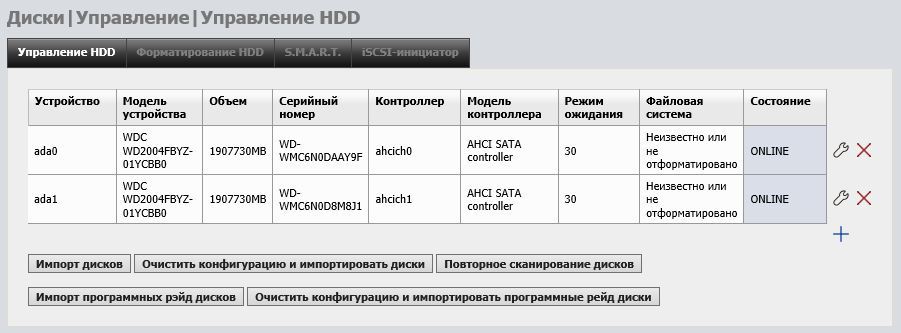 如果要通过监视磁盘状态来接收SMART数据,请转到同名的选项卡。
如果要通过监视磁盘状态来接收SMART数据,请转到同名的选项卡。 选中“启用”复选框,选择“待机”电源模式(以免在待机模式下干扰硬盘驱动器)并保存更改。还可以配置警报。现在,您可以在“诊断”->“信息”->“ SMART”部分中查看每个驱动器的详细数据。因此,两个驱动器都处于联机状态,所有系统都可以正常工作。但这仅仅是旅程的开始。让我们进入“ HDD Formatting”标签。正如我们在本文开头所同意的,我们将使用ZFS。选择两个驱动器,然后单击“下一步”:
选中“启用”复选框,选择“待机”电源模式(以免在待机模式下干扰硬盘驱动器)并保存更改。还可以配置警报。现在,您可以在“诊断”->“信息”->“ SMART”部分中查看每个驱动器的详细数据。因此,两个驱动器都处于联机状态,所有系统都可以正常工作。但这仅仅是旅程的开始。让我们进入“ HDD Formatting”标签。正如我们在本文开头所同意的,我们将使用ZFS。选择两个驱动器,然后单击“下一步”: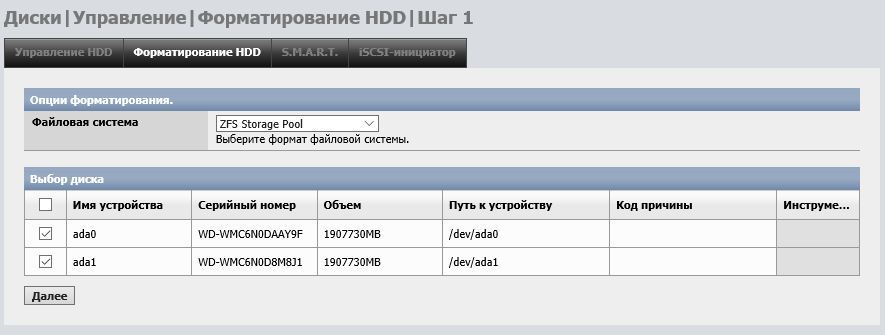 在下一步中,设置卷标-我选择了WDREZFS%1。 “%1”的结构表示我们格式化的磁盘将接收以1开头的序列号。也就是说,第一个将被命名为WDREZFS1,第二个将被命名为WDREZFS2,依此类推。如果未指定起点,请在不带数字的地方加上“%”符号,则系统本身将为HDD编号。您也可以按序列号命名。例如,“ [4”表示序列号的后四位将用作标签。此外,如果您要构建复杂的多磁盘池,并计划将来添加新的驱动器,我强烈建议在“在GPT分区上创建ZFS”复选框上打钩。
在下一步中,设置卷标-我选择了WDREZFS%1。 “%1”的结构表示我们格式化的磁盘将接收以1开头的序列号。也就是说,第一个将被命名为WDREZFS1,第二个将被命名为WDREZFS2,依此类推。如果未指定起点,请在不带数字的地方加上“%”符号,则系统本身将为HDD编号。您也可以按序列号命名。例如,“ [4”表示序列号的后四位将用作标签。此外,如果您要构建复杂的多磁盘池,并计划将来添加新的驱动器,我强烈建议在“在GPT分区上创建ZFS”复选框上打钩。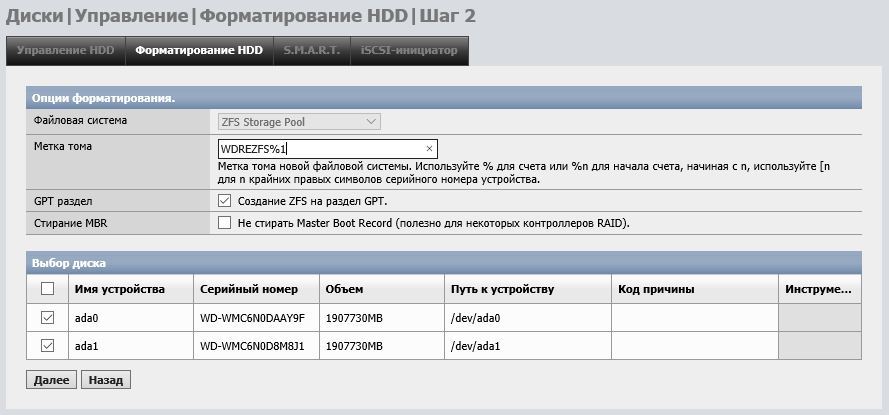 我们格式化磁盘,等待操作完成,然后单击“确定”按钮。现在我们需要构建一个虚拟设备。转到“驱动器”->“ ZFS”->“池”->“虚拟设备”,单击蓝色加号,然后看到以下图片:
我们格式化磁盘,等待操作完成,然后单击“确定”按钮。现在我们需要构建一个虚拟设备。转到“驱动器”->“ ZFS”->“池”->“虚拟设备”,单击蓝色加号,然后看到以下图片: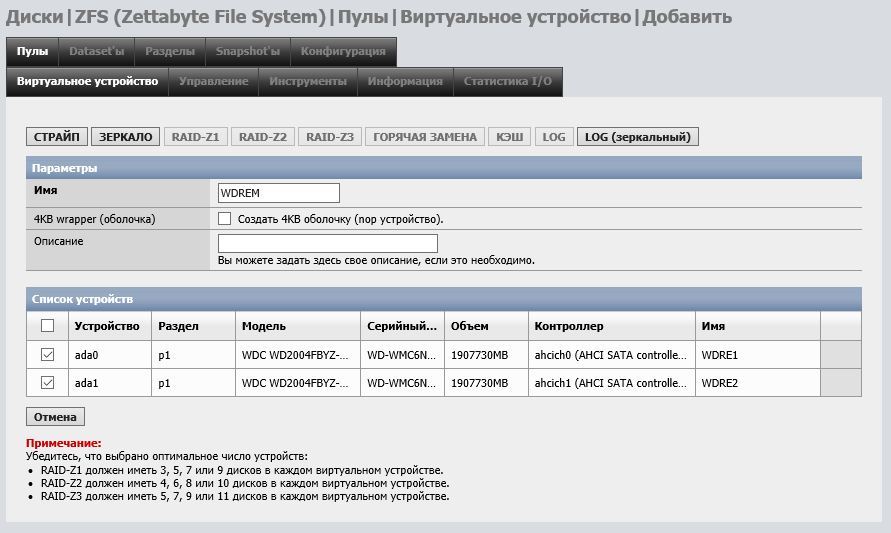 在这里,我们可以将磁盘收集到一个阵列中。我需要RAID-1的类似物,因此我选择了“镜像”(作为参考,“条带”与RAID-0基本相同)。确认选择后,不要忘记应用更改:
在这里,我们可以将磁盘收集到一个阵列中。我需要RAID-1的类似物,因此我选择了“镜像”(作为参考,“条带”与RAID-0基本相同)。确认选择后,不要忘记应用更改: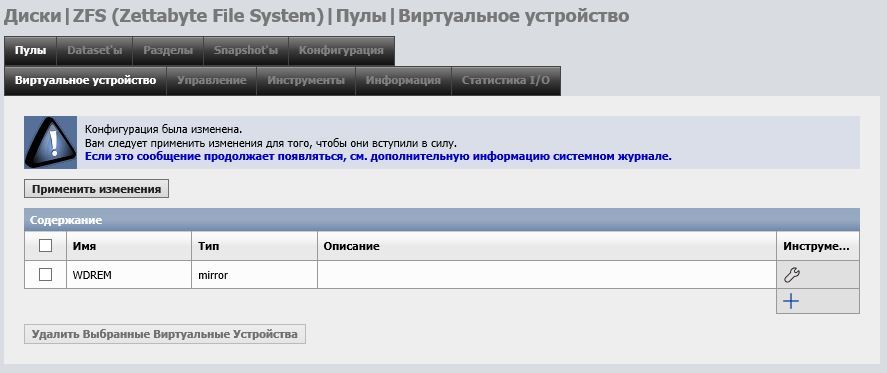 现在,我们进入“ Pools”选项卡,并使用新创建的虚拟设备添加一个新的:
现在,我们进入“ Pools”选项卡,并使用新创建的虚拟设备添加一个新的: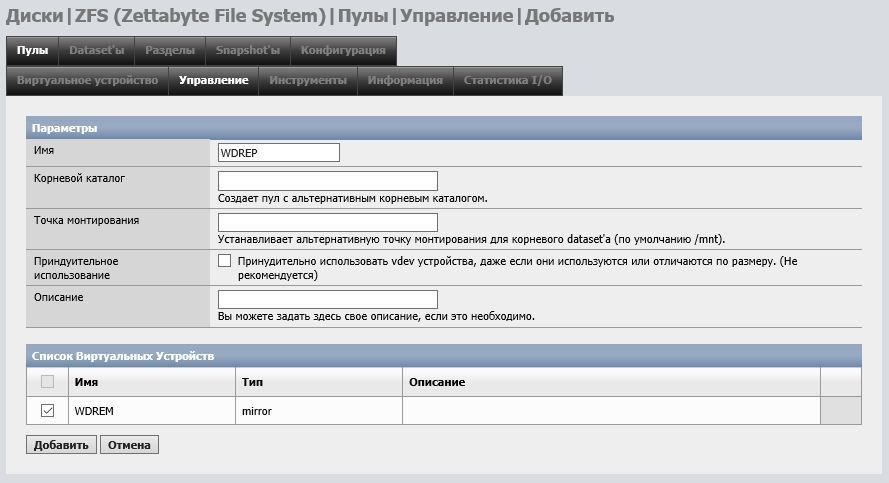 只需输入一个名称,您无需配置其他任何内容。原则上,您已经可以开始上传文件,但是最好利用ZFS的主要优势-创建数据集的能力。实际上,它们是辅助文件系统,因此我们有机会为每个数据集选择一种压缩方法,设置访问权限和磁盘配额(这样可以消除您的视频收藏安全地吞噬文档的所有可用空间的情况),最重要的是-创建快照,使您几乎可以立即恢复丢失的信息。因此,让我们转到“数据集”并创建几个:
只需输入一个名称,您无需配置其他任何内容。原则上,您已经可以开始上传文件,但是最好利用ZFS的主要优势-创建数据集的能力。实际上,它们是辅助文件系统,因此我们有机会为每个数据集选择一种压缩方法,设置访问权限和磁盘配额(这样可以消除您的视频收藏安全地吞噬文档的所有可用空间的情况),最重要的是-创建快照,使您几乎可以立即恢复丢失的信息。因此,让我们转到“数据集”并创建几个: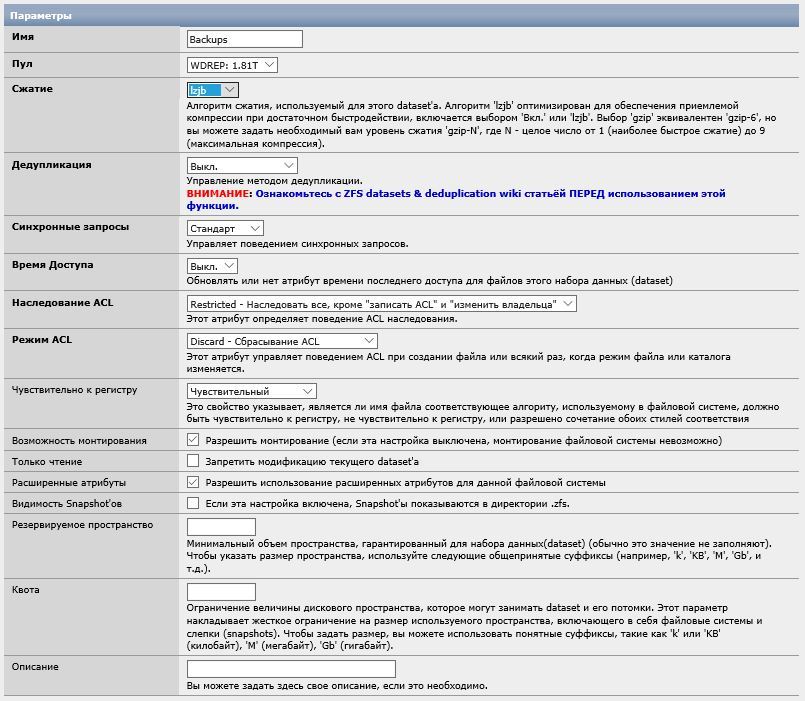 在上面的屏幕快照中,唯一的池被选中-WDREP和压缩方法lzjb(效率和性能之间的折衷)。重复数据删除使其保持关闭状态,因为其正常运行至少需要16 GB的RAM。该术语本身是指通过消除重复副本来压缩数据阵列的方法。例如,如果您定期创建大量信息的备份副本,而它们之间的差异很小,则它很有用。如果NAS仅充当电影,音乐,照片和其他媒体内容的存储角色,您将根本不会注意到复制的好处,这意味着您不应该在硬件上花费额外的钱。其余设置默认为保留。出于演示目的,唯一的事情是,我将在“可见性快照”前打勾-现在可以从其他设备上看到这些图片。在“保留空间”字段中,您可以指定数据集的最小保证体积,而“配额”则允许您设置上方的小节。您可以在下面选择用户并配置访问权限:
在上面的屏幕快照中,唯一的池被选中-WDREP和压缩方法lzjb(效率和性能之间的折衷)。重复数据删除使其保持关闭状态,因为其正常运行至少需要16 GB的RAM。该术语本身是指通过消除重复副本来压缩数据阵列的方法。例如,如果您定期创建大量信息的备份副本,而它们之间的差异很小,则它很有用。如果NAS仅充当电影,音乐,照片和其他媒体内容的存储角色,您将根本不会注意到复制的好处,这意味着您不应该在硬件上花费额外的钱。其余设置默认为保留。出于演示目的,唯一的事情是,我将在“可见性快照”前打勾-现在可以从其他设备上看到这些图片。在“保留空间”字段中,您可以指定数据集的最小保证体积,而“配额”则允许您设置上方的小节。您可以在下面选择用户并配置访问权限: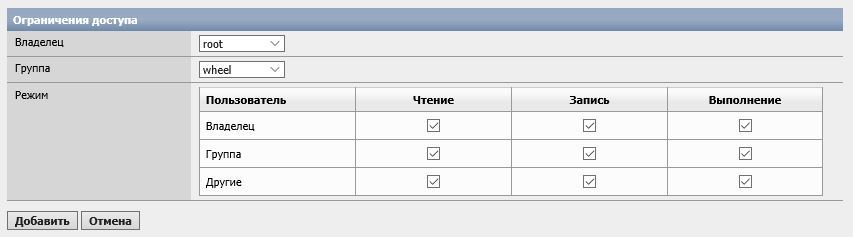 以相同的方式,您可以根据需要添加任意数量的数据集:
以相同的方式,您可以根据需要添加任意数量的数据集: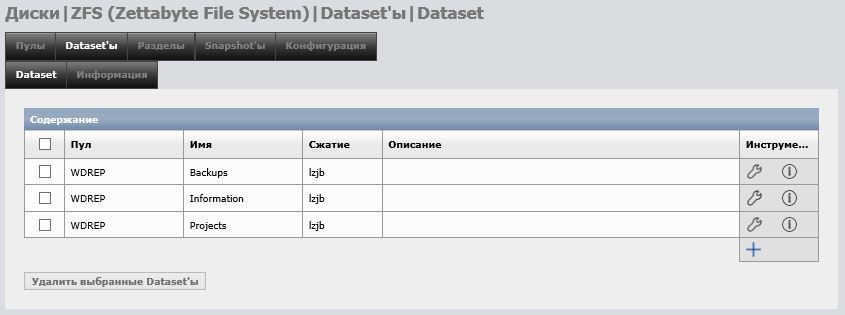
是时候上传文件了
NAS可以全面运行,还需要教他如何与外界通信。为此,该操作系统在“服务”菜单中为每种口味提供了一套非常令人印象深刻的工具。您需要的取决于您-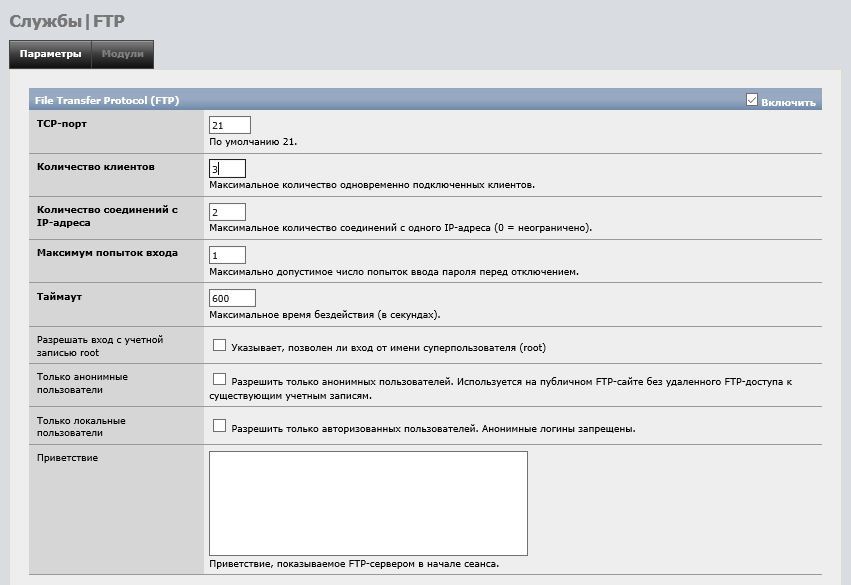 自行决定,现在我将限于基本的FTP设置:不要忘记选中“启用”复选框(默认情况下,所有服务均处于禁用状态)。客户端数量由将同时与存储设备联系的设备数量设置(3个与我有关)。我建议保留连接数2。然后将在一个流中上载/下载文件,这将避免碎片并实现最大速度。保存设置并尝试连接到NAS:
自行决定,现在我将限于基本的FTP设置:不要忘记选中“启用”复选框(默认情况下,所有服务均处于禁用状态)。客户端数量由将同时与存储设备联系的设备数量设置(3个与我有关)。我建议保留连接数2。然后将在一个流中上载/下载文件,这将避免碎片并实现最大速度。保存设置并尝试连接到NAS: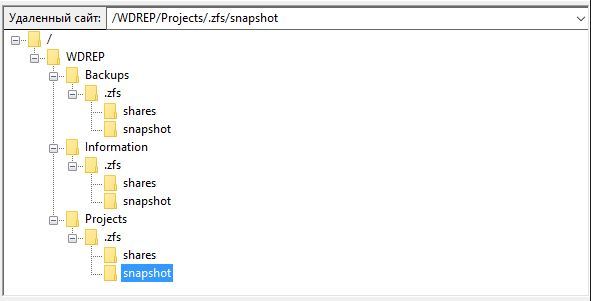 如您所见,池和数据集以目录形式显示,并显示.zfs目录,其中将保存快照。而且,在我看来,是时候更详细地讨论它们了。快照-整个池或所选数据集的快照。无需赘述,快照是备份空间的最快,最“便宜”的方式。当前,在WebGUI中实现的图像管理功能有所限制,但是它能够完全满足普通用户的需求。如果需要更多,则必须使用控制台。NAS4Free支持手动和自动快照创建。要手动拍摄照片,请转到“ ZFS”选项卡->“快照”->“快照”,单击加号,指定路径(例如,我创建了Music数据集),并考虑未来照片的名称:
如您所见,池和数据集以目录形式显示,并显示.zfs目录,其中将保存快照。而且,在我看来,是时候更详细地讨论它们了。快照-整个池或所选数据集的快照。无需赘述,快照是备份空间的最快,最“便宜”的方式。当前,在WebGUI中实现的图像管理功能有所限制,但是它能够完全满足普通用户的需求。如果需要更多,则必须使用控制台。NAS4Free支持手动和自动快照创建。要手动拍摄照片,请转到“ ZFS”选项卡->“快照”->“快照”,单击加号,指定路径(例如,我创建了Music数据集),并考虑未来照片的名称: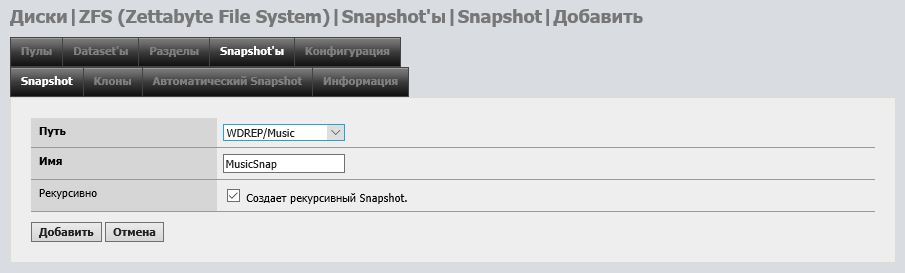 “递归”列中的复选标记”意味着将创建“音乐”中所有子数据集的快照(如果有的话)。结果将如下所示:
“递归”列中的复选标记”意味着将创建“音乐”中所有子数据集的快照(如果有的话)。结果将如下所示: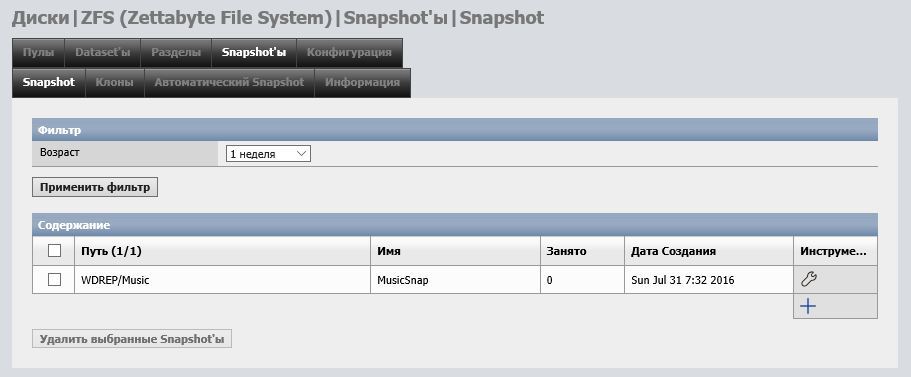 是的,这不是错误-快照在数据集中的数据更改之前不会占用可用空间。例如,当您从“音乐”中删除mp3文件时,它会增长。可以在“自动快照”选项卡上自动执行快照过程。
是的,这不是错误-快照在数据集中的数据更改之前不会占用可用空间。例如,当您从“音乐”中删除mp3文件时,它会增长。可以在“自动快照”选项卡上自动执行快照过程。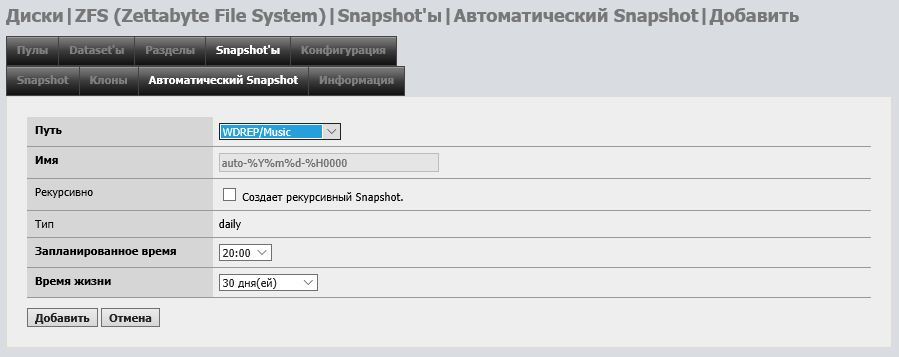 在这里,除了上面讨论的设置之外,您还可以选择拍摄照片的时间及其存储时间。您无法在此处指定每日以外的其他类型(只能通过控制台来指定)。好吧,假设您不小心删除了重要文件。如何恢复它们?这是通过创建克隆来完成的。让我们回到“快照”选项卡,然后单击快照前面的扳手图标。将出现以下窗口:
在这里,除了上面讨论的设置之外,您还可以选择拍摄照片的时间及其存储时间。您无法在此处指定每日以外的其他类型(只能通过控制台来指定)。好吧,假设您不小心删除了重要文件。如何恢复它们?这是通过创建克隆来完成的。让我们回到“快照”选项卡,然后单击快照前面的扳手图标。将出现以下窗口: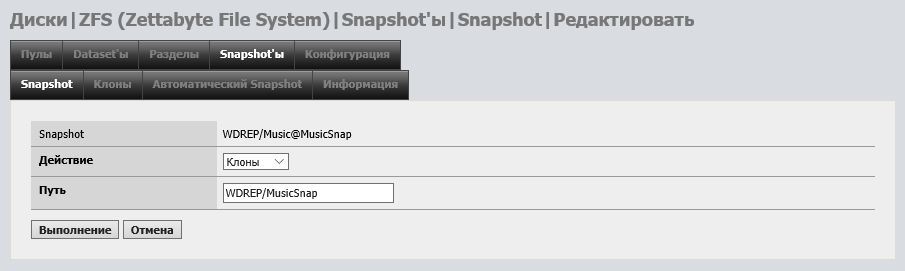 在这里,您需要选择克隆将位于的路径。当然,它应该是唯一的,并且不重复数据集的名称。单击“运行”,然后通过FTP检查结果:
在这里,您需要选择克隆将位于的路径。当然,它应该是唯一的,并且不重复数据集的名称。单击“运行”,然后通过FTP检查结果: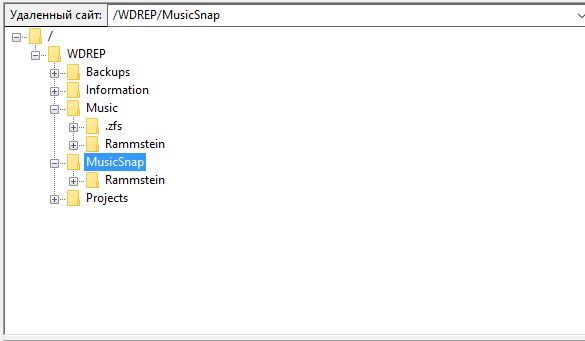 如您所见,MusicSnap的克隆完全重复了原始数据集的内容。现在,您可以从克隆中提取丢失的文件,然后将其复制回Music。在克隆之后,可以在同一选项卡中删除:
如您所见,MusicSnap的克隆完全重复了原始数据集的内容。现在,您可以从克隆中提取丢失的文件,然后将其复制回Music。在克隆之后,可以在同一选项卡中删除: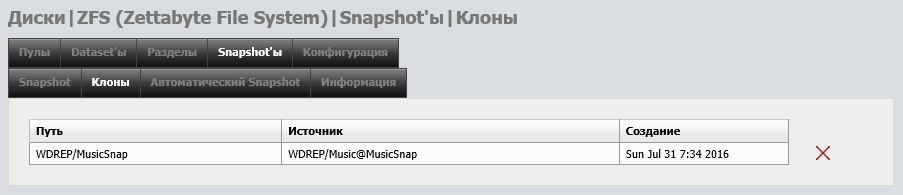
最后一点
因此,即使主板缺乏ECC支持,基于几乎不可破坏的Western Digital Re的ZFS Mirror仍可让您创建具有相当可接受的可靠性的家用NAS。但是,所描述的系统存在一个弱点-闪存驱动器。除非使用工业芯片,否则不能将闪存称为可靠存储器,但是NAS4Free提供了一种非常方便的机制来从头开始构建服务器。在“系统”-“保存/还原”部分中,您只需单击一下即可获得带有设置的XML文件: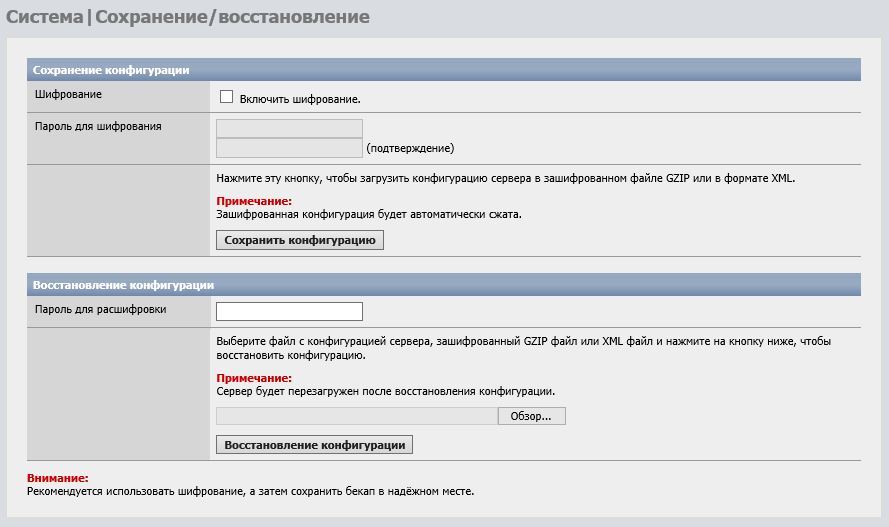 可以选择使用密码加密。如果闪存驱动器发生故障,那么您所需要做的就是干净安装系统并从文件中恢复配置。所有先前创建的池和数据集以及存储的信息将再次可用。实际上,仅此而已-家用NAS已准备就绪。目前,上述程序集花费了我大约一个月的时间,在此期间,大约要消化500 GB的数据。当然,这离磨损工作还很远,但是,存储设备运行正常,在此期间未发现任何问题。现在,我将安排一些互动性:在注释中写下您想看到的NAS4Free功能,或您希望基于它实现的非标准解决方案。例如, Dispi对提高成熟的LAMP的可能性感兴趣-申请被接受,尽管我不保证在不久的将来发布。
可以选择使用密码加密。如果闪存驱动器发生故障,那么您所需要做的就是干净安装系统并从文件中恢复配置。所有先前创建的池和数据集以及存储的信息将再次可用。实际上,仅此而已-家用NAS已准备就绪。目前,上述程序集花费了我大约一个月的时间,在此期间,大约要消化500 GB的数据。当然,这离磨损工作还很远,但是,存储设备运行正常,在此期间未发现任何问题。现在,我将安排一些互动性:在注释中写下您想看到的NAS4Free功能,或您希望基于它实现的非标准解决方案。例如, Dispi对提高成熟的LAMP的可能性感兴趣-申请被接受,尽管我不保证在不久的将来发布。 Source: https://habr.com/ru/post/zh-CN397575/
All Articles