众所周知,Wi-Fi网络会受到干扰的强烈影响,墙壁和其他物体可以在无线信号的路径上相遇,而在又遇到此类障碍之后,电磁波可能根本无法实现其目的。 在数字时代,任何事物都可以可视化,甚至可以传播人眼不可见的Wi-Fi信号。
如果有一个工具可以让您立即在区域地图上直观地显示信号电平,则可以极大地促进整体网络图像的感知。 此类工具可让您立即下载建筑图,并在打开Wi-Fi接收器的情况下进行漫步,可以获得无线电覆盖范围的热点图和许多其他有用数据:
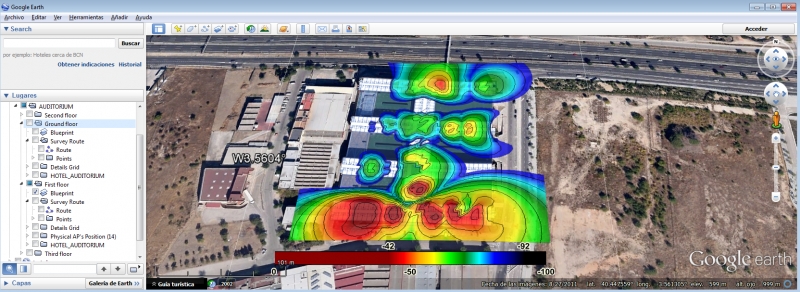
上面的屏幕截图是在Acrylic Wi-Fi(适用于Windows)中拍摄的,该软件可让您使用Google Map中的数据来构建热图,但是对于移动设备而言,效果并不差。 大多数基于Windows的Wi-Fi覆盖率分析工具都提供了丰富的功能。 顺便说一句,在这里,我们回顾了其中的一些内容,这些内容是免费分发的,或者有条件地免费分发的(演示和/或具有截断功能的)。 但是,如果您不需要识别干扰源或提供更好的可视化效果的高级Windows应用程序的所有功能,那么基于Android的软件就可以帮助解决许多重要任务。
Google Play上的Wi-Fi覆盖率分析器应用程序并不少见,但数量很多,但是在选择应用程序时,我们受到以下几个因素的指导:免费分发,构建热图的能力以及不寻常的功能的存在(只是监视频道)。 结果,数十个应用程序的列表减少到4。 该审查包括以下程序:Wi-Fi分析仪和测量仪,Wi-Fi可视化器,iMapper Wi-Fi Pro和WiTuners Mobile:
Wi-Fi分析仪和测量仪
以该Wi-Fi分析仪为例,我们将更详细地考虑应用程序中的操作原理,对于其他软件产品,我们将省略一些逐步设置,而直接进行功能分析。
ManageEngine的Wi-Fi分析仪和测量仪具有非常简单的功能,并且免费分发。 该程序甚至没有扩展付费版本。 安装程序重约6 MB。 打开应用程序时,在首次设置后,您可以转到“分析器”或“测量器”页面。 同时,在“分析器”模式下,将监视您的设备看到的Wi-Fi网络,并且在Surveyor中,您可以从设备的内存或云存储中添加平面图:

添加房间地图后,通过长按智能手机的监视器屏幕,该应用程序可让您“漫步”建筑物并测量您所在位置的无线电覆盖范围。 遍历所有控制点后,您可以完成区域的“调查”并通过单击“结束调查”按钮显示报告。 此外,如果进行测量,但在某个点未检测到Wi-Fi信号,则您将从程序接收到相应的通知:
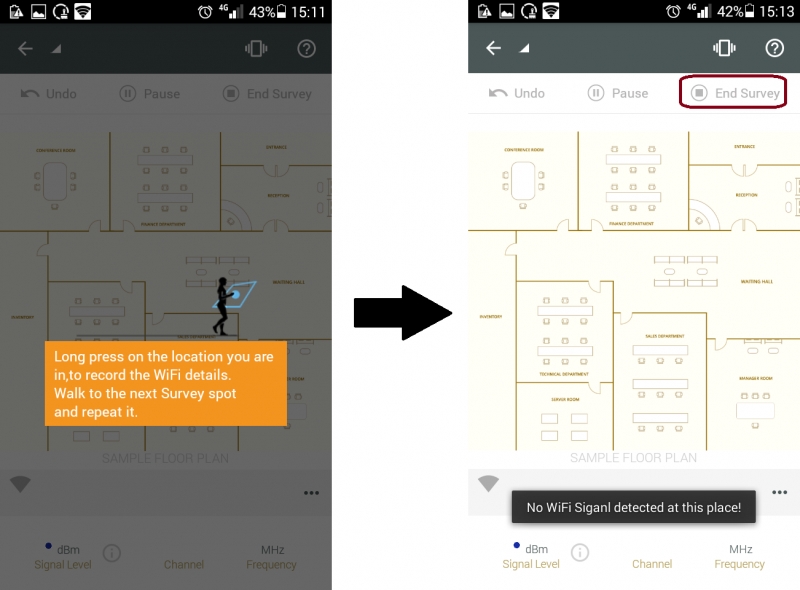
该程序的说明表明,您可以拍摄平面图并将其加载到程序中以进行进一步的处理。 让我们添加一些环境,看看会发生什么。 作为初始数据,我们将在代号为“ Pentagon”的建筑物中选择一个疏散计划,如程序说明中所示,在同一部智能手机上拍照:
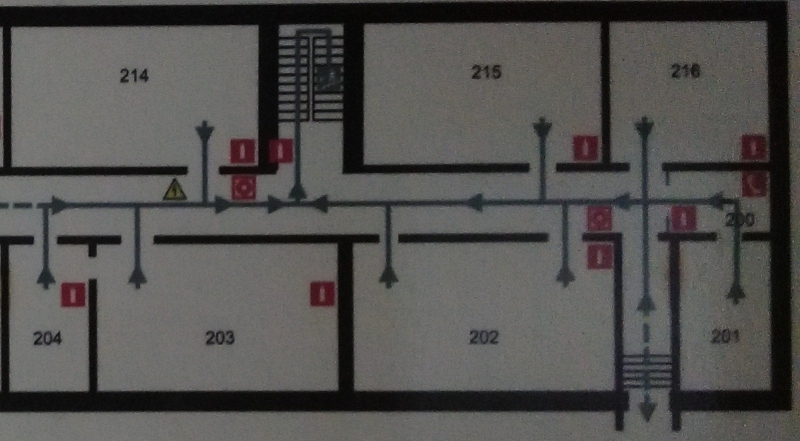
在“调查员”选项卡中,单击“添加计划”,然后直接加载从照相馆拍摄的照片。 接下来,我们移至地图上的所需点,然后单击智能手机屏幕,然后固定Wi-Fi信号电平的信息就会出现在地图上。 当然,应用程序记住测量点上所有可用AP的信号电平是很好的。 下面的屏幕截图显示了三个随机选择的网络在测量点处的信号电平:
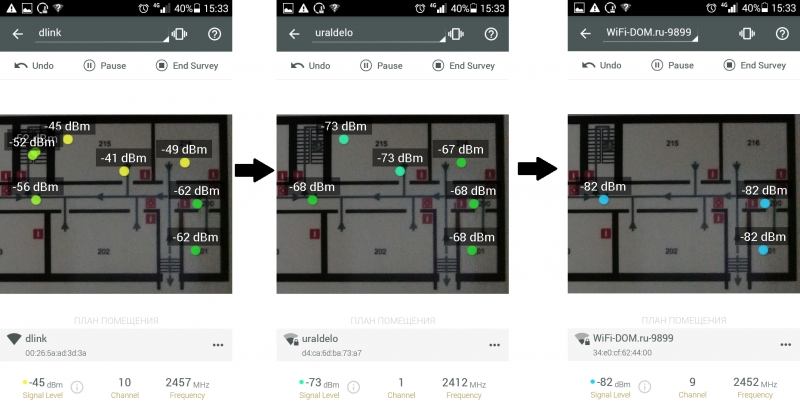
请注意,对所有三个屏幕截图进行了相同数量的测量,但是根据您在下拉菜单中选择的网络(在我们的示例中为dlink,uraldelo,WiFi-DOM.ru网络),特定网络的信号电平会显示在地图上。 如果智能手机无法在测量点检测到这些网络之一,则相应地,它将不会显示在地图上。
不幸的是,选择一个单独的访问点以查看其操作半径是行不通的,您只能选择其SSID。 区别在于,如果多个接入点使用相同的SSID,则应用程序无法确定是由不同设备创建的还是一个覆盖区域。 此外,该应用程序还允许您显示具有热图效果的数据,而不仅可以提供指定点的信号电平报告:
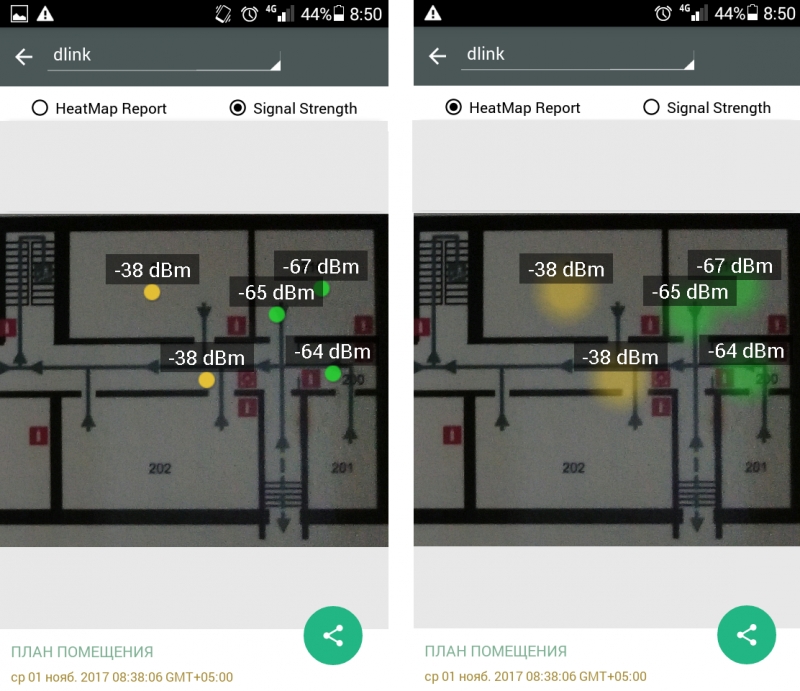
坦白说,效果是这样的……有一个假设,为了创建完整的热图,应该进行足够多的测量,但是这项尝试失败了:
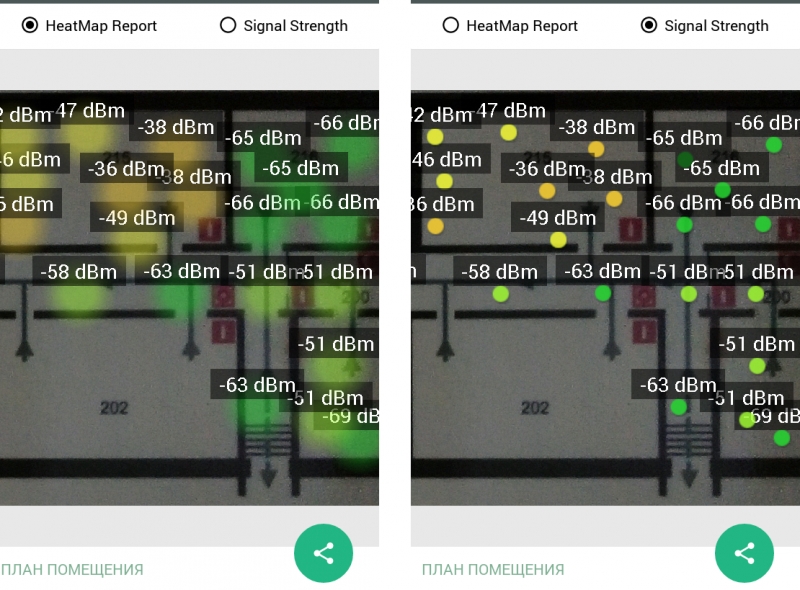
热图效果(“ HeatMap报告”)仅稍微散发出一点,超出您在“信号强度”报告中看到的点的原始大小,因此实际上您仅看到模糊的点。 稍后我们将看到,所有其他Wi-Fi覆盖率分析软件工具都使用某些预测算法来填补这些空白并创建更完整的热量图,而不必遍历建筑物的每平方米。 因此,就构建热图而言,Wi-Fi分析器和Surveyor程序不是很方便。
让我们在该程序上停留更长的时间,并谈谈有关应用程序的分析器工具的几句话。 在这里,您可以在屏幕底部找到4个标签,每个标签都包含可在几乎每个类似应用程序中访问的琐碎数据:
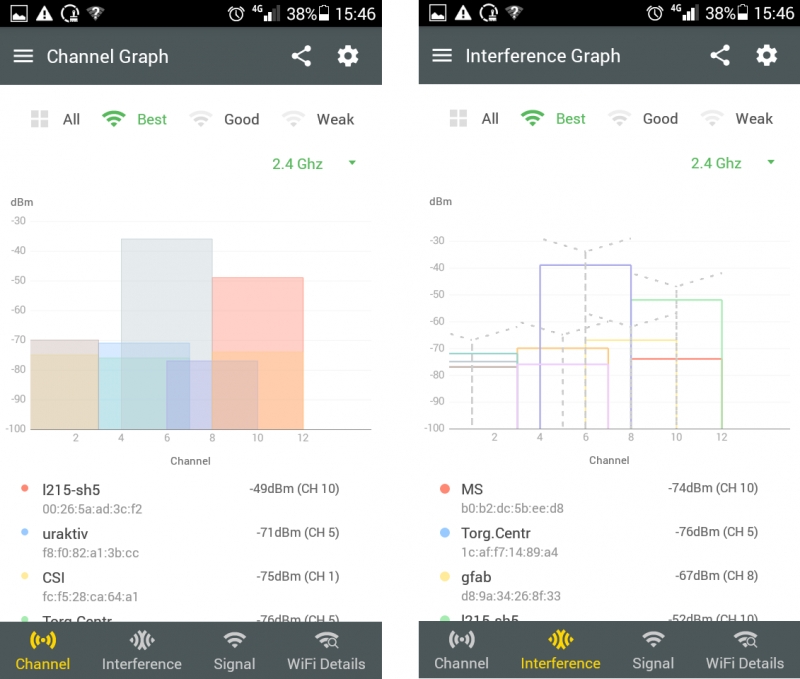
“通道”选项卡以柱状图的形式显示有关可用访问点(AP)及其在其上运行的通道的信息。 接下来,“干扰”和“信号”选项卡提供与以前相同的信息(在“通道”选项卡中),但直接涉及来自每个接入点的干扰和信号电平(可以说,是为了更方便地感知):

在这里,您可以根据信号强度信息(最佳,良好,弱或全部显示)选择显示哪些接入点。 最后一个标签-“ Wi-Fi详细信息”(或有关Wi-Fi的信息)显示可用点的文本列表以及有关这些点的基本信息:SSID,MAC地址,信号强度,用于数据传输的通道。 不幸的是,没有关于使用的网络加密算法的信息。
在分析仪设置中,您可以设置扫描间隔或原则上将其关闭,如果您只需要访问以前的测量值,这将很有用。 此外,在该程序中,您可以为任何网络指定自己的名称,这将有助于将来监视这些网络。 这些简单的设置可以帮助特定网络连续工作。
Wi-Fi可视化器
ITO Akihiro的Wi-Fi Visualizer也是免费的,并提供非常简单的热图功能以及其他一些有用的工具。
打开Wi-Fi可视化器后,您将看到“扫描”屏幕,其中显示有关与Wi-Fi接入点的当前连接的信息。 除了无线网络的状态外,它还显示信道宽度,中心信道和最大数据传输速率(尽管程序不能始终确定所有这些参数):
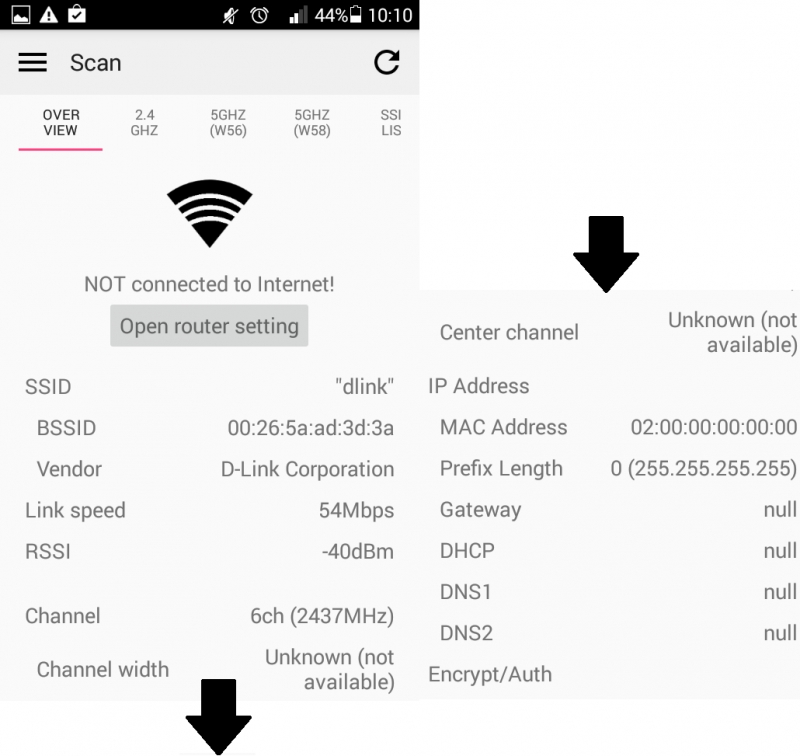
您也可以在同一页面上查看选项卡,以查看2.4 GHz频段以及5 GHz频段的每个子集的信道占用率及其图形表示,但是在一页上查看所有5 GHz频段会更方便:
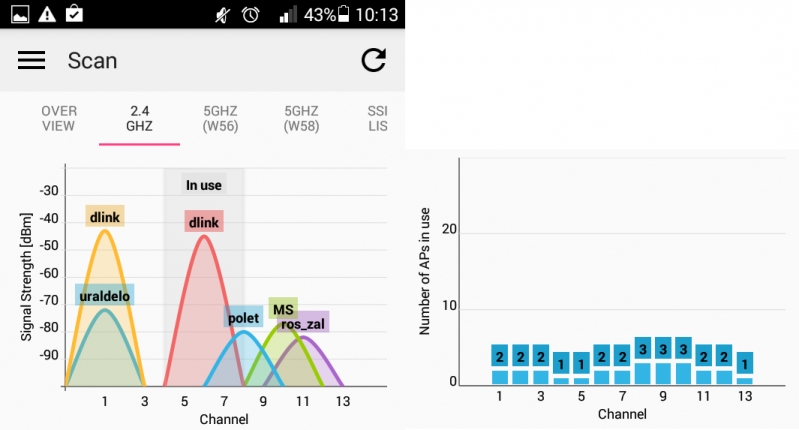
另外,在扫描页面上还有一个选项卡,其中列出了可用的SSID。 您无法过滤列表,但是可以按SSID和BSSID对设备进行排序。 在同一“扫描”页面上,可以保存带有信息和通道状态的设备和图形的列表,这些列表可以返回给以后查看。 这是一个非常方便的功能,并非所有免费应用程序都提供:
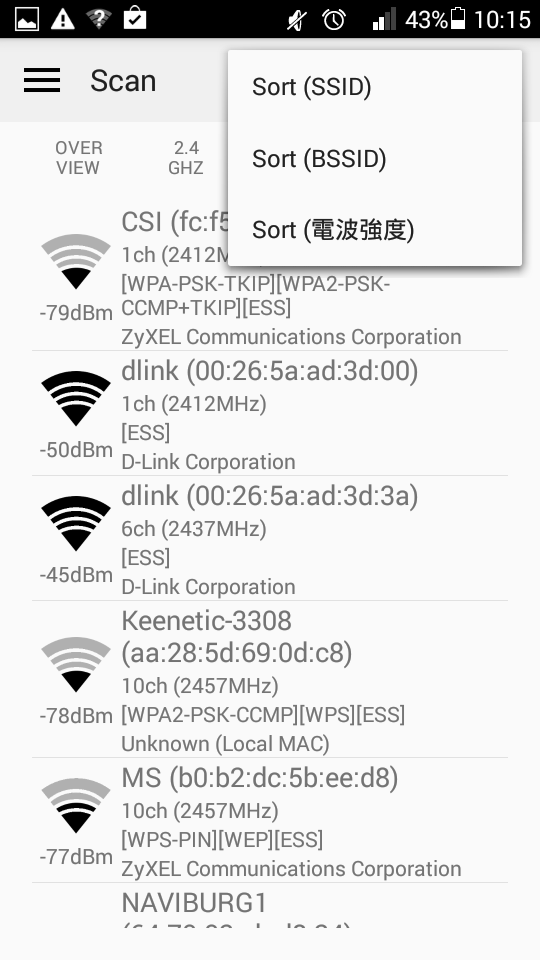
这是扫描功能结束的地方,我们可以继续考虑热图,即相应的选项卡“热图”:
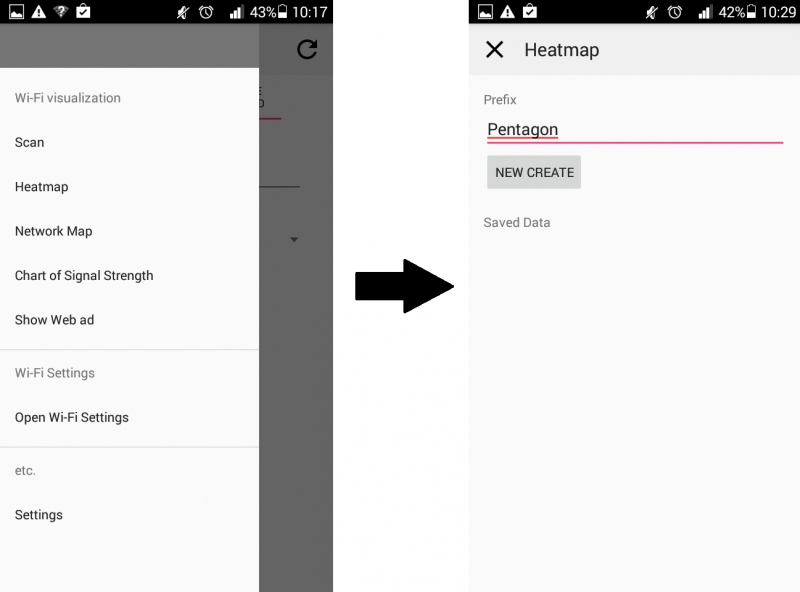
在“热图”页面上,您可以命名和创建一个新项目。 当添加平面图(这可能是一张简单的图片)时,就像在上一个程序中一样,您在地图上指出了您的位置,该程序注册了访问点并保存了其在指定点的数据传输速度和功耗。 不幸的是,与之前考虑的应用程序不同,该程序仅记录您当前连接到的AP的统计信息。 这不是很方便,如果要查看来自某个点的信号是否影响热图上的另一点,可能会遇到问题。 在此程序中,根本不可能做到。 但是由于采用了自适应信号电平预测算法,因此可以构建更统一的热图:
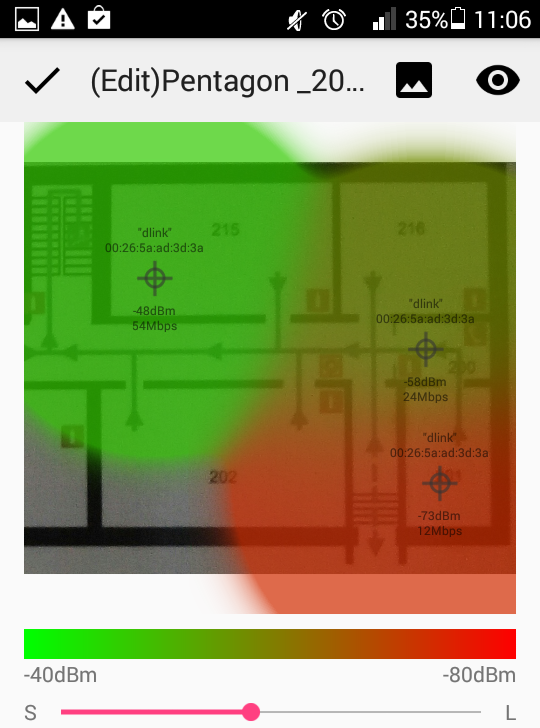
让我们继续进入同样有趣的选项卡“网络地图”(位于“热图”下方)。 在屏幕上的此处,您可以查看网络上找到的设备树。 实际上,它是一个简单的IP扫描程序,它除了显示客户端设备外,还显示网络上设备(例如路由器/交换机/无线AP)的IP,MAC地址和网络名称。 这是一项很棒的附加功能,在大多数其他分析Wi-Fi网络的应用程序中没有发现:
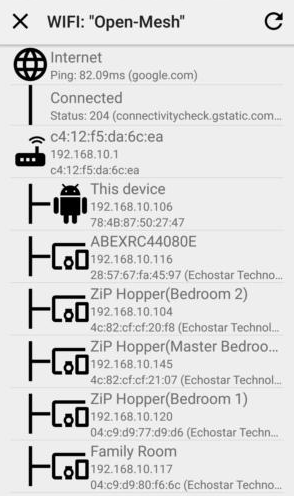
在“信号强度图表”选项卡(信号强度)上,您可以查看信号电平与时间的关系图(显示了所连接的接入点的数据)。 尽管此功能非常简单,但也非常方便。 该图显示一条静态线,指示典型的-80 dBm漫游边界线。 可能会从接入点移开,以了解将在该距离观察到-80dBm的指示衰减,然后在组织无缝无线电覆盖范围时将其考虑在内:
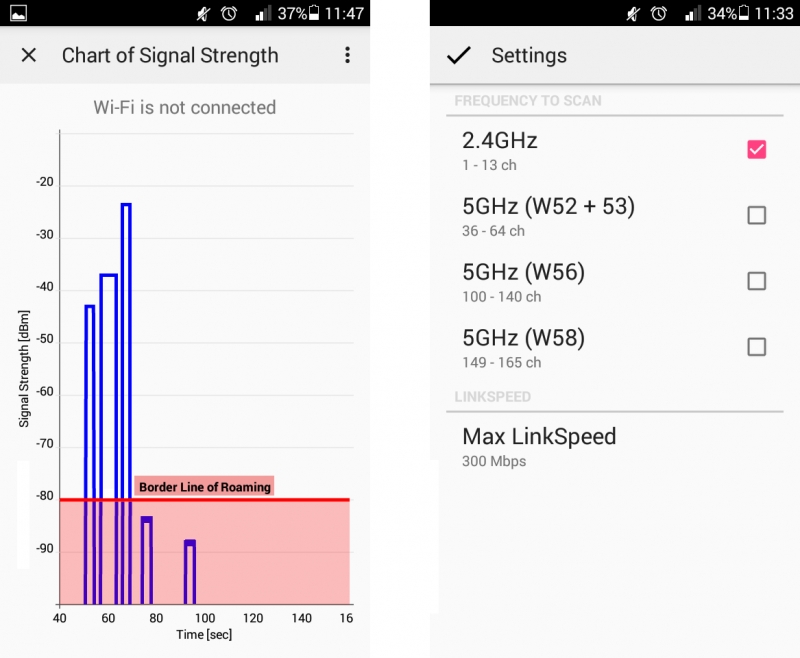
“设置”选项卡提供有关设备特性的信息:支持的频率和最大数据传输速率。
因此,如果您通常需要一个好的工具来分析无线电覆盖范围和Wi-Fi网络,则应将此应用程序添加到您的武器库中。 这种解决方案非常适合分析小型无线网络,尤其是如果您是公司中唯一的系统管理员时。 使用它,您可以在设计或扩展现有Wi-Fi网络时进行快速分析。
在本文的这一部分中,我们检查了四个承诺的应用程序中的两个的工作。 在第二部分中,我们将考虑另外两个软件解决方案的工作,这些软件解决方案具有同样有趣的功能,可以分析无线电覆盖范围-它们是iMapper Wi-Fi Pro和WiTuners Mobile。