在我们先前关于爱普生交互式投影仪的文章之一中计划演示交互式投影仪的功能时,我们已经在投影仪屏幕上测试了多种应用程序,并希望分享我们的印象和测试结果。 奇怪的是,很难确定在单独的软件类别中选择“用于交互式投影仪的软件”(面板,面板)是否有意义,因为如果您可以使用常规鼠标来使用该应用程序,那么绝对可以毫无问题地使用它。并配有互动式投影仪。
同时,由投影仪创建的巨大互动表面(超过80英寸)具有一些优势:
- 提供比便携式设备更高的触摸精度,这使您可以找到新的方式来通过用手指和电子标记物进行触摸来应用输入(由于交互表面的面积较大,因此是基本的);
- 大屏幕尺寸会自动带来共同的创造力(在儿童中绘画或集思广益),或进行激动人心的互动式课程和演示。
在这篇文章中,我们简要回顾一下它是如何工作的,并告诉您根本需要它的人。
是什么让交互式投影仪如此“交互式”?
通常, 交互式投影仪或其他类似设备会显示来自计算机的视频信号,并通过USB发送有关用户与屏幕交互的USB信息。 换句话说,这种解决方案既可以用作输出设备,也可以用作常规的计算机鼠标。 如果您采用经典形式的交互式投影仪,例如Epson EB-536Wi ,则该套件将带有一个特殊的标记,您可以使用该标记与投影到任何平面上的图像进行交互。
如果您正在使用的应用程序支持鼠标(带有光标的标准界面仍然不是“ Counter-Strike”),那么使用熟悉的应用程序(但已经在大屏幕上)将感到非常舒适。
顺便说一句,在这里我们要吹牛。 爱普生投影仪支持将标记悬停在表面上方–就像在使用Wacom美术输入板时一样,当标记接近该表面 而不触摸 该表面时,便会确定光标的位置 。 当您需要将光标平稳地移动到某个位置时,或者如上图所示,打开嵌套菜单项,就离不开它。 即 它几乎是平板电脑的类似物! 没错,只有一个下陷水平,对角线超过80英寸=)
我们的产品阵容中还包括手指触摸式投影仪,例如其环境中的著名爱普生EB-595Wi 。 在大多数情况下,用手指触摸可以代替鼠标,但实际上,它们是根本不同的输入方法。 例如,在标准Windows 8界面中使用标记时,必须按下向上和向下按钮并使用滚动条进行导航。 同时, 手指触摸可让您简单地使用操作系统级别支持的手势翻转页面。
Windows 8.1界面。 用手指滚动已经是一个“手势”
此类投影仪最多可同时触摸六个手指,因此可以完全实现这些功能的应用程序将比其他应用程序更有趣。
因此,如果投影机识别到同时触摸了两个标记和六个手指 ,则可以在以下情况下在交互式应用程序中使用它:
- 当几个人同时在屏幕上书写时;
- 当几个人在屏幕上移动对象时;
- 当一个人使用两次触摸来更改屏幕的比例或对象的大小,或旋转对象时(捏缩放,旋转等等)。
所有其他情况都属于“鼠标功能”。 例如,单击导航按钮。
互动性减去计算机
在谈论使用PC应用程序之前,您需要进行一个重要的论述。 所有爱普生交互式投影仪都不错,但是在办公室里,我们传统上都是爱普生EB-14xx系列的型号,包括最新的爱普生EB-1460Ui。 在撰写本出版物时,它是爱普生交互式投影仪产品线中的顶级机型(尽管就在昨天,带有激光光源的爱普生EB-1470Ui上市销售,这本身就可能成为另一本出版物的主题-让我知道您是否有兴趣在我们的博客中了解更多信息) 。
是什么使Epson EB-14xx系列成为“高端”产品,为什么这些型号通常被称为“会议解决方案”? 事实是,起初,爱普生创建交互式投影仪的方法假定这些设备具有高度的自治性 ,也就是说,无论信号源如何,其工作能力都是如此。 在没有任何信号源的情况下打开任何Epson“ interactivator”时,默认情况下都会切换到白板模式,因为它具有内置的多页“ whiteboard”模式(所谓的“ whiteboard”类似于非常简化的PowerPoint类似物)和一组工具用于绘图(在任何来源的顶部,或在提到的“白板”模式下)。
因此,您可以在任何信号源(甚至是DVD播放器上的电影)上画图,或者以多页模式工作,并且在不需要它并且连接了计算机时,您不会画图,但是可以使用所连接计算机的应用程序(鼠标模式)。 使用屏幕侧面的图标可以立即在鼠标,绘图和白板模式之间进行切换。

爱普生EB-1460Ui会议解决方案的一些有趣的投影仪功能
但是前面提到的Epson EB-1460Ui不再只是“任何交互式程序”,因此它甚至可以脱机使用:您可以将图像从扫描仪,闪存驱动器拍摄到白板上,并且如果连接了计算机,则可以向其发送图片屏幕。 同时,您也可以“共享”白板并通过移动设备或笔记本电脑通过网络(通过Web界面)连接到白板。 在这种情况下,您不仅可以添加手写笔记并查看任何页面(无论当前处于活动状态),还可以将任何图像上传到通用的“白板”。 当然,投影仪内置的功能有其局限性,但这就像现在所说的那样,是现成的BYOD环境 ,因此是现成的会议解决方案。
内置软件,说什么?
有人会说内置交互功能的用途是有限的。 好吧,让我们以教育为例。
您的观众中有一台投影仪。 您知道,为了在屏幕上显示某些内容,仅需要打开投影机。 重点。
您已将“随机”计算机连接到未安装专用“交互程序”的投影机。 您打开课程资料并使用内置的交互式功能和标准程序(如Word)进行课程。 您需要在计算机本身上做的所有事情都可以在不离开屏幕的情况下完成。 另外,还有一个内置的交互式功能。 轮廓图,儿童着色书,外语工作簿-仅使用内置绘图功能,并在来自具有进入投影机的静态图像的计算机信号的基础上,即可使用内置绘图功能轻松呈现所有这些内容。
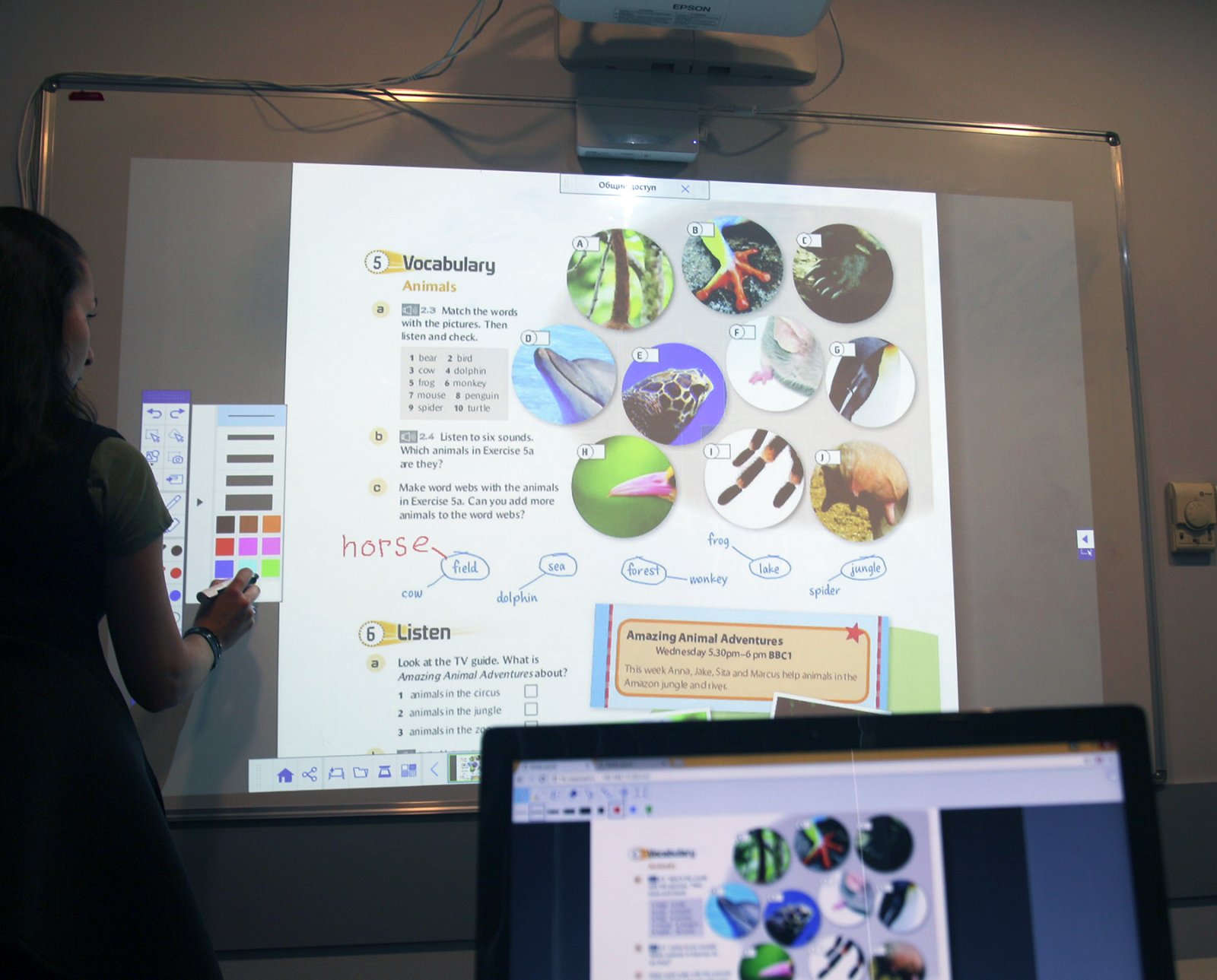
我们使用PDF演示课程和投影仪内置的绘图工具
例如,我们遇到了来自剑桥大学的互动课程,下载了演示之后,我们在档案库中找到了一个普通的PDF文件! “输入单词”,“绘制图表”,“完成短语”,“完成填字游戏”,“签署图片”。 要准备此类教育材料,MS Word或Apple Pages就足够了。 然后,只要将静态材料带到课堂上,并使用Epson投影仪的内置交互式功能就足够了,如上图所示,可以将它们转变为“交互式”投影仪。
如果您不满意图纸未与文档页面捆绑在一起(页面已翻转-保留了题词),则可以先“捕获”(即做快照)“白板”上的屏幕,并已在此模式下对其进行编辑。 问题解决了!
在课程或讨论结束时,您可能会发现“白板”上堆积了很多材料-将其内容直接从投影机保存到USB闪存驱动器,发送给打印或电子邮件。 他不需要电脑就能完成所有这些工作! 您可以使用任何信号源,并且内置的交互式工具将始终可用,可以在您连接到投影仪的所有设备上工作。
即使在您希望在计算机上使用交互式应用程序的情况下,内置工具仍然会有用,但最重要的是,它们始终在遥控器或投影仪上的按钮附近。
奇怪的是,当使用内置绘图工具时,最多可以识别4次手指触摸+ 2个标记, 并且投影机会记住分配给每个标记的工具和分配给触摸的工具 。 是的,是的,每个设备/输入模式都有其自己的内部“ ID”,用于将绘图工具与每个工具精确关联。
互动功能,无需接线!
今天,比以往任何时候都特别需要对网络上设备运行的支持。 因此,在爱普生,这里的一切都井井有条,所有解决方案都经过了长时间的测试。 在独占模式(单手)或多对一模式下,在计算机或智能手机上安装小型应用程序(分别称为Easy MP Network Projection和Epson iProjection )并通过Wi-Fi连接到Epson EB-1460Ui。
在第二种情况下,连接可以是自发的也可以是仲裁的:最多可以连接50个设备(移动设备和PC),主持人并排显示1至4个设备。
看来,“互动”在哪里?
是的,非常简单。 也可以通过Wi-Fi进行互动互动!
这是一个示例:房间中有四台笔记本电脑连接到投影机。 主持人依次将它们带到屏幕,然后设备的所有者转到投影仪,并使用触摸和标记在PC上轻松工作,就好像他的计算机始终连接到此交互式投影仪一样。 就是这样-您带了一台笔记本电脑,站在投影机上并使用触摸屏来演示演示文稿。 然后,您快速切换到另一台笔记本电脑,并且另一位参与者已经在使用交互式。 是的,他始终拥有投影机的所有上述内置的交互式功能-在这里,它们也非常“主题”,特别是在演示的情况下。
请注意- 没有电线! 当然,此方法与通过USB电缆传输鼠标信号来连接到投影仪有所不同(由于它是标准连接方法,因此当然也受支持)。
角度很重要!
在我们的办公室中,其中一名“互动主义者”被安装在带有电动高度和倾斜控制装置的库尔曼上。 最初还不清楚为什么要使用如此庞大的投影机底座,其优点是可以安装在任何平面上(墙壁,标记板),但是直到演示过程中,整个过程只需单击一下按钮就可以变成一个大的底座。 互动表 。
这个简单的90度转弯让在场的人印象深刻,以至于他们立即跑开Yandex.Maps和Google Street View。 突然,所有人一下子成为了出色的战略家,开始玩“我在这里,但我不在这里,在地图上有一个错误,我肯定知道!”
奇怪的是,直到部署投影机之时,任何人都没有发生这种情况。 这样的“存在决定意识”。
带有投影仪的类似设计看起来像这样:
图片来自reflex.co.uk
顺便说一句,使用两台爱普生EB-1460Ui投影仪,您可以创建一张宽幅交互式图像 。 即 双屏,但具有共同的互动空间。
创建交互式工作台的能力是爱普生超短焦交互式投影仪的标准配置,甚至具有特殊的安装座。 顺便说一句,我看到的一种较旧的解决方案是将投影仪安装在移动支架上,以便孩子们在地板上画标记。 但不是在地板上,而是在地板上的投影上。 好吧,以免直接在地板上油漆。 好吧,你知道我的意思。

图片来自i3-learning.com
待续...
到此结束有关Epson交互式投影仪及其内置软件的基本功能的故事。 在文章的第二部分,我们将继续介绍“乐趣”本身-与第三方软件以及支持多点触控的软件一起使用。
订阅博客,以免错过本系列文章的第二部分,并关注我们专门在Geektimes博客上发布的新闻和有趣的出版物。