在本文中,我们要讨论Power BI Desktop的新功能,包括改进的切片器(过滤器)同步,使用所有字段以及在报表中进行钻取的措施。
报表细目
在5月更新中,“钻取”功能可以使用任何字段并使用度量,这将使您在详细制作报告时可以保存当前的过滤器设置。
我们假设您有一个包含两页的报告:“页面来源”和“页面目标”。
着陆页上将创建一个矩阵和一个直方图。
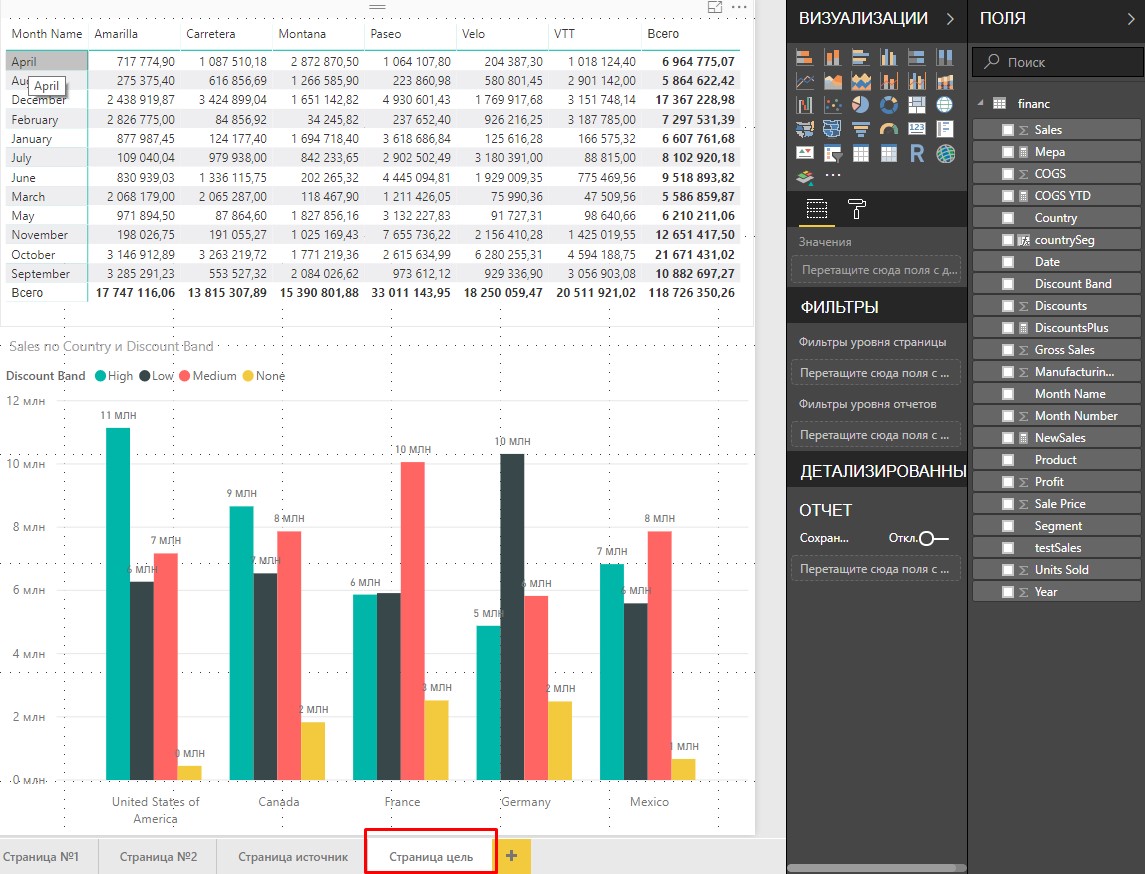
矩阵由以下字段组成:月名称; 产品; 营业额
直方图包括以下字段:国家/地区; 折扣带; 营业额
源页面将具有直方图和树形图。
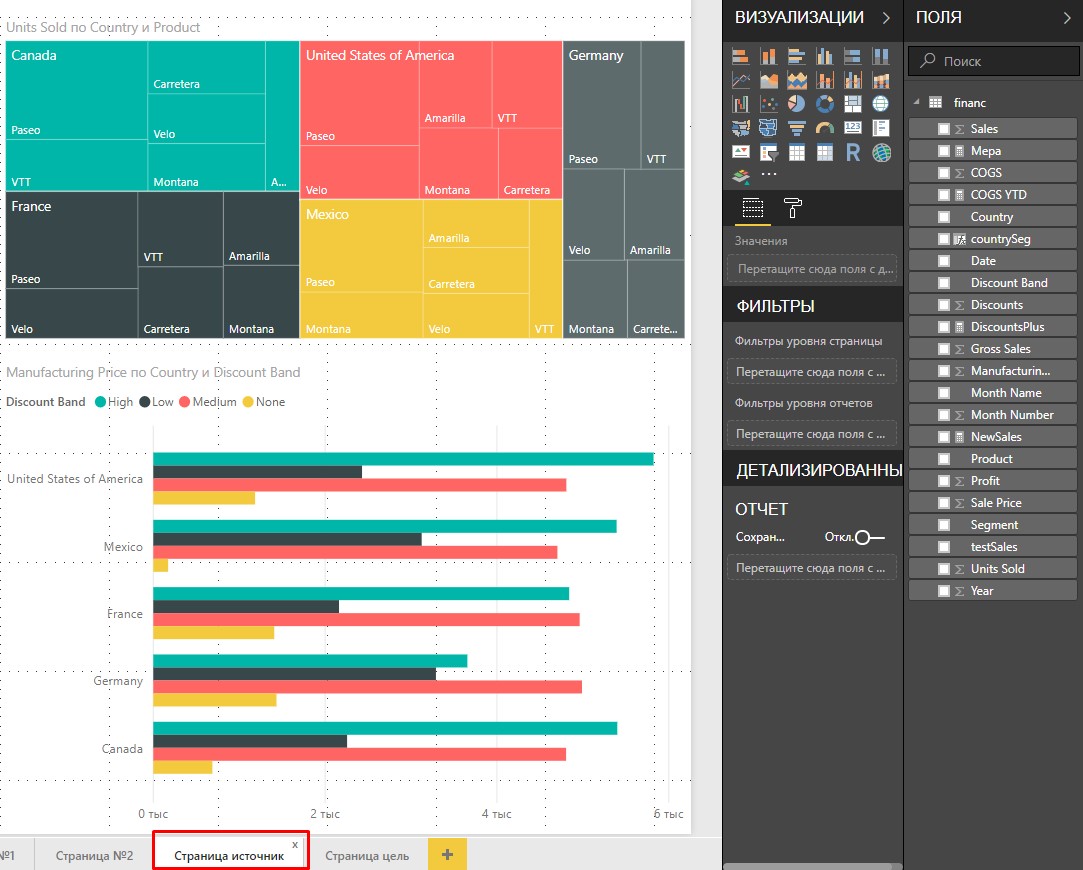
树形图包括以下字段:国家/地区; 产品; 已售出单位。
直方图包含以下字段:国家/地区; 折扣带; 制造价格。
现在,在目标页面上,将“国家/地区”字段拖到“详细”区域。
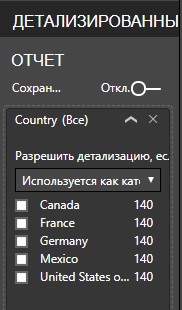
这将允许您转到使用“国家/地区”字段的可视化效果的“目标”页面。
在源页面上,右键单击“美国”区域中的树,然后
选择详细报告->页面目标。

这将带我们进入“目标”页面,并在“国家/地区”字段中按美利坚合众国值过滤了视觉效果。 两种视觉效果都改变了外观。

在May PBI Desktop更新之前,“详细信息”区域中未包括的任何其他过滤器都不会转移到“目标”页面。 这意味着,当选择“详细报告”选项时,将启用按树形图中的“产品”字段的过滤。
使用May更新,您可以在选择追溯时指定保留所有过滤器。
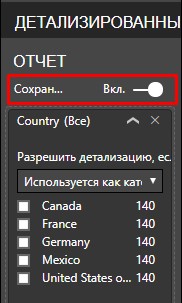
我们现在将重复此操作。 我们右键单击“美国”和Paseo地区。
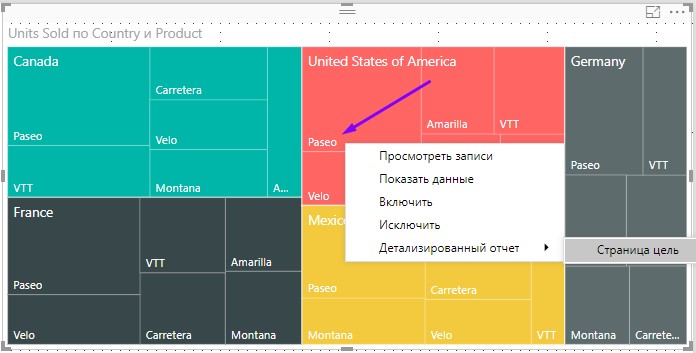
转换到“目标”页面的结果。

请注意视觉元素,现在它们已由“国家/地区”和“产品”字段过滤。 在“详细信息”(DETAILS)区域中,出现了一个乘积=品位字段的过滤器。
如果在“源”页面上的直方图中选择详细信息,则会发生相同的情况。
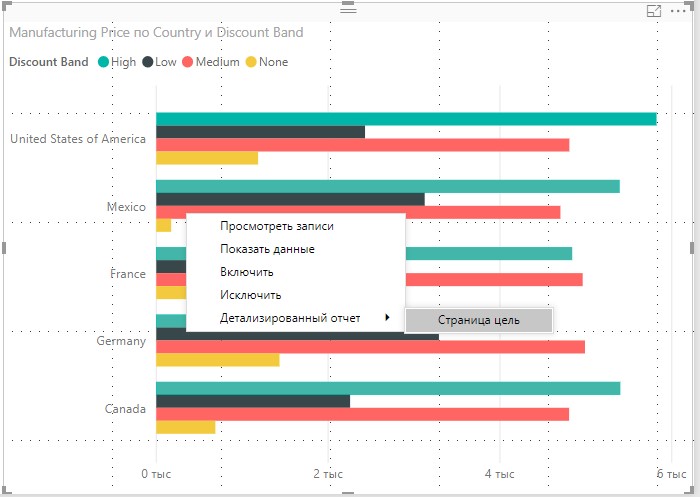
过滤“目标”页面的结果。
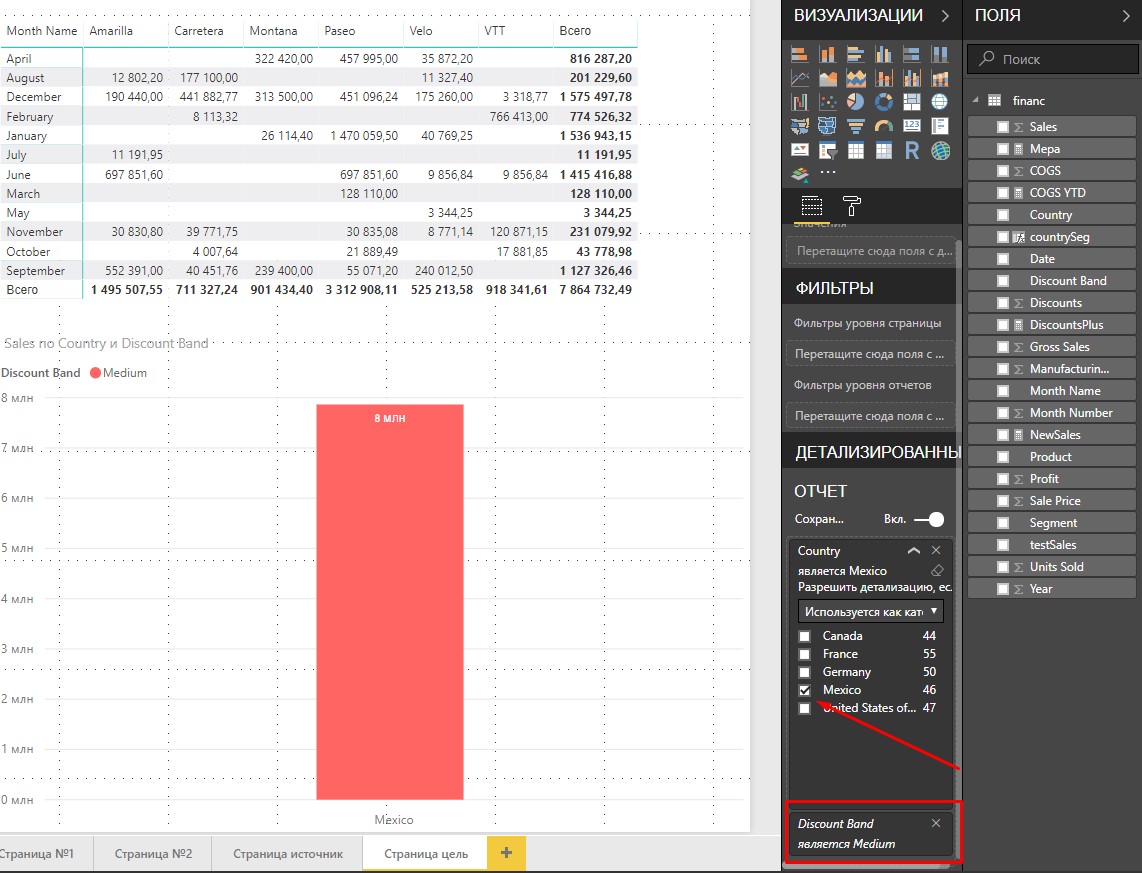
总结:
我们对端到端报告过滤功能进行了很好的扩展。 现在,我们可以选择是要显式声明过滤器并阻塞所有其他过滤器,还是要通过所有过滤器传递详细信息页面上的数据。
改善切片器(过滤器)的同步
May更新扩大了同步过滤器的能力。
启动同步面板。

在国家/地区字段中创建一个过滤器。

现在,我们将过滤器复制到多个页面。 复制时,将出现有关在不同页面上同步过滤器的建议。 如果我们接受它,那么我们将其复制到的所有页面上的过滤器将作为一个过滤器。

现在,我们将按加拿大的值过滤页面。
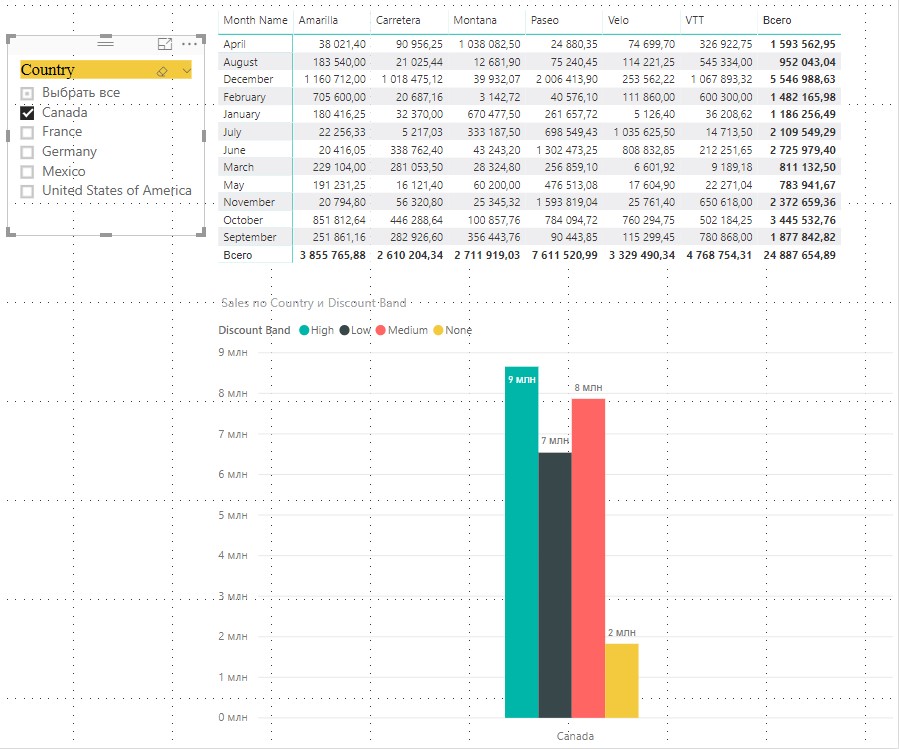
另一页将按加拿大值过滤。 过滤器同步工作。

我们可以在“同步”面板中看到同步过滤器的操作。

右列表示过滤器在页面上可见,左列按页面显示过滤器的同步。 该示例在第2页和第3页上具有同步过滤器。
我们可以按组同步过滤器。
我们在4页上有视觉效果,我们想在1和4页上同步过滤器,以及在2和3页上同步过滤器。
为此,您可以将过滤器记录在一个组中。
转到第2页,然后选择过滤器。 在同步面板的“高级设置”选项卡中,我们将看到过滤器记录在名为“国家/地区”的组中。 创建同步后,该组将自动以过滤器名称命名。

第3页上的过滤器记录在同一组中。
现在,我们将过滤器复制到第1页和第4页。当请求同步时,我们将拒绝它。
现在,在过滤器的第1和第4页上,我们将输入Country_new组的名称。

如果比较两张图片,我们将看到有两组过滤器:“国家/地区”组使用第2页和第3页,“国家/地区”组使用第1页和第4页。
当我们过滤相应的页面时,我们会注意到与它们同步的页面上的更改。 不同组中的过滤器独立起作用。
总结:
一个有趣的机会是,可以在不同页面上以不同方式同步一个过滤器。 同样,使用一个过滤器,您可以以不同的方式过滤视觉效果。
Power BI服务的新外观
在2018年5月14日,信息显示,现在针对仪表板(dashboard)的Power BI云解决方案中还有其他设计选项。
我们可以登录Power BI并使用您的帐户转到您的工作区。 我们将打开仪表板,然后单击屏幕右上角的省略号。 我们将有一个菜单,其中有一行“仪表板主题”。
将打开一个窗口,其中包含用于选择仪表板颜色的选项。 三种颜色是标准可用的:浅色(它始终是面板的默认设置),深色(深色)和友好彩色的。
您还可以通过选择“自定义”来创建自己的颜色。
看起来是这样的:

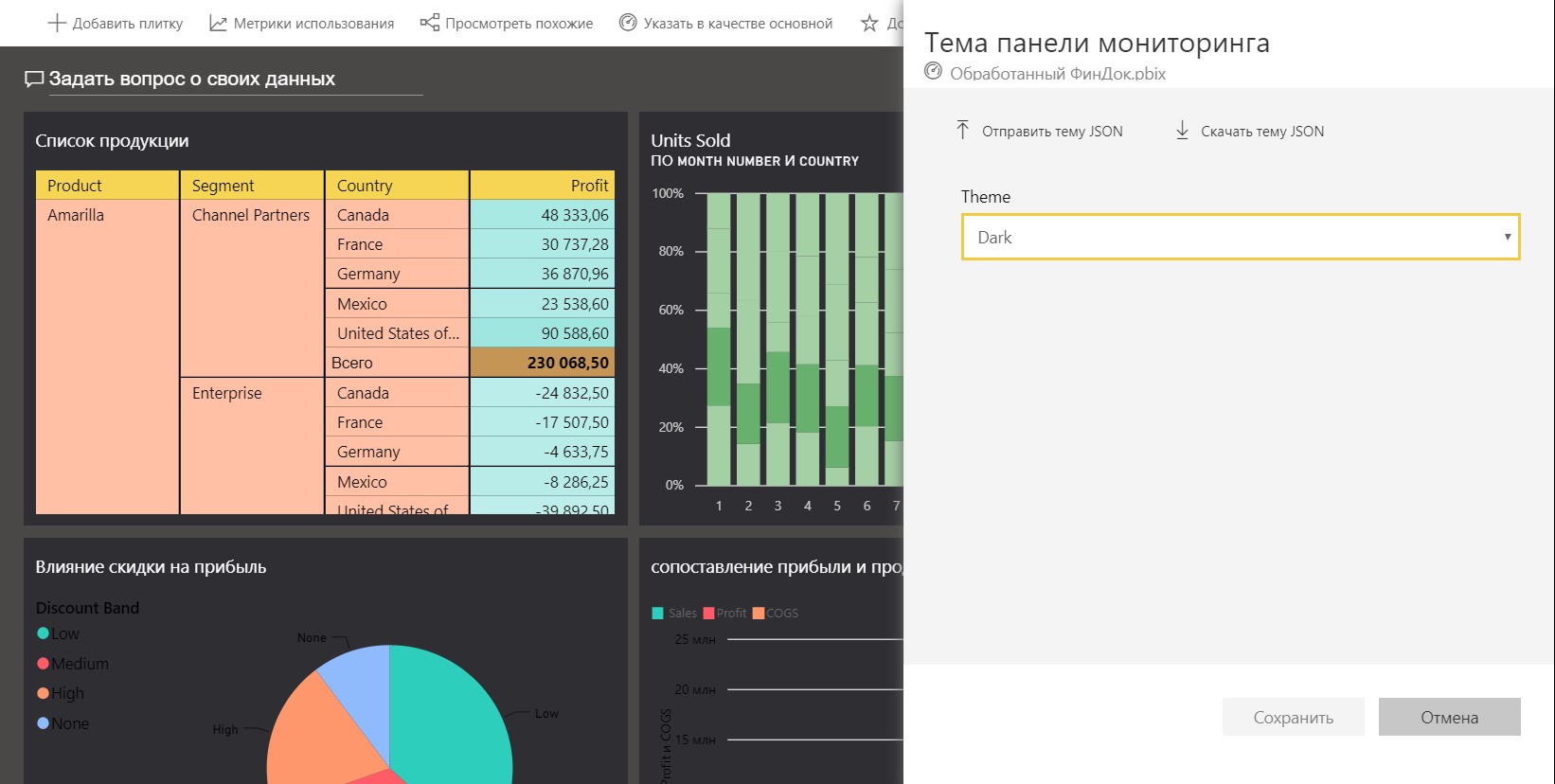
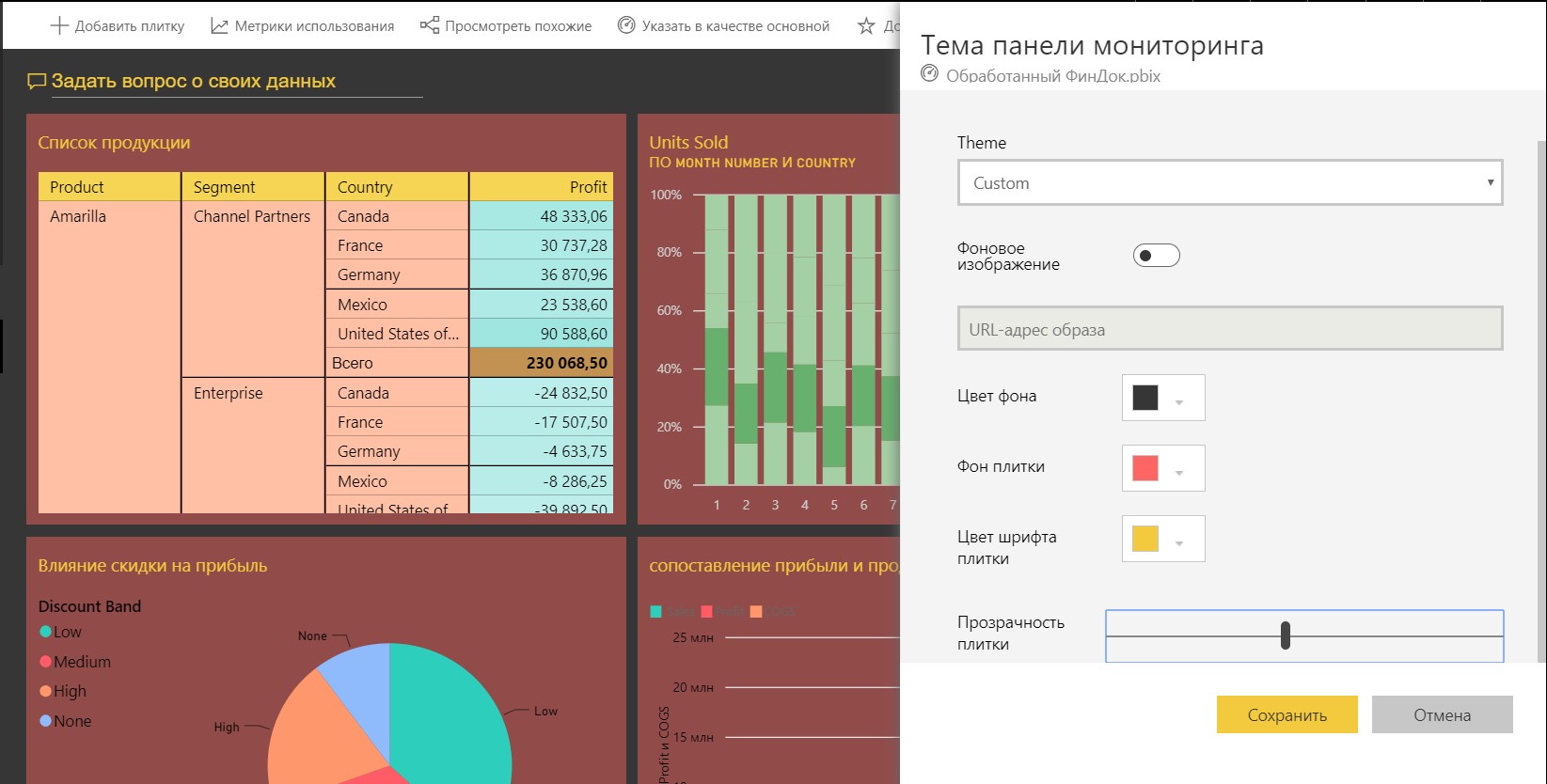
您可以配置:
还有一种方法可以加载带有主题主题颜色的JSON文件。 主题文件是JSON文件,其中包含要用于工具栏的所有颜色。
主题面板的JSON文件包括:
- 名称-主题名称
- 前景和背景-工具栏颜色
- dataColors-用于图表中数据的十六进制代码列表。 您可以根据需要选择多种颜色。
- 瓷砖-工具栏的背景和颜色配置
- visualStyles-视觉效果的粒度格式
这是默认Light主题的示例JSON文件:
{ "name":"Light", "foreground":"#000000", "background":"#EAEAEA", "dataColors":["#01B8AA","#374649","#FD625E","#F2C80F","#5F6B6D","#8AD4EB","#FE9666","#A66999"], "tiles":{"background":"#FFFFFF","color":"#000000"}, "visualStyles":{"*":{"*":{"*":[{"color":{"solid":{"color":"#000000"}}}]}}} }
有关更新仪表板主题的博客文章。总结:
Power BI Service用户可以使用仪表板,使它们不是单调的板图和图表集,而是创建设计精美的数据表示面板。