KiCad是出色的PCB设计程序,可让您创建相当复杂的项目。 它支持产品的三维可视化,这对于查找拓扑或设计中的错误非常有用。
唯一的不便是:KiCad不支持广泛的
步骤格式。 许多电子组件制造商都以这种形式提供其产品的3D模型。 要使用这些文件,必须将它们转换为
vrml格式,KiCad可以理解。
转换和连接模型的方法并不十分明显,尤其是在使用免费软件时。
在本文中,我将告诉您如何在无需注册和SMS的情况下转换对象的3D模型,以将其连接到KiCad库中的着陆垫。
如果您决定阅读下面的材料,那么我敢假定您已经安装了KiCad,并且在创建印刷电路板方面有一定的经验。 因此,我将不介绍创建库和登陆站点的功能。
要工作,我们需要两个程序
-Blender和
FreeCad 。
我们将使用Blender拟合模型并将其转换为vrml格式,这是KiCad理解的。
而FreeCad用于将步格式转换为stl格式,因为Blender不知道如何使用第一个格式。
实际上,FreeCad可以立即将step转换为vrml。 但是他这样做并不总是正确的:KiCad有时无法读取转换后的文件,并且通常要适应对象的大小和位置需要很多时间。 Blender大大简化了将3D模型附加到着陆点的过程。
KiCad可以解释以英寸为单位的vrml文件中所有大小的对象,这一事实与另一个功能有关。 因此,未缩放的导入模型通常以放大视图显示。 同时,它们仍然几乎总是偏离中心并且相对于电路板和着陆垫没有正确旋转。 为了使显示正确,您需要在vrml模型或KiCad库中的组件设置中设置比例和位置。 我认为,调整vrml文件中的系数更正确。 完成的文件应在任何KiCad库中打开,而无需后续转换。
我们将以不难的
Molex 505433-1071连接器为例,考虑3D模型绑定的原理

所有必要的信息-着陆图和3D模型都可以在制造商的网站上找到。 下载所需的步骤模型。
首先,将生成的Step-Model转换为stl格式。 为此,请运行FreeCad并使用连接器打开文件。
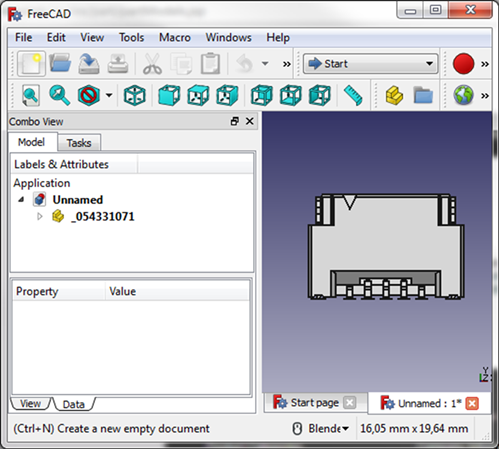
要导出为stl格式,我们需要选择一个固态模型,然后使用File-> Export将其保存为所需的格式。
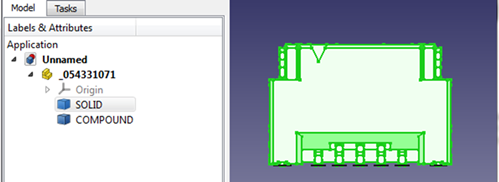
我们不再需要FreeCad,我们可以将其关闭,运行Blender。
使用编辑器的基础知识不在本文讨论范围之内。 如果您以前不必使用此程序,则可以观看一些初始培训视频。 工作空间中的导航技能以及对象的基本工作应足以满足我们的目的。
如果打开了标准初始窗口,则我们将删除场景中存在的所有三个元素:一个立方体,一个照相机和一个光源。 “开始”窗口看上去可能与下图所示略有不同,但是现在这并不重要。
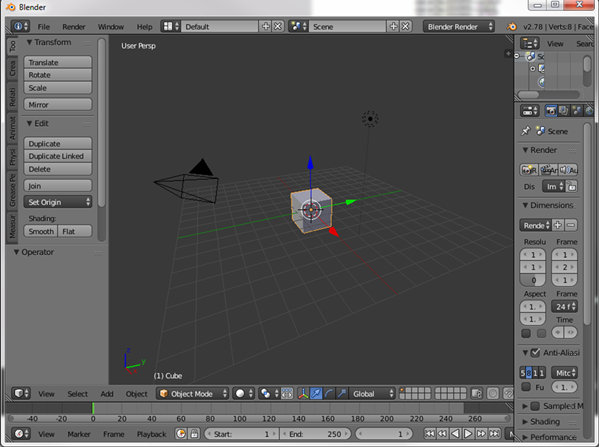
借助“ A”键选择所有三个元素(按此键将删除所有对象,第二个将选择舞台上的所有对象)。 接下来,使用“ X”键删除所有不需要的对象。

现在我们可以导入我们的stl模型:File-> Import-> Stl。
如果没有这样的菜单,请转到文件->用户首选项...->附加组件。 在搜寻驱动器中,以stl形式,并选中“导入-导出STL格式”旁边的框
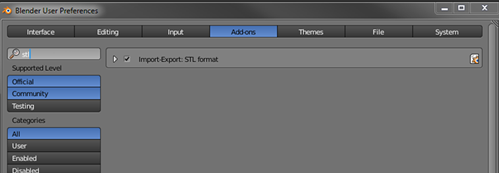
导入一些模型后(如本例所示),我们可以观察到一个绝对空白的场景:

该对象很可能在场景之外,并且在中心仅是该对象的锚点。 缩小并看到连接器实际上离原点很远。

为了方便起见,我们将其移至中心。
按下可选数字键盘上的“ 5”键(切换
等轴测图)和“ 1”(切换正视图)。
选择连接器后,按“ G”(移动)和“ Z”(仅沿Z轴移动)键。 接下来,将对象沿Z轴大致移动到原点。
然后转到右视图-通过按附加键盘上的“ 3”按钮。 并使用“ G” +“ Y”的组合,将对象沿轴“ Y”移动到原点。
最后,我们对顶视图执行相同的操作:键“ 7”,“ G”,“ X”。
结果,我们的模型大约位于坐标中心。 仅其锚点远远超出对象本身的边界,这不适合我们。 因此,我们使用“ Shift” +“ C”组合将3D光标转换为原点,并将此点设置为捕捉点Edit-> Set Origin-> Origin to 3D Cursor:

现在,在Blender和KiCad中使用连接器更加方便。 为了使连接器更易于导入KiCad,最好将其放置为使原点位于其中心的中间接触面上。 以前面介绍的方式在不同类型之间切换时,我们将其位置调整为必要的位置。
完成初步布局后,将模型导出为vrml。
文件->导出-> VRML2。
如果没有这样的菜单,则首先转到File-> User Preferences ...-> Add-ons。 在vrml的搜索驱动器中,选中Import-Export VRML2和Import-Export Web3D X3D / VRML2格式旁边的框。

选择您要保存文件的路径,设置名称。 在“比例”字段中,输入幻数0.393701。 事实是KiCad希望以英寸为单位查看所有尺寸,在这里,它们是以任意单位-厘米为单位。 一厘米-0.393701英寸。
单击导出按钮,然后在KiCad中查看结果。
创建一个新组件。 在设置中,我们可以立即绑定模型:
编辑->足迹属性-> 3D设置->添加3D形状。
我们打开3D视图,看到我们的模型已成功加载

如果模型相对于板沿任何方向旋转,则我们将其固定在Blender中:按“ R”键旋转对象,而“ X”,“ Y”或“ Z”仅在相应选择的平面之一中旋转。 然后我们以旋转角度-“ 90”,“-90”或任何其他角度驱动,然后按Enter键结束操作。 再次导出模型,并在KiCad的3D视图中更新视图。
所有移动模型的动作在Blender中执行起来更加方便。 在KiCad中,所有更改都必须以英寸为单位设置数字,这对我们来说是不友好的,因为我们习惯于到处看到毫米。
如果在Blender中我们将坐标中心精确地定位在连接器的中间端子之下,那么我们可以将相应的接触点精确地布置在新组件的中心。
创建了焊盘后,您可以通过将接触焊盘的位置与三维图像进行比较,来评估PCB中未来微电路的结论是否正确定位。

在下一篇文章中,我将描述如何在Blender中创建电子组件的准确模型,以便随后导入KiCad。 乍一看,任务很简单。 但是,与Blender一样,就像在现代CAD系统中一样,无法以毫米为单位指定对象的确切尺寸,这有几个特征。 但是经过调整后,您可以创建精确的模型,这些模型甚至适用于测试创建的着陆点。