你好 这篇文章是关于
DataGrip 2018.2的新
功能 。 在此版本中,
CLion和
AppCode中提供了数据库支持。 如果并行使用DataGrip,则可以在WebStorm中启用它。
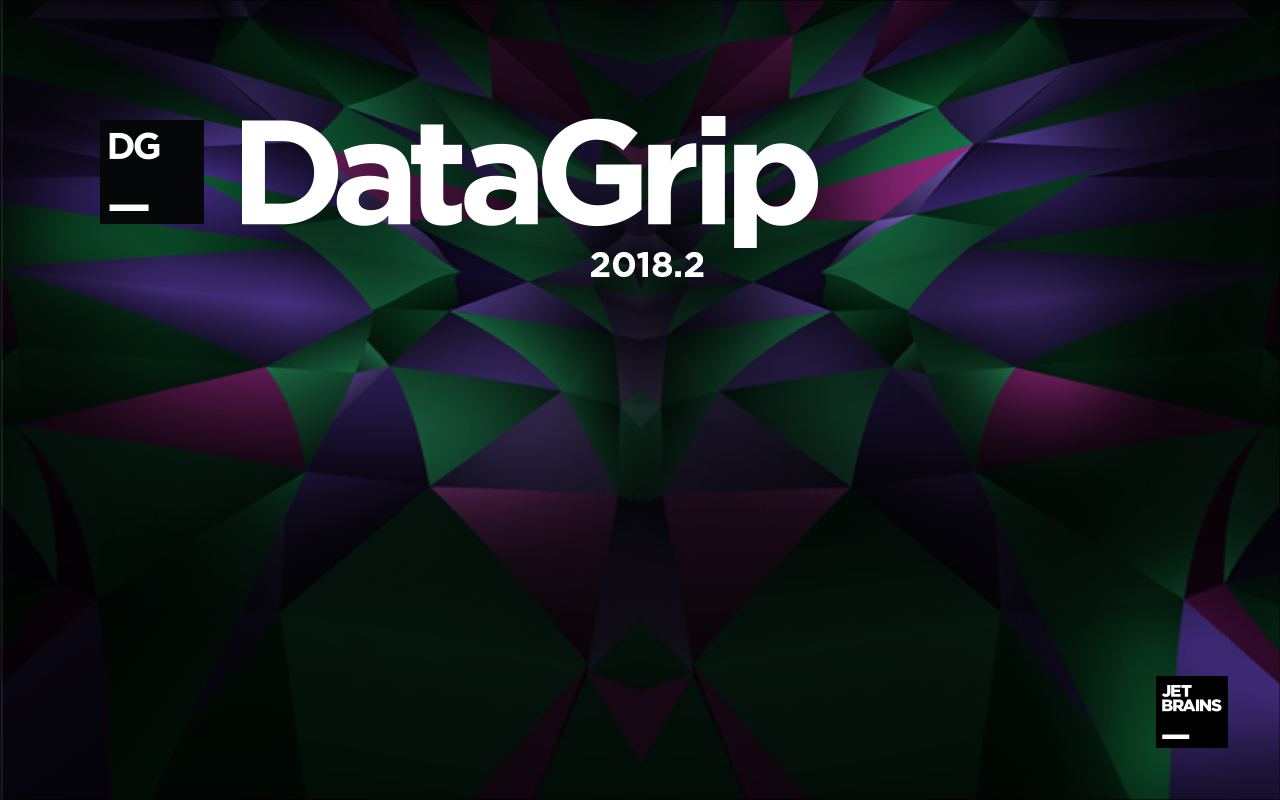
-所有请求的日志
-新的代码格式化程序
-运行存储过程
-源迁移
-图表形式的查询计划
-SQL编辑
-数据编辑器
-界面改进
所有请求的日志
现在,每个控制台启动的所有请求都显示在每个控制台的“
输出”面板中。 这包括用户查询和内部查询。
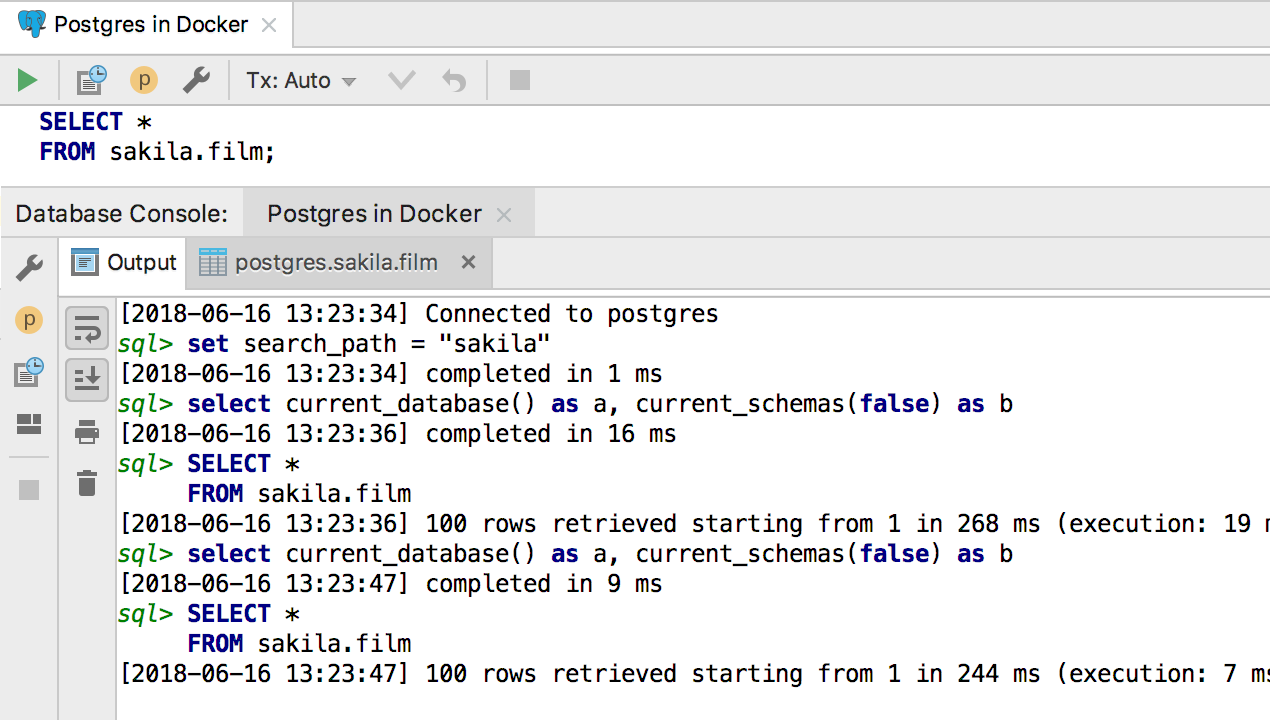
DataGrip中运行的所有内容都放入一个单独的日志文件中。

要打开它,请使用
帮助->显示SQL日志 。
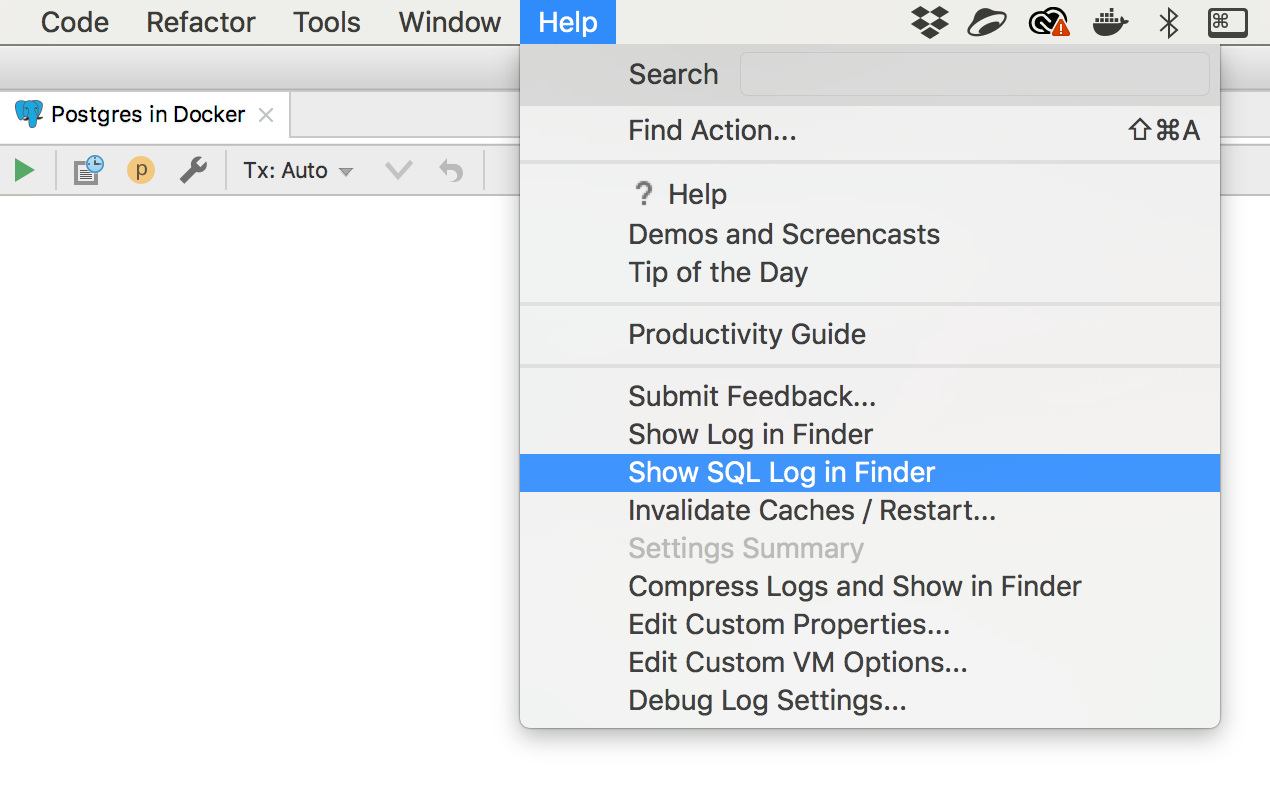
新的代码格式化程序
感谢所有
分享有关SQL样式的
想法的人,我们努力满足您的愿望。 我们有很多需要补充的地方,因此,如果您分享我们没有涵盖的样式,我们将非常高兴。

您可以在DataGrip中创建多种代码样式。
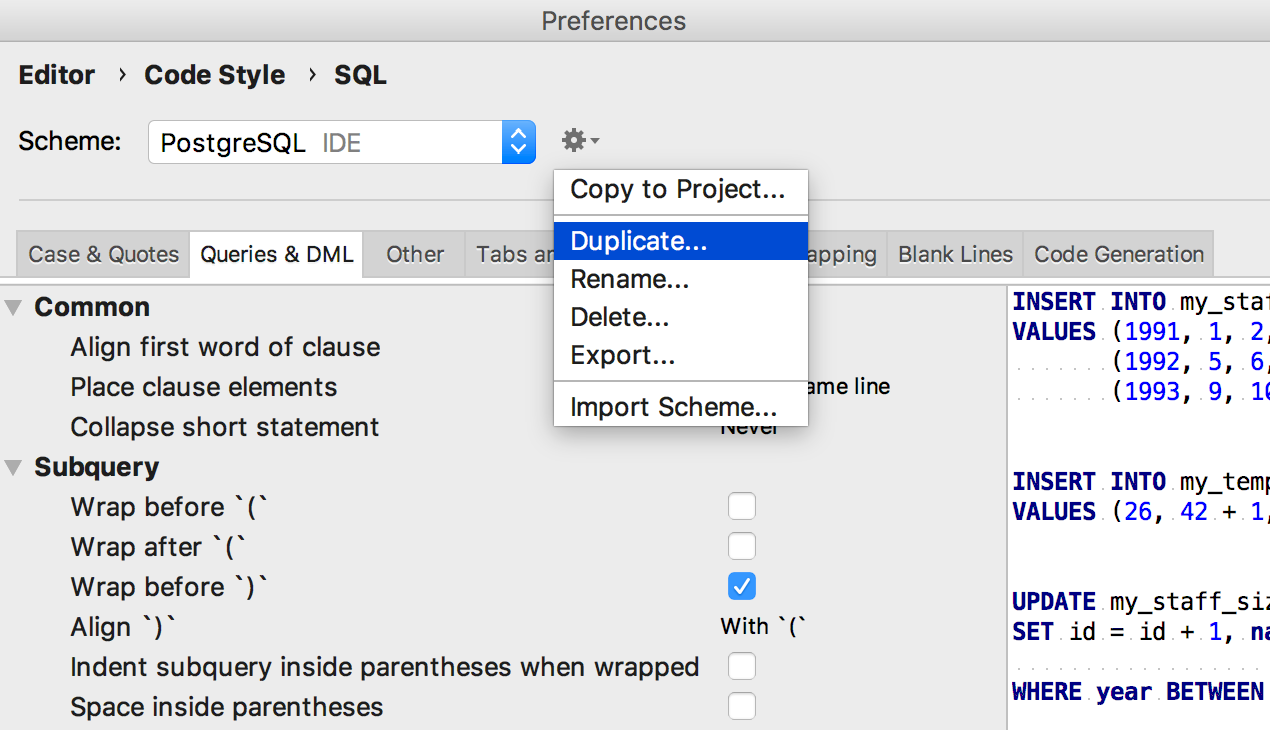
现在,您可以将样式附加到每个数据源。

运行存储过程
拥有300个参数的过程的铁杆企业
正等待着这件事:)现在,它仅在DataGrip中适用于
Oracle,PostgreSQL和
SQL Server ,但在2018.2.1版中,其他IDE将会赶上。
要开始该过程,请从上下文菜单中选择“
执行 ”。
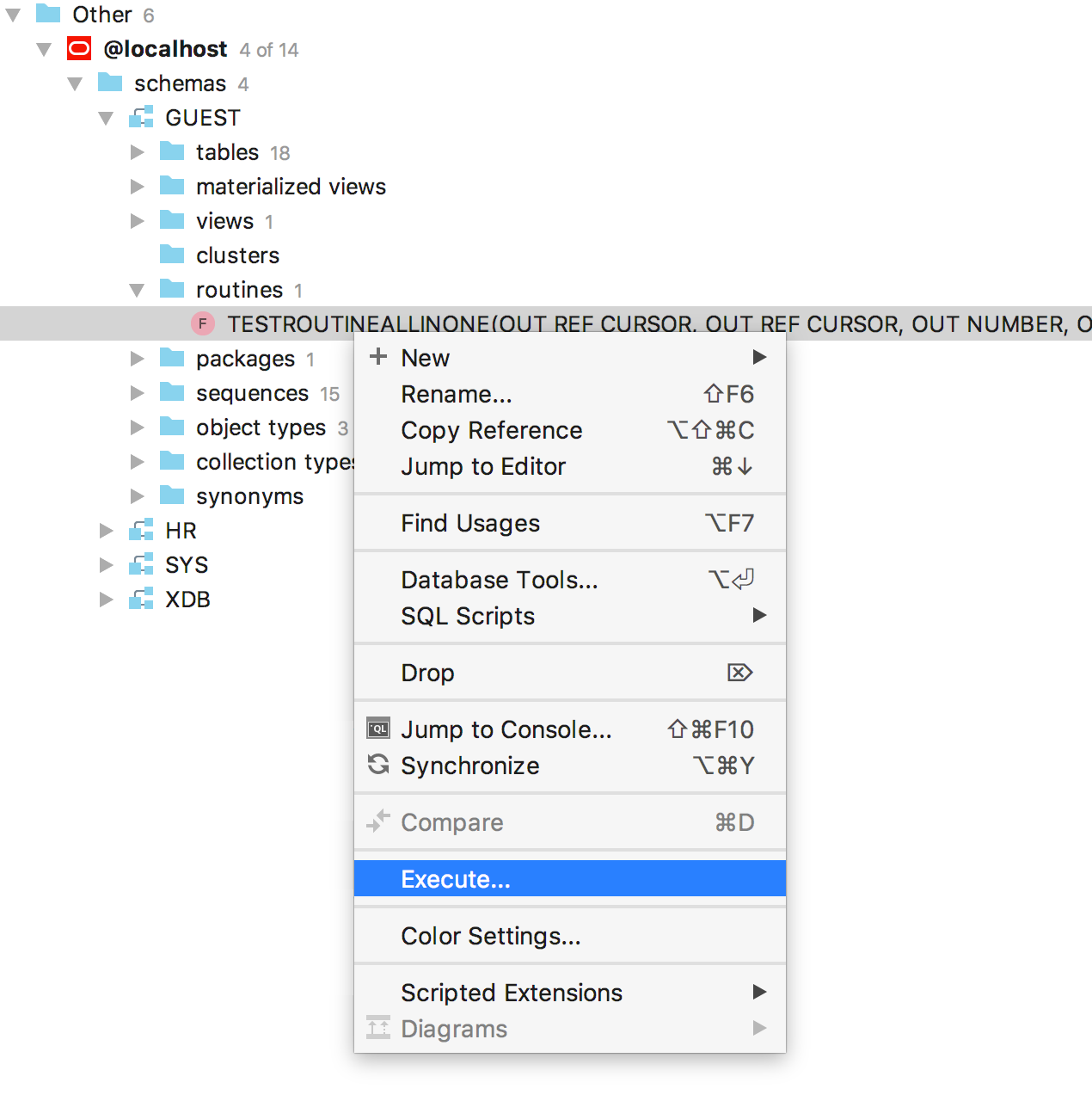
将所需参数的值粘贴到生成的代码中。

在此示例中,对于Oracle,我们通过jbdc驱动程序显示输出。 因此,我们需要带有问题的代码。
在更经典的情况下,没有输出,那么通常简单的代码就足够了。 这是
PostgreSQL的示例
。
您仍然可以通过单击源代码编辑器工具栏中的绿色箭头来启动该过程。
源迁移
不要考虑CREATE或REPLACE等问题,只需更改源代码中需要的内容即可。 所做的更改显示在左侧面板上,您可以看到与服务器版本的差异。 要将更改提交到数据库,请单击
提交。
代码将生成。 单击确定执行它。
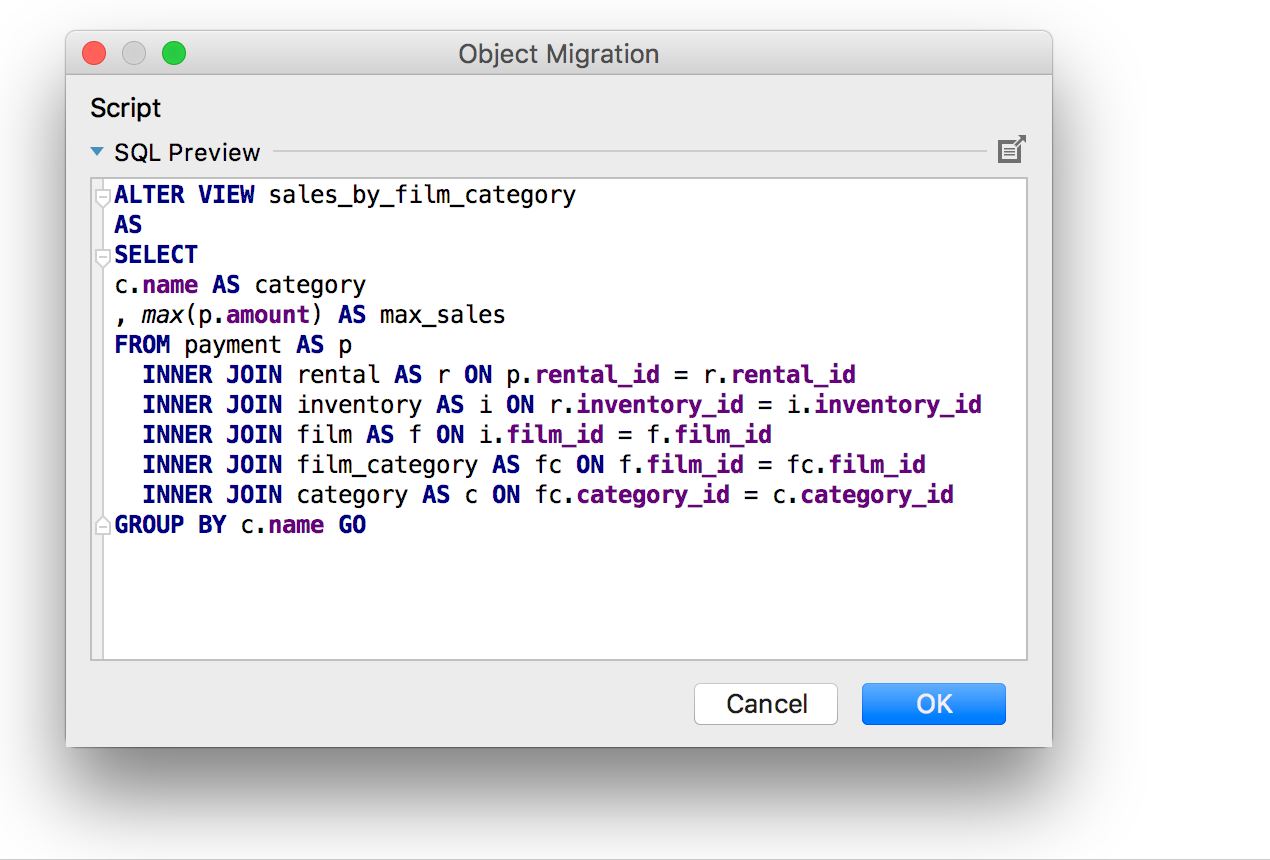
图表请求计划
有人比树还舒服。 我们做到了:)
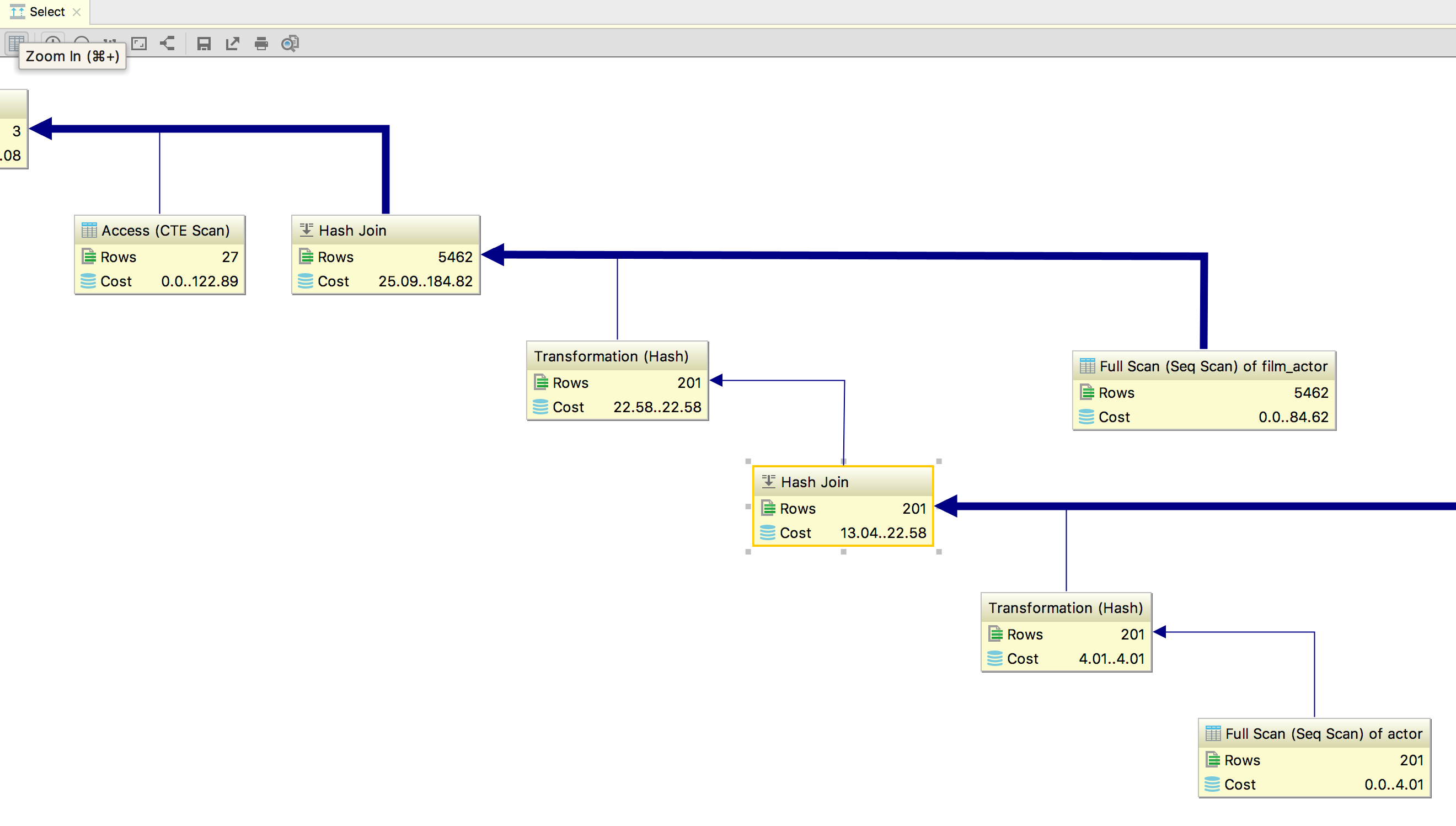
要打开图表,请在运行
Explain Plan之后找到工具栏上的
Show Visualization按钮。
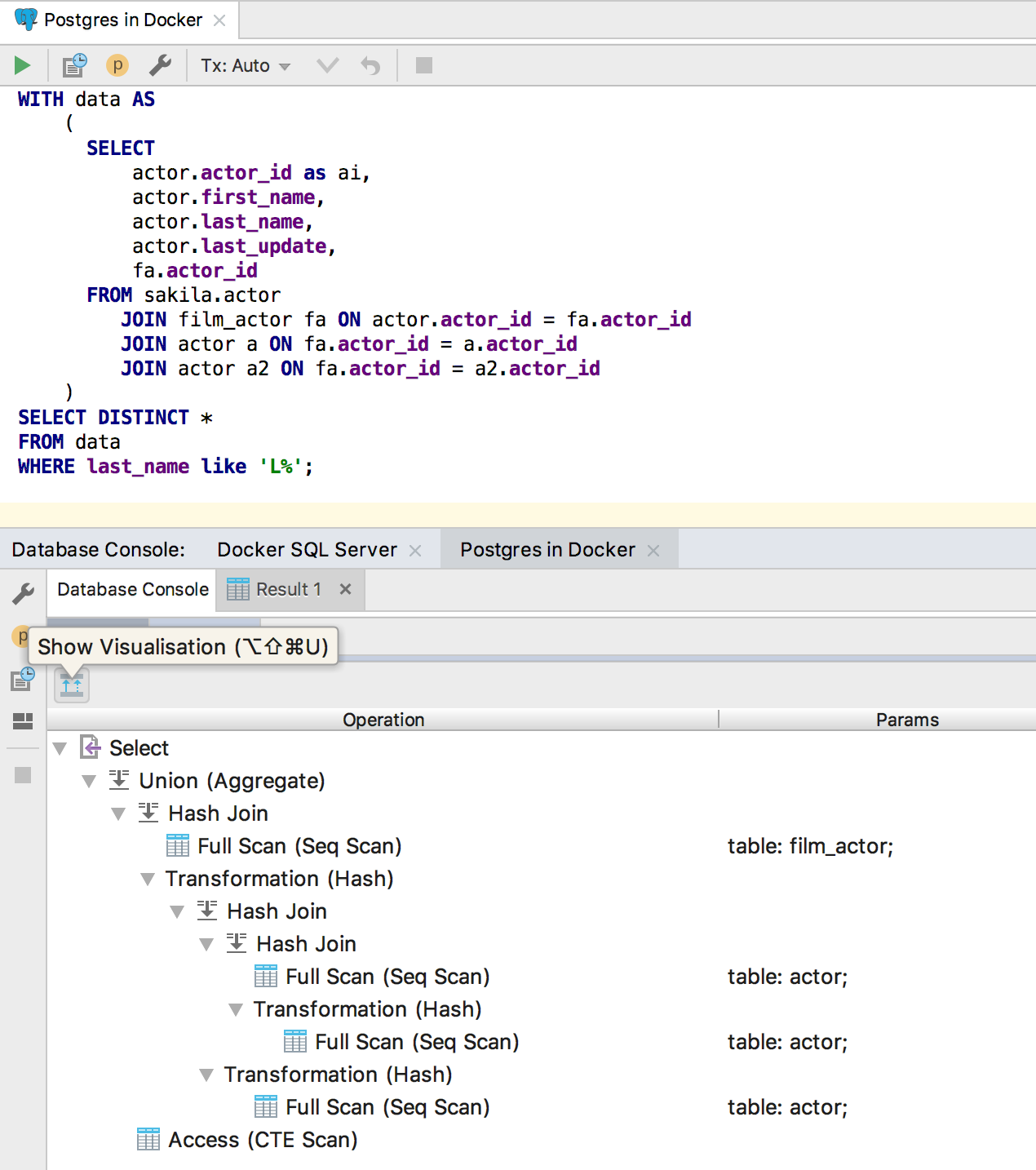
SQL编辑
上下文信息
当处理大型过程的源代码时,使自己想起上下文是有用的-游标在里面:哪个过程或哪个程序包。 为此使用
Alt + Q (
对于OSX使用
Shift + Ctrl + Q ),上下文将显示在顶部。
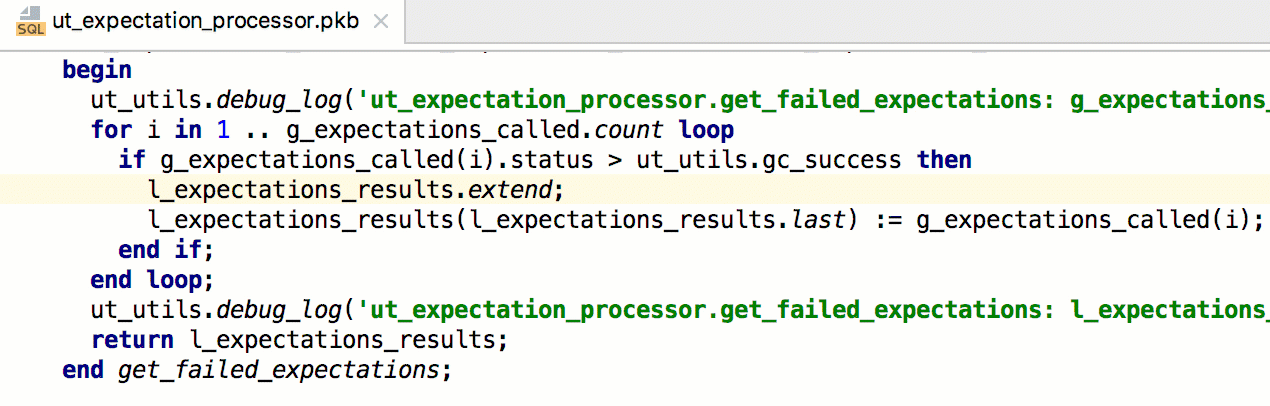
通过按Tab跳出括号或引号。
这来自其他IDE:输入功能参数时,按Tab键会将光标移到引号或括号之外。
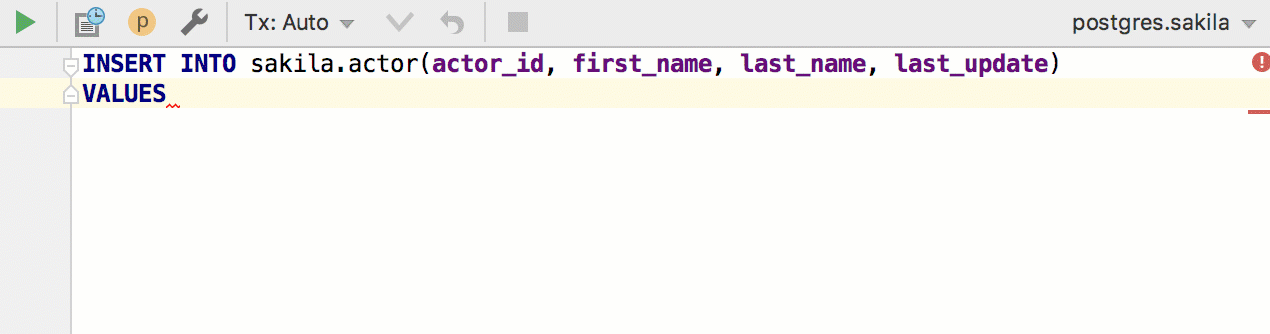
这包括在此处:设置/首选项| 编辑器 一般| 智能钥匙| 选择跳到右括号/带制表符的引号。

资料编辑器
提示列评论
这里没有什么可以解释的:)
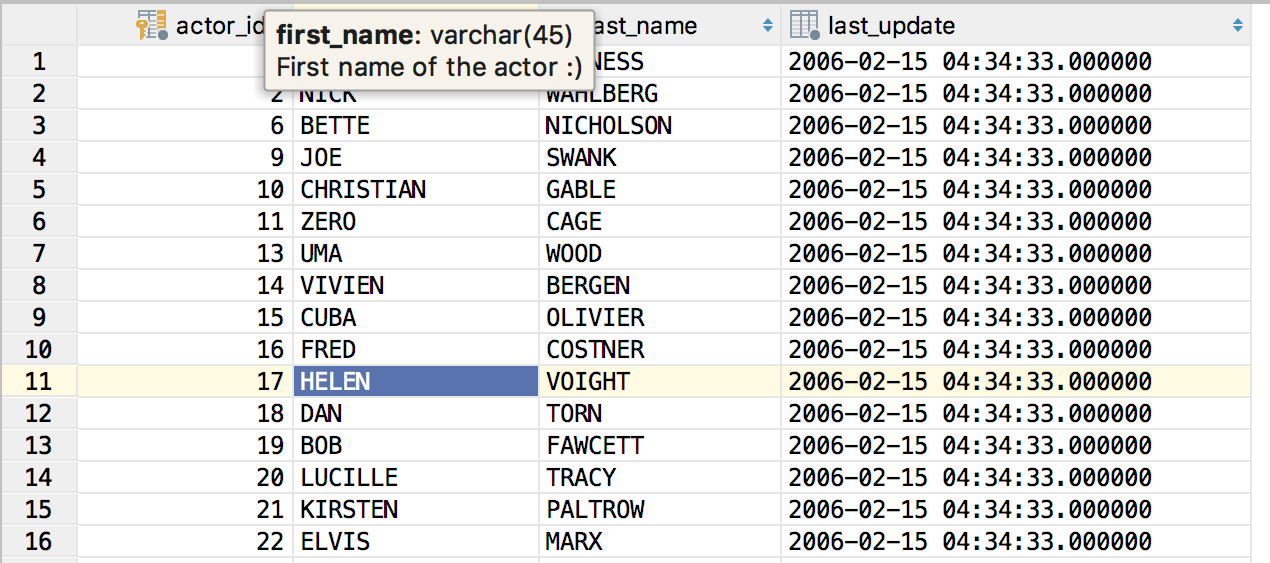
所选行数
以前,下面仅显示选定字段的数量。 添加了行。
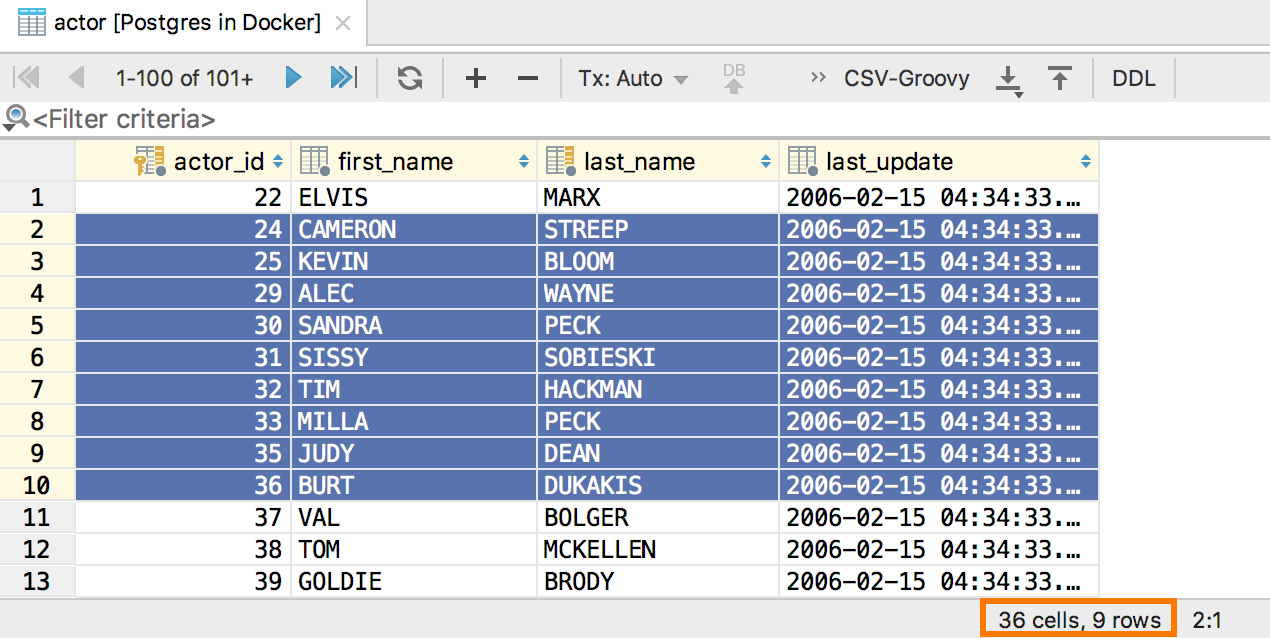
界面改进
触控板支持
对于带触摸板的MacBook Pro所有者,“执行”按钮将显示在其上。

但是您可以添加任何操作。 为此,请转到
首选项→外观和行为→菜单和工具栏→触摸栏 。
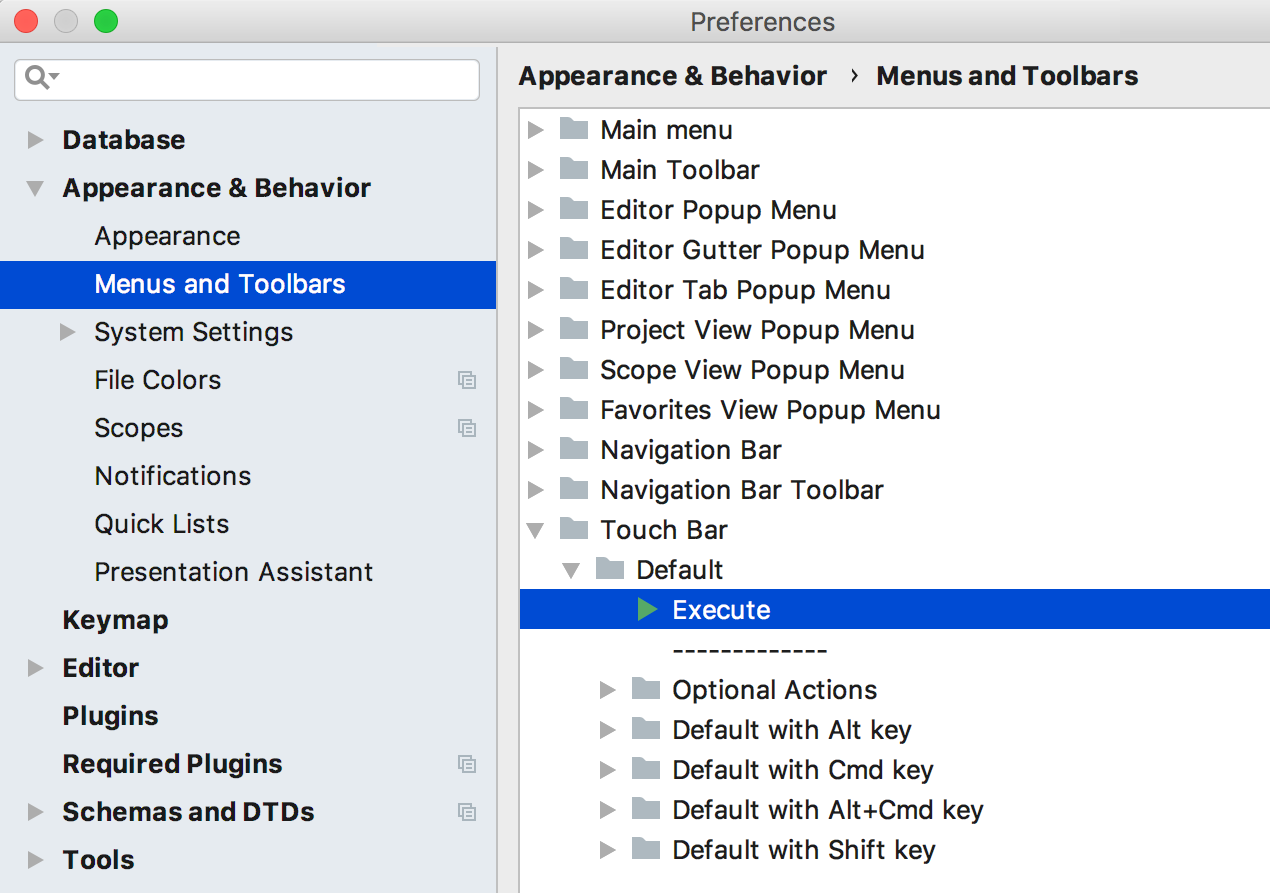
基于驱动程序的数据源
创建此类源变得更加容易:在用于创建源的下拉列表中,有驱动程序和数据源项。
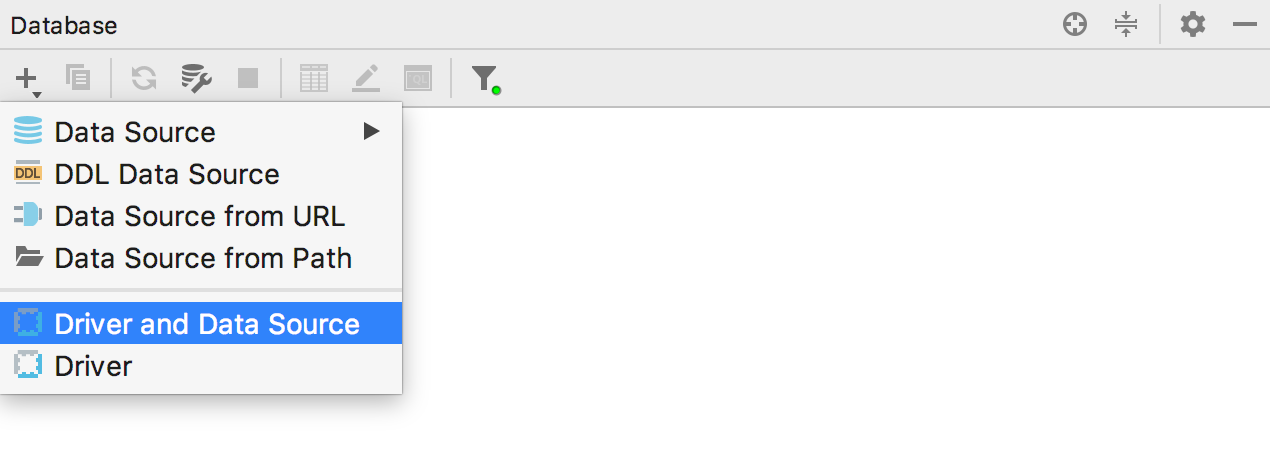
查找动作的快捷方式分配
这个东西已经存在了很长时间,但是对于某些布局和热门方案却没有用。 现在它可以在任何地方使用了:)因此,在任何操作上,您都可以按Alt + Enter并分配键盘快捷键。

在图上运行脚本
它曾经是这样的:找到脚本文件并在正确的基础上运行它。 现在您可以执行相反的操作:
运行SQL脚本项出现在方案的上下文菜单中。

方言和工具栏中的附加控制台
使用文件变得更加容易:在工具栏上,选择所需的方言并连接控制台。
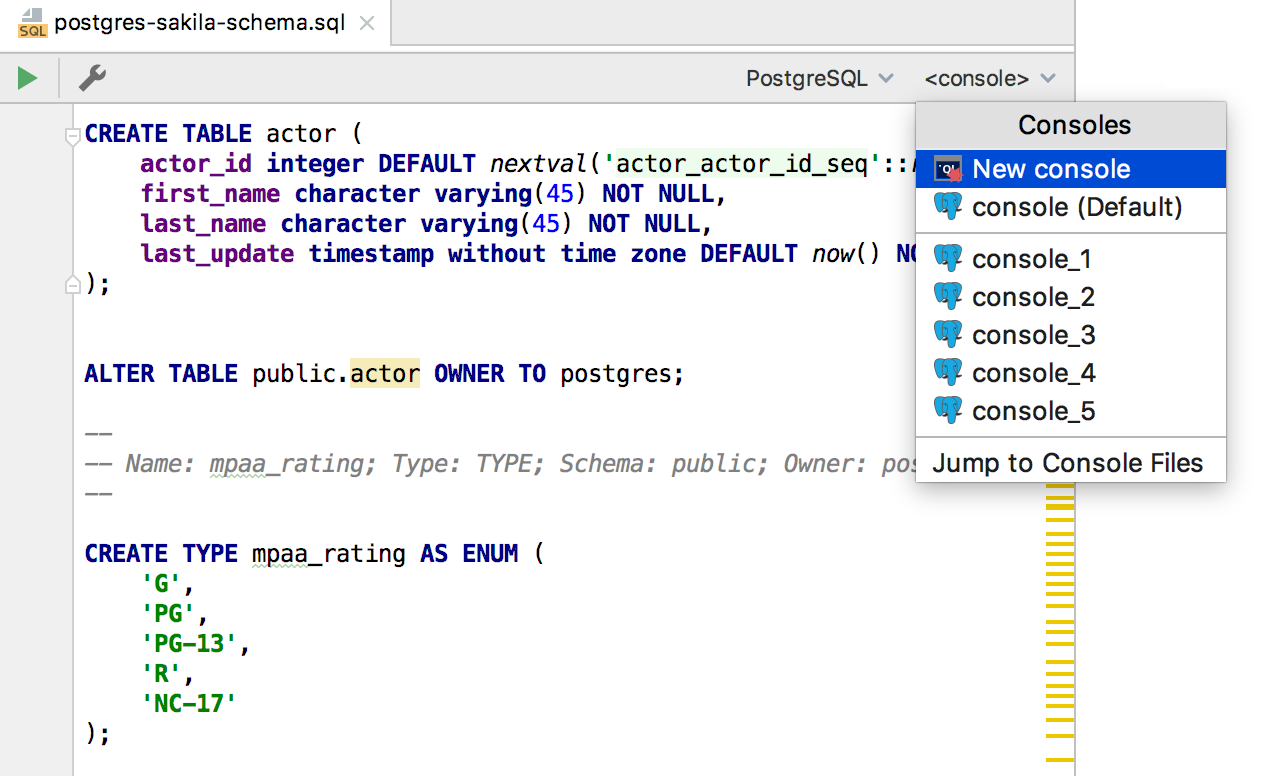
黑帽的窗户
要在macOS上执行此操作,请启用
首选项| 外观与行为| 外观| 使用深色的窗口标题 。
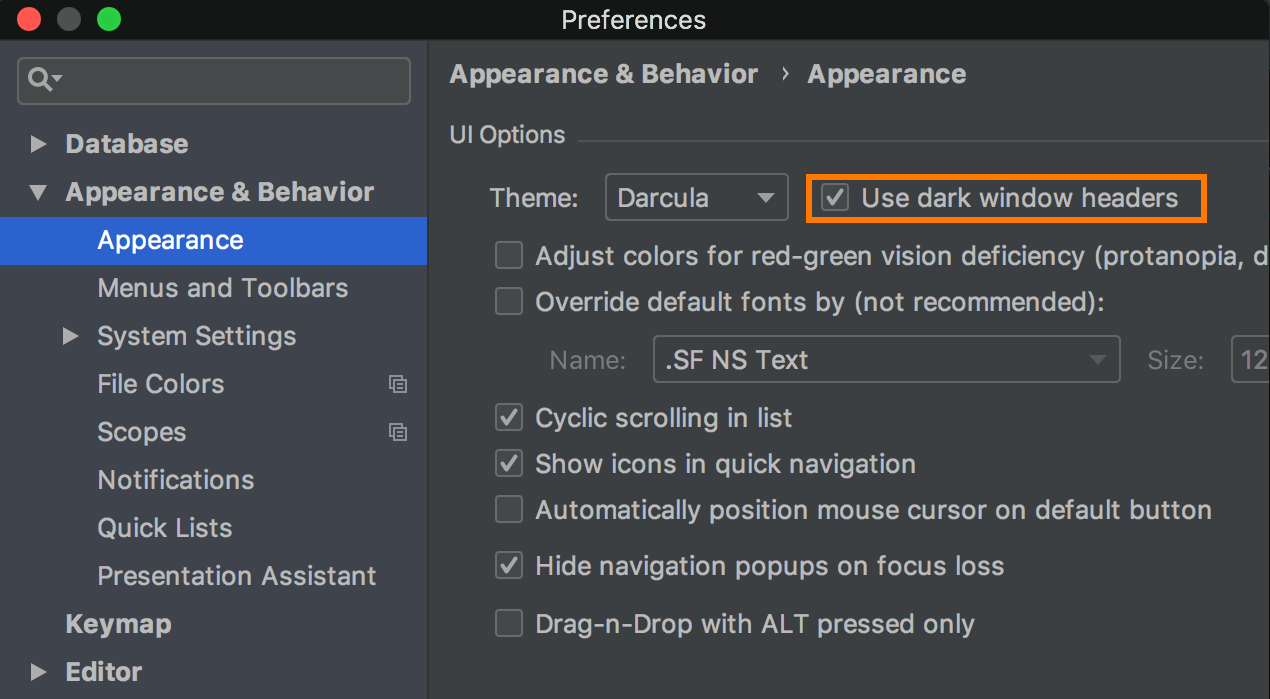
我们将很乐意在评论中提出问题,并且别忘了看
功能 ,突然不知道什么?
DataGrip团队