我们继续有关Windows Mixed Reality的系列文章。 在框架中,我们将从头开始在格式实验室工作(实验室工作)中开发具有Unity混合现实的应用程序。 您自己可以与文章的发布同时创建这样的应用程序。 今天,我们将讨论建立一个VR环境,包括创建一个虚拟房间。

整个指南将包括5个部分。 它将每周补充一次。 您可以在下面转到所需的部分。
第1部分: 从Unity导出Windows Mixed Reality的UWP应用程序 ;
第2部分: 设置环境(VR) ;
第3部分: 控制器 ;
第4部分: 空间声音 ;
第5部分: HoloLens和图形 。
环境设定(VR)
要在虚拟现实中(即在封闭或沉浸式头戴式耳机中)启动Speaker Placement应用程序,我们需要创建一个虚拟房间并配置环境,以便我们可以在房间内进行传送。
切换到标准面板布局[可选步骤]
如果您以前从未在Unity中工作过,我们建议您将标准Unity面板布局用于以下用途: 根据此初始位置给出了操作说明。
要在Unity中切换到标准面板布局,请选择窗口->布局->默认命令(窗口->布局->标准)。
之后,面板的排列如下图所示。 请注意Unity中的不同面板名称-我们将在说明中引用它们。
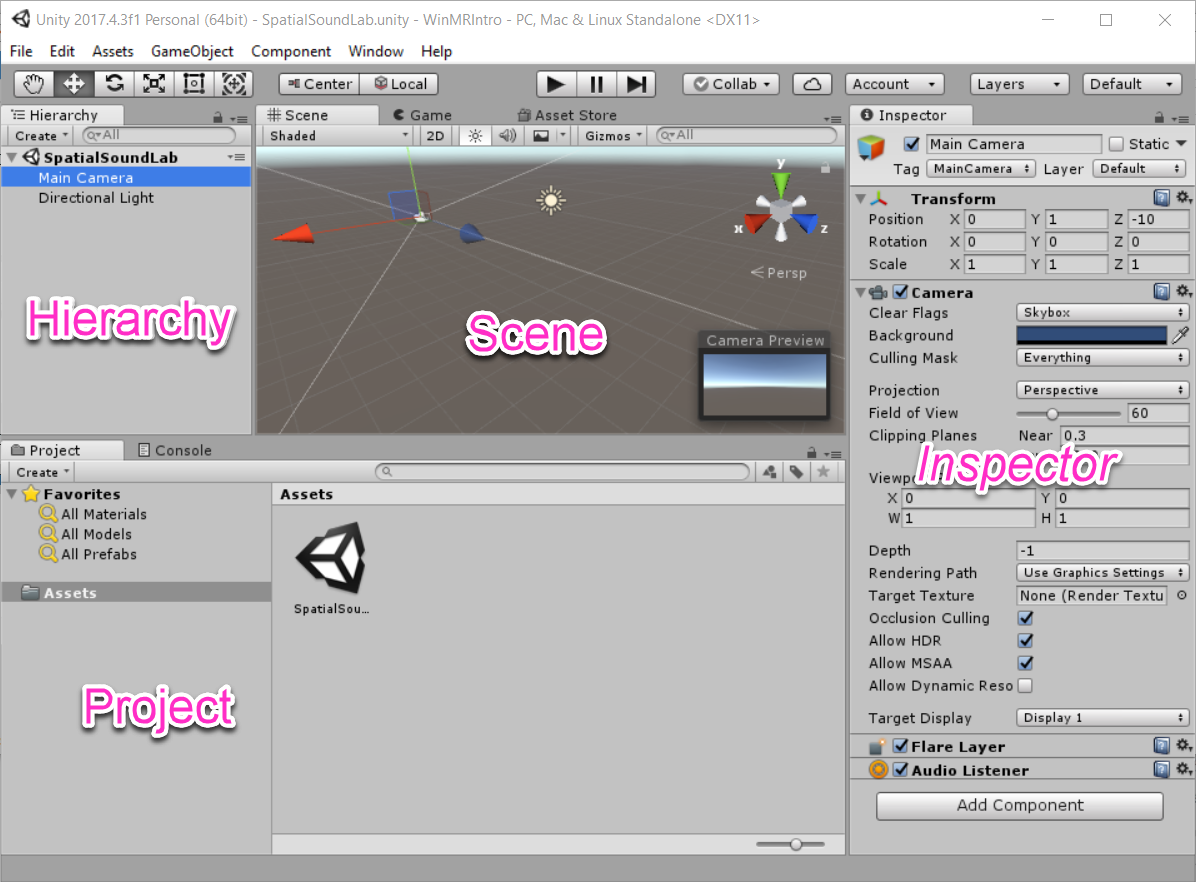
创建一个虚拟房间
让我们将先前准备的房间添加到场景中。
在Unity Project面板中,在Assets-> Prefabs文件夹中找到RoomPrefab.prefab的房间预制件,并将其拖动到Hierarchy面板中。 您必须将预制件拖到“层次结构”面板的空白部分,以防止将房间作为子级添加到任何其他对象。
由于将预制件添加到层次结构时,它已添加到场景中,因此我们的房间现在应显示在“场景”面板中。
尝试使用下面列出的键盘快捷键和鼠标按钮探索房间,但不要移动附近的物体。 如果您不小心移动或移动了场景对象,只需从层次结构中删除RoomPrefab预制件,然后再次添加即可。
- 要旋转场景,请按Alt键,然后将鼠标移至所需方向。
- 要在场景中四处移动,请使用箭头键(向右,向左,向上,向下)。
- 要将对象移到场景中央,请选择该对象,然后按Shift +F。
可以在Unity文档中找到有关在场景中移动的其他选项和方法。
空间类型设定
上一节中添加的MixedRealityCameraParent游戏对象具有一个Boundary对象,我们必须对其进行配置,以便能够在虚拟房间中移动。 首先,我们设置性别。
1.在“层次结构”面板中,展开RoomPrefab预制件以查看其所有子项。
2.在“层次结构”面板中,展开MixedRealityCameraParent元素,然后选择(或单击)一个Boundary对象。 之后,将在“层次结构”面板中选择“边界”对象,并且其属性将显示在“检查器”面板中。
3.保持选中边界对象(不要单击层次结构面板中的任何其他元素),向下滚动层次结构面板,找到Floor对象并将其拖动到“检查器”面板中“边界管理器”部分的Floor Quad属性(检查员)。
注意事项 如果您不想拖放(例如,没有鼠标来精确选择对象),则只有在选择目标时,才可以使用“检查器”面板中“ Floor Quad”属性右侧的带有瞄准镜图标的按钮来设置属性。选择“场景”选项卡上而不是“资产”选项卡上的对象。
由于我们将使用站立式比例尺配置,因此将空间类型更改为固定式。
4.在仍选择“边界”对象的情况下,为“不透明跟踪空间类型”选择“静止”。
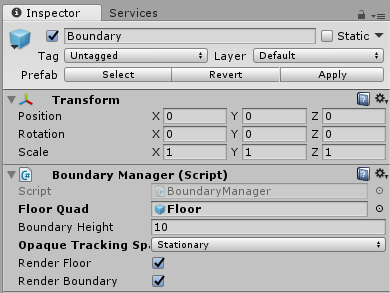
您可以在
本文档中了解有关混合现实应用程序的各种配置的更多信息。
5.最后更改:在“层次结构”面板中选择MixedRealityCameraParent,然后将“变换->位置-> Y(变换->位置-> Y)”值更改为0.8。 相机将位于人眼的高度。
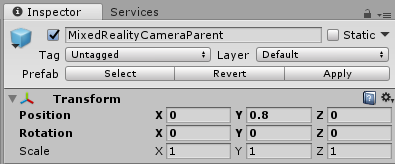
虚拟房间研究
现在我们可以移到虚拟房间了。
如果您有头戴式耳机,这里有一些提示,可帮助您探索场景时寻找什么。
- 耳机将跟踪您的头部运动,并且在您移动头部时,您会看到房间的各个部分。 进行跟踪时,您会感觉自己确实在这个房间里。
- 在房间内走动(例如,向侧面走一步),并观察耳机如何跟踪您的位置。
如果您使用的是模拟器,请按照这些文档中的说明使用键盘,鼠标或Xbox游戏手柄来设置和控制模拟器。
但几乎是期望! 单击Unity编辑器中的播放图标,戴上耳机并探索房间。
原来的作者:埃里克·阿尔斯特罗姆(Eric Ahlstrom),巴克莱姆斯(Cbarkerms),麦迪逊·海特