
这是我最近从公司的一位高级Android开发人员那里学到的一个技巧,现在我感到很痛苦,很遗憾,我花了等待Gradle构建来检查我的Android应用程序更改的时间。
这是一个典型的场景,每个Android开发人员在其开发生命周期中可能至少遇到一次。 您有要在ListView或RecyclerView中显示的项目列表。
下面是我们钟爱的onBindViewHolder方法,该方法将您的模型与RecyclerView视图组件相关联。
@Override public void onBindViewHolder(ViewHolder holder, final int position) { final String name = values.get(position); holder.txtHeader.setText(name); holder.txtFooter.setText("Footer: " + name); }
现在,假设您要更改列表中每三个元素的文本颜色。 因此,代码将如下所示:
@Override public void onBindViewHolder(ViewHolder holder, final int position) { final String name = values.get(position); holder.txtHeader.setText(name); if (position % 3 == 0) { holder.txtHeader.setTextColor(Color.GREEN); } holder.txtFooter.setText("Footer: " + name); }
然后单击“运行” ,等待构建完成并查看更改,对吗?
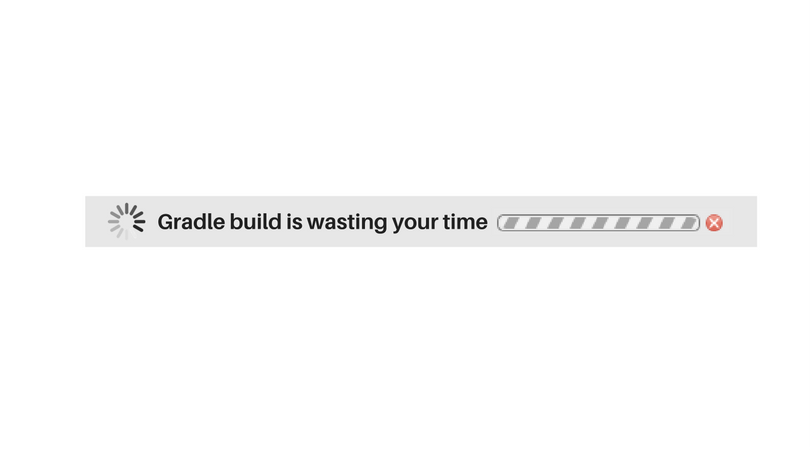
现在您是否认为还有另一种方法可以实现相同的目标?

您的出路,Android Studio! 是的,我们不需要外部插件或工具即可完成上述任务,此外,我们甚至不必重组项目。 您没听错,我们可以不用Gradle来做:)这就是方法!
步骤1-定义启动配置
此启动配置将使我们能够启动应用程序并将调试器从Android Studio附加到该应用程序,并且您还可以将其附加到已经运行的进程。
单击运行→编辑配置 。
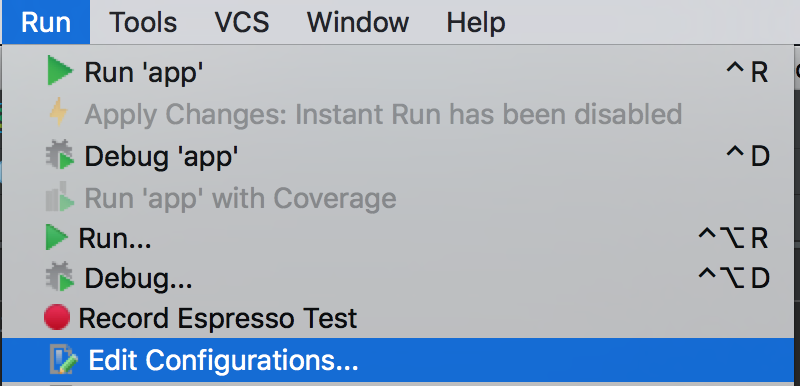
在对话框的左上角,单击+图标,然后选择Android App 。
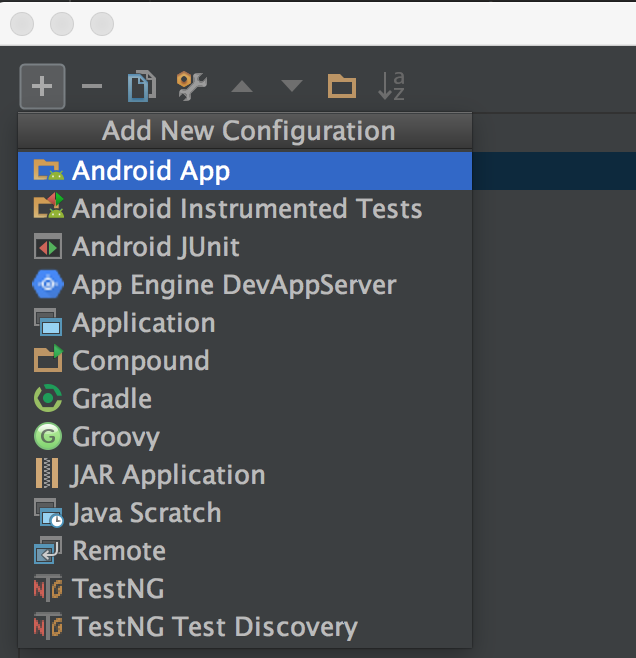
现在给他起一个名字,我喜欢称他为Run-Only ,但是您可以随便叫他一个名字。
选择包含您的应用程序代码的模块,在下面的屏幕快照中将其称为app 。
重要步骤:
在“安装选项”部分中,选择“ 无” ;
在启动选项中,选择默认活动 ;
在“启动前”部分中,删除可识别Gradle的Make 。
因此,配置应如下所示:
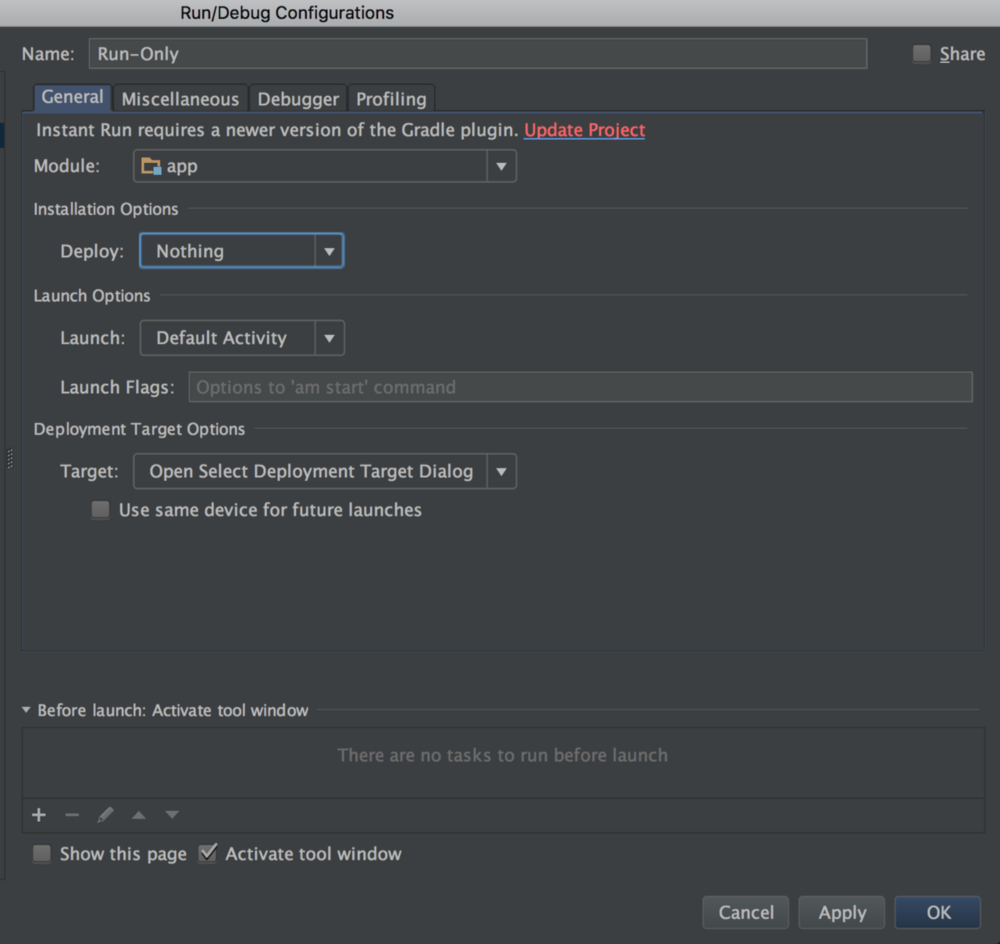
现在,您可以应用并保存此配置。 现在应该自动选择它。 如果不是,则从列表中选择它。
现在,在您要检查的行附近放置一个断点 。 在我们的情况下,我们将其放置在设置文本的位置。

右键单击断点,然后取消选中Suspend ( 暂停 )。
取消选中该框后,对话框将展开并显示更多选项。
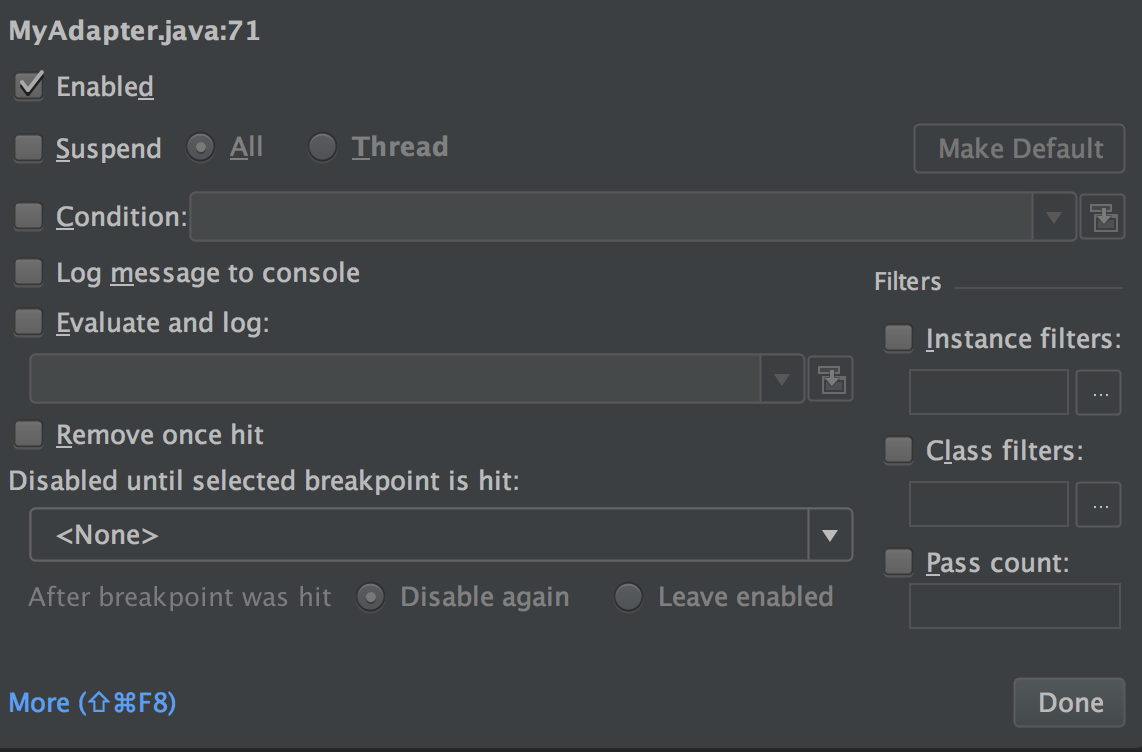
我们对“ 评估和记录”部分感兴趣。 我们将在此处编写一个表达式,以检查RecyclerView元素中的更改。 单击“ 评估和日志输入”窗口右侧的蓝色小图标,将其展开为较大的编辑器,并添加要测试的表达式,然后单击确定 ,然后单击完成 。
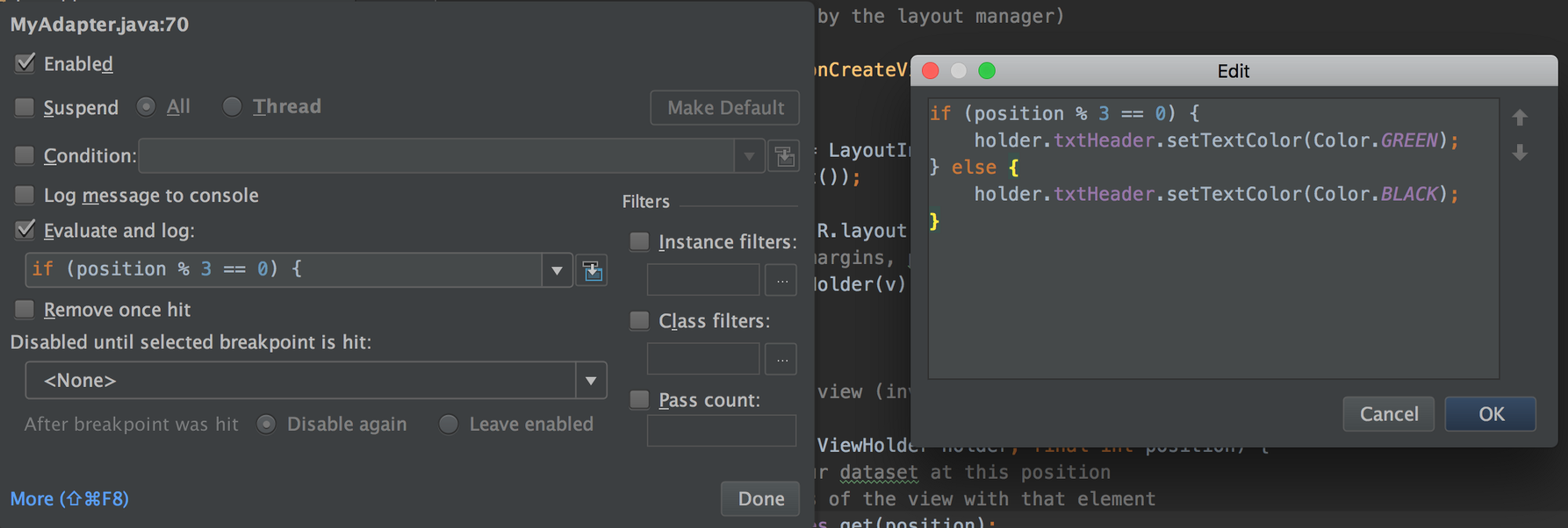
现在,单击“ 调试”图标,选择“仅运行”配置,然后看一下这个魔术。

默认情况下,该应用程序应以“活动”开头,并且您应该在那里看到所做的更改。 另外,如果您密切关注IDE,则在最底部将仅看到一个正在启动的任务: Launching Activity 。
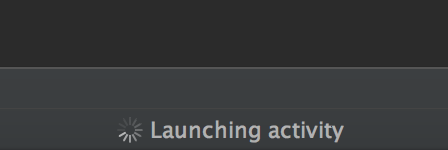
当您尝试此技巧时,我想听听您的印象!