对于经常使用3CX WebMeeting视频会议的客户,我们准备了详细的指南,该指南将指导您从创建会议到为Youtube创建视频网络研讨会。 系统管理员可以将其用作备忘单,尤其是在向新员工介绍课程时。 我们将探讨创建会议的各种方式,可以使用的工具以及管理与会人员。
创建视频会议
3CX Web Client使用
WebRTC技术 ,该
技术可让您在浏览器中创建视频会议,而无需安装其他软件和设备(耳机和网络摄像头除外)。
要参加会议,您必须允许浏览器访问摄像头和麦克风。 要使用多种会议功能(例如,控制另一台PC),您需要安装
3CX Chrome或
Firefox的 点击通话浏览器扩展。
要通过移动设备参加会议,请从
iOS App Store或
Android Play安装3CX WebMeeting移动应用程序。
考虑在浏览器中创建会议。

一个 WebMeeting-创建视频会议(在3CX Web客户端中完成)。
b。 邀请人们-将新的参与者添加到视频会议中。
c。 添加参与者-指定要向其发送邀请的用户的姓名和电子邮件。 他们将收到一封包含链接的电子邮件。
d。 复制会议链接-将连接链接复制到剪贴板。 它可以发送给任何Internet用户或发布在您的网站上。
e。 设置-高级WebMeeting参数(请在下面考虑)。
视频会议管理

一个 开始录制-选择录制质量,然后按开始开始。 会议结束后,组织者将收到一封电子邮件,其中包含下载视频的链接。
b。 屏幕共享是演示产品或与同事合作的便捷功能(我们将在下面进行介绍)。
c。 远程控制是一种用于远程用户支持的技术。 它使您可以连接到远程PC并直接通过浏览器解决大多数问题(请在下面考虑)。
d。 共享PDF-向会议的其他参与者显示PDF文档,通常是演示文稿(我们将在下面进行介绍)。
e。 白板-用于描述想法和在线学习的活动挂图(记事板)(请在下面考虑)。
显示您的桌面-屏幕共享
您可以向其他参与者显示整个桌面或特定应用程序窗口。 要开始演示,请单击“屏幕共享”按钮,然后选择一个桌面或一个单独的窗口。

要停止显示,请单击“停止共享”。
参加者PC的远程控制-远程控制
要使用此功能,请使用3CX远程控制客户端扩展。 如果未安装该扩展名,系统将提示您安装它。
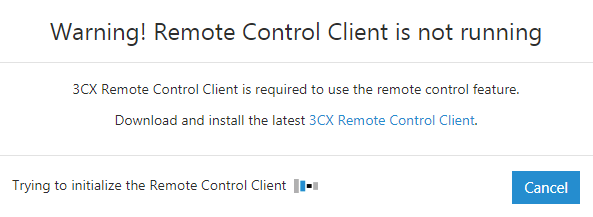
与会者单击“请求远程控制”时,出席会议的组织者会收到“允许远程控制”消息并可以连接。 如果组织者离开会议,此功能将不可用。
PDF展示-分享PDF
您可以将PDF文件上载到资源库,然后将其显示给会议参与者。 为此,请单击共享PDF。 pdf文档存储库窗口将打开,您可以在其中下载,预览或开始显示文档。
要显示演示文稿,请单击文档,然后使用顶部的演示文稿管理工具(光标,标记,橡皮擦和文本)。

要结束演示,请单击“停止共享”。
活动挂图-白板
通过白板按钮激活活动挂图。 您可以使用空白(空白)或标记(虚线网格)板。 白板工具类似于类似的演示工具。
会员截图
您可以通过单击与会者图像左下角的“快照”按钮来在视频会议期间为与会者截图(照片)。 屏幕截图保存在本地计算机上。

会议参加者管理
通过单击与会人员姓名旁边的“更改角色”图标,会议组织者可以授予他其他权限,具体取决于会议中的角色。

- 组织者-组织者可以完全控制会议,可以使用所有工具,并允许参与者使用摄像头,麦克风和聊天。 他还有权接受或拒绝用户参加会议的请求,以及使参加者与当前会议断开连接。
- 演示者-演示者可以显示他的屏幕,响应远程控制请求,进行民意测验并显示演示文稿。
- 参与者-参与者只能将远程连接请求发送到他的PC。
组织者的图标-会议的创建者是蓝色的,不能被其他参与者主持。
会议回应
参与者(无论其角色如何)都可以使用React按钮响应会议中的事件。 有几种反应可用:问题,批准,想法等。

断开与会者与会议的连接
具有组织者权利的与会者可以通过在边列表中选择另一位与会者并单击“踢”来断开另一位与会者与会议的连接。 断开连接的参与者会收到通知,并在3秒钟内断开与会议的连接。 断开连接的用户可以重新连接到会议-断开用户的连接并不意味着阻止会议(禁止)。
确认/拒绝会议连接请求
如果会议组织者对中级参与者具有附加的主持权,则会议组织者可以接受或拒绝该用户参加会议的请求。 在这种情况下,仅当组织者已经在会议中并且他明确确认用户的连接请求时,用户才能连接。
此外,拥有此权限,您不仅可以断开与会议的参与者的联系,还可以禁止他再次与会议建立联系。

参与者之间的投票和投票
会议组织者可以通过创建各种民意调查和民意调查来收到听众的回应。 为此,请单击右侧面板中的“开始新的投票”按钮以打开调查存储库。
单击“新建”以创建新的调查。 指定调查的名称和持续时间,添加问题和答案选项,然后单击“保存”以保存调查。

要开始调查,请从存储库中选择它,然后单击提交。 调查将显示在会议界面中-参与者将看到问题和答案选项。
组织者可以跟踪调查的进度:完成百分比,状态(打开或关闭),自调查开始以来的时间,还可以实时查看参与者的响应摘要。 “关闭轮询”按钮完成调查。 单击共享结果为参与者准备调查PDF。
“停止共享”按钮将调查从会议界面中删除,并将其恢复为正常形式。
个人会议室
对于个人视频通话(例如工作面试,技术支持和客户咨询),使用虚拟个人会议室。 对于分机号和3CX呼叫队列,有指向“点击见URL”个人会议室的链接。
PBX管理员设置格式为
https://mypbx.3cx.eu/ntesla的“单击以开会”链接。 它以3CX欢迎信的形式发送给您,并且可以个性化(例如,以您的名字命名)以包含在电子邮件签名中或发布在网站上。 通过单击此链接,任何Internet用户都可以输入“对话”:
- 单击“见面”分机3CX链接-具有此号码的PBX用户将收到有关即将举行的会议的电子邮件通知或聊天消息。
- 单击以满足会议链接3CX呼叫队列-所有呼叫队列座席都会收到有关即将举行的会议的电子邮件通知或聊天消息。 只有第一个单击通知中的链接的操作员才连接到会议。
当来自Internet的用户单击“单击开会”链接时,他会进入WebMeeting会议界面,并且将有关呼入视频会议的请求发送给PBX用户。 您可以单击链接并开始个人会议,或者直接忽略该请求。 在“呼叫队列”中,第一个座席回答该请求后,其他人将无法再接受该请求。 但是,然后您可以邀请其他参与者参加个人会议。 会议结束后,运营商将通过电子邮件收到报告。
您一次只能在一个虚拟的“聊天室”中。
共用会议室
对于团体视频通话,共享会议室更适合。 PBX的管理员应授予组织会议的权利。 如果管理员尚未添加您主持中度参加者的权限,则单击邀请中的链接的用户将立即加入会议。
会议开始后进行连接的新参与者将看不到先前的聊天对话。
音频和视频会议设置
WebMeeting的新版本使您可以配置许多多媒体设置。 为此,请单击右窗格中的“设置”图标。 提供以下选项:
- 音频输入源-选择录音设备(麦克风)
- 音频输出设备-选择播放设备(耳机或PC扬声器)
- 音频质量-音频质量,取决于Internet通道的宽度
- 灵敏度阈值-麦克风灵敏度
- 自动增益控制-麦克风AGC
- 回声消除-回声消除(麦克风捕获扬声器的声音)
- 噪音抑制-抑制特定的噪音,例如键盘声音
- 视频输入源-选择视频捕获设备(相机)
- 视频质量-视频质量,取决于Internet通道的宽度
- 设备测试-“开始”按钮开始测试多媒体设备
此外,左侧面板中还提供以下诊断参数:
- 统计-技术信息和图表可帮助您解决通信问题
- 信息-有关当前会议和3CX WebMeeting版本的其他信息