一个月前,微软宣布发布Windows Server 2019的最新版本。但是,在GA(通用可用性)之后,发现了严重的漏洞,如Windows 10 October 2018 Update(aka 1809)中一样-安装此更新导致数据丢失(文件我的文档被残酷地删除,因此无法从Windows.old中恢复。 制造商被迫取消发布,直到问题解决。 最终,在11月13日,修复版本
有了日光 。
此外,应该记住,Microsoft即将完成对SQL Server 2008 R2和Windows Server 2008 R2的支持。
自然,用户对过渡到新系统有很多疑问:
我应该迁移到Microsoft Azure云吗? 如何安全地提高域的功能级别? 迁移到Azure SQL吗? 也许您需要虚拟化Windows Server 2008 R2或迁移到Azure? 我需要迁移到最新的Hyper-V吗?
需要迁移到新平台,以确保对于数据中心中运行的关键应用程序,供应商支持的系统可用。 因此,重要的是迁移必须毫不意外。 Veeam用户很幸运-他们有很好的方法来最大程度地减少此类操作中的风险,因此,正如他们所说,“测量7次,中断1次”。
有关详细信息,欢迎猫。
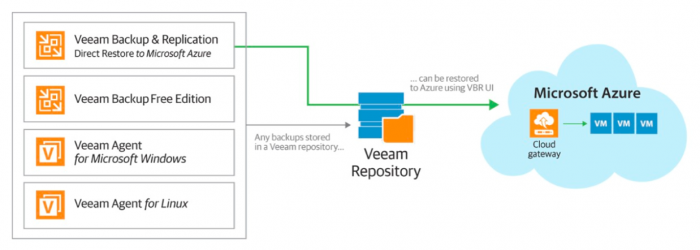
在“网络沙箱”中进行测试
最佳
备份从业人员建议检查备份是否有恢复的可能性,尤其是使用
Veeam DataLab “沙盒”。 她在2010年的Veeam Backup&Replication(当时称为Virtual Lab)中首次看到了亮点,此后不断进行更新和开发。 如今,它已成为在部署之前测试新软件的出色助手-独立的沙箱使您可以测试计划的系统和应用程序更新以及更改,而不必担心生产,无论是升级到Windows Server 2019,升级到新版本的SQL还是其他操作。
下图显示了这种“沙盒”的设备:
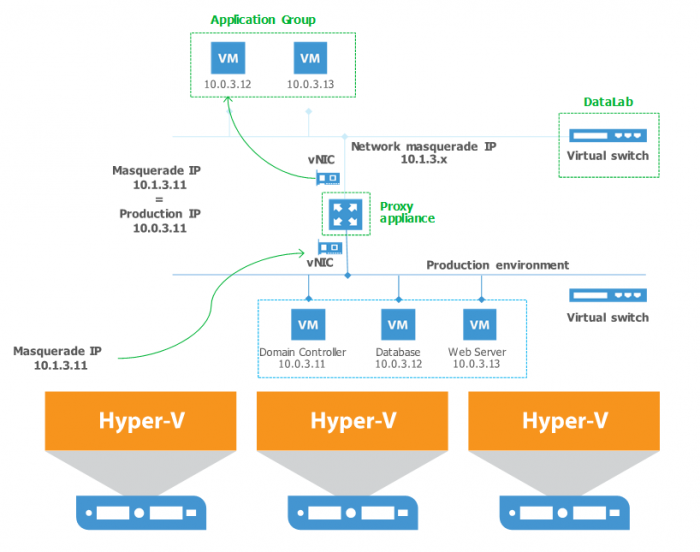
对于“沙盒”的工作涉及:
- 应用程序组 (“ 应用程序组 ”)是一个或多个虚拟机,可为您提供所需应用程序的操作。 例如,它可以是SharePoint的Web服务器和数据库服务器,也可以是域控制器和Exchange服务器等。
- 代理设备是一种辅助代理计算机,可将DataLab沙箱与生产基础结构隔离。 它允许您在隔离的网络中创建IP地址空间,而无需与使用伪装IP地址的产品相交。
用户
文档中详细介绍了设置此类“沙盒”的方法。 同样在不久的将来,计划使用一个单独的文档,并举例说明如何使用DataLab来测试Windows Server 2019,新SQL Server上的升级以及迁移到Azure。
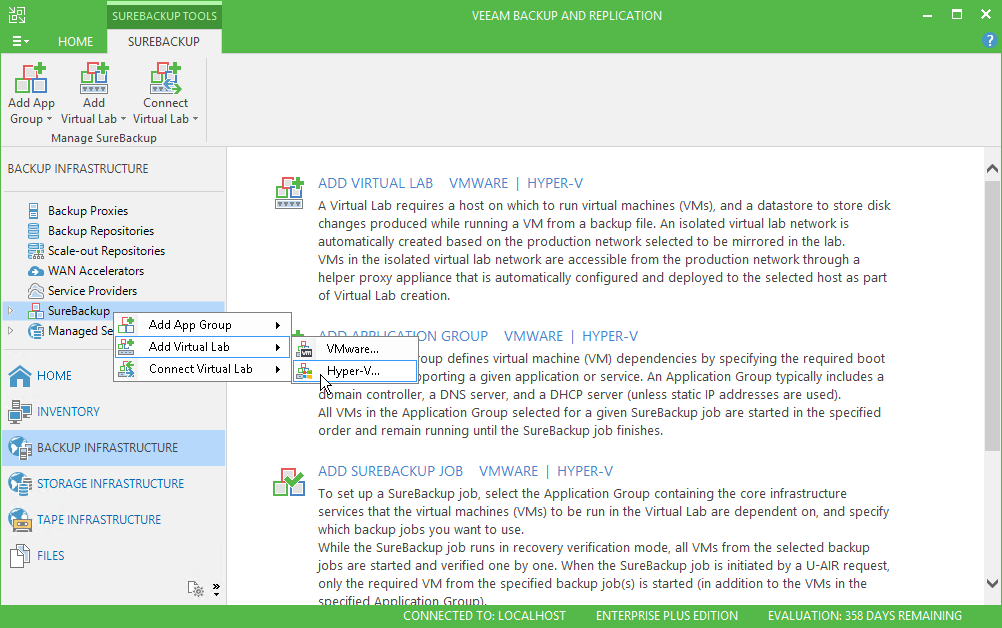
从备份创建到云
Veeam解决方案中实现的另一项有用技术是能够从Microsoft Azure中的备份还原。 现在,它已内置到Veeam Backup&Replication中,非常方便。 此外,您可以使用此功能来测试新系统和应用程序,迁移过程,网络连接等。 -您实际上可以在Azure云中提升测试基础结构。 如果一切顺利,请在计划的生产迁移到Azure期间重复相同的步骤。 让我们更详细地介绍此功能。
为什么要关于Azure?
微软宣布,在支持终止后的三年内,Windows Server 2008 R2的Azure中将免费提供扩展安全更新。 用户可以在不更改应用程序代码的情况下将其计算机迁移到Azure,并且他们越早这样做,就越需要更多的时间来计划将来的更新。
在这里阅读更多。
请注意,使用从备份到Azure云的恢复,您几乎可以传输Veeam可以备份的所有内容:Windows服务器,基于Linux的计算机,vSphere和Hyper-V平台上的虚拟机等等。
如何运作?
对于Windows计算机,该过程将如下所示:
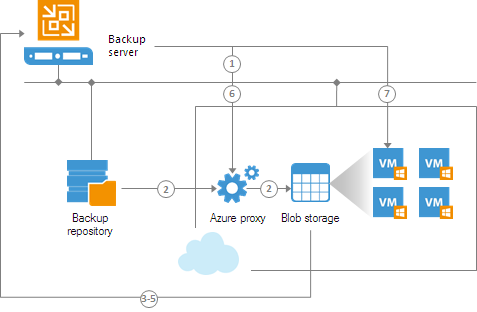
- 如果使用Azure代理,则Veeam备份和复制将启用它。 在此处阅读有关此代理的更多信息。
- Veeam备份和复制将备份计算机的磁盘转换为VHD格式,并将其上传到Microsoft Azure云中的Blob存储。
- 然后,将这些磁盘装入Veeam备份服务器。
- 正在为虚拟机恢复准备磁盘:已激活远程桌面的规则,已配置通过防火墙的规则,正在为安装Microsoft Azure代理做准备。
- Veeam备份和复制会卸载磁盘。
- 如果已使用Azure代理,它将自动关闭。
- Veeam备份和复制向配置的磁盘注册Microsoft Azure VM。 之后,计算机将打开,并在其上安装Microsoft Azure代理。
Linux机器的恢复是类似的-仅将磁盘安装在辅助VM(帮助设备)上。 有关更多详细信息,请参见
此处 。
恢复有很多限制,即:
- 支持以下来宾操作系统:
- 还原的VM的一个磁盘的大小不应超过4095 GB。
- 如果源计算机的系统磁盘具有GPT分区结构,则分区数不能超过4。在恢复过程中,此类磁盘将转换为具有MBR分区结构的磁盘。
- 不支持Azure混合使用权益。
重要! 检查是否在Veeam备份服务器上正确设置了时间,否则在尝试将Microsoft Azure记帐添加到Veeam备份和复制基础结构中或执行还原时可能会出错。
将Microsoft Azure帐户添加到Veeam备份和复制
要执行恢复,特别是必须将Microsoft Azure帐户添加到Veeam备份和复制基础结构中。 同时,Veeam备份和复制将有关该帐户的订阅和资源保存在其数据库数据中,并在恢复到云期间使用它们在Microsoft Azure中注册新的VM。 导入此数据有2个选项:
提供程序本身(Microsoft Azure)建议使用资源管理器在云中部署新计算机,因此我们将使用它。
在Veeam Backup控制台中添加Microsoft Azure帐户之前,您需要完成几个准备步骤:
- 确保您已经有一个Microsoft Azure帐户。 设置向导只能添加帐户,而不能创建。
- [对于具有服务器端Windows OS的用户]必须在Internet Explorer设置中关闭保护模式,否则在使用安装向导时将不会登录到云。
- 如果您不能禁用保护模式,则将以下内容添加到允许的站点列表中:
您可能还需要在服务器管理器中禁用Internet Explorer增强的安全配置 。
- 验证是否在Veeam备份服务器上为服务器所在的时区设置了正确的时间。
- 在运行Veeam Backup的计算机上,强烈建议您安装Microsoft Azure PowerShell 4.0.2。 如果您使用其他版本,则可能会遇到困难。 如果您根本没有任何版本的Microsoft Azure PowerShell,则Veeam Backup将提供安装它的功能(更多信息请参见下文)。
- 您必须为本地系统帐户或运行Veeam Backup Service的帐户配置HTTP / HTTPS代理。 有关更多详细信息,请参见此处 。
现在让我们开始添加一个Azure帐户。 按照约定,我们将在Resource Manager中使用该模型:
- 在“ Veeam备份和复制”主菜单中,选择“ 管理Azure帐户” 。
- 在“ 管理Microsoft Azure帐户”窗口中,单击“ 添加”以启动向导。
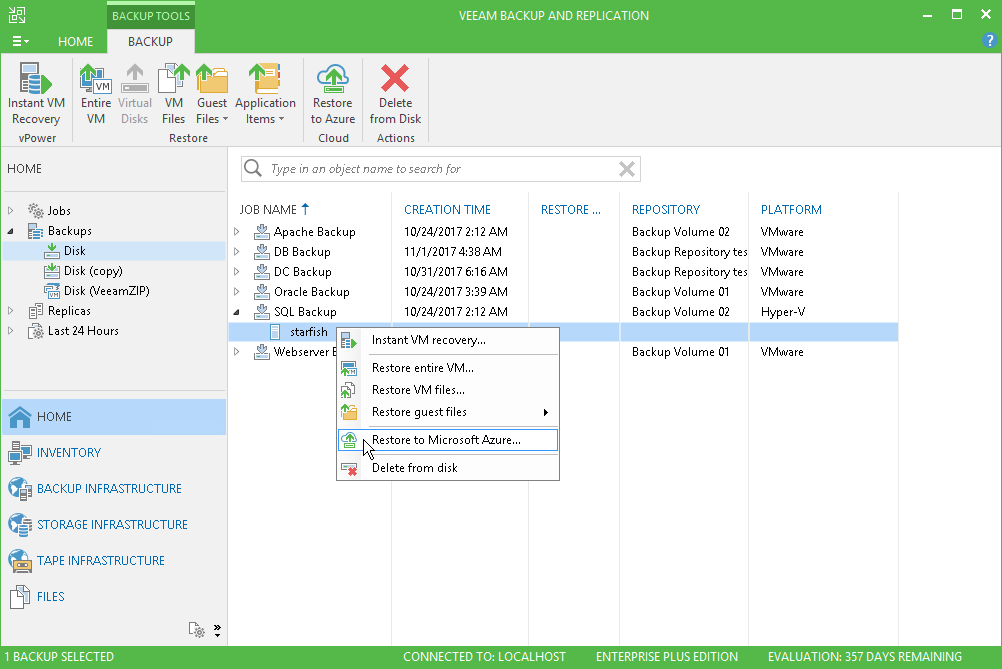
- 在“ 部署模型”步骤中,选择“ Azure资源管理器”选项。
- 从“ 区域”列表中,选择所需的Microsoft Azure区域:“ 全球” ,“ 德国”或“ 中国” 。
- 单击下一步后, Veeam备份和复制将检查此计算机上是否有Microsoft Azure PowerShell。 否则,将发出警告,并提供指向安装说明的链接。 安装后,您将需要重新启动安装向导。
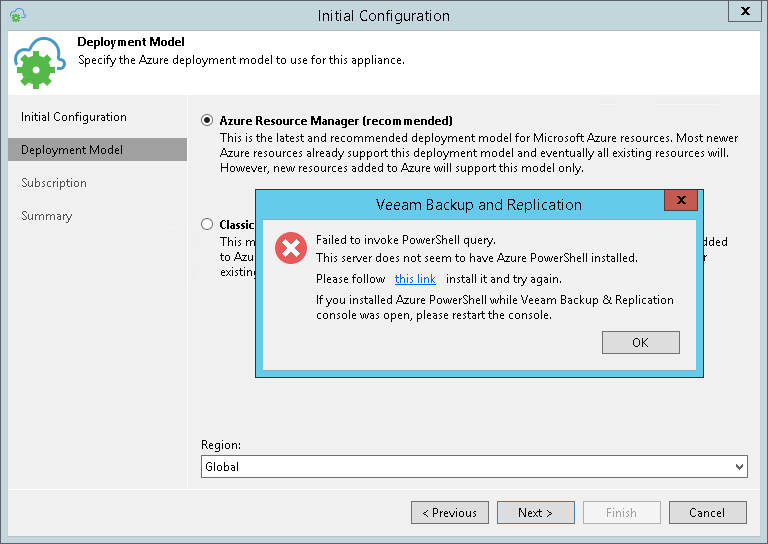
- 在“ 订阅”步骤中,单击“ 配置帐户” 。 您需要通过输入现有帐户登录到Microsoft Azure门户。 Veeam备份和复制将接收有关提供给该帐户所有者的订阅和资源的信息。
如果计划还原Linux计算机,请选中启用基于Linux的计算机 。 在这种情况下,Veeam Backup&Replication将在云中部署恢复所需的帮助设备。
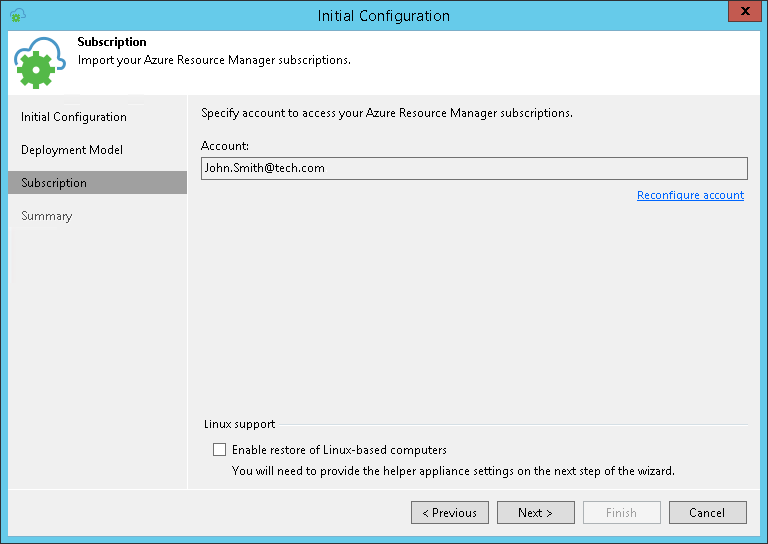
- 我们完成安装向导的所有步骤,然后单击完成 。
我们准备备份
支持以下类型的备份:
- 使用Veeam备份和复制创建的虚拟机备份(Microsoft Windows和Linux)
- 使用Windows版Veeam代理创建的Windows物理计算机的备份。
- 使用Veeam Agent for Linux创建的物理Linux机器的备份。
注意:若要在Azure中还原物理计算机,则需要备份整个计算机或备份卷。
请注意,您可以在备份链中的最后一个恢复点或任何先前点将计算机还原到其状态。 该链应存储在存储库中,该存储库是Veeam Backup基础架构的一部分。 您也可以导入现有备份。
执行恢复
为此,请运行“还原到Azure”恢复向导:
- 在主视图中,展开左侧树中的“ 备份”节点。 然后在右侧面板中,展开所需的备份节点,然后在此处选择所需的计算机。
- 右键单击它,选择“ 还原到Microsoft Azure”命令,然后转到“ 部署模型”向导的步骤。
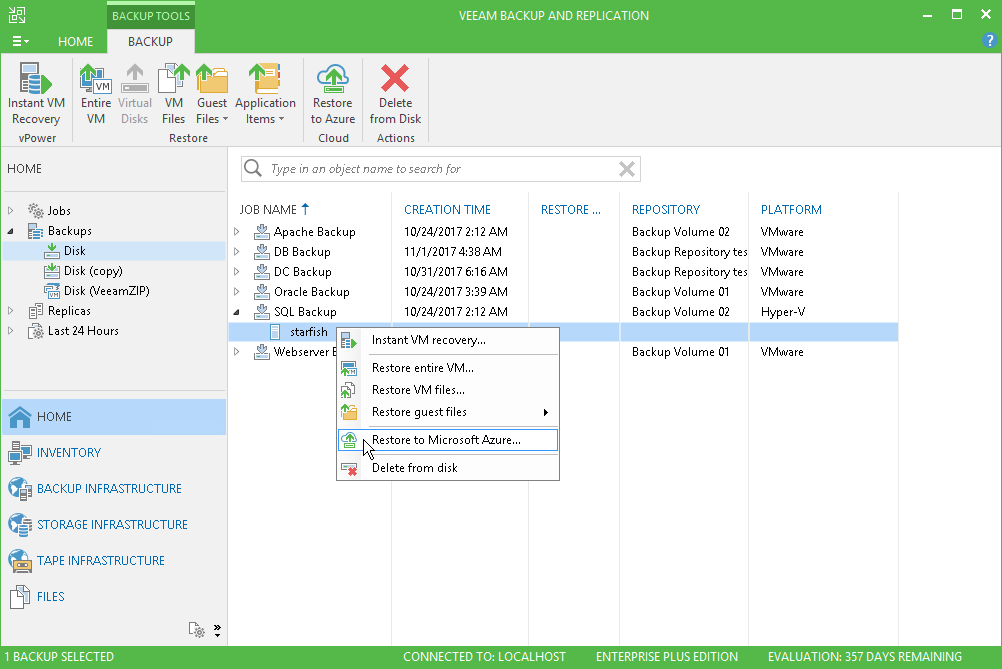
- 我们指示还原到云时将使用Microsoft Azure中的哪种部署模型。 在我们的例子中,它将是Azure资源管理器。
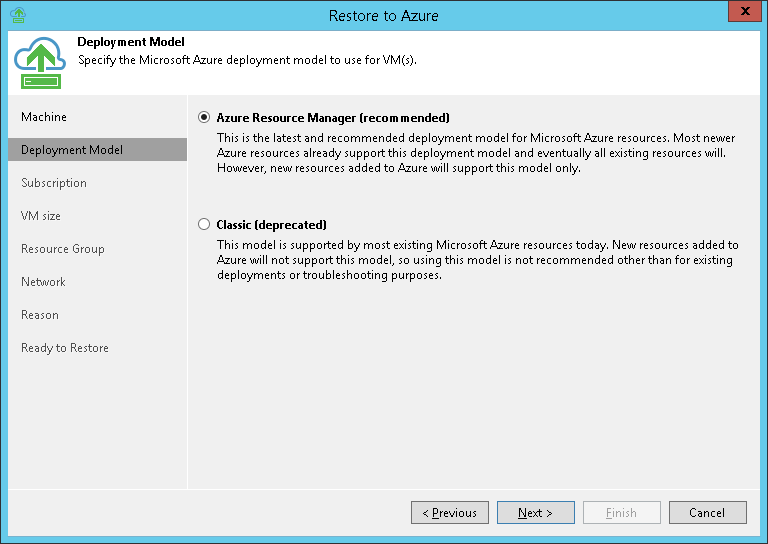
- 在“ 订阅”步骤中,指定以下设置:
- 订阅列表将显示第一步中我们添加到Veeam Backup的帐户的所有可用订阅。 我们选择要使用其资源的订阅。
- 从“ 位置”列表中,选择我们要放置还原的计算机的区域。 确保确保计费(订阅)在该区域至少有一个存储系统。
- 如果要加快到远程区域的恢复过程,建议通过从列表中选择Microsoft Azure代理来使用“ 使用Azure代理VM ”。 代理位于还原计算机的同一区域内是合理的。
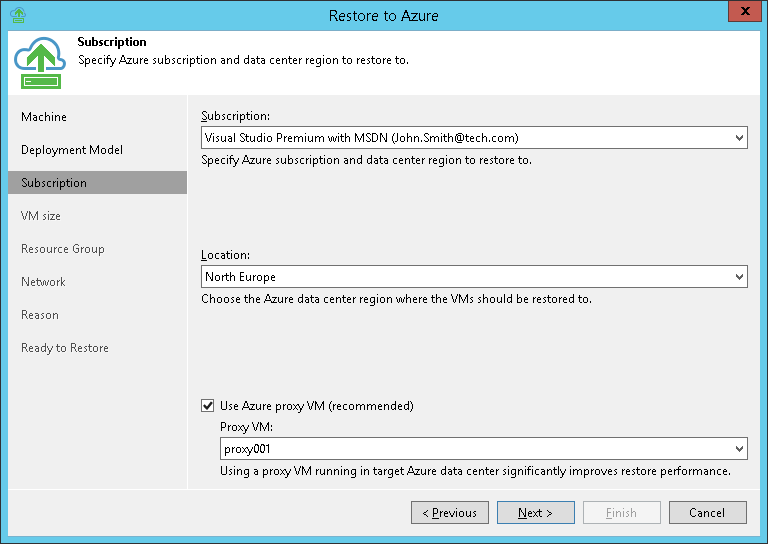
- 在VM大小步骤中,指定计算机的大小以及将还原的计算机的磁盘放置在其中的存储帐户。
- 从“ Azure VM配置 ”列表中选择一台计算机,然后单击“ 编辑” 。
- 从大小大小列表中,选择还原的VM的大小。 (默认情况下,将选择足以用于VM的磁盘数量的最小值)。
注意:这里需要记住,将分配给该VM的CPU内核数,内存资源和磁盘空间将取决于VM的大小。 请更详细地阅读Microsoft的文档 。 - 从存储帐户列表中,选择所谓的 “存储帐户”用于我们要在其中存储还原的VM的磁盘的存储。 (记住所选的VM大小。)如果您指示在云中部署VM时将使用Azure代理,则此列表中将仅显示通用帐户(不会显示Blob的帐户)。 关于不同类型的帐户在这里写。
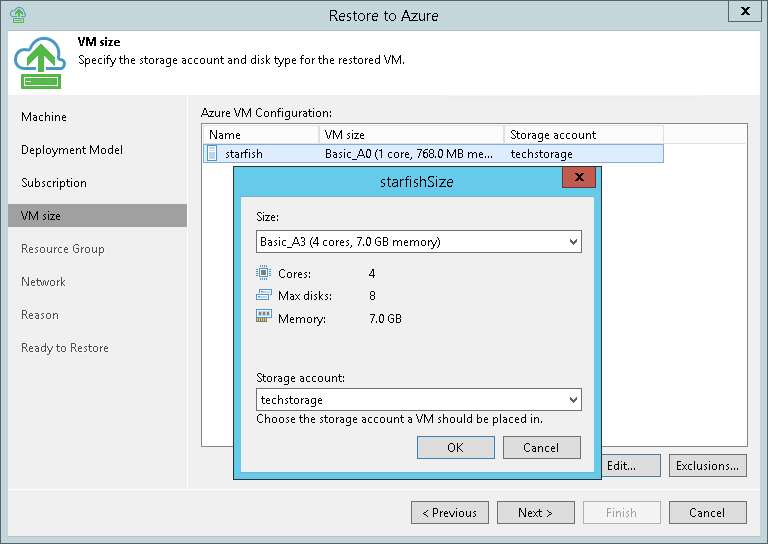
- 在资源组步骤中,您可以为还原的VM指定一个新名称(默认情况下,它将与源计算机的名称匹配)。 我们单击“ 名称”并显式指定新名称,或者通过在原始名称上添加前缀和\或后缀来设置形成新名称的规则。
默认情况下,将为VM创建一个新的资源组。 如果要将虚拟机添加到现有组,也可以在此步骤中执行此操作。 从列表中选择一个VM,然后单击Group ,指定所需的选项:
- 将VM放入现有资源组 (放入现有组)
- 创建一个新资源组 (创建一个新组)
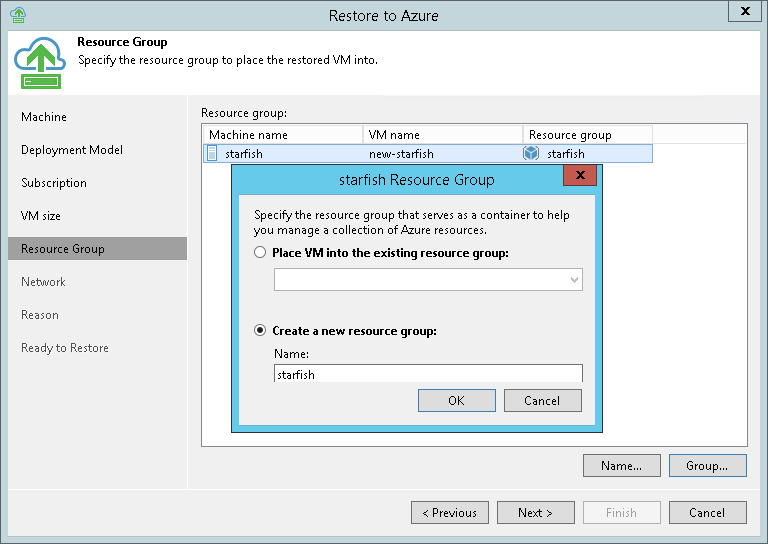
- 在“ 网络”步骤中,指定用于连接还原的VM的网络和子网。

在最后的步骤中,我们指示还原虚拟机的目的,再次检查设置,单击“
完成”并监视到云的恢复会话的进度。
可以在
此处 (英语)找到两种部署模式(包括经典模式)的恢复向导的详细说明。
总结
如果您准备与沙盒的实际使用分享经验或从Veeam备份还原到Azure,欢迎发表评论。
如果您想了解有关这些功能的更多信息,那么可以帮助您: