大家好 所有ElasticStack用户迟早都需要可视化数据。 大多数使用Kibana。 削减后,是6.6版官方文档的翻译。
原始材料的链接:
Kibana用户指南[6.6]»可视化内容:
- 创建可视化
- 折线图,面积图和条形图
可视化选项卡允许您在Elasticsearch索引中创建数据可视化。 然后,您可以构建显示相关可视化效果的仪表板。
Kibana可视化基于Elasticsearch查询。 使用一系列汇总(选择,大约每个)。要提取和处理数据,可以创建显示所需趋势,波动和下降的图表。
您可以创建存储在“发现”选项卡中的搜索的可视化,也可以从新的搜索查询开始。
创建可视化
要创建可视化:
- 单击侧面导航栏中的“ 可视化”选项卡。
- 单击创建新的可视化按钮或+按钮。
- 选择可视化类型:
折线图,面积图和条形图 。 (图表,区域和直方图,大约每。)比较X / Y图表中的不同数据集。
热图 。 (约等于温度图)矩阵中的元素变暗。
饼图 。 (图,大约为Per。)显示总计中每个来源的份额。
数据表 。 (数据表,大约每。)显示聚合聚合的原始数据。
公制 (公制,大约每。)输出一个数字。
目标和量表 。 (目标和传感器,大约每。)显示传感器比例。
坐标图 。 (坐标图,大约每秒钟)比较聚合数据和地理位置。
区域地图。 (区域图,大约每秒钟)。专题图,其中表格的颜色强度对应于度量值。
天狮 计算并合并来自多个时间序列数据集的数据。
时间序列可视生成器。 (Visual时间序列设计器,大约每秒钟)。使用聚合源可视化时间序列数据。
控制项 (管理,大约每个。)提供向Kibana仪表板添加交互式输入表单的功能。
Markdown小部件 。 (折扣小部件,大约每。)显示任意信息或说明。
标签云 。 (标签云,大约为Transl。)以云的形式显示单词,其大小与重要性相对应。
维加图 。 (Vega图形,大约每秒钟)支持用户定义的图形,外部数据源,图像和用户定义的交互性。
4.指明将从中接收数据以进行可视化的搜索查询:
- 要引入新的搜索词,请为包含要可视化的数据的索引选择索引模板。 这将使用未定义的查询打开可视化构造函数,该查询与所选索引中的所有文档匹配。
- 要基于保存的搜索构建可视化,请单击所需的保存的搜索名称。 这将打开可视化设计器并加载所选查询。
注意事项 当基于保存的搜索构建可视化时,对保存的搜索的任何后续更改都会自动显示在可视化中。 要禁用自动更新,可以将可视化与保存的搜索分开。
5.在可视化设计器中,为可视化的Y轴选择聚合度量:
- 指标汇总:计算,平均值,数量,最小值,最大值,标准差,唯一值的计算,中位数(50%),百分比,百分比序列,最高值,地理中心
- 父级信息源的汇总:导数,累计金额,移动平均值,顺序微分
- 相关来源的汇总:细分的平均值,细分的金额,细分的最小值,细分的最大值
6.要可视化X轴,请选择分段聚合:
例如,如果您为Apache服务器日志建立索引,则可以根据
geo.src字段聚合表达式的规范绘制直方图,以显示按地理位置显示传入请求的分布:
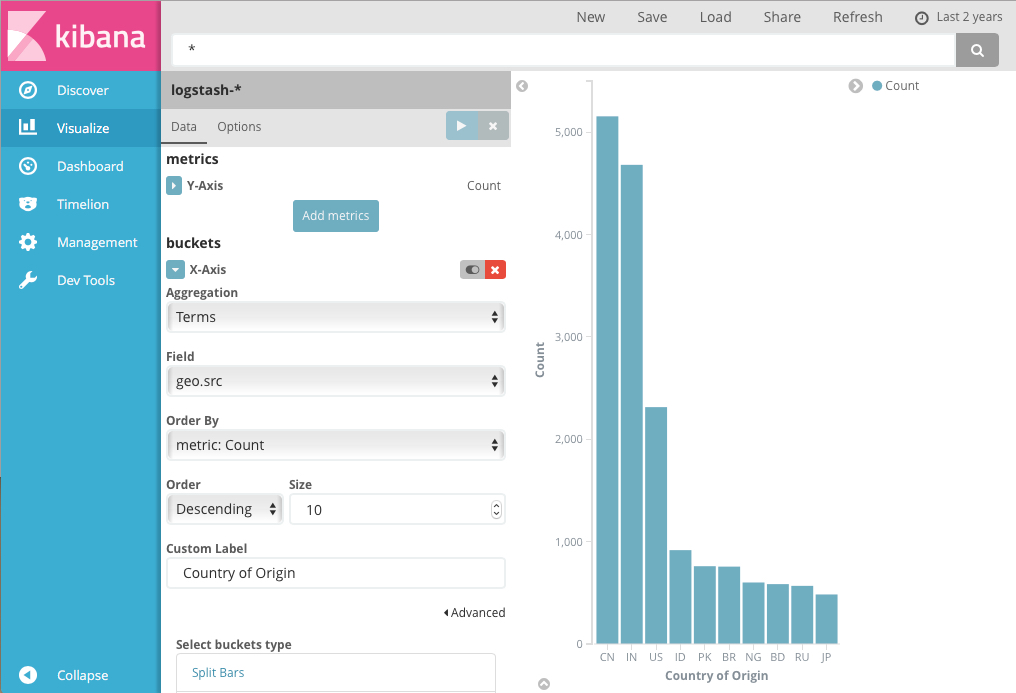
Y轴显示了来自不同国家/地区的请求数,并且这些国家/地区签署了X轴。
直方图,图形或区域可视化在Y轴上使用度量,在X轴上使用段,这些段类似于SQL
GROUP BY语句。 图表使用指标表示股票的大小,使用细分表示股票的数量。
您可以通过指定子组进一步拆分数据。 第一个聚合为任何后续聚合设置数据集。 子组按顺序应用-您可以拖动聚合来更改应用程序的顺序。
例如,您可以将
geo.dest字段的表达式子集添加到“查询源国家/地区”直方图中,以查看查询目标的位置。

有关使用聚合子组的更多信息,请参见“
Kibana”,“聚合执行顺序”和“您” 。
折线图,面积图和条形图
图形,区域和直方图允许您在X / Y轴上建立数据方案。
首先,您需要选择确定轴值的度量。
指标汇总:
数 计数聚合返回所选索引模板中元素的净计数。
平均值 此聚合返回数值字段上的平均值。 从下拉列表中选择一个字段。
求和 返回数字字段的总数。 从下拉列表中选择一个字段。
最小 通过数字字段返回最小值。 从下拉列表中选择一个字段。
最高 通过数字字段返回最大值。 从下拉列表中选择一个字段。
唯一计数。 基数聚合返回字段中唯一值的数量。 从下拉列表中选择一个字段。
标准偏差。 常规统计信息的汇总返回数字字段中数据的标准差。 从下拉列表中选择一个字段。
热门歌曲。 最高价值汇总会从文档中的特殊字段返回一个或多个最高价值。 从下拉列表中选择一个字段,文档的排序类型,要返回的值数。
百分位数。 百分比聚合将数字字段的值划分为指定范围。 从下拉列表中选择一个字段,然后在“
百分位数”字段中定义一个或多个区域。 单击
X删除百分比字段。 单击
添加以添加百分比字段。
百分等级。 百分比汇总返回所选数字字段的百分比排名。 从下拉列表中选择一个字段,然后在“
值”字段中指定一个或多个百分比等级
值 。 单击
X删除值字段。 单击
+添加以添加一个值字段。
父数据源汇总:
对于父信息源的每次聚合,有必要确定要为其计算聚合的度量。 这可能是现有指标之一,也可能是新指标。 您也可以投资这些汇总(例如,获得三阶导数)。
导数。 导数聚合计算某些指标的导数。
累计和。 累积聚合汇总父直方图中某些指标的累积总和。
移动平均线。 移动平均聚合将在数据中插入一个窗口并写入该窗口的平均值。
序列差异。 顺序微分是一种在另一个时间段或延迟中从其自身中减去时间序列中的值的方法。
相关来源汇总:
与父源的聚合一样,您需要指定度量标准,以该度量标准来计算相关源的聚合。 另外,您需要提供段聚合,这将确定聚合将从哪个段开始。
平均水桶 细分平均值计算相关来源汇总中某些指标的平均值。
总和桶 计算相关来源汇总中特定指标值的总和。
最小斗 返回相关来源汇总中特定指标的最小值。
最大斗 返回相关来源汇总中特定指标的最大值。
您可以通过点击
+添加指标按钮来创建汇总。
在“
自定义标签”字段中输入字符串以更改签名。
细分汇总确定了将从数据中检索哪些信息。
选择段聚合之前,请指定是在单个架构中切片还是在多个架构中拆分。 在进行任何其他聚合之前,应先将其分为几个方案。 拆分图表时,可以通过单击
行|更改拆分是显示在行中还是列中
。 专栏该图的X轴是线段轴。 您可以为电路的单个区域或单个电路的X轴定义线段。
电路的X轴支持以下聚合。 单击此聚合的关联名称,以转到该聚合的Elasticsearch文档。
日期直方图。 临时直方图基于数字字段构建,并按日期进行组织。 您可以为时间间隔定义时间范围,以秒,分钟,小时,天,周,月或年为单位。 您还可以通过选择“
自定义”作为时间间隔,并在文本框中指定数字和时间单位来
定义默认时间间隔。 默认时间间隔单位是:
s表示秒,
m表示分钟,
h表示小时,
d表示几天,
w表示周,
y表示年。 不同的设备支持不同级别的精度,最高可达一秒。 使用从Elasticsearch返回的日期密钥在间隔的开始对间隔进行签名。 例如,每月间隔的工具提示将显示该月的第一天。
直方图。 标准直方图基于数字字段构建。 为该字段定义一个整数间隔。 选中
显示空桶复选框,以在直方图中包括空间隔。
射程 使用等级汇总,可以为数字字段的值定义等级。 单击“
添加范围”以添加一组等级端点。 单击红色符号
(x)删除等级。
日期范围 时间等级汇总报告指定日期范围内的值。 您可以使用数学日期表达式指定日期范围。 单击“
添加范围”以添加一组等级端点。 单击红色符号
(x)删除等级。
IPv4范围。 IPv4等级聚合允许您定义IPv4地址的范围。 单击“
添加范围”以添加一组等级端点。 单击红色符号
(x)删除等级。
条款。 汇总值使您可以定义要显示的给定字段的前n个或后n个元素,并按数量或用户指标进行排序。
筛选器。 您可以定义一组数据过滤器。 可以将过滤器指定为查询字符串或JSON格式,也可以在“发现”搜索选项卡中指定。 单击
添加过滤器以添加另一个过滤器。 单击
标签按钮以打开签名字段,您可以在其中键入名称以显示在可视化文件中。
重要条款。 显示有符号值的实验性汇总结果。
一旦确定了X轴的聚合,就可以定义聚合的子组以改善可视化。 单击
+添加子聚合以创建嵌套聚合,然后选择“
拆分区域”或“
拆分图表” ,然后从类型列表中选择嵌套聚合。
在图的轴上定义复杂的聚合时,可以使用聚合类型右侧的向上或向下箭头更改聚合优先级。
在“
自定义标签”字段中输入一行以更改签名。
通过单击每个标题旁边的彩色点以显示调色板,可以调整可视化的颜色。
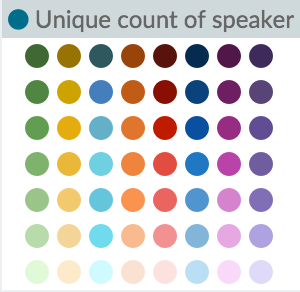
在“
自定义标签”字段中输入一行以更改标签。
您可以单击“
高级”链接以显示更多用于指标或细分汇总的选项:
排除模式。 在此字段中指定要从结果中排除的模板。
包括图案。 在此字段中指定一个模板以包括在结果中。
JSON输入。 一个文本框,您可以在其中添加JSON格式的特定属性以与特定聚合合并,如以下示例所示:
{ "script" : "doc['grade'].value * 1.2" }注意事项 在Elasticsearch 1.4.3和更高版本中,此功能需要启用
Groovy动态脚本。这些选项的可用性取决于您选择的聚合。
公制和轴
选择“
度量标准和轴”选项卡以更改在图表中显示单个度量标准的方式。 数据集在“度量”部分中设置样式,而轴在X和Y轴部分中设置样式。
指标
更改每个指标在图表中“数据”面板上的显示方式。
图表类型。 在图形,面积和条形图之间选择。
模式 堆叠各种指标或将其彼此相邻显示。
价值轴。 选择要为其构建数据的轴(每个属性的配置都在Y轴下)。
线路模式。 图形或直方图的轮廓应平滑,直或阶梯。
Y轴
Y电路所有轴的样式。
位置 Y轴的位置(垂直图的左侧或右侧,水平图的顶部或底部)。
比例尺类型。 标度值(线性,对数或二次)。
进阶选项:标签-显示标签。 允许您隐藏轴标签。
标签-过滤器标签。 如果启用了签名过滤器,则如果没有足够的空间来显示它们,一些签名将被隐藏。
标签-旋转。 您可以输入要包装特征码的度数。
标签-截断。 您可以输入自定义字幕的像素数。
缩放到数据范围。 默认情况下,Y轴的边界为零,并且是从数据返回的最大值。 选中此复选框可以根据从数据返回的值来更改上下边界。
自定义范围。 您可以定义每个轴的最大值和最小值。
X轴
位置 X轴位置(水平布局的左侧或右侧,垂直布局的顶部或底部)。
进阶选项:标签-显示标签。 允许您隐藏轴标签。
标签-过滤器标签。 如果启用了签名过滤器,则如果没有足够的空间来显示它们,一些签名将被隐藏。
标签-旋转。 您可以输入要包装特征码的度数。
标签-截断。 您可以输入自定义字幕的像素数。
设定面板
这里是适用于整个模式的参数,而不仅仅是适用于单个数据系列的参数。
一般选项
图例位置。 向左,向右,向上或向下移动图例。
显示工具提示。 将鼠标悬停在图表对象上时,可以打开或关闭工具提示的显示。
当前时间标记。 显示当前时间栏。
网格选项
您可以打开图中的网格。 默认情况下,网格仅显示在类别轴上。
X轴:您可以禁用类别轴网格。
Y轴:您可以选择在哪些值轴上显示网格线。
第二部分。