Kibana中官方数据可视化文档翻译的第三部分。
原始材料的链接: Kibana用户指南[6.6]»可视化
链接到第1部分:《 Kibana用户指南》。 可视化。 第一部分
链接至第2部分:《 Kibana用户指南》。 可视化。 第二部分
内容:
- 目标和指标
- 饼图
- 坐标图
目标和指标
任务可视化显示您的指标如何朝着固定目标迈进。 传感器的可视化显示度量落在哪个特定范围内。
指标汇总:
数 计数聚合返回所选索引模板中元素的净计数。
平均值 此聚合返回数值字段上的平均值。 从下拉列表中选择一个字段。
求和 返回数字字段的总数。 从下拉列表中选择一个字段。
最小 通过数字字段返回最小值。 从下拉列表中选择一个字段。
最高 通过数字字段返回最大值。 从下拉列表中选择一个字段。
唯一计数。 基数聚合返回字段中唯一值的数量。 从下拉列表中选择一个字段。
标准偏差。 常规统计信息的汇总返回数字字段中数据的标准差。 从下拉列表中选择一个字段。
热门歌曲。 最高价值汇总会从文档中的特殊字段返回一个或多个最高价值。 从下拉列表中选择一个字段,文档的排序类型,要返回的值数。
百分位数。 百分比聚合将数字字段的值划分为指定范围。 从下拉列表中选择一个字段,然后在“ 百分位数”字段中定义一个或多个区域。 单击X删除百分比字段。 单击+添加以添加百分比字段。
百分等级。 百分比汇总返回所选数字字段的百分比排名。 从下拉列表中选择一个字段,然后在“ 值”字段中指定一个或多个百分比等级值 。 单击X删除值字段。 单击+添加以添加一个值字段。
父数据源汇总:
对于父信息源的每次聚合,有必要确定要为其计算聚合的度量。 这可能是现有指标之一,也可能是新指标。 您也可以投资这些汇总(例如,获得三阶导数)。
导数。 导数聚合计算某些指标的导数。
累计和。 累积聚合汇总父直方图中某些指标的累积总和。
移动平均线。 移动平均聚合将在数据中插入一个窗口并写入该窗口的平均值。
序列差异。 顺序微分是一种在另一个时间段或延迟中从其自身中减去时间序列中的值的方法。
相关来源汇总:
与父源的聚合一样,您需要指定度量标准,以该度量标准来计算相关源的聚合。 另外,您需要提供段聚合,这将确定它将在哪些段上运行。
平均水桶 细分平均值计算相关来源汇总中某些指标的平均值。
总和桶 计算相关来源汇总中特定指标值的总和。
最小斗 返回相关来源汇总中特定指标的最小值。
最大斗 返回相关来源汇总中特定指标的最大值。
您可以通过单击+添加度量标准按钮来创建聚合。
在“ 自定义标签”字段中输入字符串以更改签名。
您可以单击高级链接以显示更多选项:
JSON输入。 一个文本字段,您可以在其中添加JSON格式的特定属性以与特定聚合合并,如以下示例所示:
{ "script" : "doc['grade'].value * 1.2" }
注意事项 在Elasticsearch 1.4.3和更高版本中,此功能需要启用Groovy动态脚本。
这些选项的可用性取决于您选择的聚合。
选择选项选项卡以更改以下选项:
量规类型在圆弧,圆和度量输出类型之间进行选择。
百分比模式将所有值显示为百分比。
垂直拆分将使传感器一个在另一个之上,而不是一个在另一个附近。
显示标签确定是显示还是隐藏字幕。
值下方显示的标签的子文本 。
如果该值大于某个特定值,则“ 自动扩展范围”会自动增加传感器。
范围允许您添加自己的等级。 每个等级与一种颜色相关联。 如果值落入该范围内,则会为其分配此颜色。
- 一种等级方案称为目标方案。
- 多范围模式称为量规模式 。 传感器电路使用一组预定义的范围进行初始化。 根据数据集和用例的需求对其进行调整。
- 注意 :字段格式可以应用于显示的值,这就是为什么范围值和显示的值将不同的原因。 例如:格式化应用于度量标准字段的字节字段将显示为“ 30 MB”。 初始值实际上接近30,000,000字节。 您需要将值的范围设置为原始值,而不是格式化后的值。
颜色选项确定等级的颜色(使用哪种配色方案)。 仅当定义了多个等级时,颜色选项才可见。
样式-显示比例显示或隐藏比例。
样式-颜色标签指示标签的颜色应与该值所属的范围相同。
饼图
图表份额的大小由度量聚合确定。 以下聚合可用于此度量:
数 计数聚合返回所选索引模板中元素的净计数。
求和 返回数字字段的总数。 从下拉列表中选择一个字段。
唯一计数。 基数聚合返回字段中唯一值的数量。 从下拉列表中选择一个字段。
在“ 自定义标签”字段中输入一行以更改签名。
段聚合确定将从数据集中检索哪些信息。
选择段聚合之前,请确定要在单个图中分隔段还是将其拆分为多个图。 在进行任何其他聚合之前,应先将其分成几个计划。 拆分图表时,可以通过单击“ 行” | “ 行”来更改拆分的显示。 专栏
您可以为图表定义以下任何细分聚合:
日期直方图。 临时直方图基于数字字段构建,并按日期进行组织。 您可以为时间间隔定义时间范围,以秒,分钟,小时,天,周,月或年为单位。 您还可以通过选择“ 自定义”作为间隔并在文本框中指定时间的数量和单位来定义默认间隔。 默认情况下,时间间隔的单位是: s表示秒, m表示分钟, h表示小时, d表示天, w表示周, y表示年。 不同的设备支持不同级别的精度,最高可达一秒。 使用从Elasticsearch返回的日期密钥在间隔的开始对间隔进行签名。 例如,每月间隔的工具提示将显示该月的第一天。
直方图。 标准直方图基于数字字段构建。 为该字段定义一个整数间隔。 选中显示空桶复选框,以在直方图中包括空间隔。
射程 借助排名汇总,您可以定义数字字段值的排名。 单击“ 添加范围”以添加一组等级端点。 单击红色符号(x)删除等级。
日期范围 时间等级汇总报告指定日期范围内的值。 您可以使用数学日期表达式指定日期范围。 单击“ 添加范围”以添加一组等级端点。 单击红色符号(x)删除等级。
IPv4范围。 IPv4等级聚合允许您定义IPv4地址的范围。 单击“ 添加范围”以添加一组等级端点。 单击红色符号(x)删除等级。
条款。 汇总值使您可以定义要显示的给定字段的前n个或后n个元素,并按数量或用户指标进行排序。
筛选器。 您可以定义一组数据过滤器。 可以将过滤器指定为查询字符串或JSON格式,也可以在“发现”搜索选项卡中指定。 单击添加过滤器以添加另一个过滤器。 单击标签按钮以打开签名字段,您可以在其中键入名称以显示在可视化文件中。
重要条款。 显示有符号值的实验性汇总结果。 Size参数的值确定聚合返回的出现次数。
确定段的初始聚集之后,可以定义子段以改善可视化。 单击+添加子桶以定义子聚合,然后选择拆分切片以从类型列表中选择一个子段。
在图表的轴上定义了多个聚合时,可以使用聚合类型右侧的向上和向下箭头更改聚合优先级。
通过单击每个标题旁边的彩色点以显示调色板,可以调整可视化的颜色。
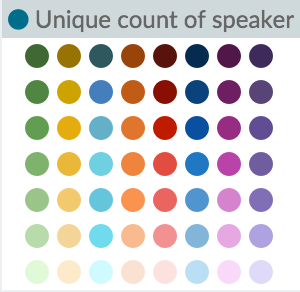
在“ 自定义标签”字段中输入一行以更改签名。
您可以单击“ 高级”链接以显示更多用于指标或细分汇总的选项:
排除模式。 在此字段中指定要从结果中排除的模板。
包括图案。 在此字段中指定一个模板以包括在结果中。
JSON输入。 一个文本字段,您可以在其中添加JSON格式的特定属性以与特定聚合合并,如以下示例所示:
{ "script" : "doc['grade'].value * 1.2" }
注意事项 在Elasticsearch 1.4.3和更高版本中,此功能需要启用Groovy动态脚本 。
这些选项的可用性取决于您选择的聚合。
选择选项选项卡以更改表的以下方面:
甜甜圈。 将图表显示为短切圆环,而不是短切圆。
显示工具提示。 选中此框以启用工具提示显示。
更改选项后,单击“ 应用更改”按钮以更新您的可视化效果,或单击灰色的“ 放弃更改”按钮以使可视化效果保持其当前状态。
坐标图
坐标图显示由与您定义的细分中的数据相关联的圆圈所覆盖的地理区域。
注意事项 默认情况下,Kibana使用Elastic Maps Service显示地图图块。 要使用其他地图提供程序,请在kibana.yml中编辑tilemap设置配置字段。
构型
资料
指标
默认情况下,坐标图的度量聚合是计数聚合。 您可以选择以下任一聚合作为度量标准聚合:
数 计数聚合返回所选索引模板中元素的净计数。
平均值 此聚合返回数值字段上的平均值。 从下拉列表中选择一个字段。
求和 返回数字字段的总数。 从下拉列表中选择一个字段。
最小 通过数字字段返回最小值。 从下拉列表中选择一个字段。
最高 通过数字字段返回最大值。 从下拉列表中选择一个字段。
唯一计数。 基数聚合返回字段中唯一值的数量。 从下拉列表中选择一个字段。
在“ 自定义标签”字段中输入字符串以更改签名。
区隔
坐标图使用地理集合。 从下拉列表中选择一个字段,典型坐标。
- 默认情况下启用“更改地图缩放的精度”功能。 取消选中以关闭此功能。 “ 精度”滑块确定地图上显示的结果的粒度。 有关为每个定义级别定义的区域的详细信息,请参见地理缓存网格聚合的文档。
注意事项 更高的精度会增加显示Kibana的浏览器内存以及Elasticsearch集群上的负载。 - 默认情况下启用功能“将标记放置在网格外(使用geocentroid )”(将标记放置在网格外)。 标记此行后,标记将放置在此段中所有文档的中心。 取消选中时,标记将放置在地理缓存网格的中心。 如果保留此复选框,则通常可视化效果将更加准确。
在“ 自定义标签”字段中输入字符串以更改签名。
您可以单击“ 高级”链接以显示更多用于指标或细分汇总的选项:
排除模式。 在此字段中指定要从结果中排除的模板。
包括图案。 在此字段中指定一个模板以包括在结果中。
JSON输入。 您可以在其中添加JSON格式的特定属性以与特定聚合合并的文本字段,如以下示例所示:
{ "script" : "doc['grade'].value * 1.2" }
注意事项 在Elasticsearch 1.4.3和更高版本中,此功能需要启用Groovy动态脚本。
这些选项的可用性取决于您选择的聚合。
选件
地图类型。 从下拉列表中选择以下一个或多个选项:
缩放的圆形标记。 根据度量聚合值缩放标记大小。
阴影的圆形标记。 根据度量聚合值显示带有不同阴影的标记。
阴影的Geohash网格。 根据度量聚合值,显示geohash网格的矩形单元,而不是具有不同阴影的圆形标记。
热图。 热图根据匹配的总和将模糊应用于圆形标记和颜色强度。 热图具有以下选项:
- 群集大小:指定热图的群集大小。
- 显示工具提示:选中此框可在光标悬停时显示带有给定点值的工具提示。
降低地图瓦片的饱和度。 使地图颜色褪色以使标记更清晰。
符合WMS的地图服务器。 选中此选项可以使用符合Web Map Service(WMS)标准的第三方映射服务。 必须指定以下项目:
- WMS URL: WMS地图服务的URL。
- WMS图层:此可视化中使用的图层列表(以逗号分隔)。 每个地图服务器都提供自己的图层列表。
- WMS版本:此地图服务使用的WMS版本 。
- WMS格式:此地图服务使用的图像格式。 使用的两种格式是image / png和image / jpeg。
- WMS归因:(可选)用户定义的字符串,用于标识地图的来源。 地图在左下方显示属性字符串。
- WMS样式:此可视化中使用的样式列表(以逗号分隔)。 每个地图服务器都支持自己的样式设置。
更改选项后,单击“ 应用更改”按钮以更新您的可视化效果,或单击灰色的“ 放弃更改”按钮以使可视化效果保持其当前状态。
地图导航
现在已经准备好地图图块可视化,您可以通过几种方式进行探索:
- 点击并按住地图上的某处,然后移动光标以移动地图的中心。 按住Shift键并在地图上拖动矩形以放大所选的矩形。
- 单击“ 放大/缩小”按钮以手动更改缩放级别。
- 单击拟合数据边界按钮以将地图边界自动裁剪为至少具有一个结果的geohash段。
- 点击“ 纬度/经度过滤器”按钮,然后在地图上拖动矩形以创建矩形坐标的过滤器。
第四部分。