正如它写在一本聪明的书中一样-如果您的IT部门没有自动安装操作系统,那么创建它可能是您执行过的最重要的任务。
为使MDT起作用:
- 宽屏
- Windows ADK
- Powerhell
- .net框架
- DHCP服务器
计划
将Windows部署服务(WDS)角色添加到服务器
在服务器上,启用WDS角色。

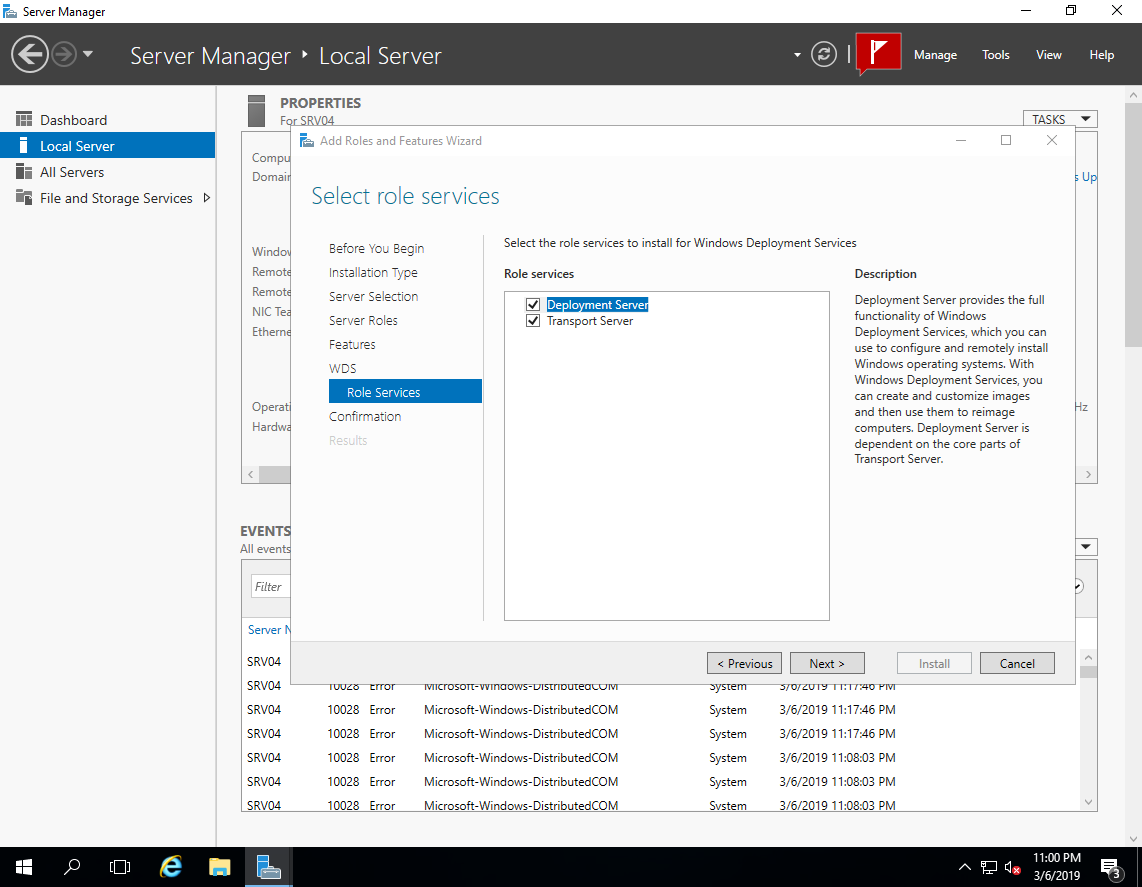
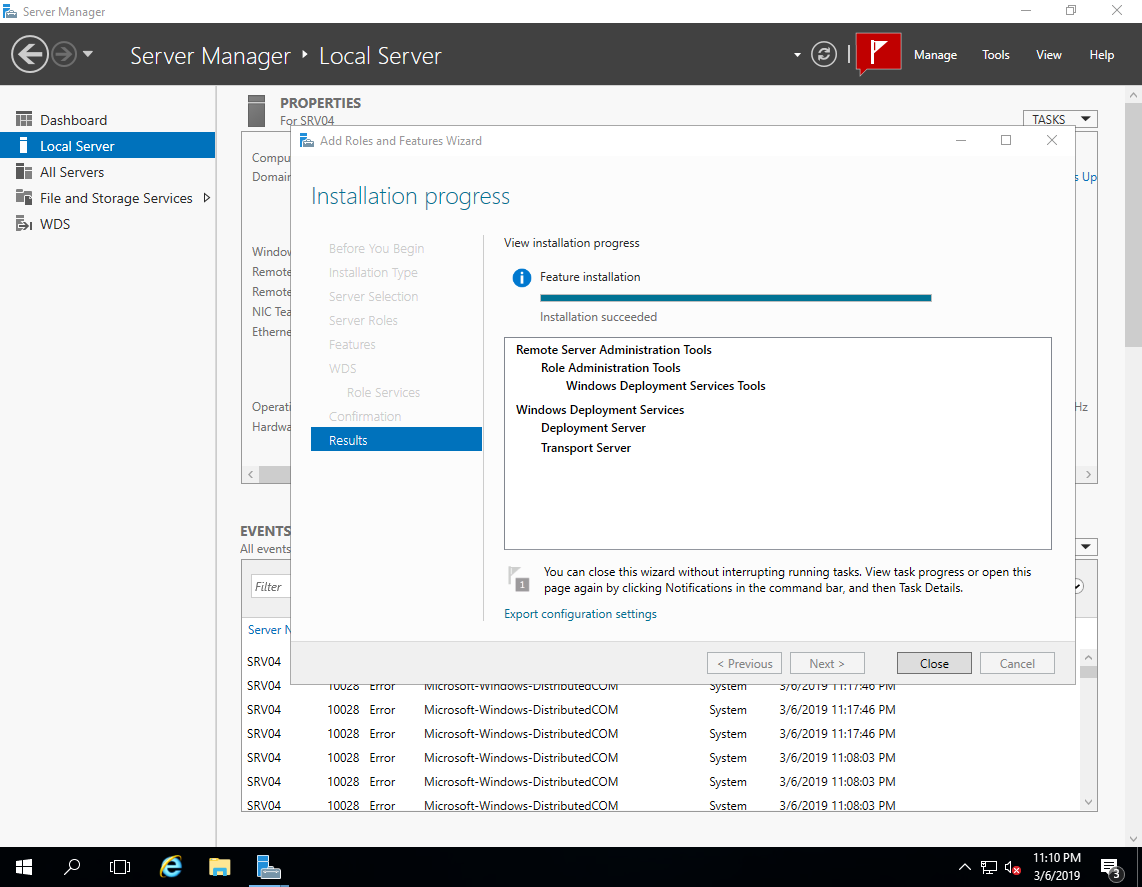
在服务器上下载并安装必要的组件
从官方网站下载并安装
Windows评估和部署工具包(ADK) :
1)下载适用于Windows 10版本1809的Windows ADK(可能较新)
2)下载ADK的Windows PE加载项
我们标记为安装:
- 部署工具
- 映像和配置设计师
- 配置设计师
- 用户状态迁移工具

同时下载并安装
Microsoft部署工具包(MDT)启动和配置WDS
打开WDS控制台
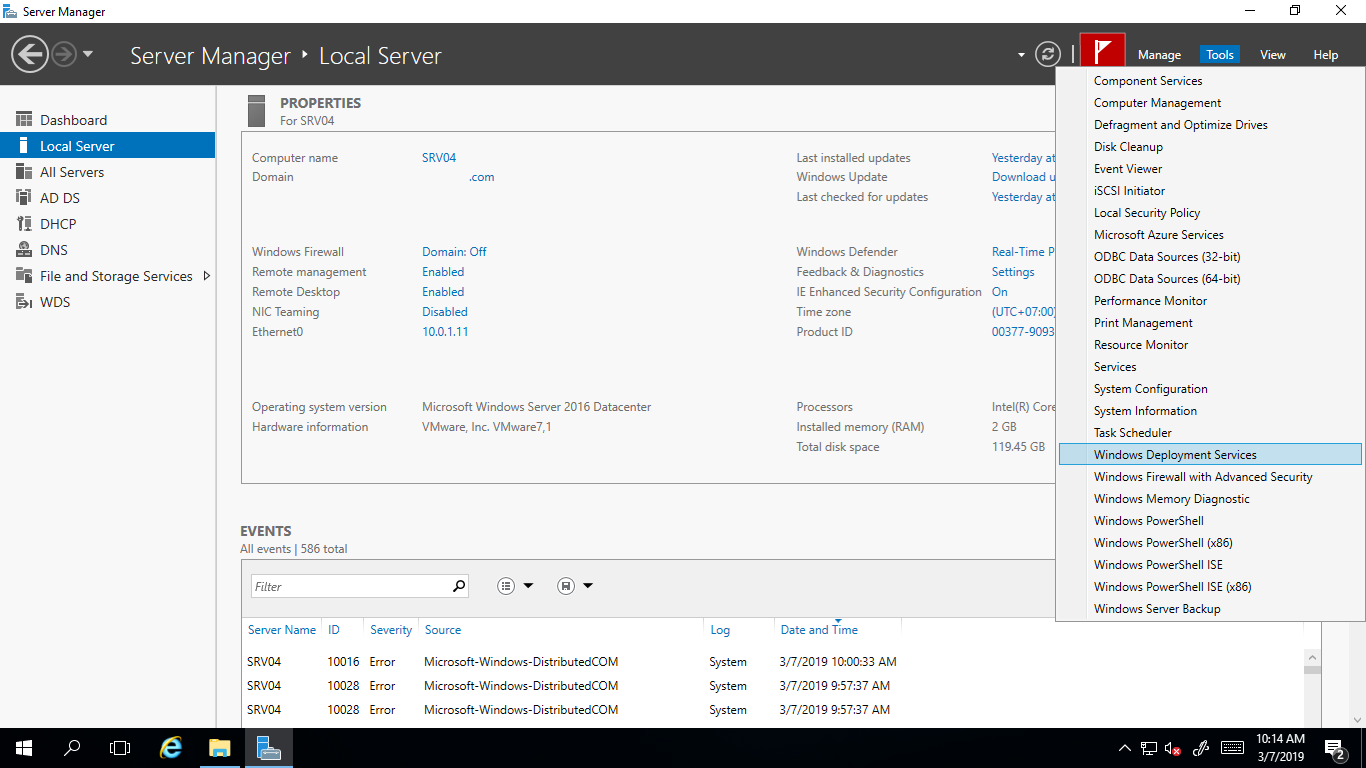
我们开始配置。
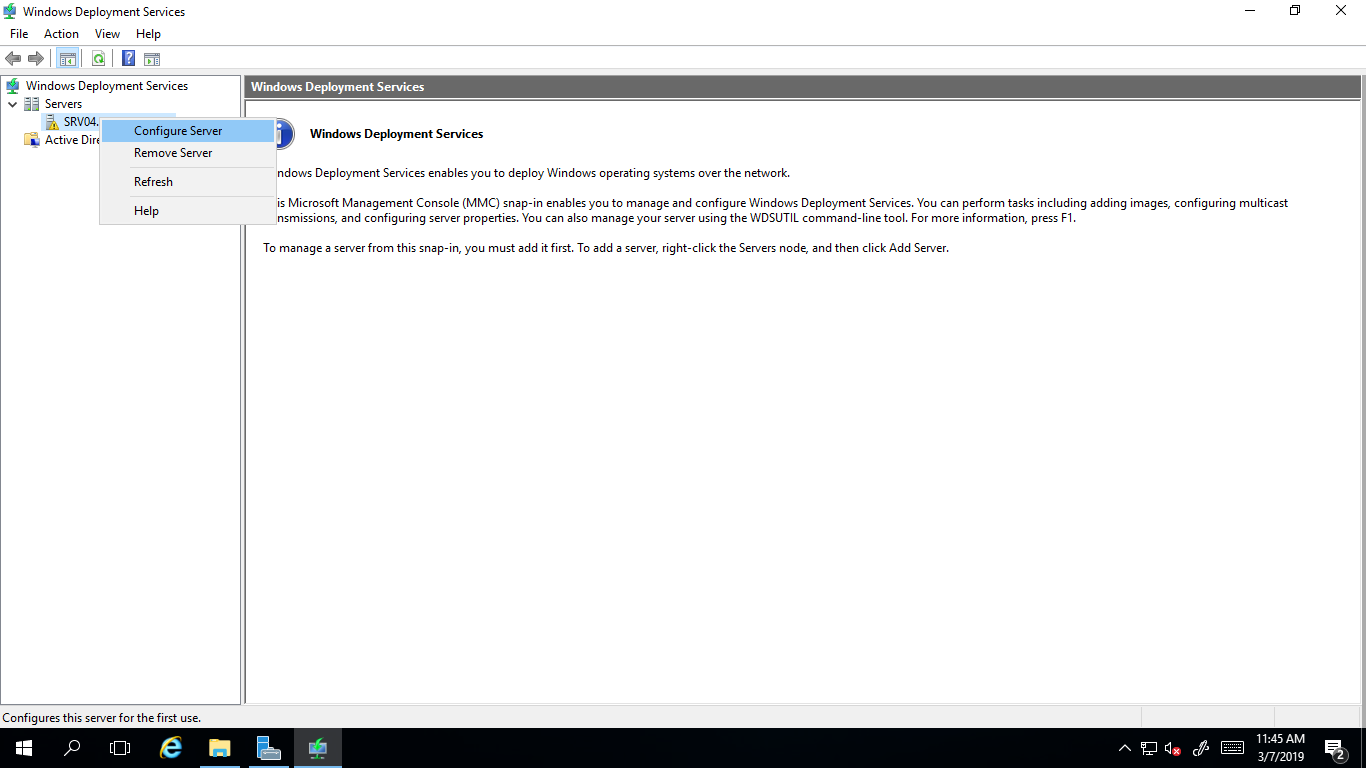
在设置向导中,选择与域集成。
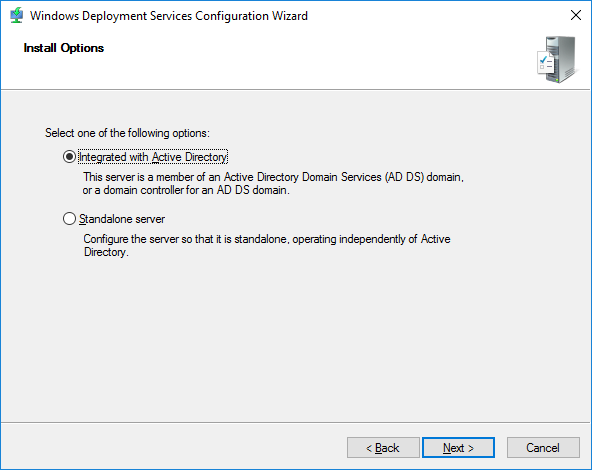
设置WDS服务文件夹。
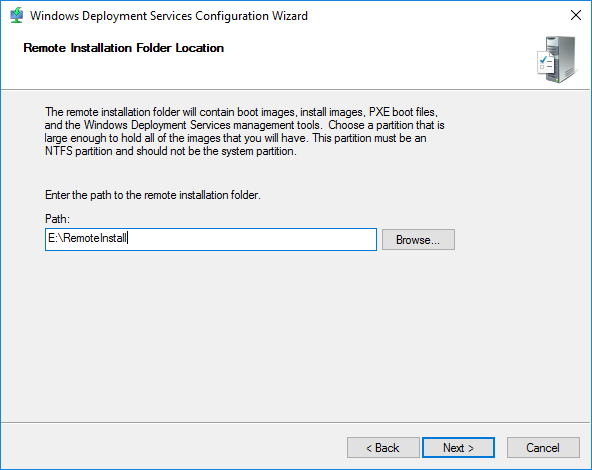
在下一步中,您可以选择WDS服务器将响应的计算机:
- 不要回答任何人 -例如,您可以在配置或测试期间关闭服务器,以免用户在安装期间收到可能的冲突。
- 仅回答已知的计算机 -列表在控制台中编译,如果没有计算机地址的记录,则将没有机会使用服务器。
- 回答所有客户端 -所有计算机都会收到响应。 如果安装下面的复选框,则在访问未知设备(之前未记录)时,控制台中将显示一条消息,提示具有特定地址的特定计算机正在请求连接。 您可以拒绝或接受,该过程将继续。 以后可以在WDS控制台中更改这些设置。

我们完成了初始设置过程。 我们具有以下文件夹结构:
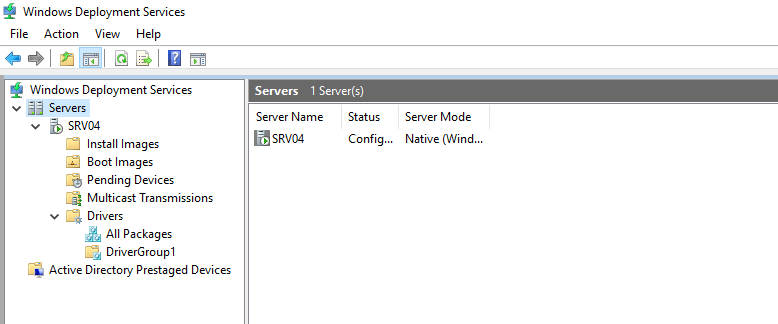
我们仅需要WDS来连接和传输图像,因此无需详细说明:
安装映像 -安装映像(请勿使用);
引导映像 -引导映像(在MDT中创建的添加项);
待处理设备 -如果启用了“需要管理员确认”选项,则会出现设备要求连接的情况。
启动和配置MDT
要配置MDT,请运行其控制台。
Microsoft部署工具包->部署工作台 。

添加一个新的
DeploymentShare 。 它将存储所有文件以进行安装。
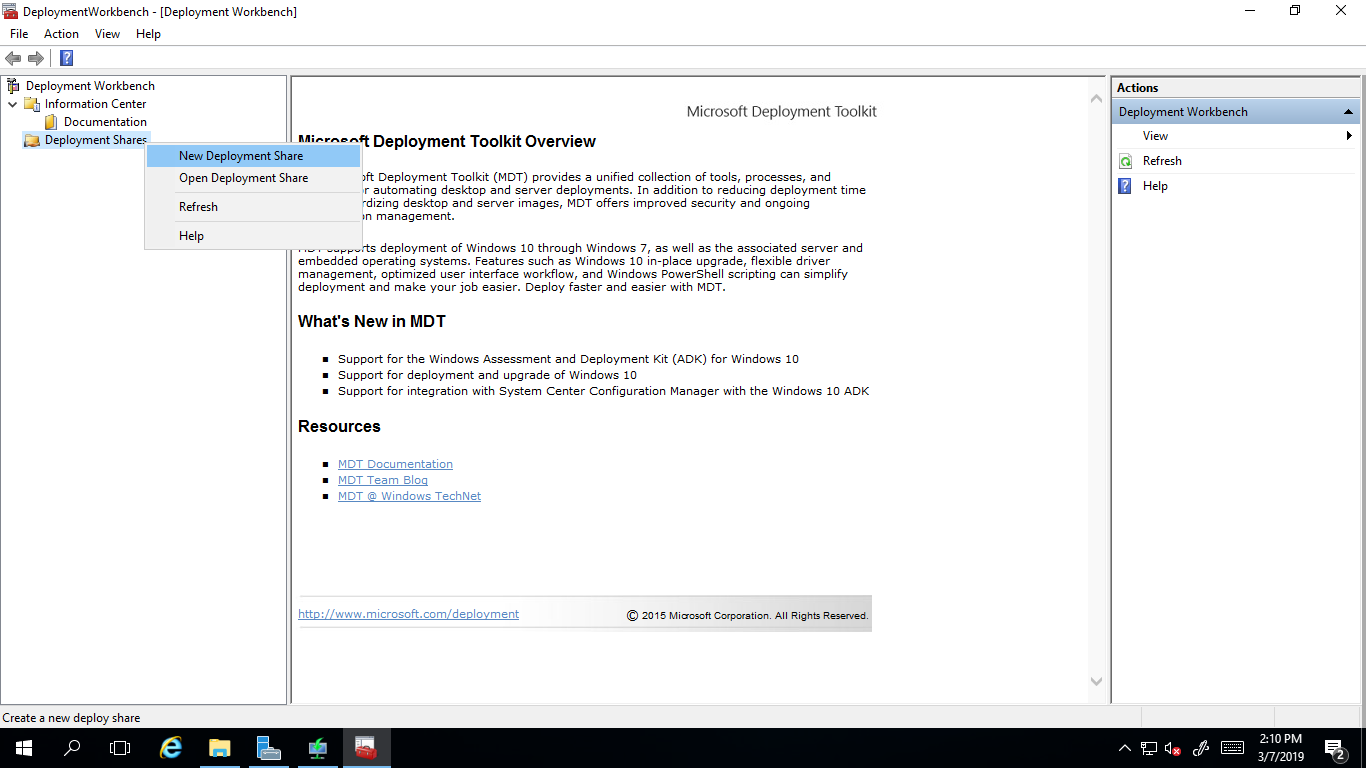

以下选项适用于安装过程,以后可能会更改。
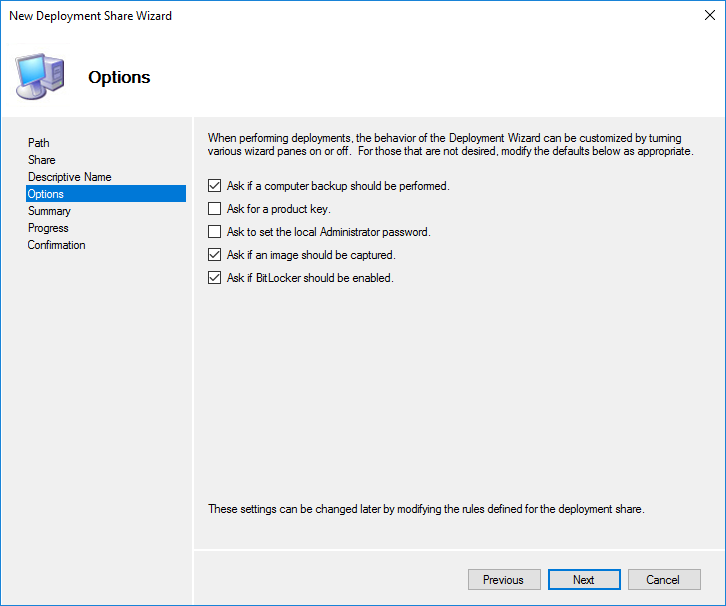
在最后阶段,创建过程将开始,应该会成功。
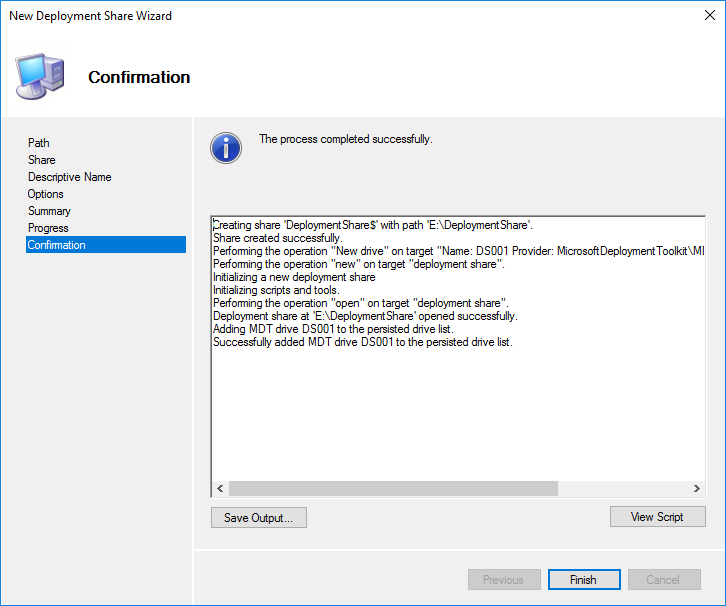
共享文件夹
E:\ DeploymentShare $可以通过简单复制转移到其他服务器。 断开连接和连接是在MDT控制台中完成的。
应用程序 -操作系统上安装的
应用程序;
操作系统 -可用于引导映像的操作系统;
开箱即用的驱动程序 -驱动程序(.inf);
软件包 -安全更新软件包,服务,语言等。 (.cab和.msu);
任务序列 -安装任务的序列;
选择配置文件 -用于组合内容的逻辑组;
链接的部署共享 -来自其他服务器的其他已连接的DeploymentShare;
监视 -启用此选项后,安装进度将显示在客户端上。

发现我们的
MDT部署共享球的属性。 在“
常规”选项卡上,可以选择要在哪些平台上创建.wim文件,以后可以从该平台下载文件。
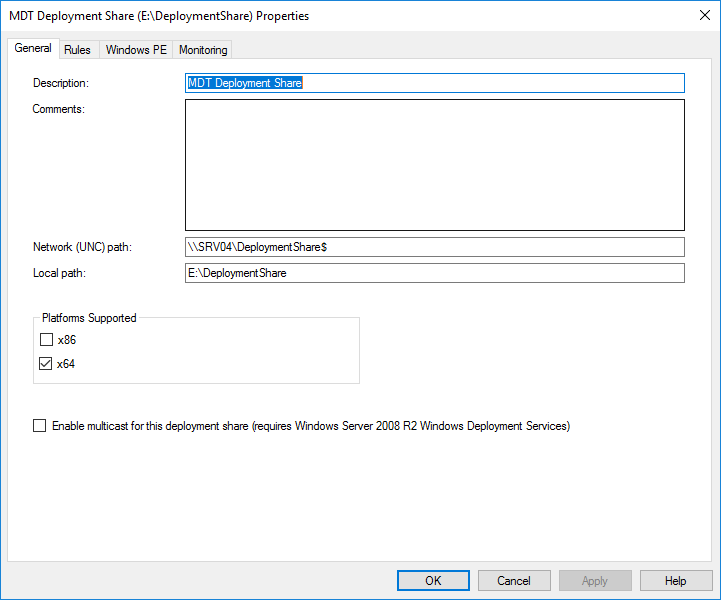
在“
规则”选项卡上,配置了MDT自动化配置文件。 文件
。\ Control \ CustomSettings.ini的文本显示在窗口本身中,文件
。\ Control \ Bootstrap.ini位于 “
编辑Bootstrap.ini”按钮下。
CustomSettings.ini-位于服务器上,隐藏安装菜单的步骤,还定义了一些安装参数。
Bootstrap.ini-位于启动映像中,并定义用于连接到DeploymentShare的参数。
 。\控件\ CustomSettings.ini
。\控件\ CustomSettings.iniOSInstall=Y // JoinDomain=alx*.com // DomainAdmin=alx - DomainAdminDomain=alx*.com // DomainAdminPassword= // AdminPassword= // HideShell=YES // Shell SkipUserData=NO // ( ) TimeZoneName=N. Central Asia Standard Time // SkipTimeZone=YES // UILanguage=ru-RU // UserLocale=ru-RU // SkipLocaleSelection=YES // SystemLocale=ru-RU // non-Unicode SkipCapture=YES // SkipComputerName=NO // SkipDomainMembership=YES // SkipAdminPassword=YES // SkipProductKey=YES // SkipComputerBackup=YES // SkipBitLocker=YES // BitLocker SkipSummary=YES // EventService=http://SRV04:9800 //
时区清单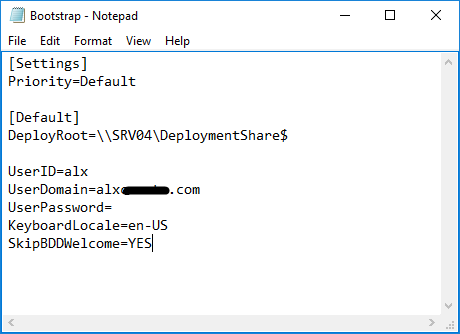 。\ Control \ Bootstrap.ini
。\ Control \ Bootstrap.ini [Settings] Priority=Default [Default] DeployRoot=\\SRV04\DeploymentShare$ UserID=alx // Deployment Share UserDomain=alx*.com // UserPassword= // KeyboardLocale=en-US // SkipBDDWelcome=YES //
在
Windows PE选项卡上
,配置启动映像创建。 您可以在第一个选项卡上禁用.wim文件的创建,但如果需要,请在第三个选项卡上选择.iso文件。 现在只剩下x64平台了。 如果我们需要可以写入USB闪存驱动器或磁盘并从中启动的可启动ISO文件,则需要
生成生成Lite Touch可启动ISO映像的第二项。
暂存空间大小 -为脚本和安装程序命令分配的内存大小(以兆字节为单位)。
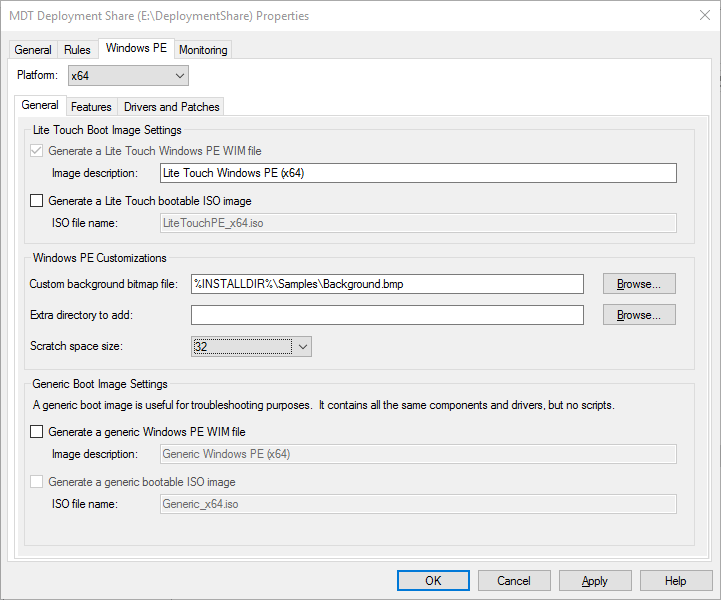
在
功能选项卡上,我们可以将任何组件添加到启动映像。 在“
驱动程序和修补程序”选项卡上,最好选择带有专门为启动映像创建的网络驱动程序的“
选择”配置文件 。
在下一个“
监视”选项卡上,启用该选项,以便它在安装过程中开始接受来自客户端的日志,并在“监视”文件夹中显示状态。
根据我们的安全策略,我们向
DeploymentShare $目录添加了读取权限,从而完成了简单的MDT设置。

导入应用程序
在“
应用程序”文件夹的上下文菜单中,选择“
新建应用程序” 。

添加谷歌浏览器。
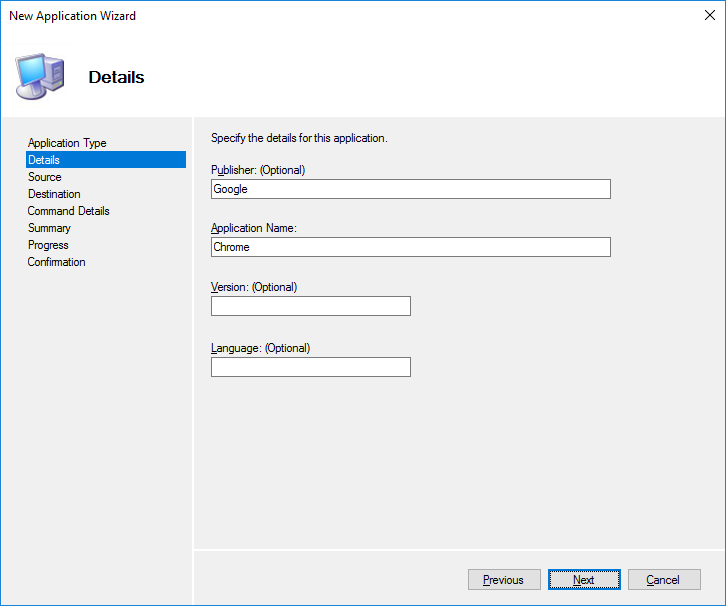
下载64位独立企业版,并保存到单独的临时文件夹,例如
E:\ Soft 。 我们指出程序的位置,然后选择选项,以便将所有内容移动到新文件夹。
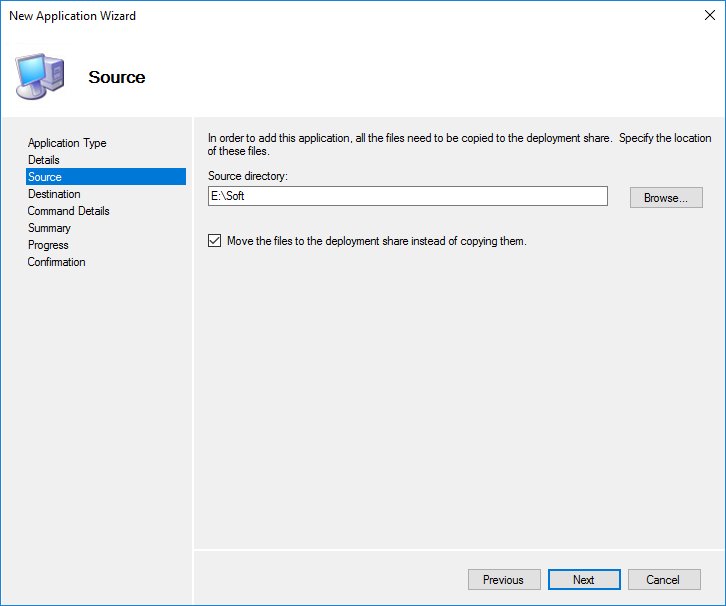
接下来,我们编写一个用于静默安装此应用程序的命令,并填写相应的字段。
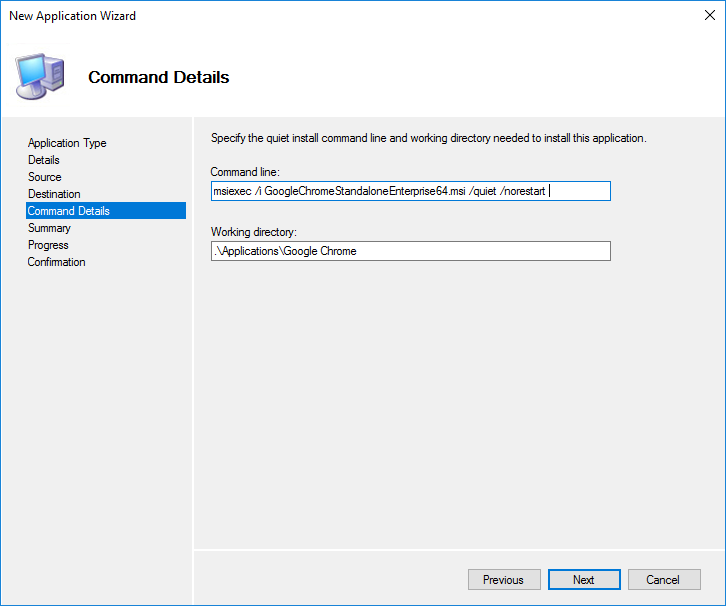

以此类推,我们添加了所需的所有软件。
在“常规”选项卡上转到导入的应用程序的属性时,可以编辑先前完成的参数,在安装过程中将其从应用程序选择列表中隐藏(例如,如果要通过任务强制安装),如果要在安装中排除它的使用,请在MDT中禁用此应用程序,但不要删除(例如,测试或更新)。
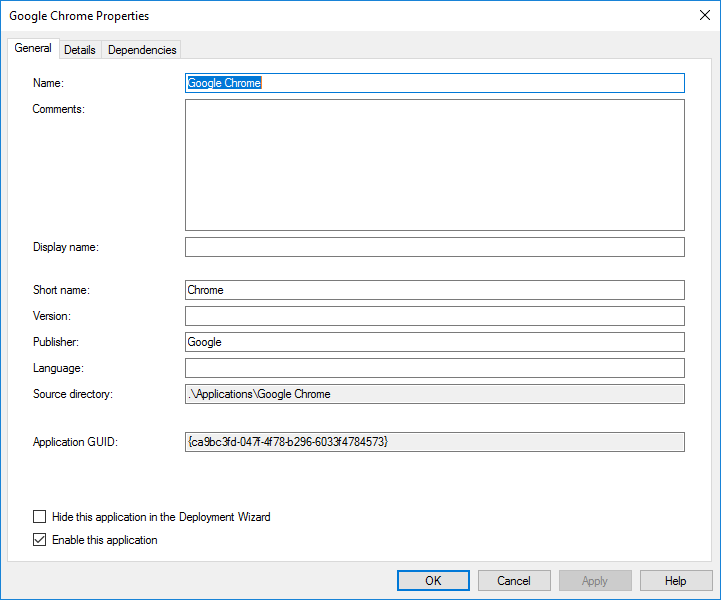
在“详细信息”选项卡上,您可以更改所做的设置,要求您在安装后重启并仅允许在选定平台上启动。
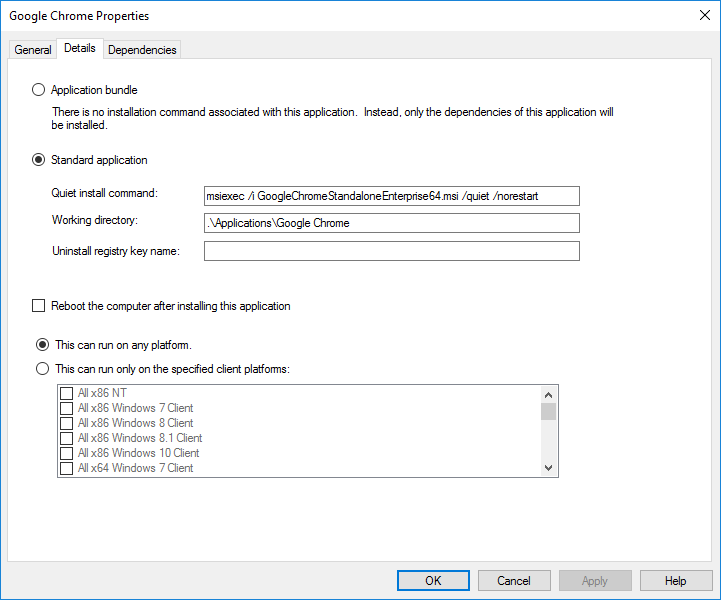
最后一个选项卡“依赖关系”指示依赖关系。 如果应用程序需要任何其他设置,则会在此处指示其顺序。 仅在安装依赖项之后,才会安装主应用程序。 列出的软件必须预先导入。
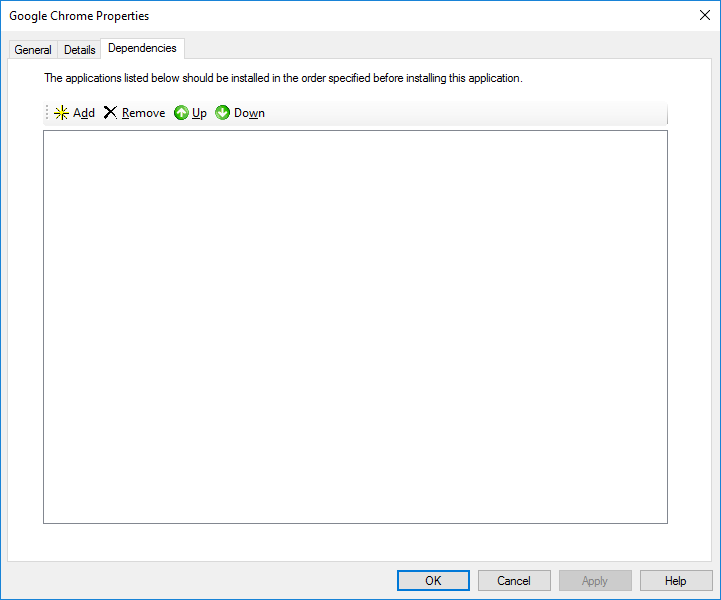
导入安装映像
在“
操作系统”文件夹中,添加操作系统。 我具有Windows 10 Pro x64的.wim文件。
为什么是.wim?没有LTSC许可证,只有Pro。 因此,您必须下载具有新版本发布的最新Windows 10,并使用MSMG ToolKit清除预安装的...程序。 输出是带有嵌入式.wim的.iso。


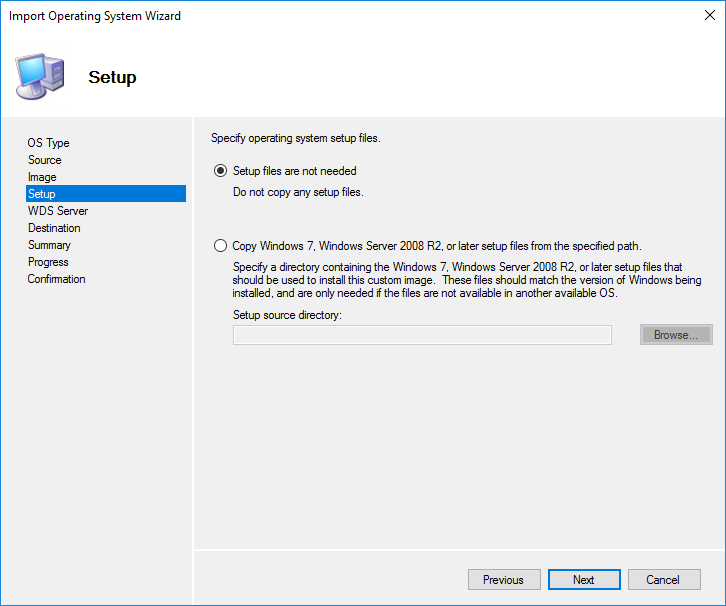

将其重命名为更方便的视图。

导入驱动
例如,我们导入了英特尔网卡的驱动程序。 立即值得注意的是,由于 MDT自动在指定目录中搜索.inf文件。

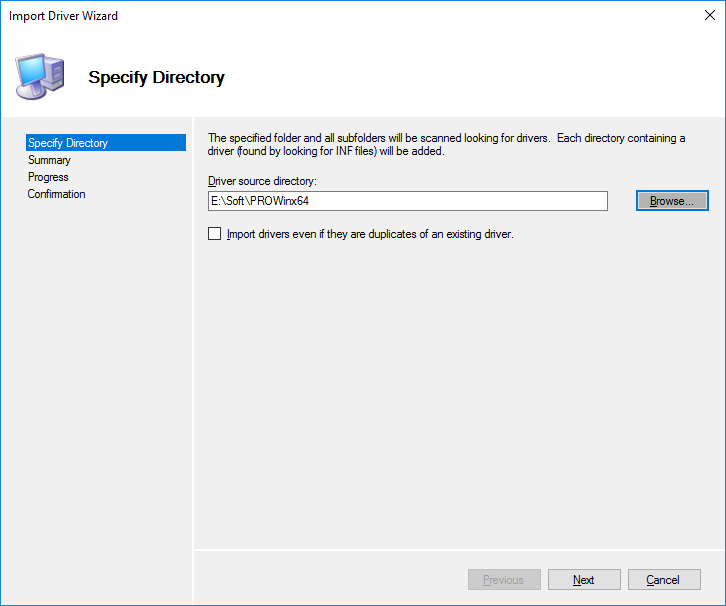


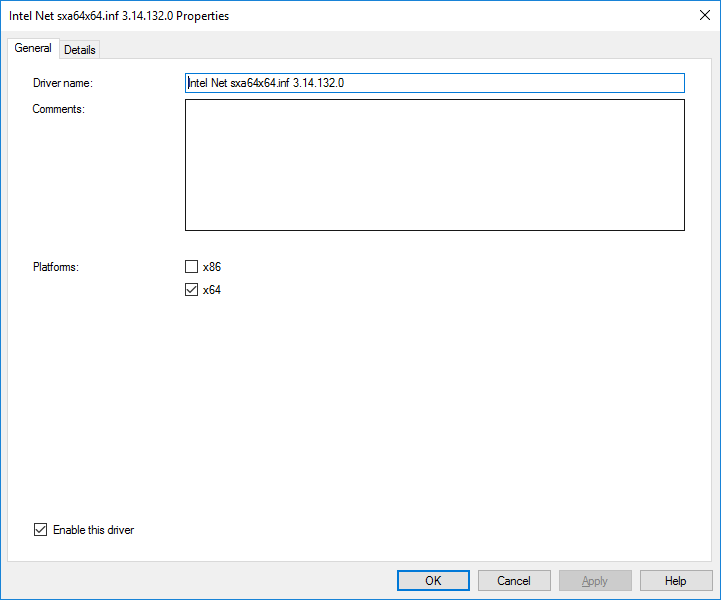
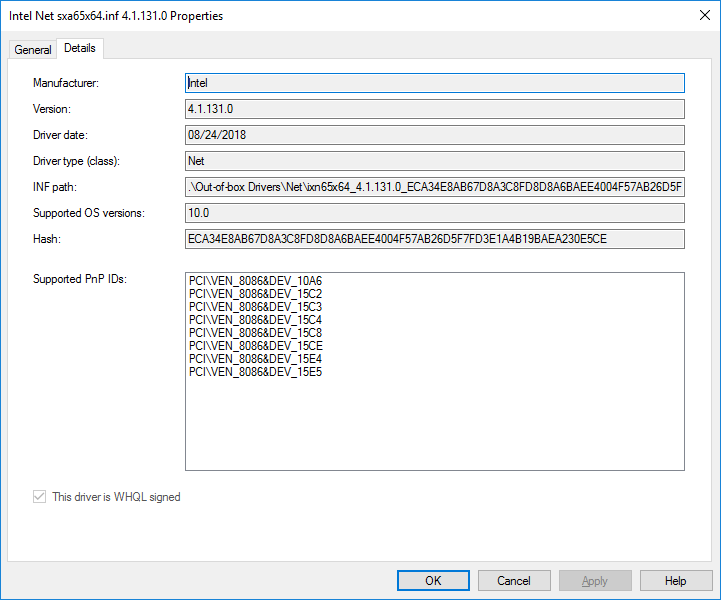
建议创建子文件夹以区分计算机设备的制造商和型号。 另外,值得一提的是使用
Selection Profiles突出显示用于引导映像的网卡和磁盘驱动程序。
导入包
如果有
WSUS ,那么您可以指向该文件夹及其位置,然后将自动找到所有软件包(从找到的软件包中,通过
Selection Profiles进行排序)。 如果不是,则必须手动下载软件包并指出其位置。
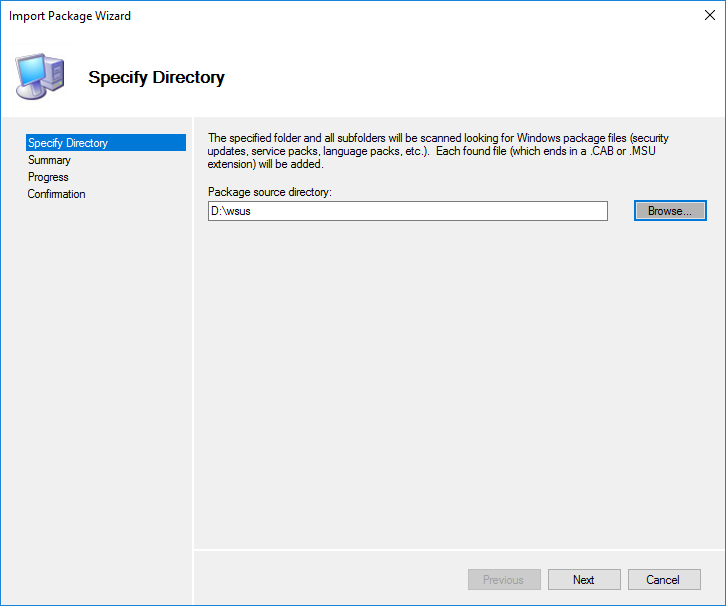
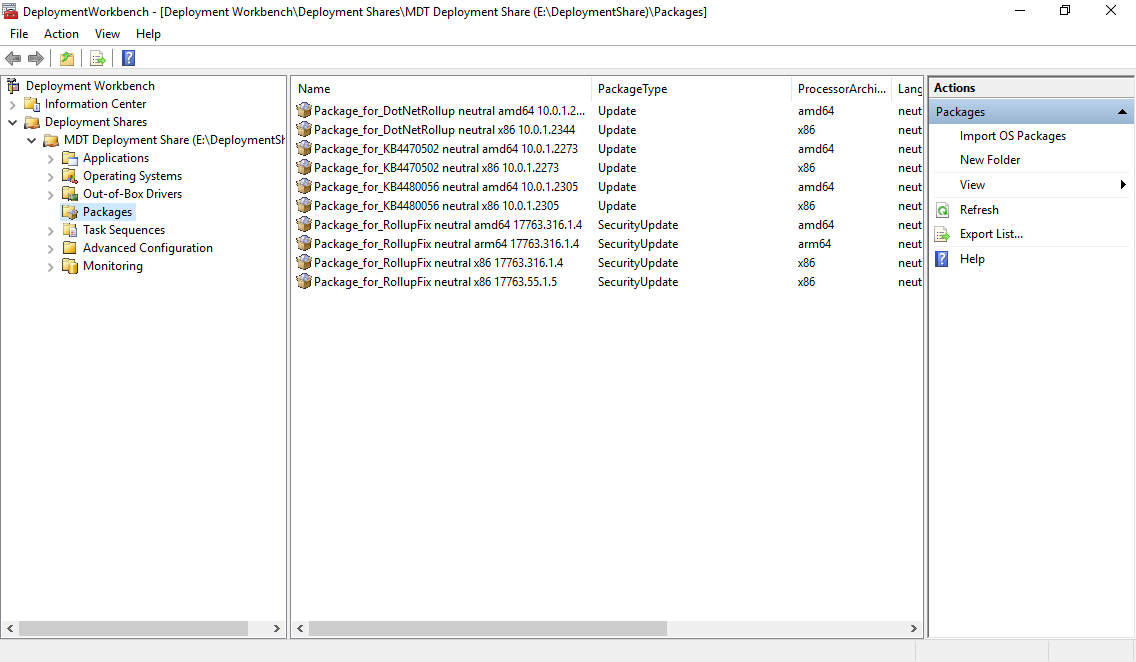
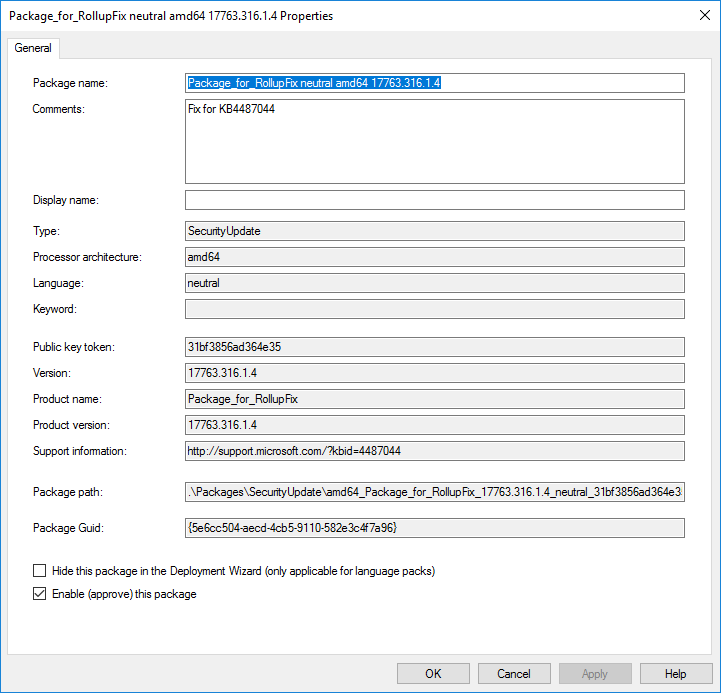
任务创建
任务序列是要安装的任务序列。 您可以添加,删除或修改安装步骤。 在第一页上,添加时指定ID和名称。

模板被选中。

从先前添加的操作系统中选择一个操作系统。

输入许可证密钥。 该密钥将在安装后或安装过程中指定,因此未设置。
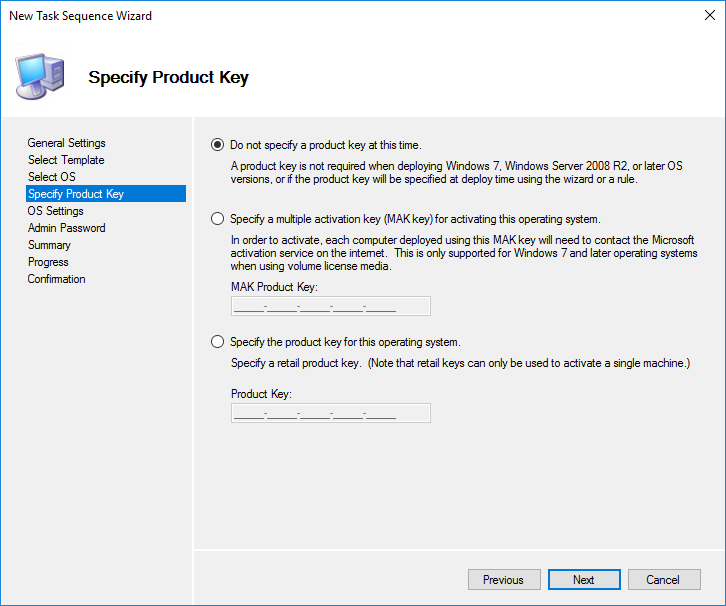
输入用户名和组织名称。
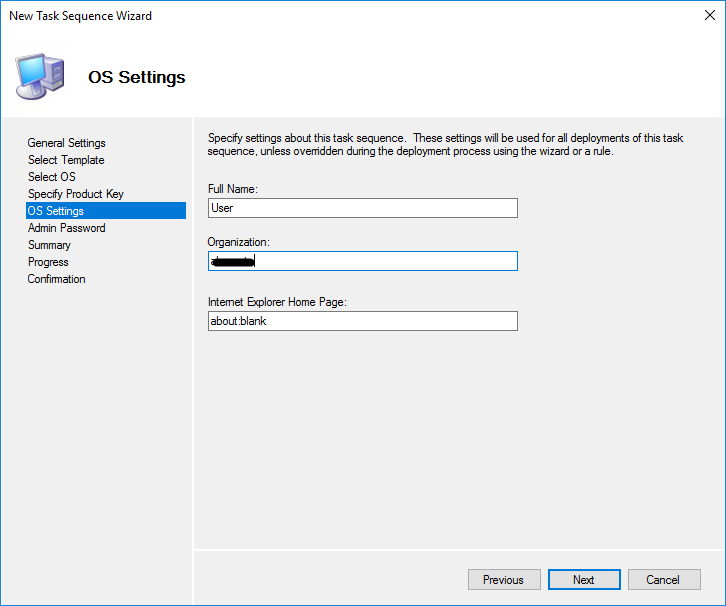
将来的本地管理员的密码。

创建后,您可以类似地查看其属性并进行更改。
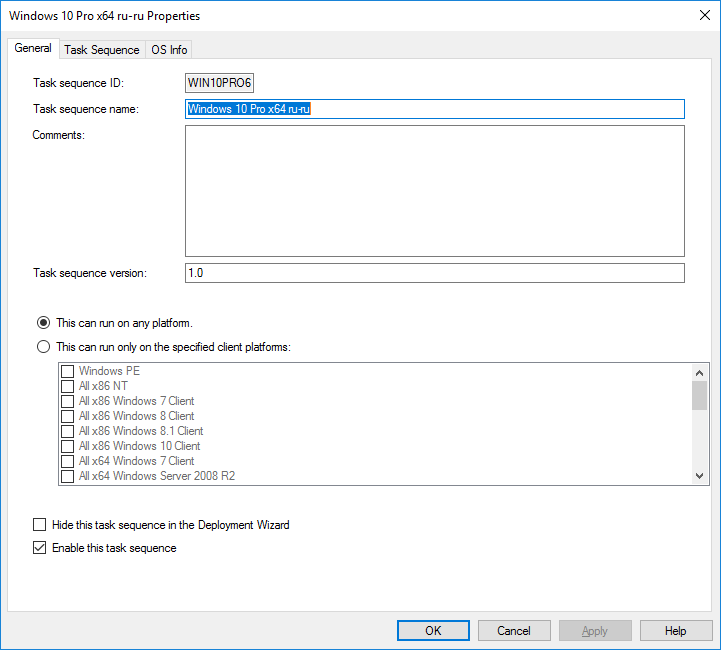
“
任务序列”选项卡描述了整个安装过程。 必须更改顺序以适合您的需求。

例如,我将添加一个脚本,该脚本包括通过RDP连接的功能,因为 安装后,默认情况下将其禁用。
在文件夹
\\ Scripts \ Custom中 ,在PowerShell
Enable_RDP.ps1上创建了一个脚本:
(Get-WmiObject Win32_TerminalServiceSetting -Namespace root\cimv2\TerminalServices).SetAllowTsConnections(1,1) (Get-WmiObject -Class "Win32_TSGeneralSetting" -Namespace root\cimv2\TerminalServices -Filter "TerminalName='RDP-tcp'").SetUserAuthenticationRequired(1) Enable-NetFirewallRule -DisplayGroup "Remote Desktop"
接下来,按此顺序选择所需的位置并添加一个新项目。
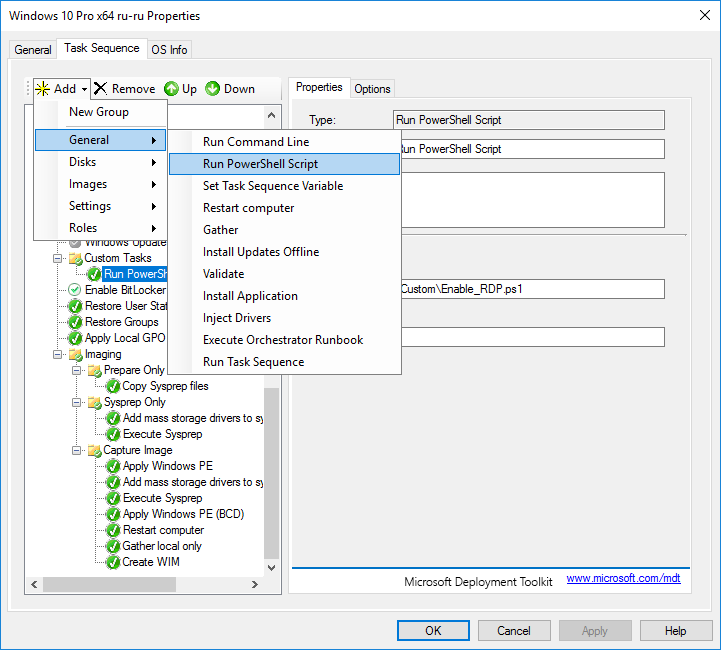
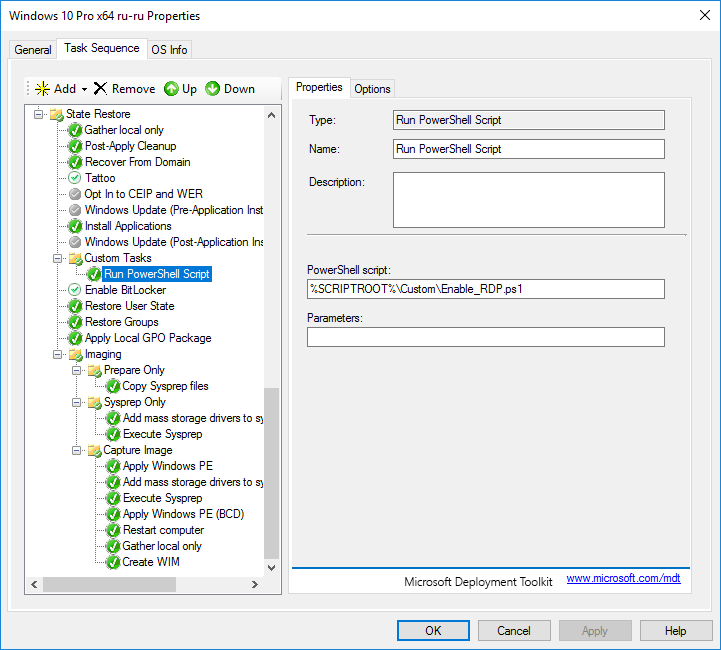
在“
选项”选项卡上,如果此步骤发生错误,我们可以禁用此步骤的执行并启用继续安装。 在那里添加了其他必要条件以完成此步骤。
我建议对不同类型任务的可能性进行更详细的研究。 完成序列编辑后,可以开始创建启动映像。
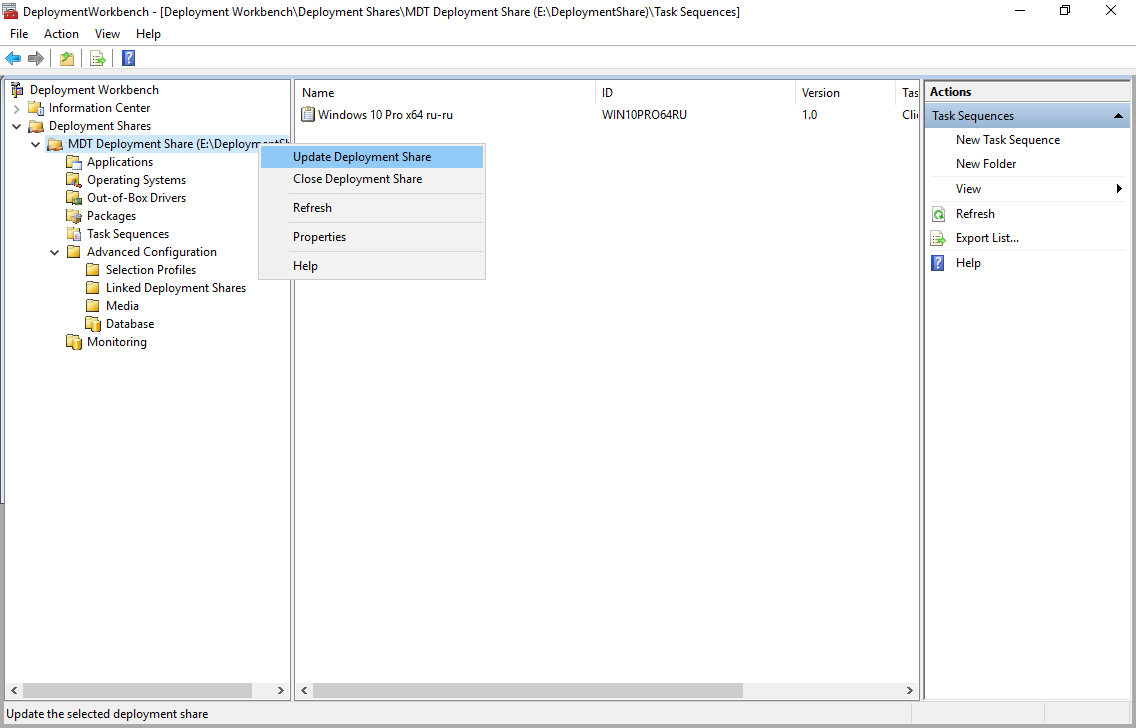
要创建图像,请选择第二项。
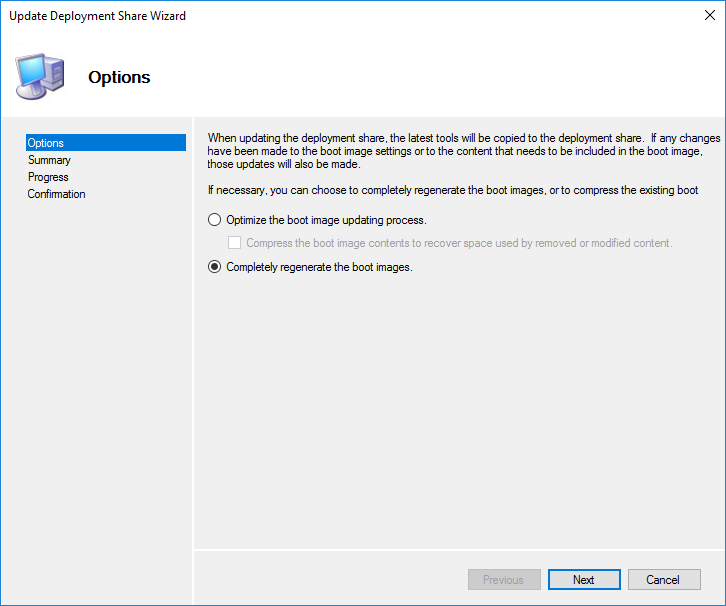
必须在以下时间更新
DeploymentShare :
- 更新启动驱动程序(网卡和磁盘驱动器);
- 将组件添加到启动映像
- 更改启动映像设置
- Windows ADK版本更新;
- Bootrstrap.ini的更改
- 更改“额外”目录的文件。
转到WDS控制台,然后将创建的启动映像添加到“
启动映像”文件夹。 WDS会将此映像复制到其工作目录。

测试中
我们在测试计算机上设置了网络启动。 自动检测到WDS服务器。 默认情况下,计算机等待F12继续启动。 在“启动”选项卡上的WDS服务器属性中更改此设置。
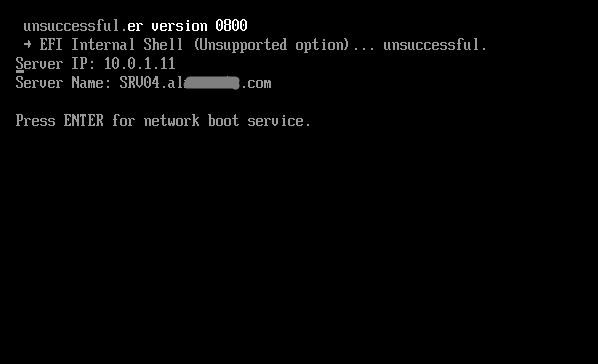
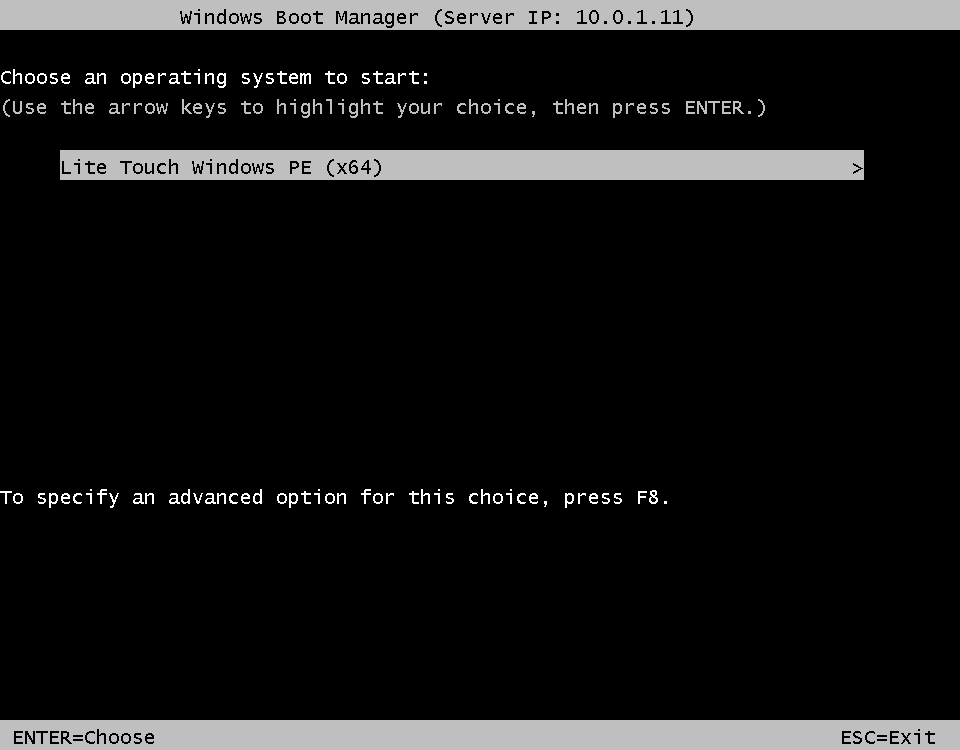
大部分设置是在配置文件中定义的,因此仍然可以填写缺失的内容。 选择可用的任务序列。

设置计算机名称。
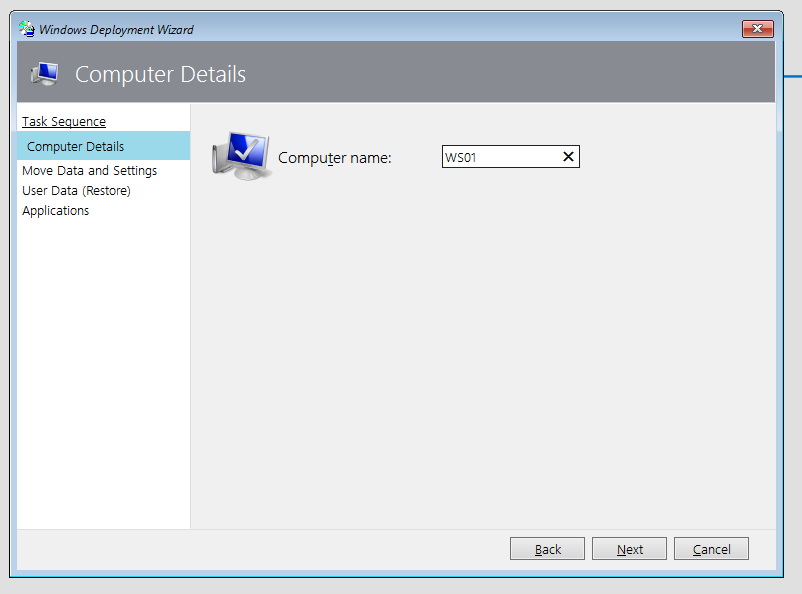
使用此设置可以保存用户配置文件。 我们的安装很干净,所以让我们保持原样。
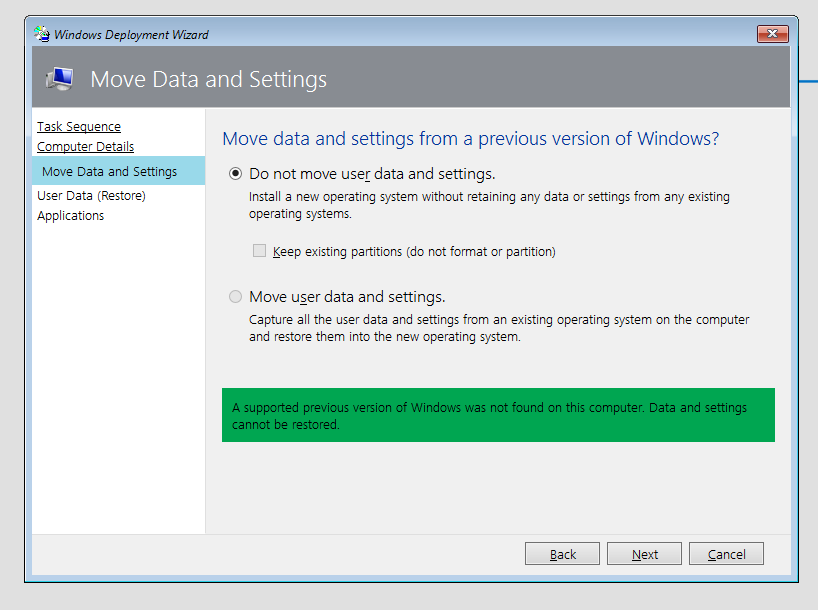
您可以从某处还原它。
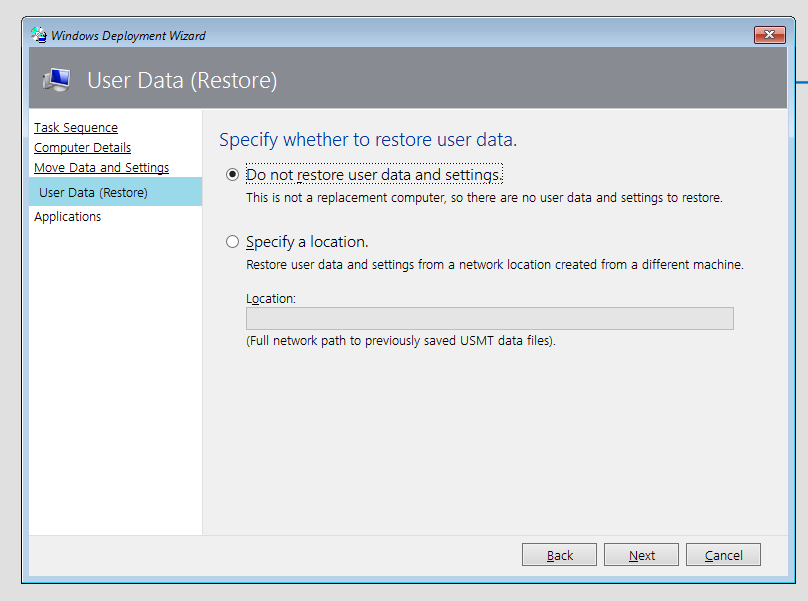
我们选择必要的软件。

进一步安装将自动执行。
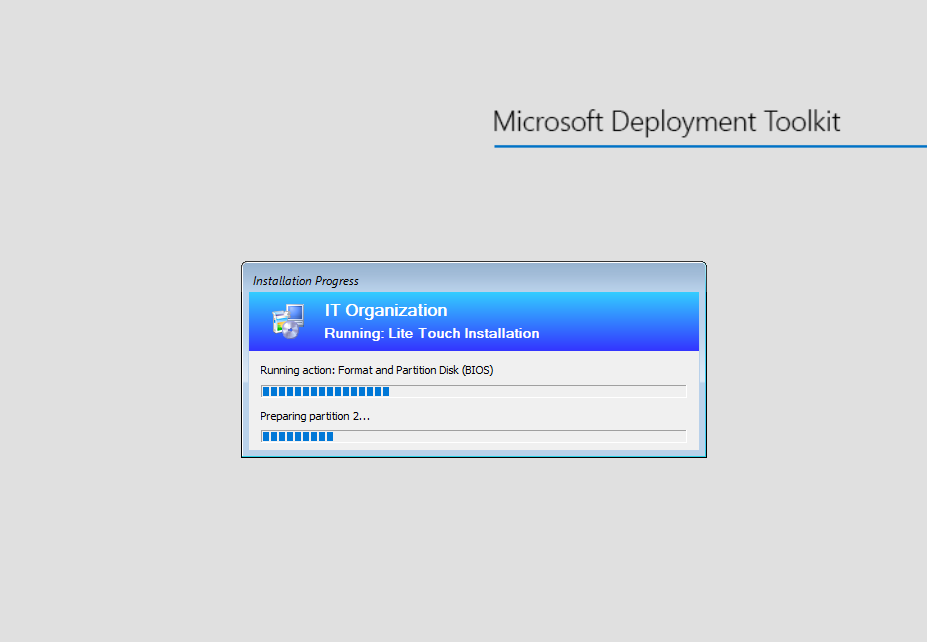
启用监视后,可以通过控制台监视安装过程。

最终,我们花了几分钟的时间(不计算安装次数)通过网络下载并输入其余设置,我们得到了一个可以正常工作并满足我们要求的操作系统。 最终结果的复杂性是预先确定的,因此没有特殊意义。
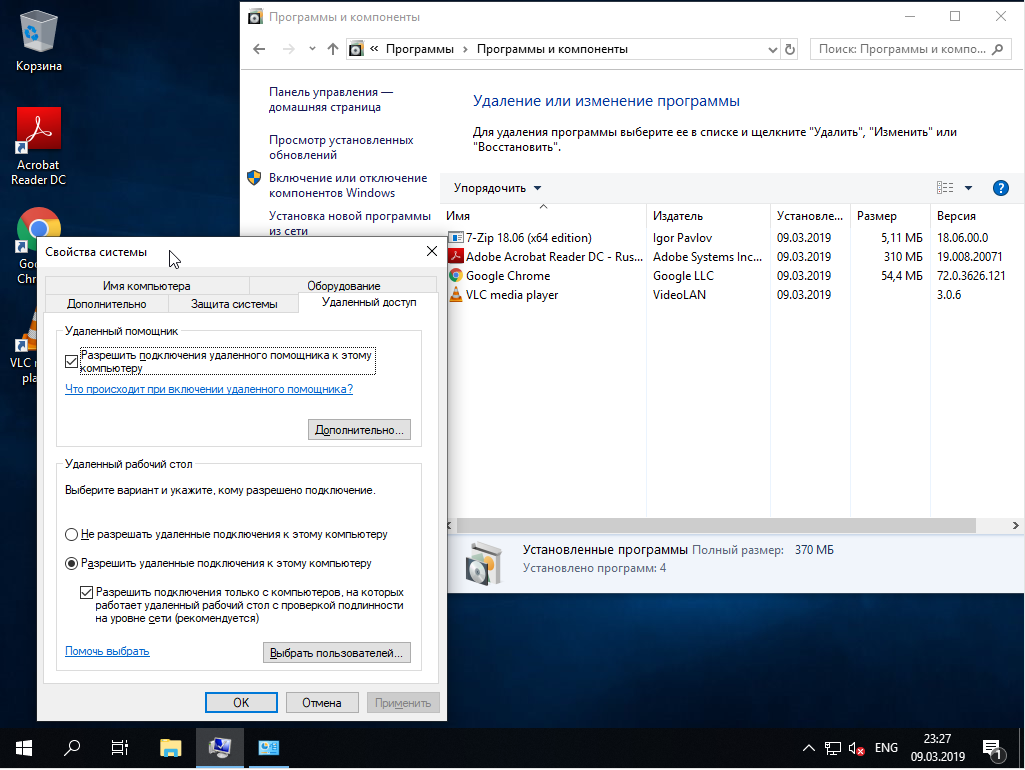
自动化的明显优势:
- 节省您的时间。 在安装过程中,我们可以做一些有趣的事情。
- 已安装系统的一致性。
- 等待时间少于手动完成的时间。
- 更改时更改单个元素的能力,而不是重建整个图像。
完整的MDT正式文档