试驾nanoCAD SPDS Metalwork 1.2第2部分
我们将继续发布nanoCAD SPDS Metalware的测试驱动器。 在试驾的
第一部分中 ,我们开始构建生产框架。 在
第二部分中,我们将研究如何创建垂直系带,支柱,滑行并将其放置在平面图上以及创建横截面。 在
最后一部分中,我们将研究如何创建纵向截面,如何创建节点,以图纸格式布置布局图以及如何创建规格。

第6章。创建垂直链接并将其放置在计划中
6.1。 在“金属加工”工具栏上,调用“梁”命令,然后在出现的对话框中设置必要的参数。

6.2。 在对话框中,我们设置梁的必要参数:
- 我们根据GOST 8639-82标准尺寸100x5选择方形管道轮廓。 钢的材料是C245。
- 该视图是从上面看的。
- 该映射是“有条件的”。
- 在“几何”选项卡中,保持不变(在图形上指示)。
- “轴偏移”选项卡保持不变(截面中心)。
- “旋转”选项卡保持不变(旋转“ 0”)。
- 标记选项卡保持不变(线性结构的引线,位置)。
- 在“元素列表”选项卡中,选中“包含在规范中”和“包含在元素列表中”框。
- 通过单击类型编辑图标来更改功能的类型。

6.3。 在类型编辑对话框中,我们更改以下行:元素类型-垂直链接,前缀-CB。 更改后,单击“确定”。
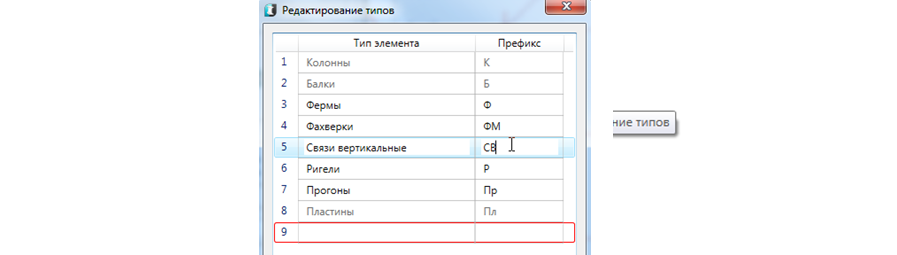
6.4。 梁窗口的对话框已更改为“垂直”链接,然后单击“确定”并排列“ 3-4”轴之间的链接。
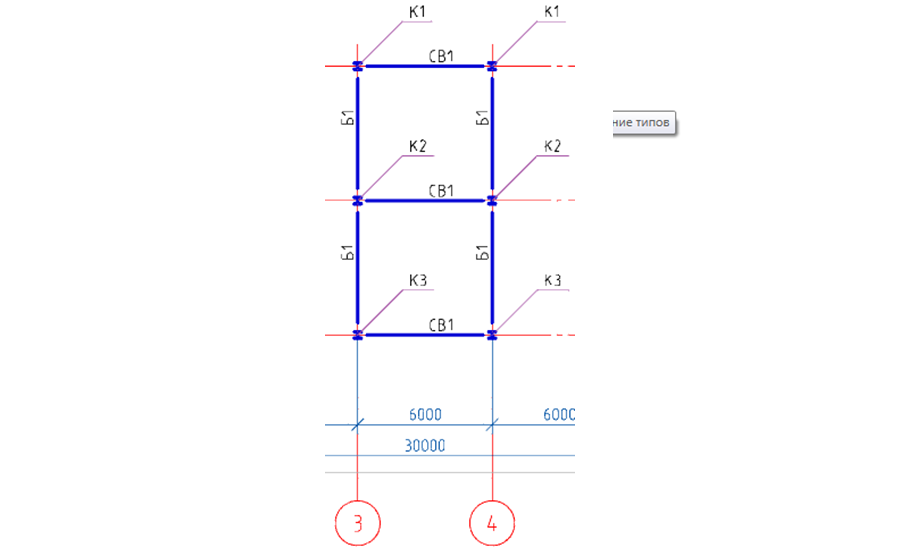
6.5。 我们在通信计划中选择CB1,然后转到“属性”选项卡。
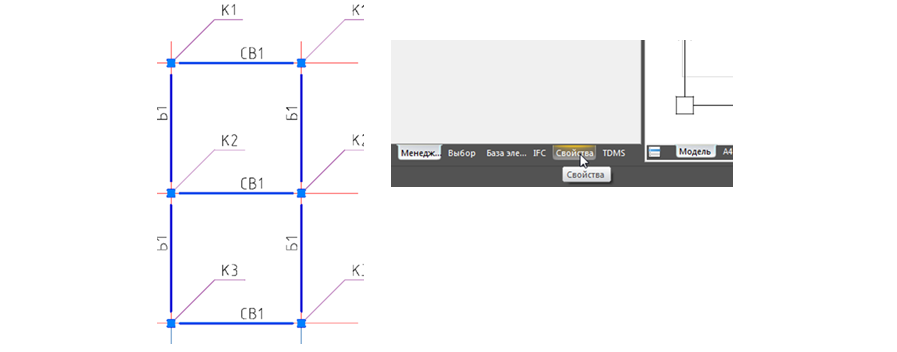
6.6。 在CB1键的属性窗口中,将线的类型更改为虚线。
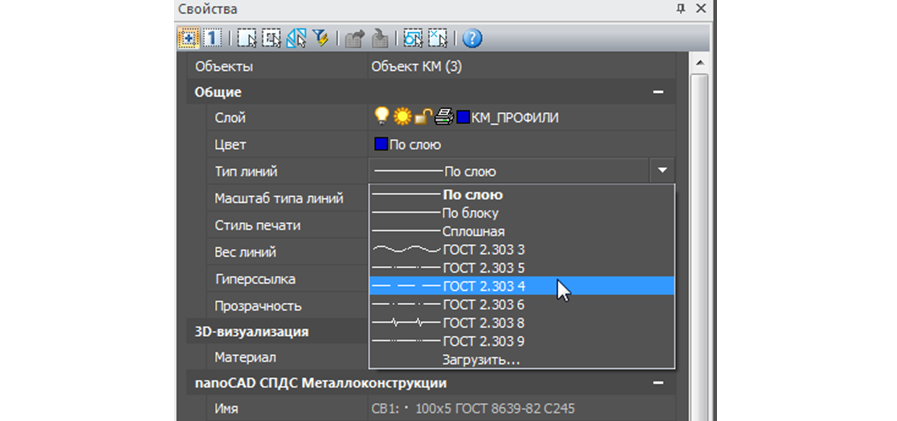
第7章。创建间隔并将其放置在计划中
7.1。 现在,您需要沿轴“ A”,“ B”,“ C”放置垫片。 为此,请再次调用Beam命令。 在出现的对话框中,程序已经保存了先前输入的参数(用于CB1链接)。
7.2。 通过单击“编辑类型”图标来更改功能的类型。
在类型编辑对话框中,更改以下行:元素类型-空格,前缀-PP。 更改后,单击确定

7.3。 “垂直链接”窗口的对话框窗口已更改为“间隔符”,然后单击“确定”并沿字母轴排列间隔符。

第8章创建运行并将其放置在计划中
8.1。 我们将创建一个单独的放置走线的计划,为此,我们选择一个具有尺寸,列,横梁的轴网格并将其复制到工程图模型中的空白位置。
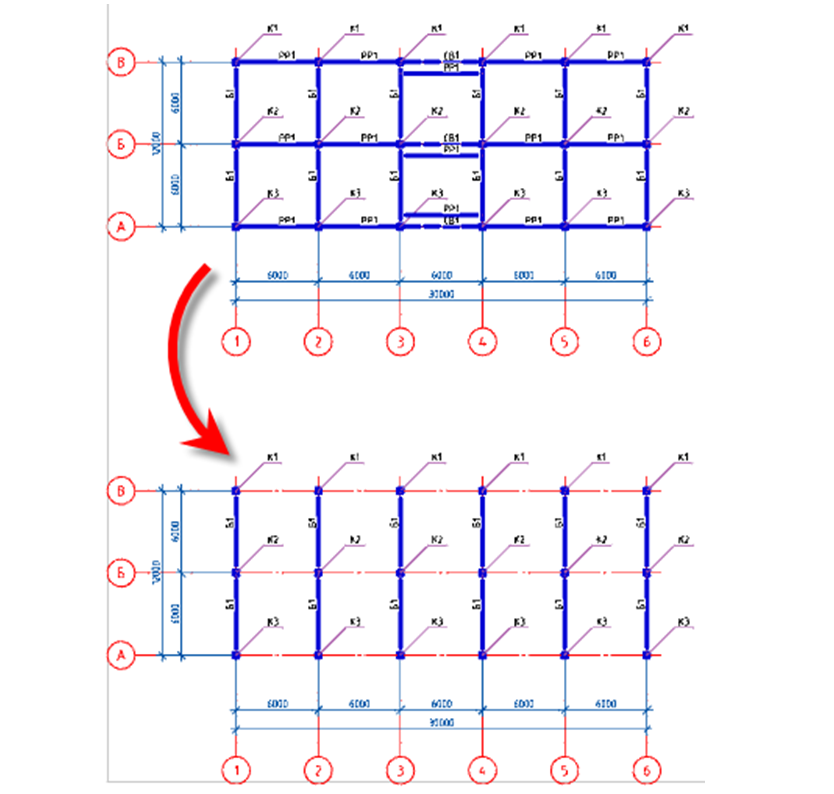
8.2。 在复制的计划中,选择所有符号,然后使用“删除”命令将其删除。
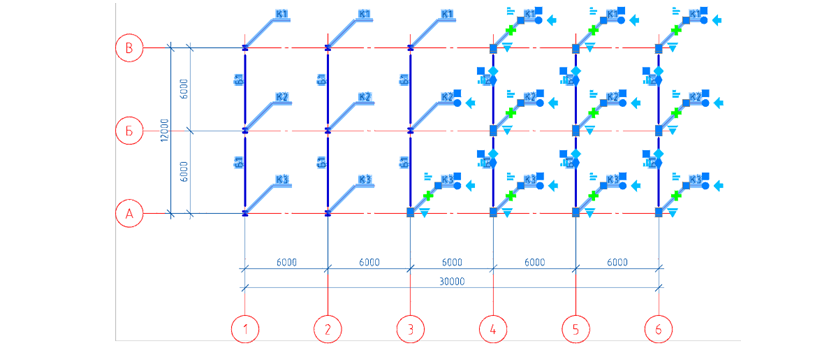
8.3。 删除该符号后,我们选择所有列和梁,然后转到“属性”选项卡,对于所有选择的元素,我们更改规范中的“包括”属性-无。 这样做是为了使相同的元素不会再次包含在规范中。
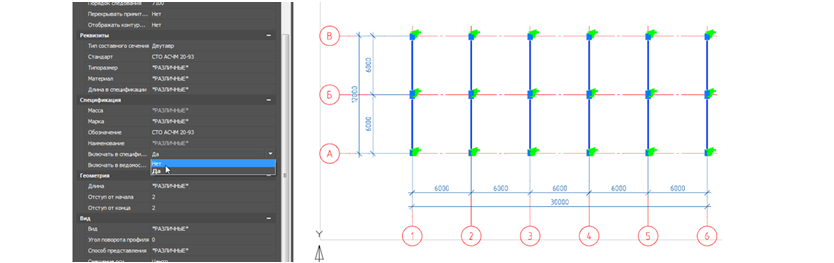
8.4。 在“金属加工”工具栏上,调用“梁”命令,然后在出现的对话框中设置必要的参数。

- 我们根据标准尺寸为24L的GOST 8240-97标准选择通道配置文件。 钢的材料是C245。
- 该视图是从上面看的。
- 该映射是“有条件的”。
- 在“几何”选项卡中,保持不变(在图形上指示)。
- “轴偏移”选项卡保持不变(截面中心)。
- “旋转”选项卡保持不变(旋转“ 0”)。
- 标记选项卡保持不变(线性结构的引线,位置)。
- 在“元素列表”选项卡中,选中“包含在规范中”和“包含在元素列表中”框。
- 将功能类型更改为“运行”。
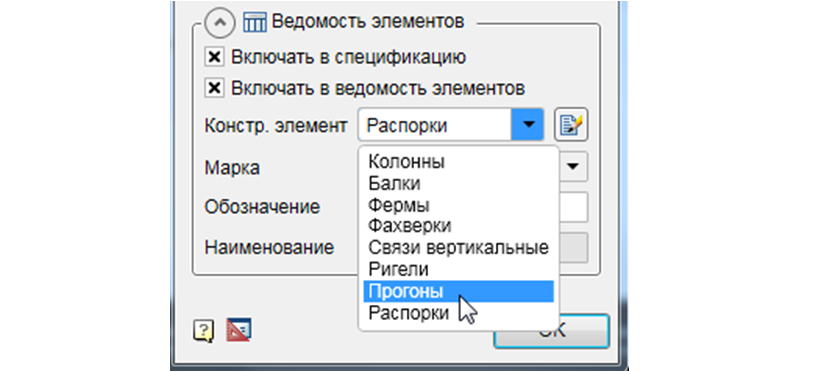
8.5。 设置完所有参数后,单击“确定”,并以1500 mm为增量在数字轴之间排列行程。
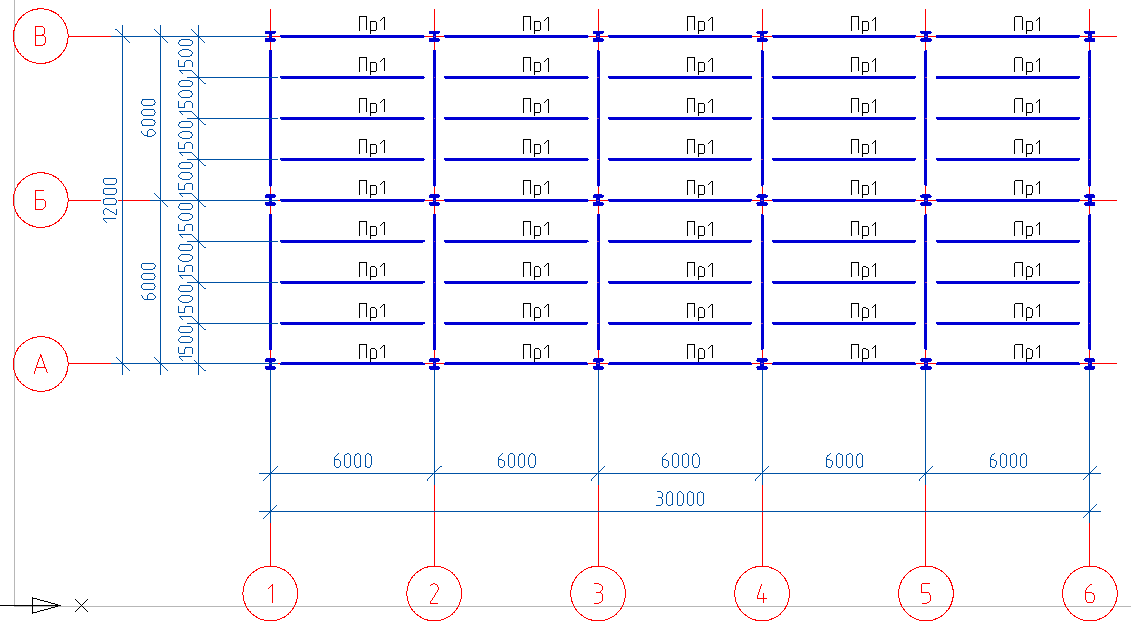
注意! 不必一次插入一个要素,您可以插入一个要素,然后简单地复制它。
第9章创建横截面
9.1。 在SPDS工具栏上,调用命令Sections,sections。
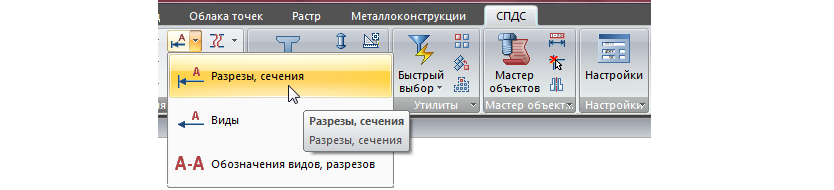
9.2。 在对话框中,指定数字-1,然后单击“确定”。

9.3。 在两个平面上均沿轴“ 2”放置“ 1-1”部分的名称。
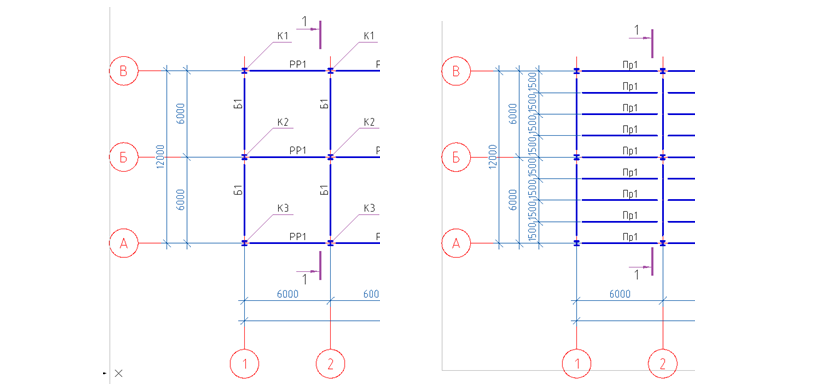
9.4。 在两个平面上均沿轴“ B”放置“ 2-2”部分的名称。
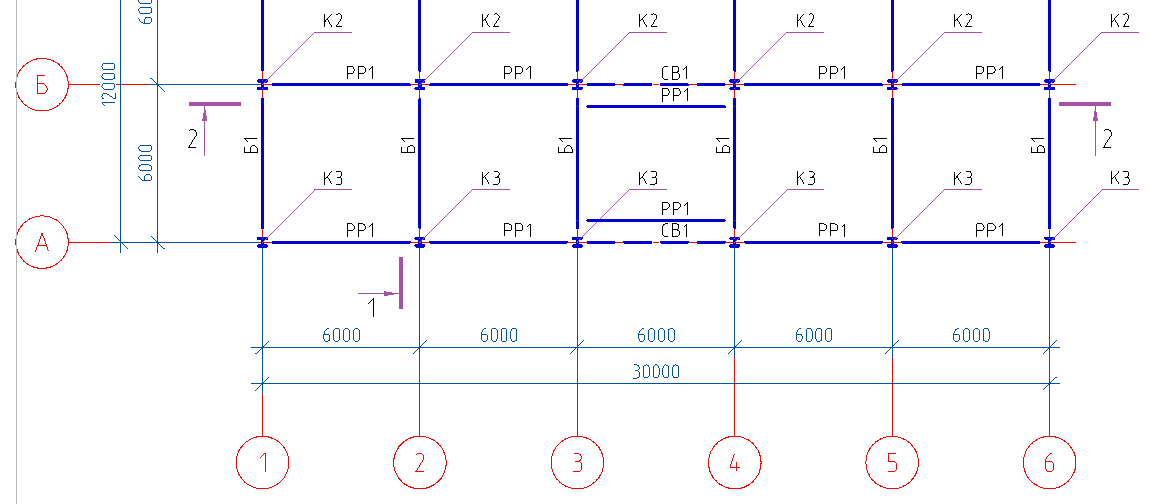
9.5。 我们进行第1-1节的构建。 在SPDS工具栏上,调用“单轴”命令,将轴的名称设置为“ A”,然后勾选“尺寸”链。

9.6。 我们从右到左放置各个轴,在命令行中指示值6000。
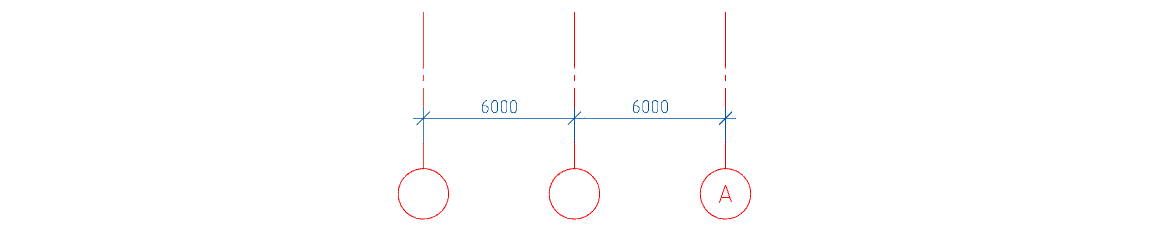
9.7。 重命名轴。
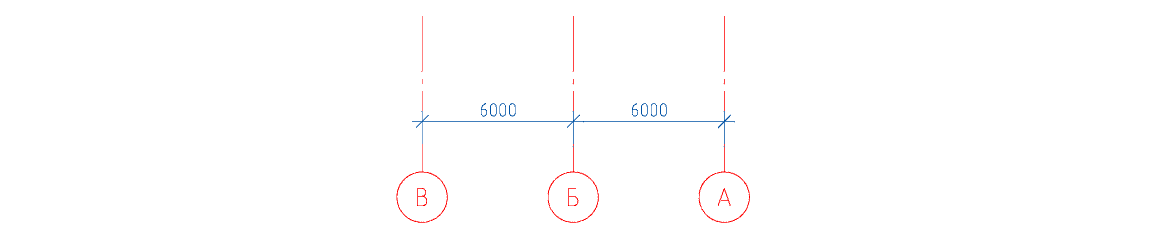
9.8。 在本节中,使用Line命令显示地板高度。
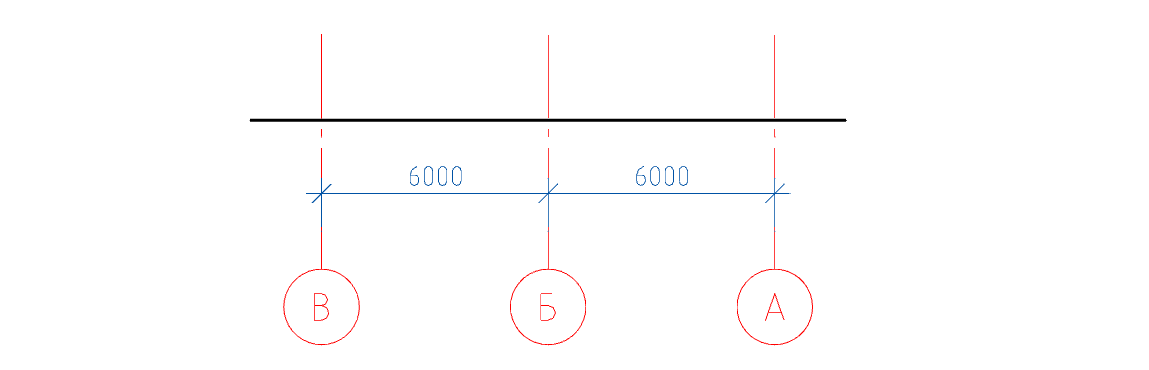
9.9。 在“金属加工”工具栏上,调用“列”命令,然后在出现的对话框中设置必要的参数
- 在“元素列表”选项卡中,取消选中“包含在规范中”,然后从列表中选择以前创建的K1列品牌。

- 查看-“前”。
- 显示为“满”。
- 在“几何图形”选项卡中,将基本标记设置为-300,并将头部标记保留为默认值3000(在构造截面时,我们将调整头部的标记)。
- “轴偏移”选项卡保持不变(截面中心)。
- “旋转”选项卡保持不变(旋转“ 0”)。
- 标记选项卡保持不变(位置领导者,位置)。
9.10。 设置所有参数后,单击“确定”,然后将列沿“ B”轴放置。
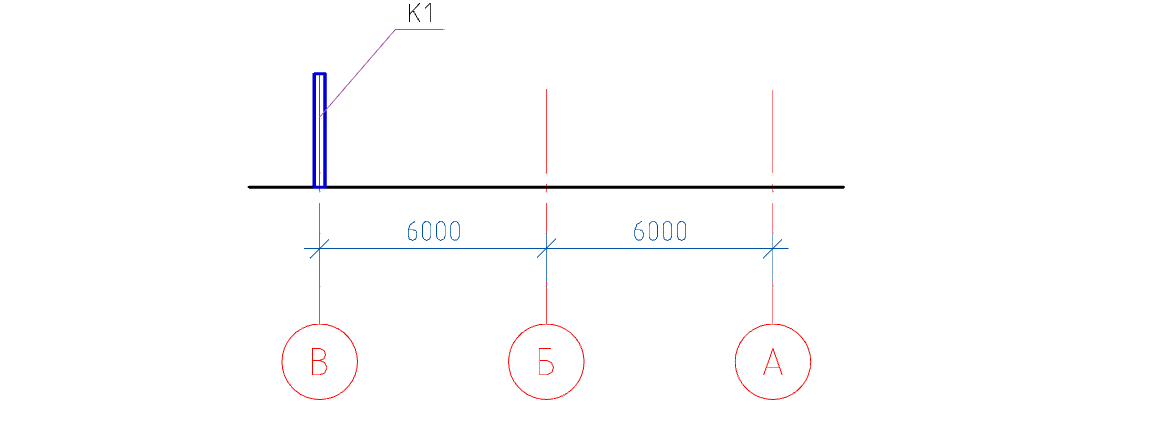
9.11。 将色谱柱向下移动300毫米。
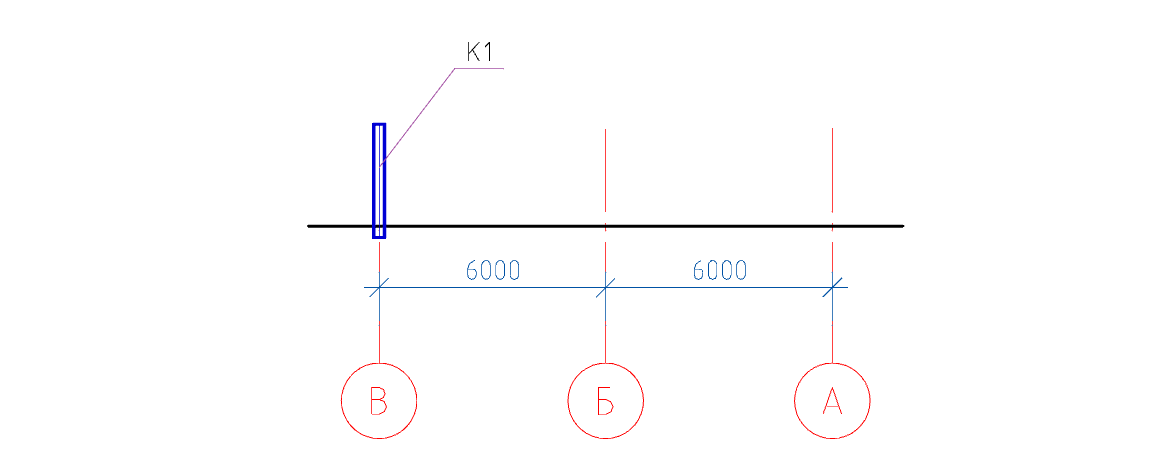
9.12。 根据第9.9-9.11段中有关操作的描述,插入和移置列K2,K3。
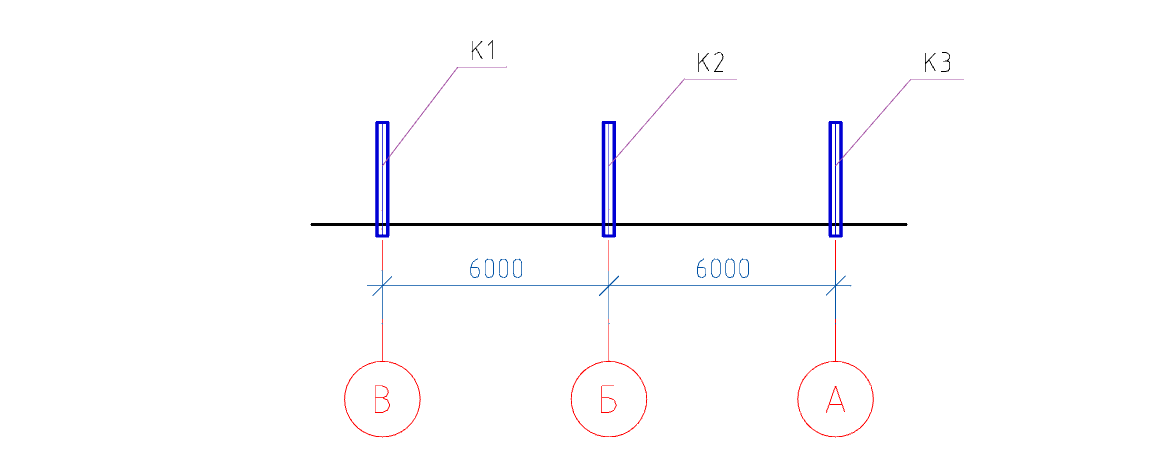
9.13。 使用延伸手柄,我们将K2色谱柱的长度增加了600 mm,将K3色谱柱的长度增加了1200 mm。
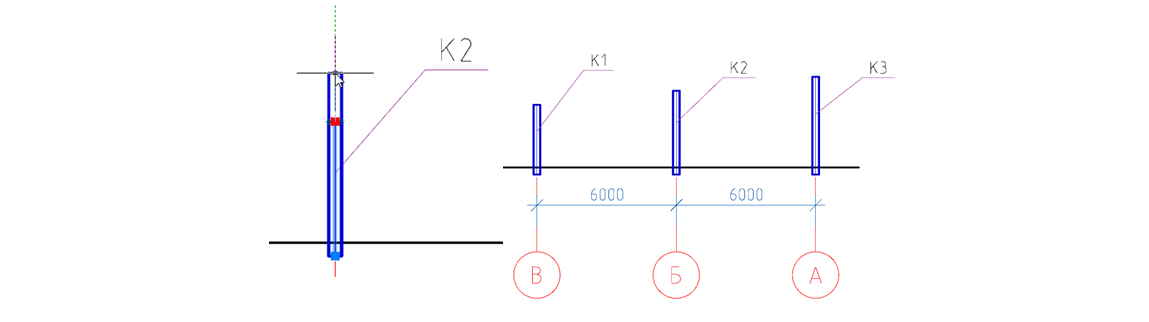
9.14。 使用直接命令,通过连接列K1和K3的右上角为梁创建斜率。

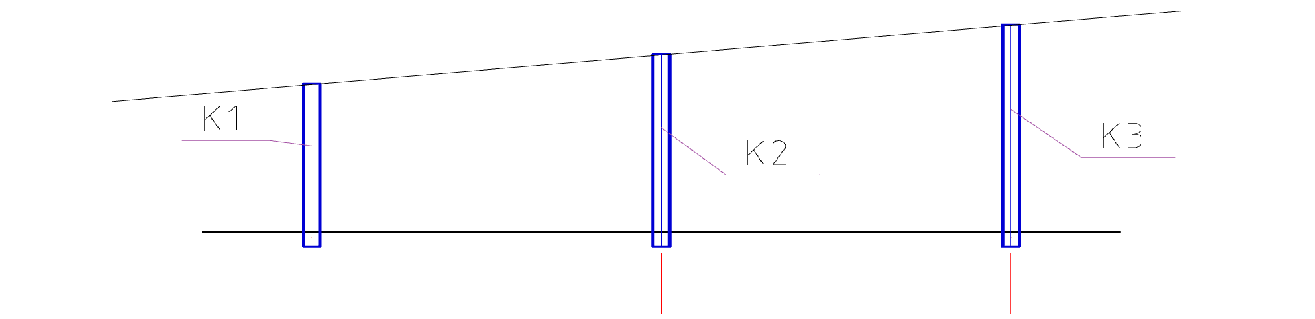
9.15。 在“金属加工”工具栏上,调用“梁”命令,然后在出现的对话框中设置必要的参数。

9.16。 首先,在对话框的顶部,您必须单击“插入多个”图标,以便在该梁的图形中连续插入几次后,其标记不会自动更改(该梁将插入一个标记)。
- 在元素列表选项卡中,将结构元素的类型更改为(梁)。
- 选择先前创建的品牌B1。
- 查看-“前”。
- 显示为“满”。
- 在“几何”选项卡中,保持不变(在图形上指示)。
- 设置“轴偏移”选项卡(底部居中)。

- “旋转”选项卡保持不变(旋转“ 0”)。
- 标记选项卡更改为(位置领导者,位置)。
- 在元素列表选项卡中,应取消选中“包括在规格中”复选框。
9.17。 设置完所有参数后,单击“确定”,然后将光束放在“ BB和BA”轴之间的辅助线上。

9.18。 使用拉伸手柄,我们将圆柱向上延伸300毫米。

9.19。 将辅助线移至梁B1的上层架子。
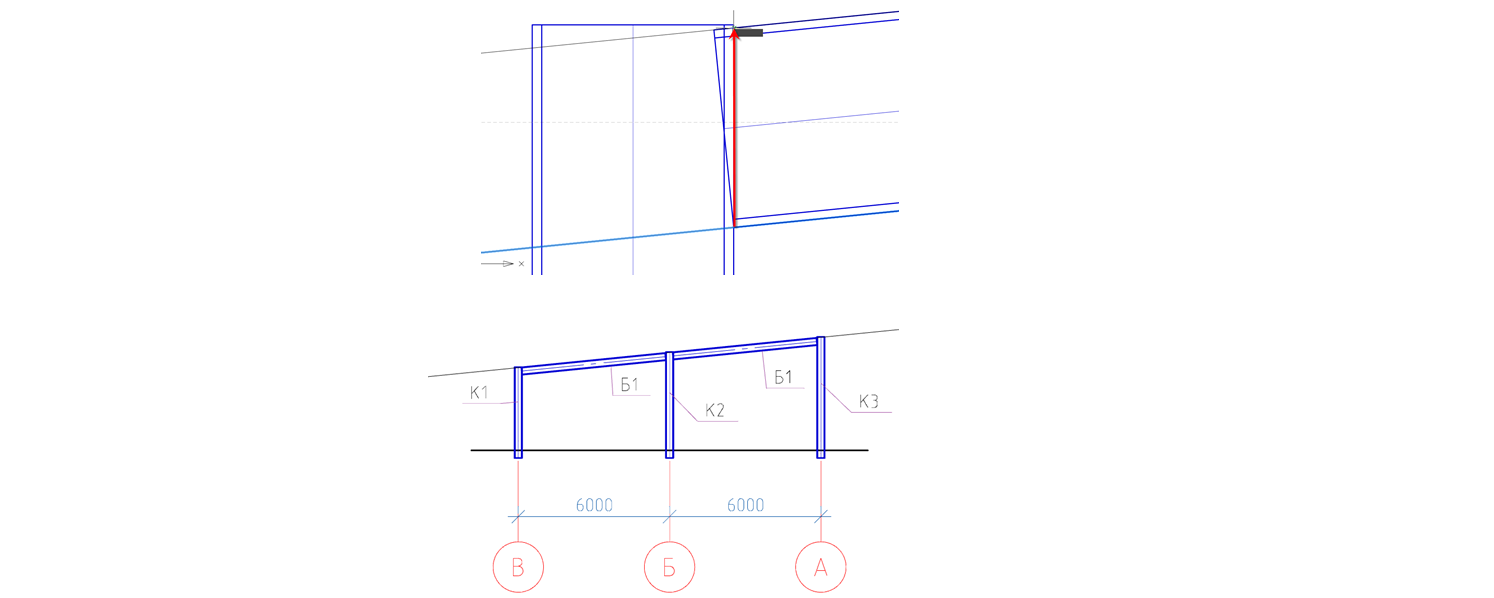
9.20。 我们将修剪列的顶部,为此,我们将调用“修剪轮廓”命令。

9.21。 指定辅助线作为剪切路径。
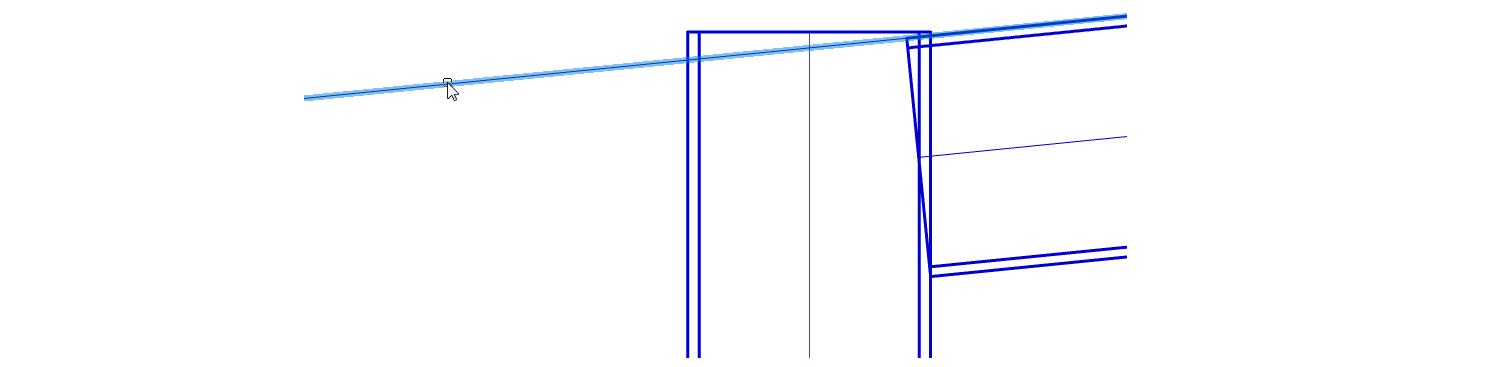
9.22。 按Enter键并指向光标以修剪列顶部。 通过单击鼠标左键,我们进行修剪。

9.23。 创建用于修剪梁的辅助线(请参阅第9.14节)。
辅助线将从列的边缘缩进30 mm。
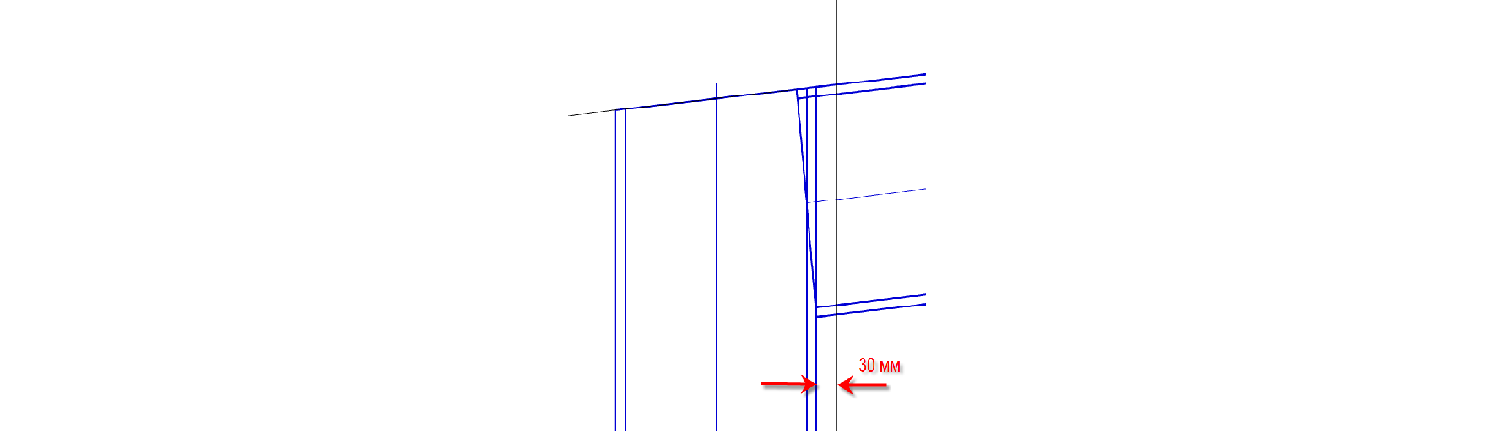
9.24。 我们将修剪B1光束,为此,我们将调用“轮廓修剪”命令。
9.25。指定一条垂直辅助线作为剪切路径。
9.26。 按Enter键,然后指向修剪光束的光标。 通过单击鼠标左键,我们进行修剪。
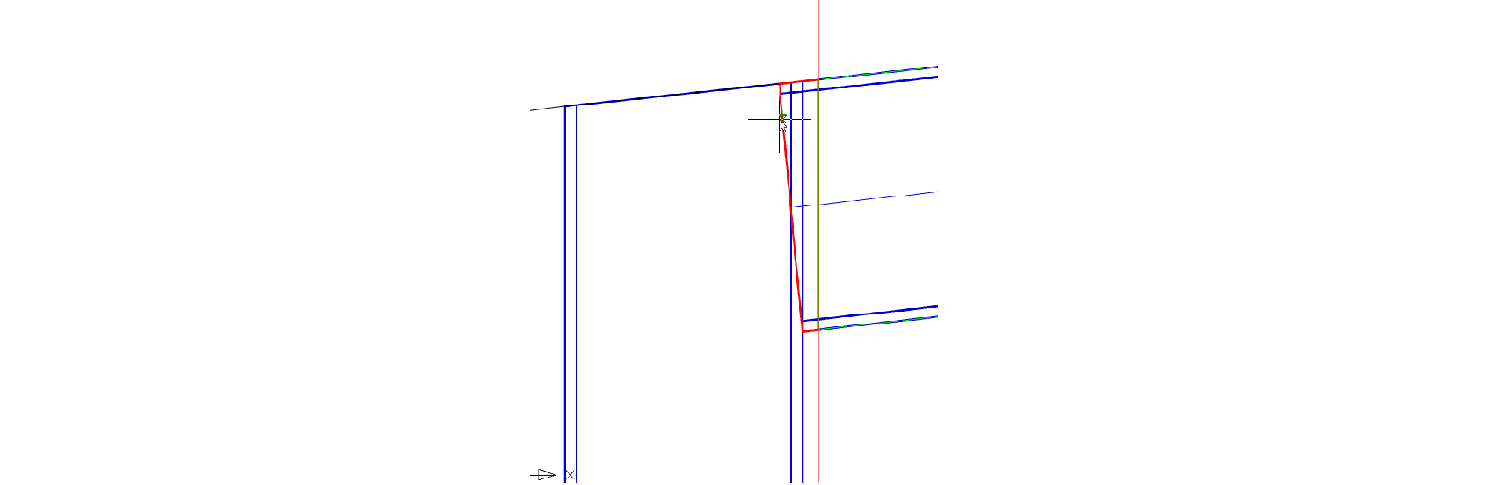
9.27。 在修剪梁B1之后,我们移除了辅助线。
9.28。 我们在本节中显示运行,为此我们称为Beam命令,然后在出现的对话框中设置必要的参数。
- 在元素列表选项卡中,选择结构元素运行的类型。
- 我们选择先前创建的品牌Pr1。
- 查看-“部分”。 主轴中心-取消选中。
- 显示为“满”。
- 在“几何”选项卡中,保持不变(在图形上指示)。
- 在“轴偏移”选项卡中,进行设置(左下角的底部)。
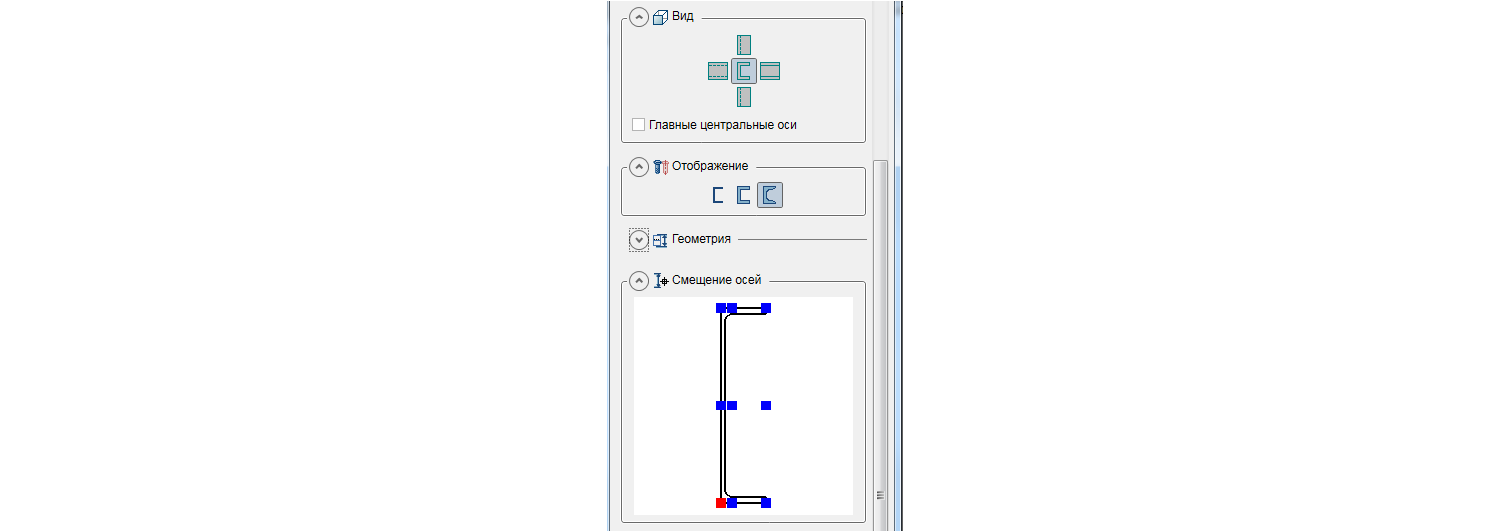
- 在“旋转”选项卡中,使其保持不变(旋转“ 0”)。
- 在“标记”选项卡中,删除名称(否)。
- 在元素列表选项卡中,应取消选中“包括在规格中”复选框。
9.29。 设置所有参数后,单击“确定”,然后沿“ B”轴放置行程
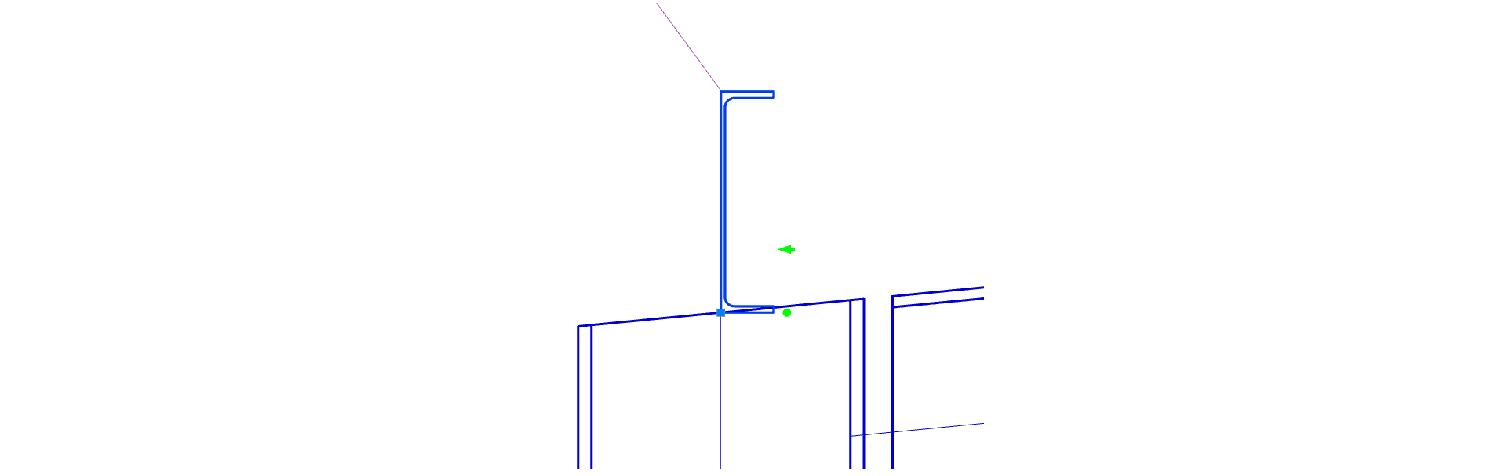
上午9.30 用旋钮更改运行位置。
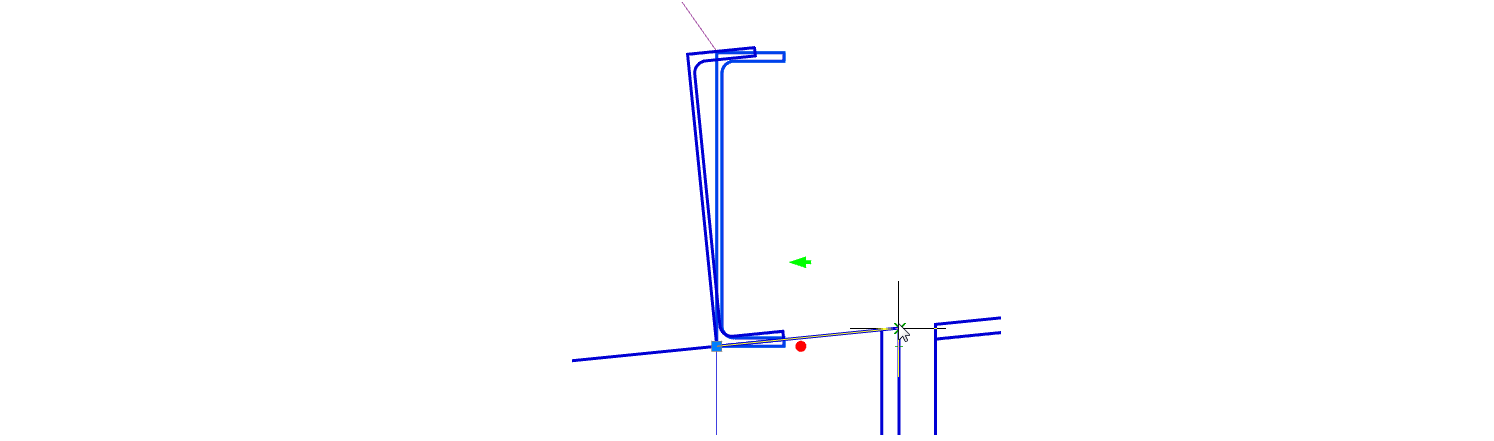
9.31。 复制坡度以1500毫米为增量。

9.32。 使用SPDS工具,将梳状引线设置为行程
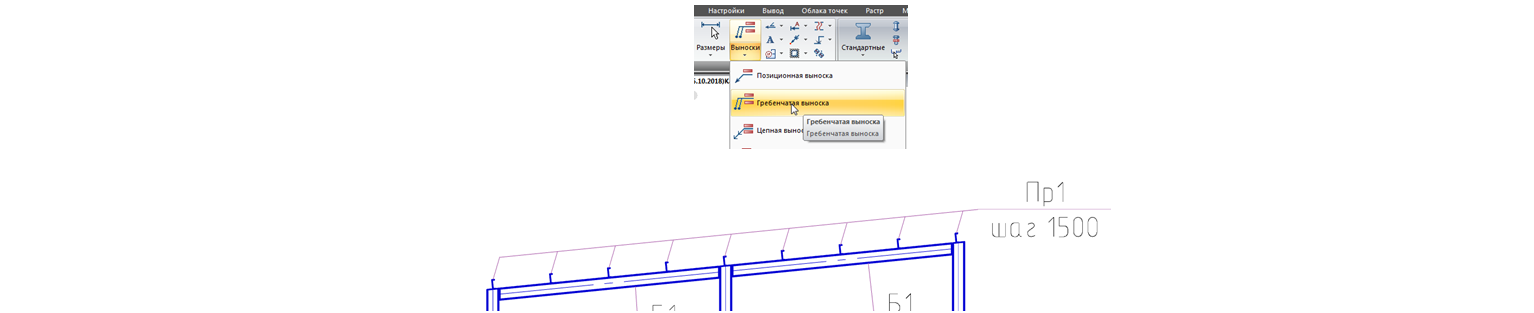
9.33。 我们在支杆的横截面上显示,为此我们称为Beam命令,然后在出现的对话框中设置必要的参数。
- 在元素列表选项卡中,选择结构元素垫片的类型。
- 选择以前创建的品牌PP1。
- 查看-“部分”。 主轴中心-取消选中
- 显示为“满”。
- 在“几何”选项卡中,保持不变(在图形上指示)。
- 在“轴偏移”选项卡中,进行设置(在中心)。
- 在“旋转”选项卡中,使其保持不变(旋转“ 0”)。
- 在“标记”选项卡中,删除名称(否)。
- 在元素列表选项卡中,应取消选中“包括在规格中”复选框。
9.34。 设置完所有参数后,单击“确定”,然后沿A-B-V轴放置垫片。 垫片放置在柱顶下方150毫米处。
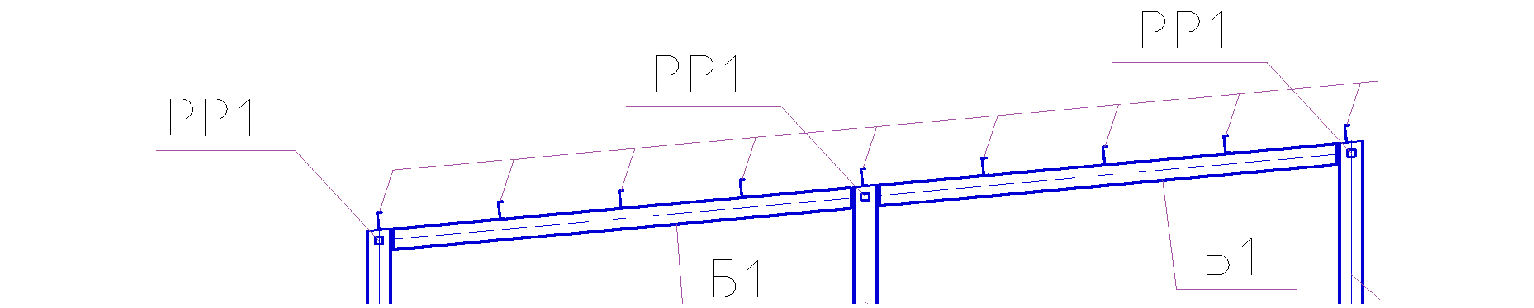
9.35。 在该部分放置名称“ 1-1”,为此,我们将命令命名为“视图,部分”

9.36。 在出现的窗口中,输入数字“ 1-1”,然后单击“确定”并将名称放置在图形上方。
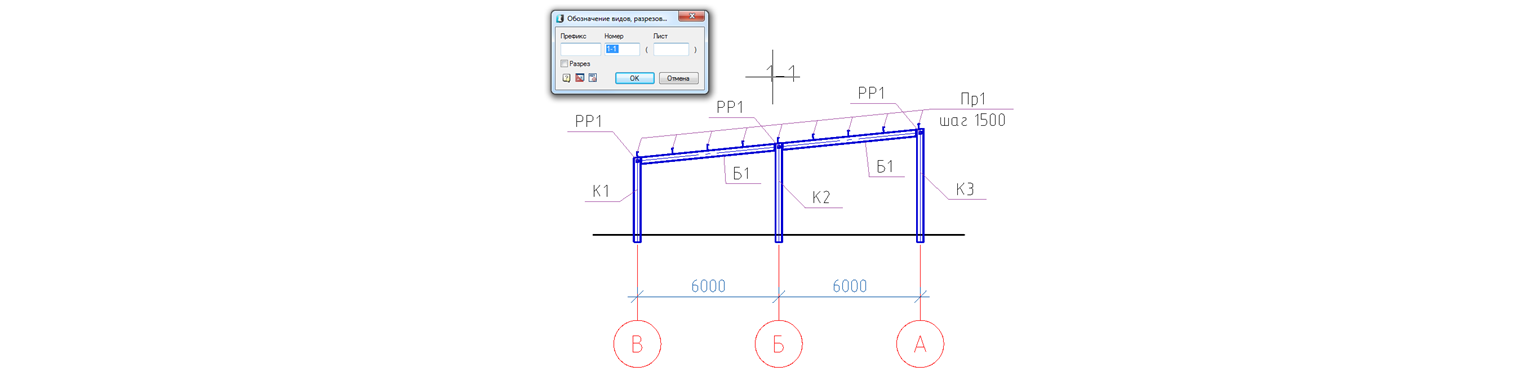 在下一部分中,
在下一部分中,我们将研究如何创建纵向截面。
我们邀请您参加免费的网络研讨会“在nanoCAD SPDS金属结构中创建金属桁架”。
网络研讨会的目的是向CAD用户展示如何通过使用专门的nanoCAD SPDS Metalware软件来提高设计工程师的效率。 网络研讨会的参与者将熟悉该程序的更新功能,请参阅项目经理,工程图和规格之间的双向自动通信。 作为网络研讨会的一部分,将考虑nanoCAD SPDS金属结构程序的工具,使您可以设计金属结构的各种元素。 将显示一个示例,说明如何借助参数对象快速设计桁架金属桁架并自动在其上形成元素列表和金属轧制规范。
 岩浆计算机有限责任公司首席工程师Dmitry Gostev
岩浆计算机有限责任公司首席工程师Dmitry Gostev