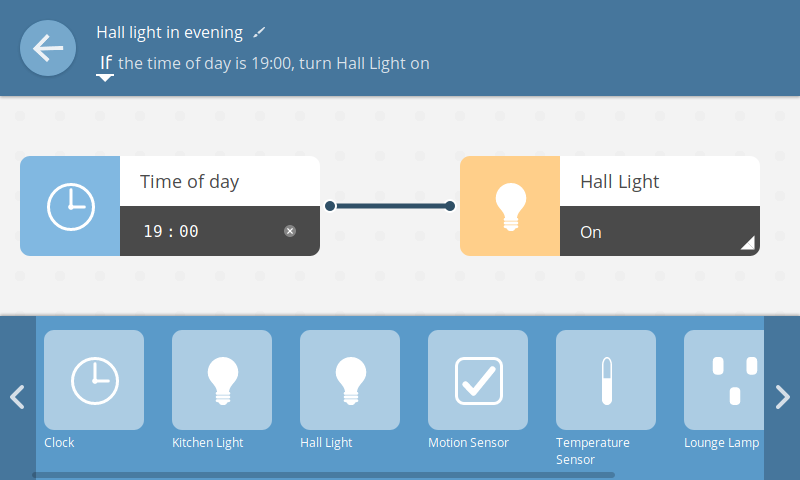
Mozilla的WebThings网关是用于智能家居系统中网关的软件,它允许通过Internet直接监视和控制智能设备,而无需中介。
本指南假定您已经按照入门指南提高了网关。
一,引言
恭喜你! 您决定为智能家居安装个人网关。 在本指南中,我们将回顾Mozilla的“ WebThings网关”。 它将是版本0.8。 此外,为简单起见,我们将简单地说“网关”。
网关使您可以通过Internet直接控制和监视家庭设备。 与IoT世界中的许多其他智能网关和智能设备不同,您的数据将不会在云中存储或处理。 一切都留在您家中,在您的网关上。 在大多数情况下,该网关可以用为每个品牌购买单独的网关来代替您。 而且,您可以通过网关的单个Web界面管理所有内容,而不必为不同品牌使用不同的应用程序。
在本指南中,我们将讨论如何设置网关,连接智能设备,创建自动化规则,有关语音和文本控制的实验功能以及一些有用的技巧。
在下面,您会看到一组用于智能家居的典型设备。 前排是Raspberry Pi,其电源和Zigbee USB适配器。 第二排是开门传感器,智能电源适配器,智能灯泡和运动传感器。
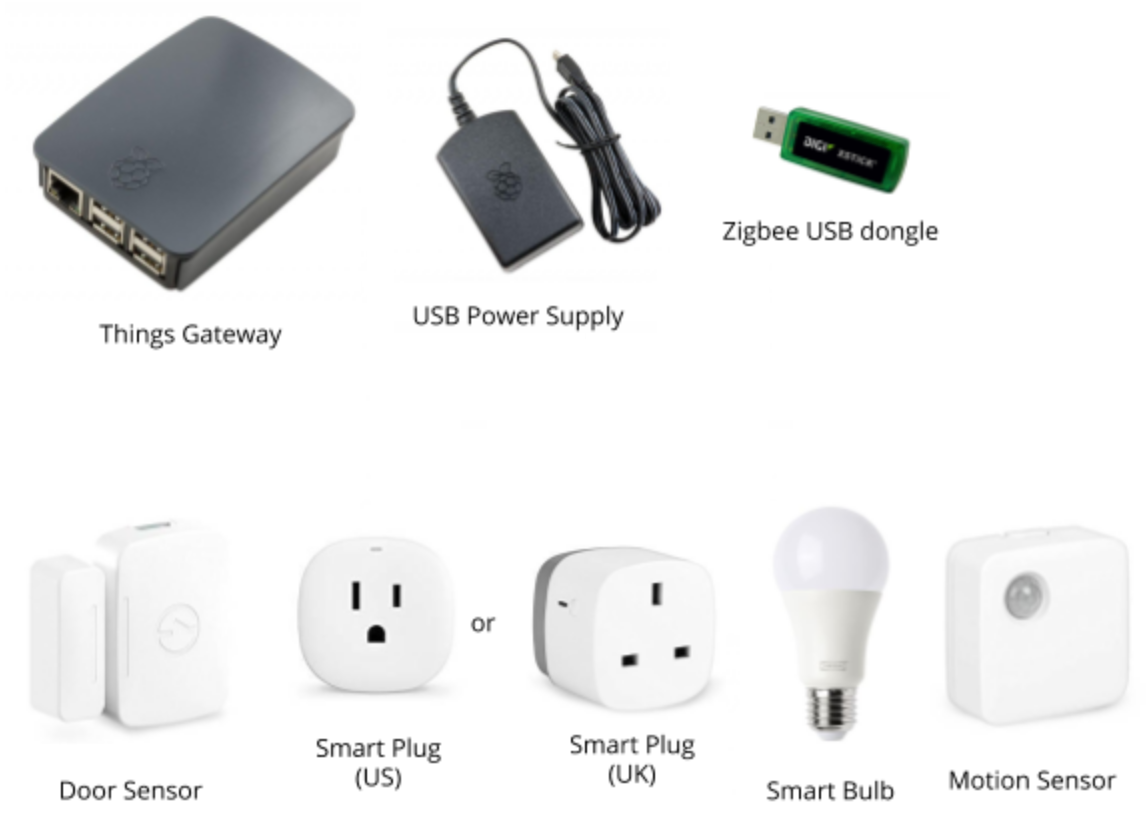
二。 智能手机控制
网关没有单个应用程序。 通过智能手机浏览器打开到网关页面的链接就足够了,并且所有功能都可以使用。
如果您使用Mozilla的隧道服务,则该链接将看起来像[yoursubdomain] .mozilla-iot.org。
在智能手机上为该地址添加书签,以快速访问网关管理。 您还可以在智能手机或平板电脑的主屏幕上将Things Gateway保存为Web应用程序 。
在Android上:
- 在Firefox中:单击地址栏右侧的添加到主屏幕图标。
- 在Chrome中:选择“添加到主屏幕”。
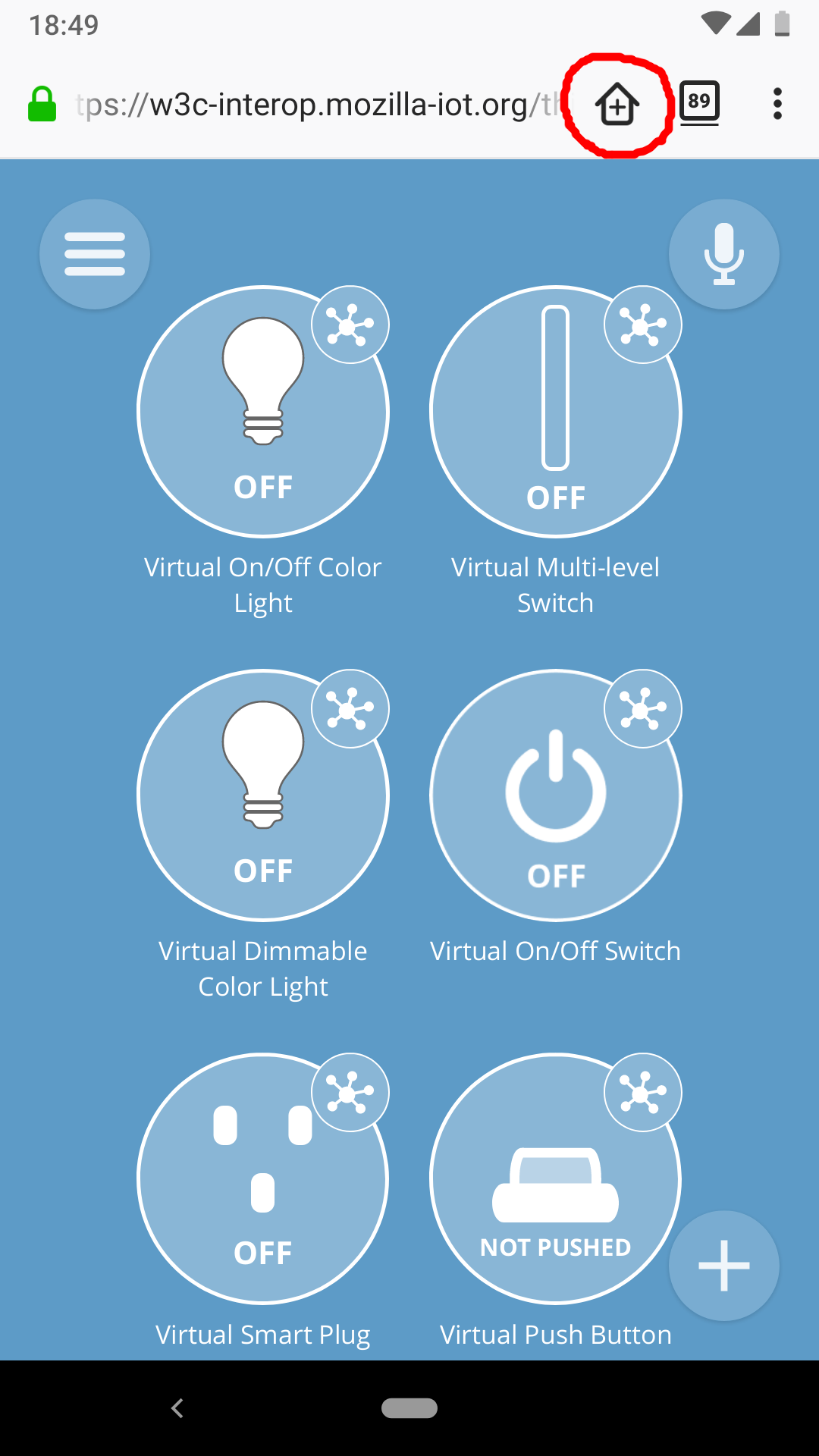
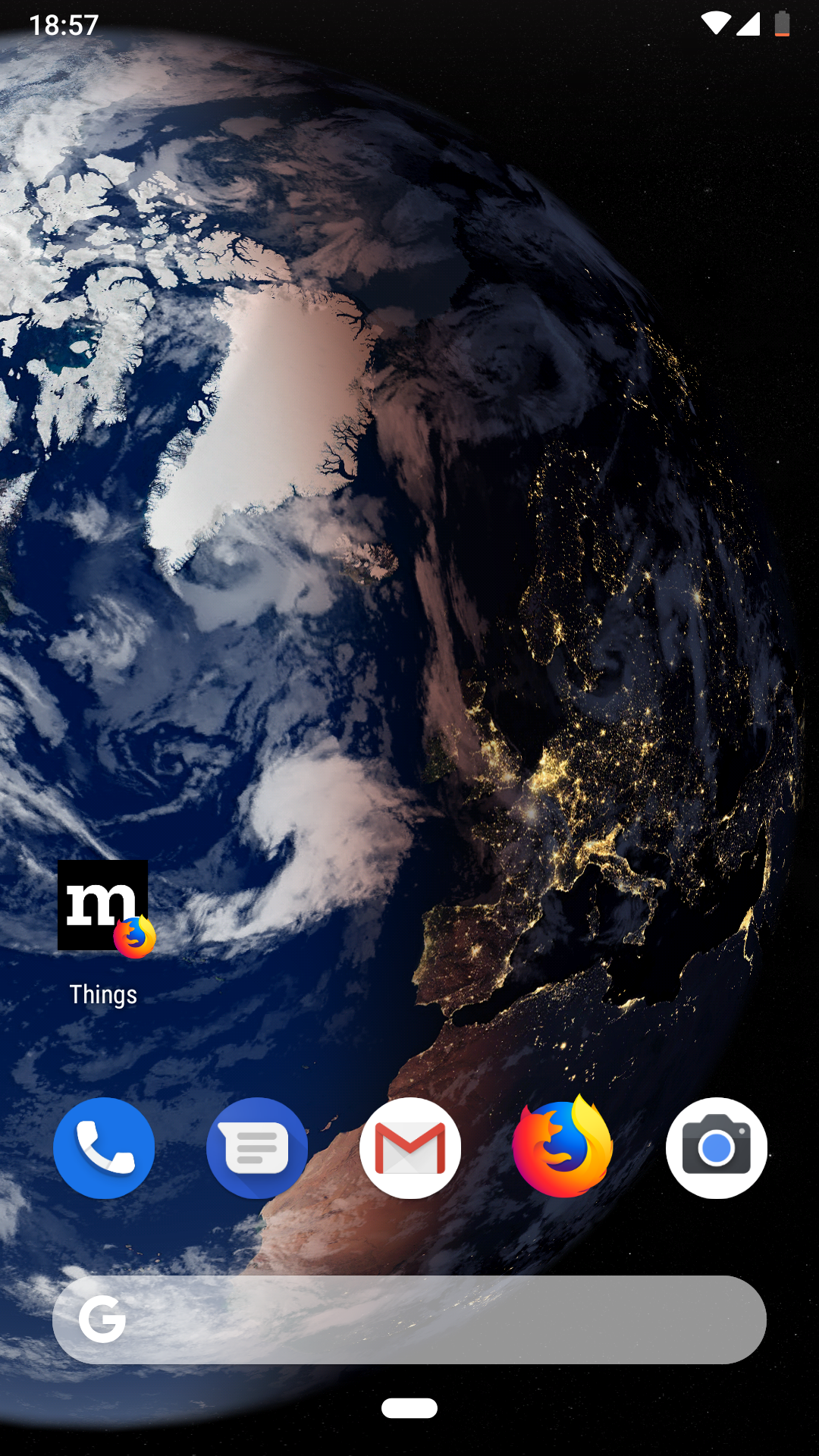
在iOS上:
- 在Safari中:单击共享图标,然后选择添加到主屏幕。
- (在iOS上的Firefox和Chrome浏览器中,在主屏幕上显示应用程序的功能尚不可用。)
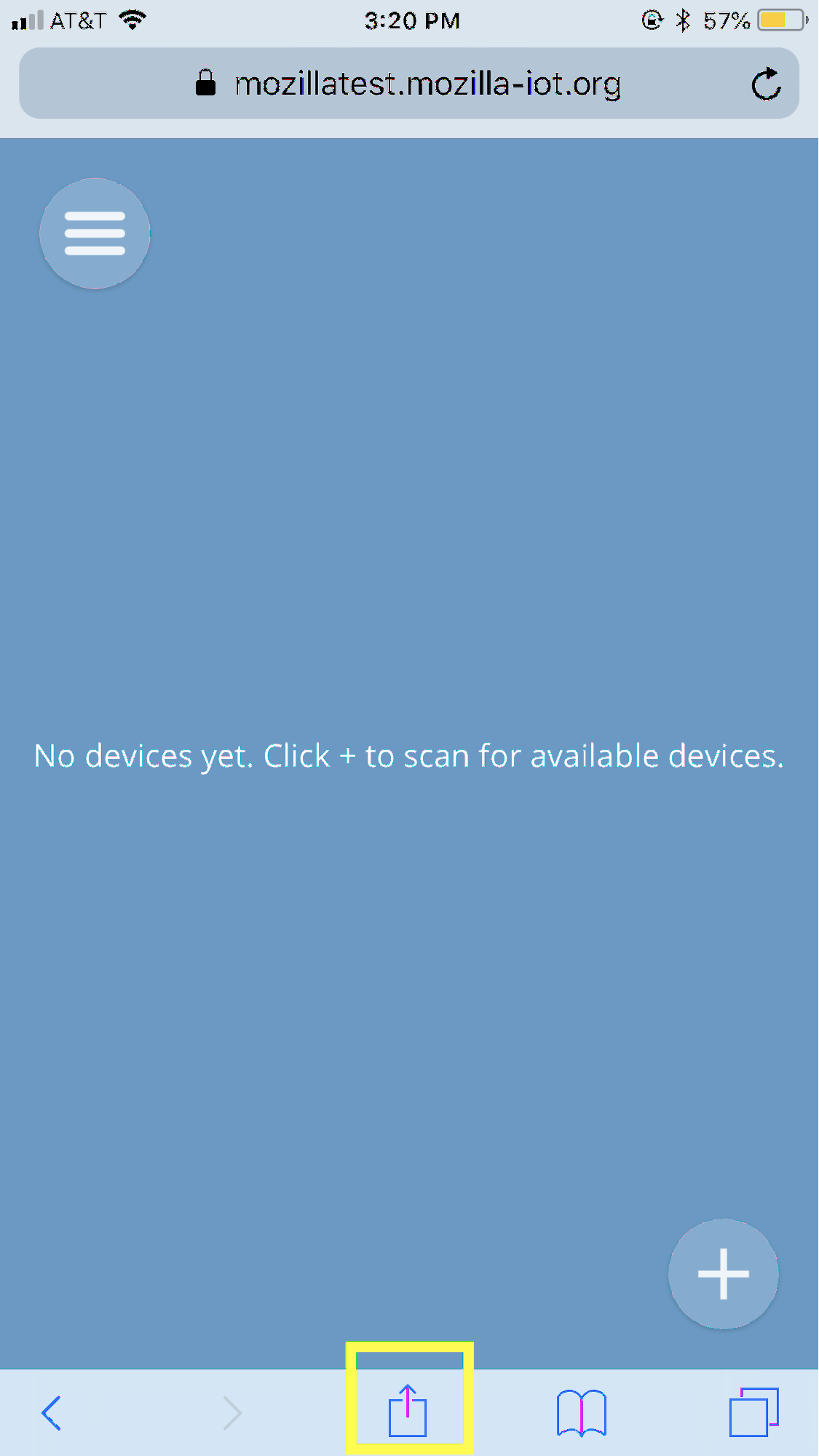
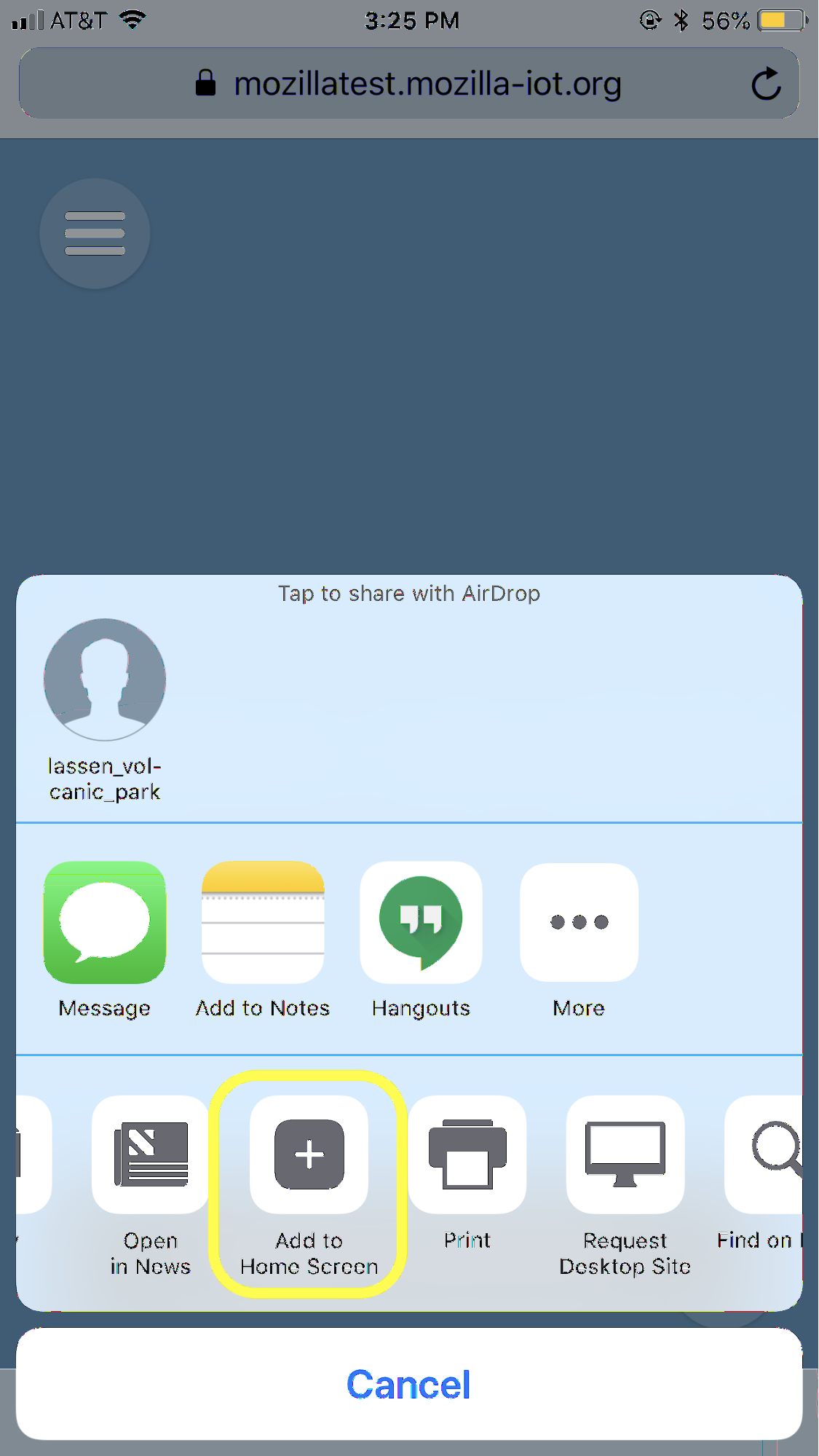
三, 连接智能家居设备
搜索和添加设备
拿您将要连接到网关的设备。 通常,对于Zigbee和Z-Wave设备,请执行以下操作:
- 灯泡:将其安装在墨盒中,并确保为其通电(通常,准备连接的灯点亮)
- 插座或适配器:将其连接到电源
- 其他设备:打开和/或连接电源
- 电池供电的设备(传感器,按钮,温度计):从电池盒上取下贴纸,或插入电池
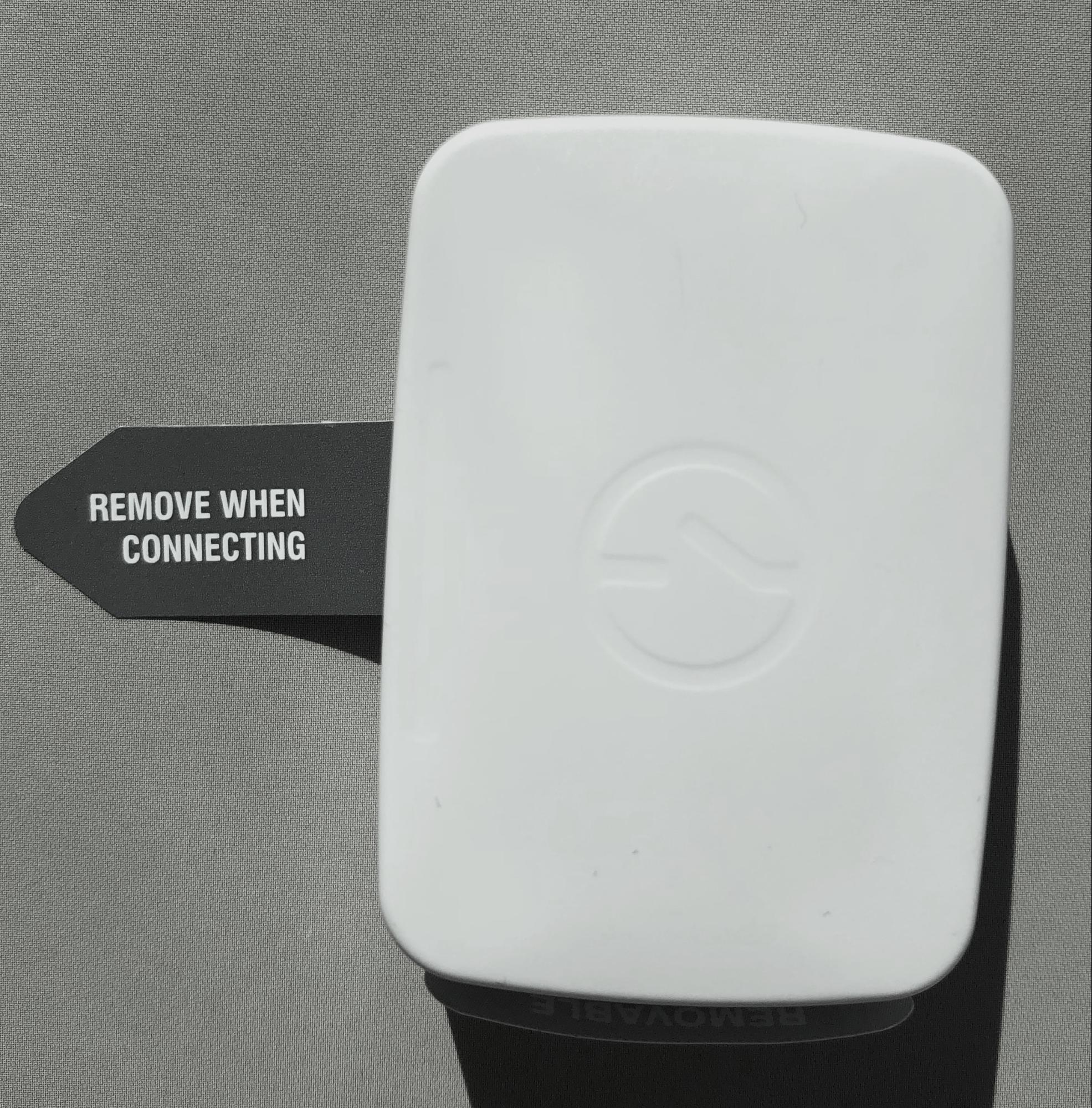
提示:某些设备已经绑定到控制器或专有网关。 将其连接到Mozilla网关之前,请按照制造商的说明进行重置以恢复出厂设置 。 有关详细信息,请参见本文或Wiki的附录。
我们建议一次将一个设备添加到网关。
在“事物”页面上,选择  右下角的按钮。 网关将开始搜索附近的未配置设备。
右下角的按钮。 网关将开始搜索附近的未配置设备。
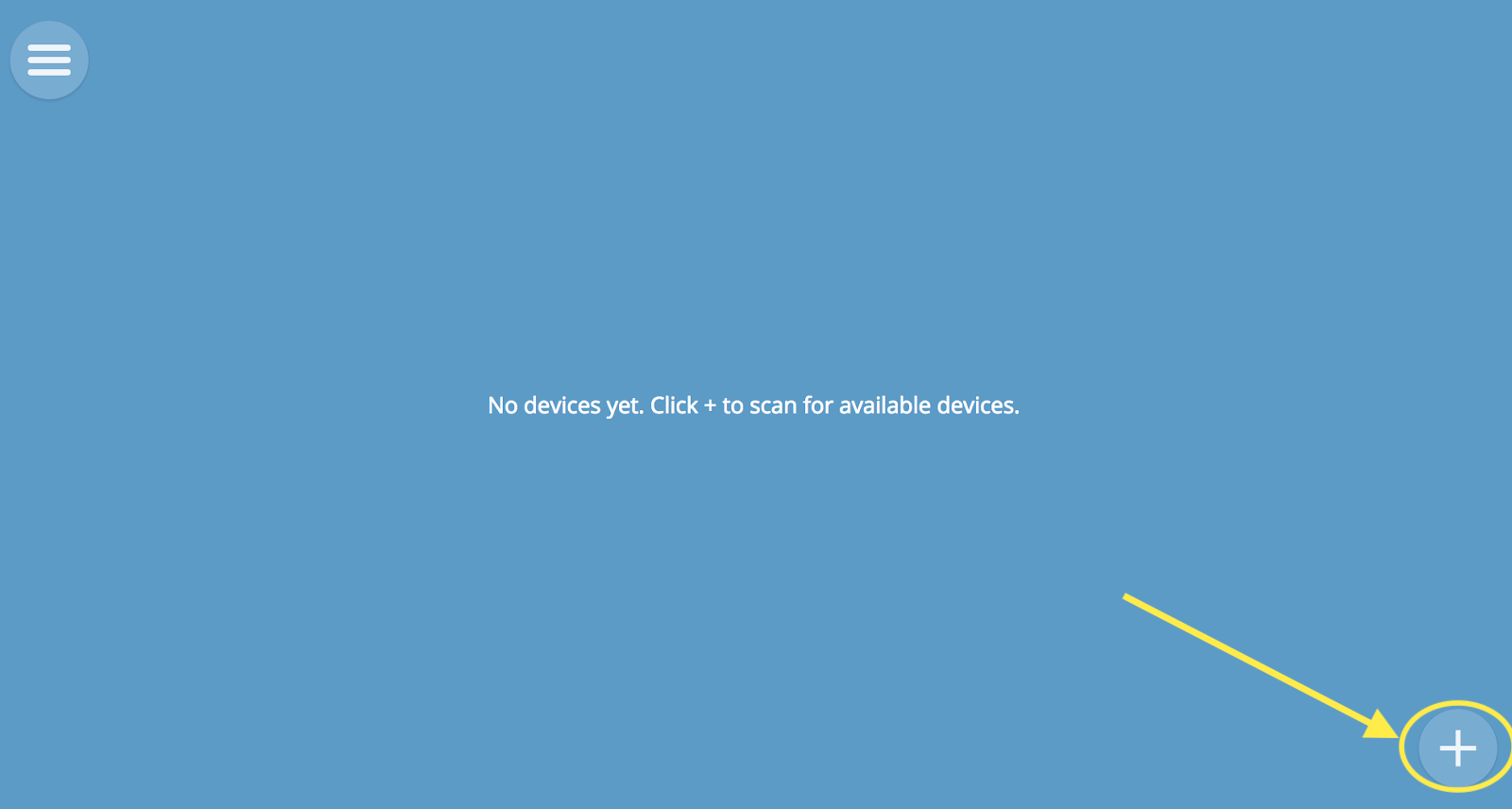
发现设备后,它将出现在“事物”页面上。 给它起一个名字,然后单击“保存”添加它,完成后单击“完成”。
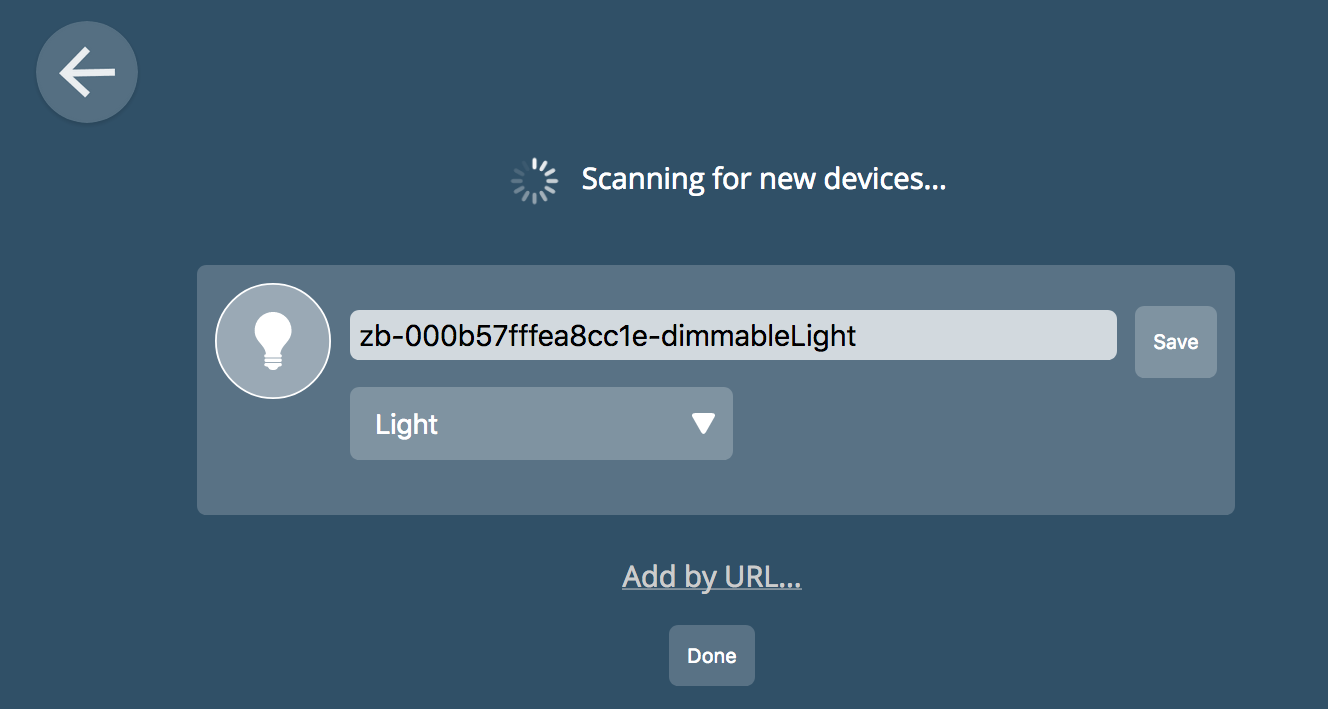
提示 :使用易于记忆的名称来始终了解它是哪种设备。 例如,“卧室里有灯”。 如果将来您想使用语音助手来控制设备,请给它一个简单的英文名称。
对每个智能设备重复这些步骤。 一次打开并扫描一台设备,以免感到困惑。
设备管理
首先,让我们看看该设备具有什么功能,如何监视它以及如何对其进行管理。 在下一节中,我们将为设备的自动化和交互创建规则。
设备显示在“事物”和“平面图”页面上。 只需点击设备的图标即可切换其状态-例如,打开或关闭灯泡。 该屏幕还显示了设备的当前状态,例如,开门传感器或运动传感器。
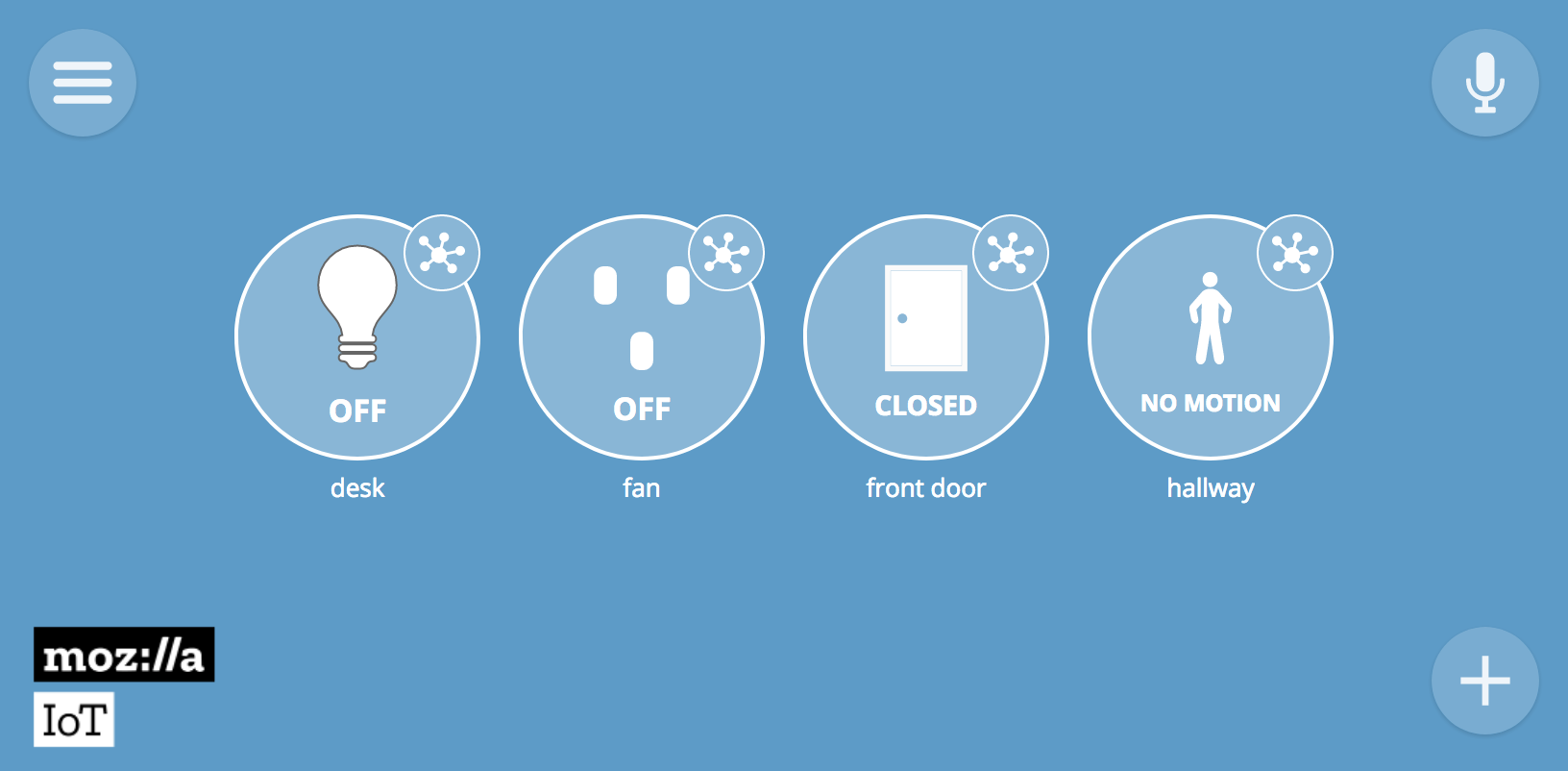
要查看详细信息或更好地控制设备,请单击图标  在设备图标的右上角。 将打开一个包含详细信息的页面。
在设备图标的右上角。 将打开一个包含详细信息的页面。
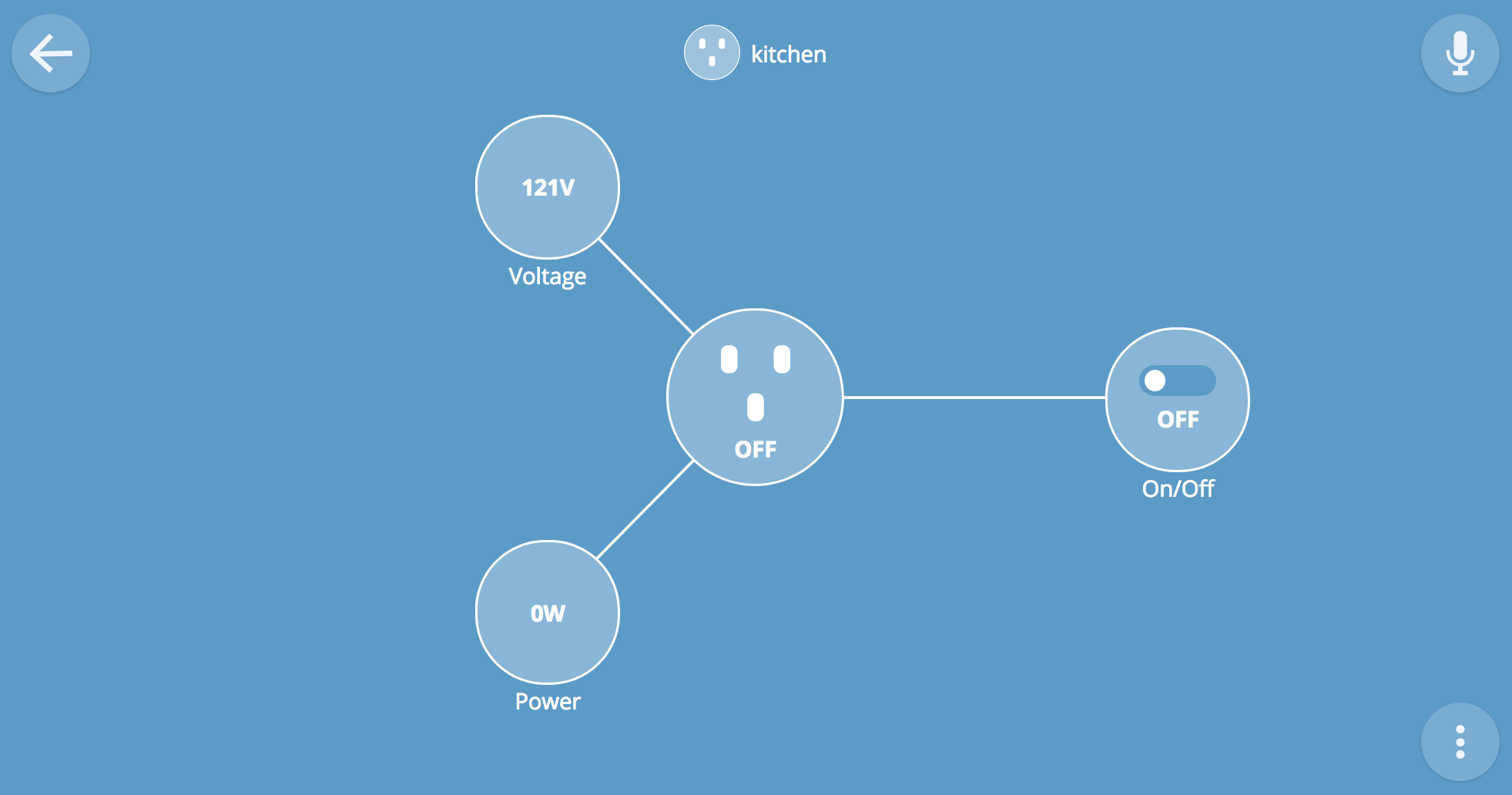
要重命名或删除设备,请单击 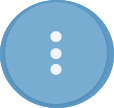 在右下角。
在右下角。
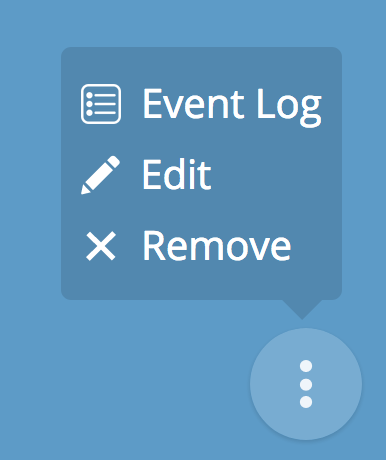
IV。 自动化技术
将设备连接到网关后,您可以继续创建自动化规则。 让我们尝试创建一个简单的规则。
规则建立
从主菜单转到“规则”页面。 请点击  在右下角创建一个新规则。 规则的基本逻辑:如果是(A),则是(B)如有必要,可以使用“ while”(while)代替“ if”,合并来自多个源的输入条件(A),并在输出(B)上执行多个操作)
在右下角创建一个新规则。 规则的基本逻辑:如果是(A),则是(B)如有必要,可以使用“ while”(while)代替“ if”,合并来自多个源的输入条件(A),并在输出(B)上执行多个操作)
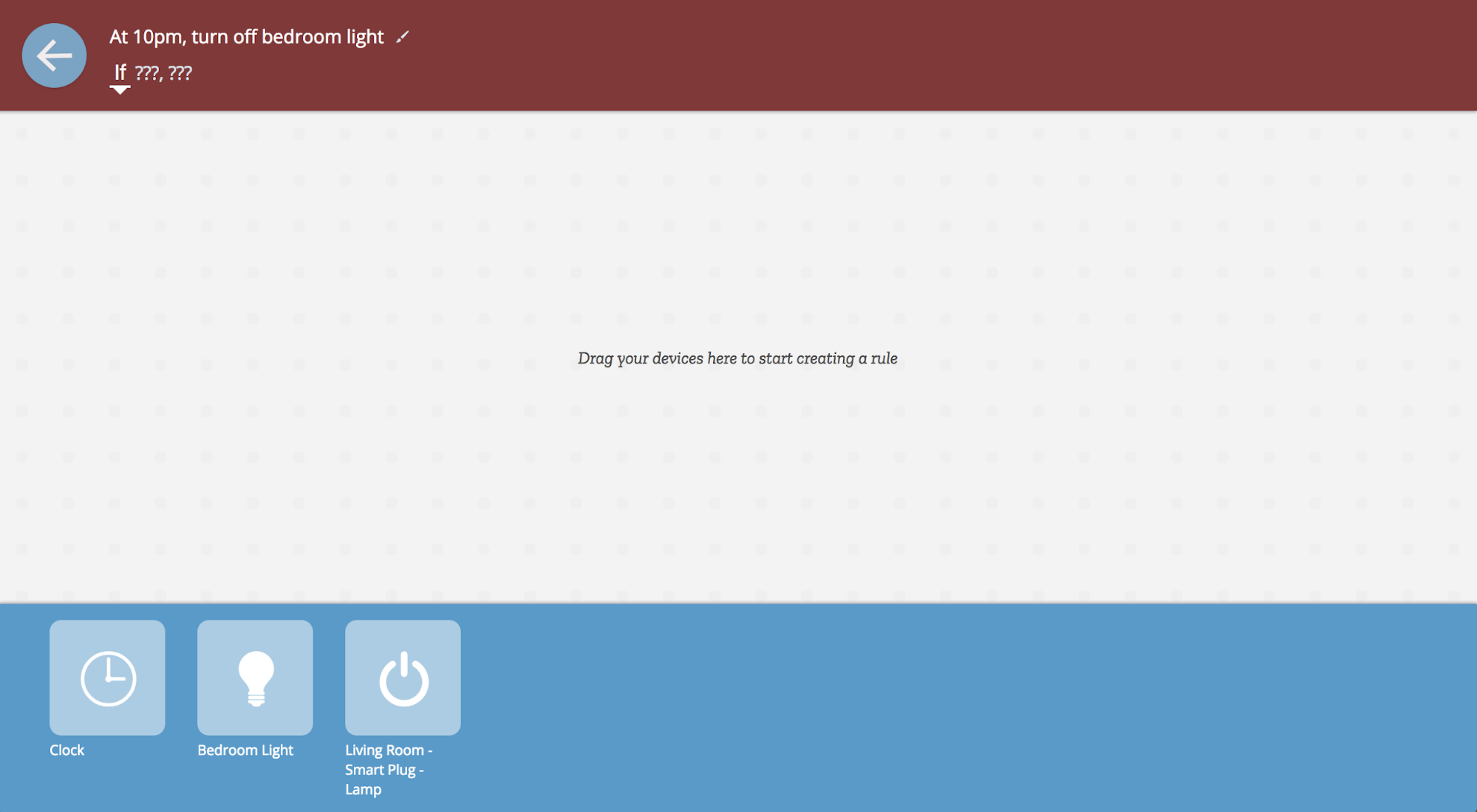
让我们从一个简单的例子开始:入口(A)会有时间。 将时钟从屏幕底部拖到规则的左侧。 假设我们要在22:00进行操作。 将时钟设置为“ 10pm”。
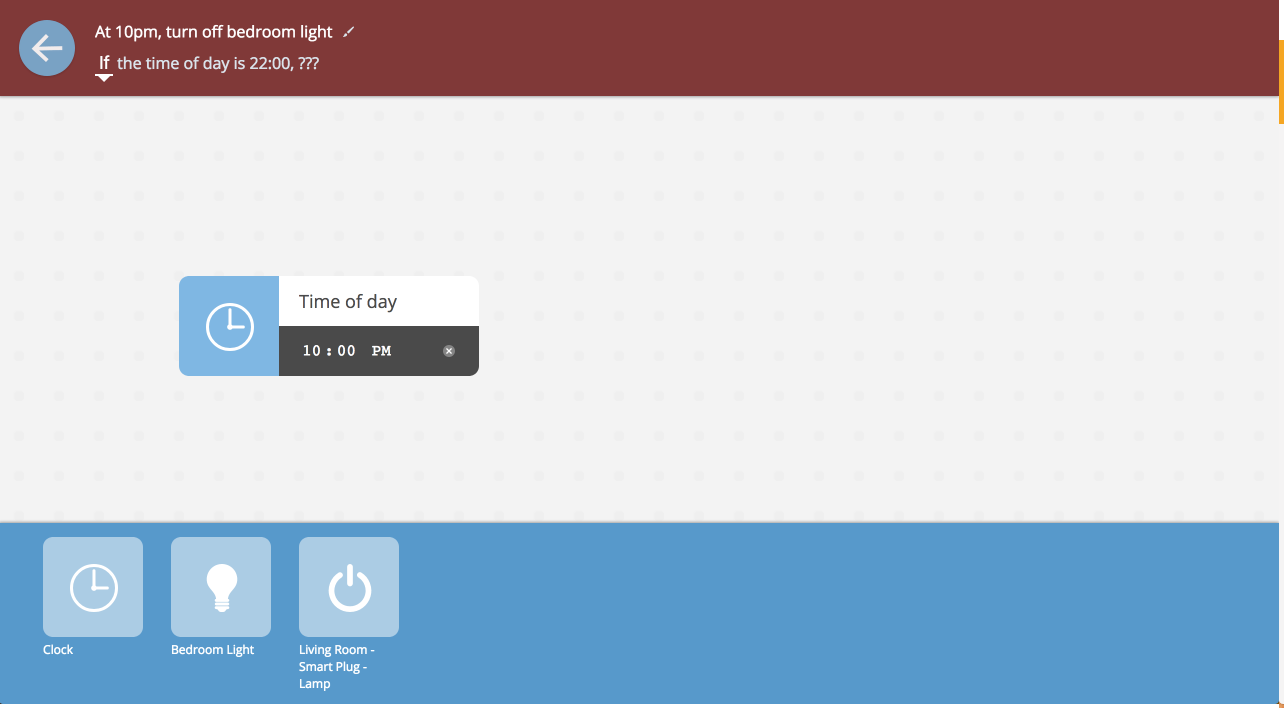
现在让我们选择结论:一个名为“卧室里的灯光”的智能灯泡。 将要在22:00关闭的灯泡拖到规则的右侧。
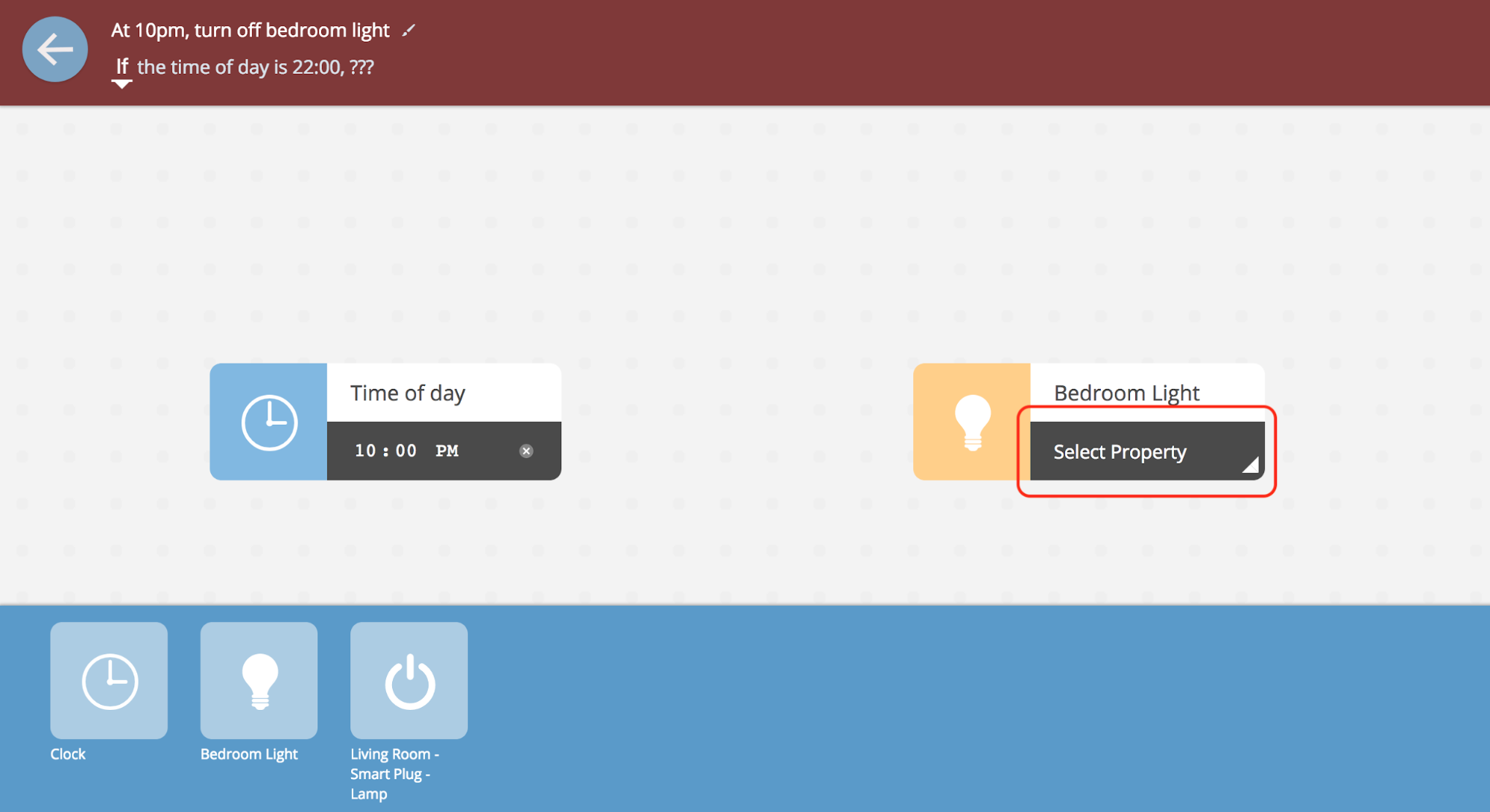
要满足该规则,请选择要在22:00设置的所需灯泡属性。 在此示例中,我们要将灯光状态从“关闭”转换为“晚上10点”。 打开灯泡菜单,然后选择“关”。 现在,时钟和灯泡通过一条虚拟的黑线连接,并且规则名称下的条件“ if2”已更新,以显示规则的逻辑。
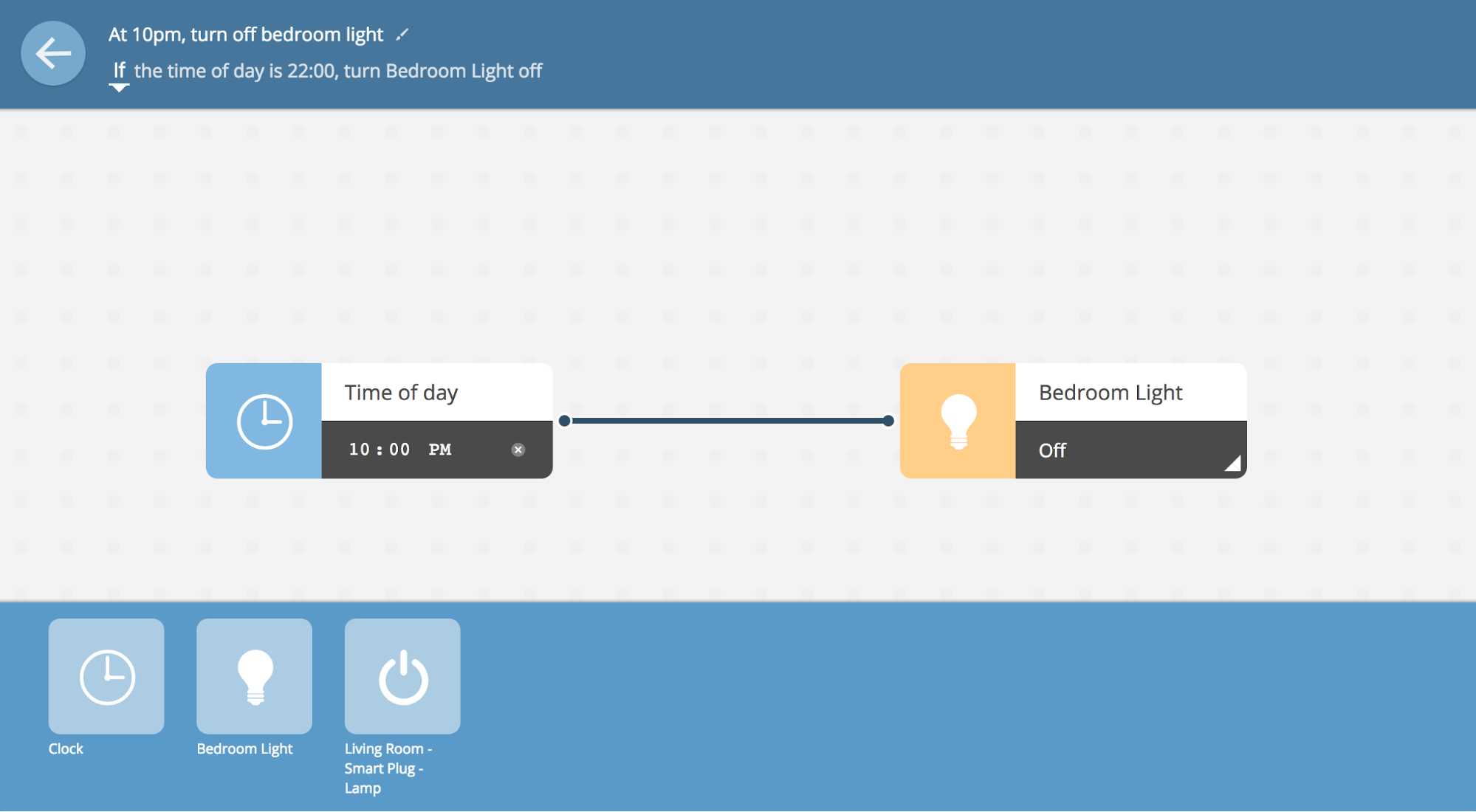
单击左下角“规则名称”旁边的铅笔图标以更改此规则的名称。 例如,您可以将其称为“在22:00关掉卧室的灯”。 对于基于时间的规则,if-logic是合适的。 对于其他情况,例如,仅在门打开时才打开灯,您可以将逻辑更改为“再见”。 如果需要组合多个输入参数,则可以使用逻辑条件“和” /“或”。
单击规则左上角(名称旁边)的后退箭头以保存规则并返回所有规则的主页。
规则管理
在“规则”主页上,每个规则都表示为一个矩形。
- 查看/编辑您可以通过将光标移到矩形的中间并单击“编辑”按钮来查看规则。
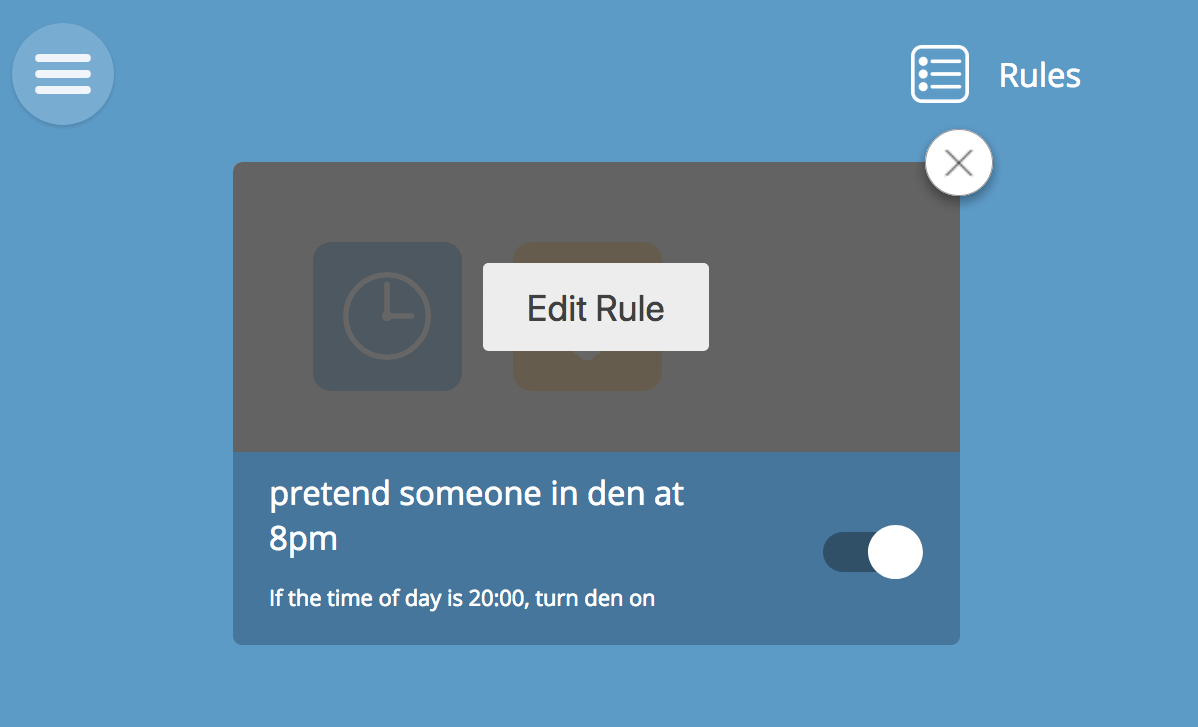
- 切换您可以通过将拨动开关移到左侧位置来关闭规则(它将变成灰色)。 您可以通过将切换开关移到正确的位置来重新打开规则(它将变成白色)。
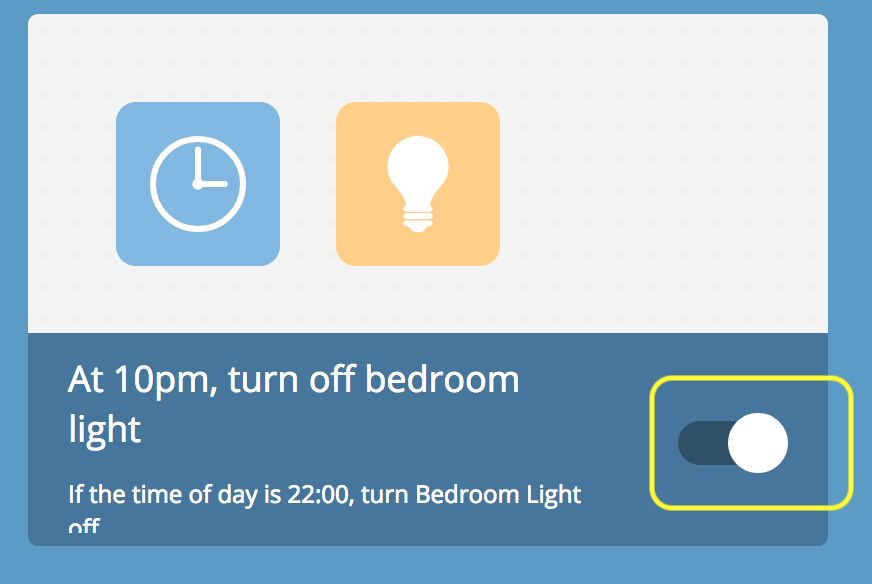
- 删除要永久删除规则,请将鼠标悬停在规则的矩形上,然后单击右上角的“ X”按钮。
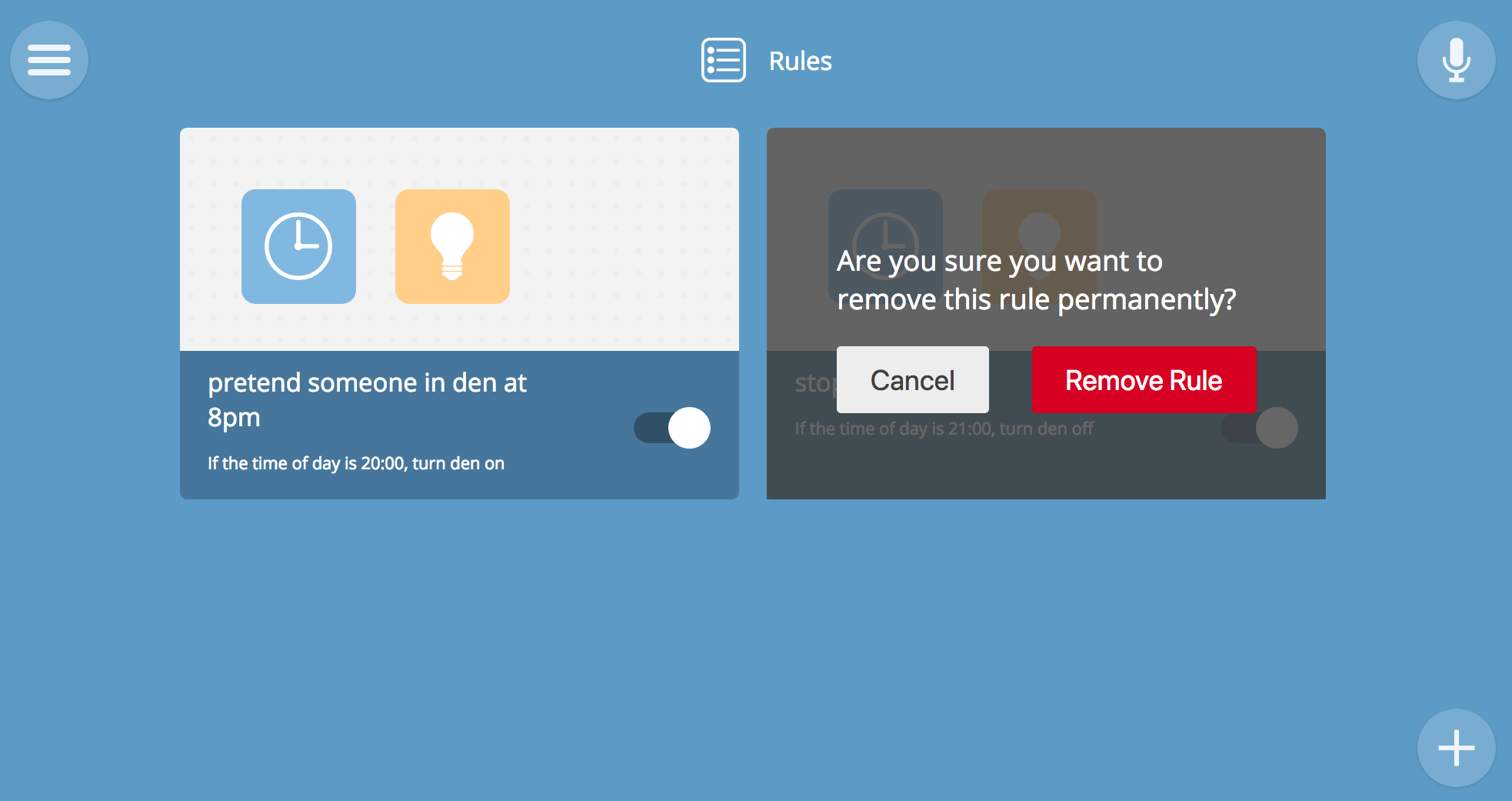
V.设备布局
平面图可让您可视化设备在空间中的位置。 它显示了“事物”页面上的所有设备,但允许您将它们绑定到房屋图上的特定位置。 在这里,您还可以单击设备以切换其状态,如“事物”页面上所示。 但是,要查看设备的详细信息,您不仅需要单击它,还可以按住。
创建房间布局
为您的房屋绘制一个计划,并将其另存为图片。 这可以是图形编辑器中的图形,也可以是手工的照片。 如果您在智能手机上拍摄计划,则可以通过智能手机上的Web界面将其直接上传到网关。
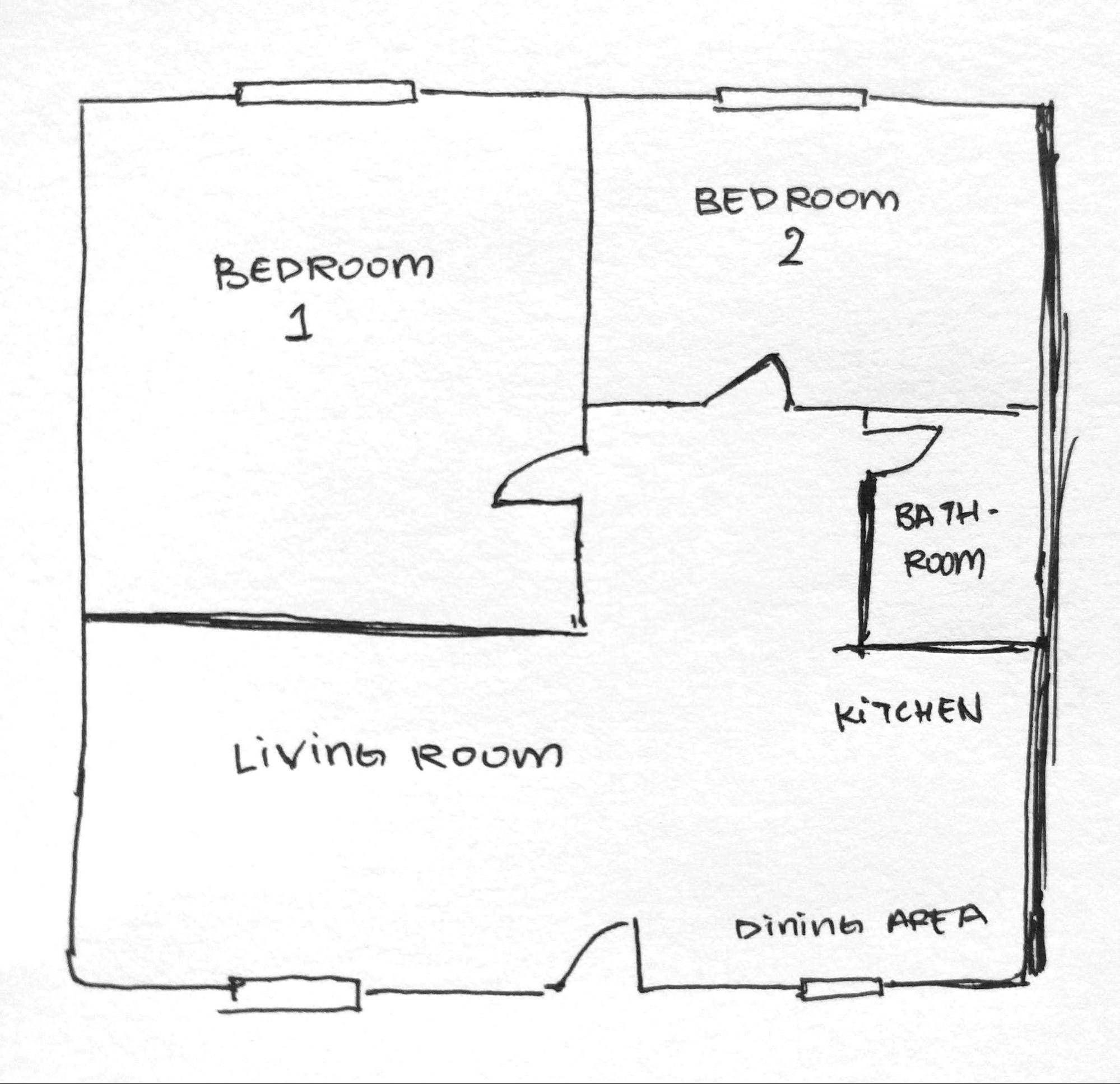
提示 :具有透明背景的SVG矢量格式(例如,在InkScape或Sketch中创建)看起来很简洁。
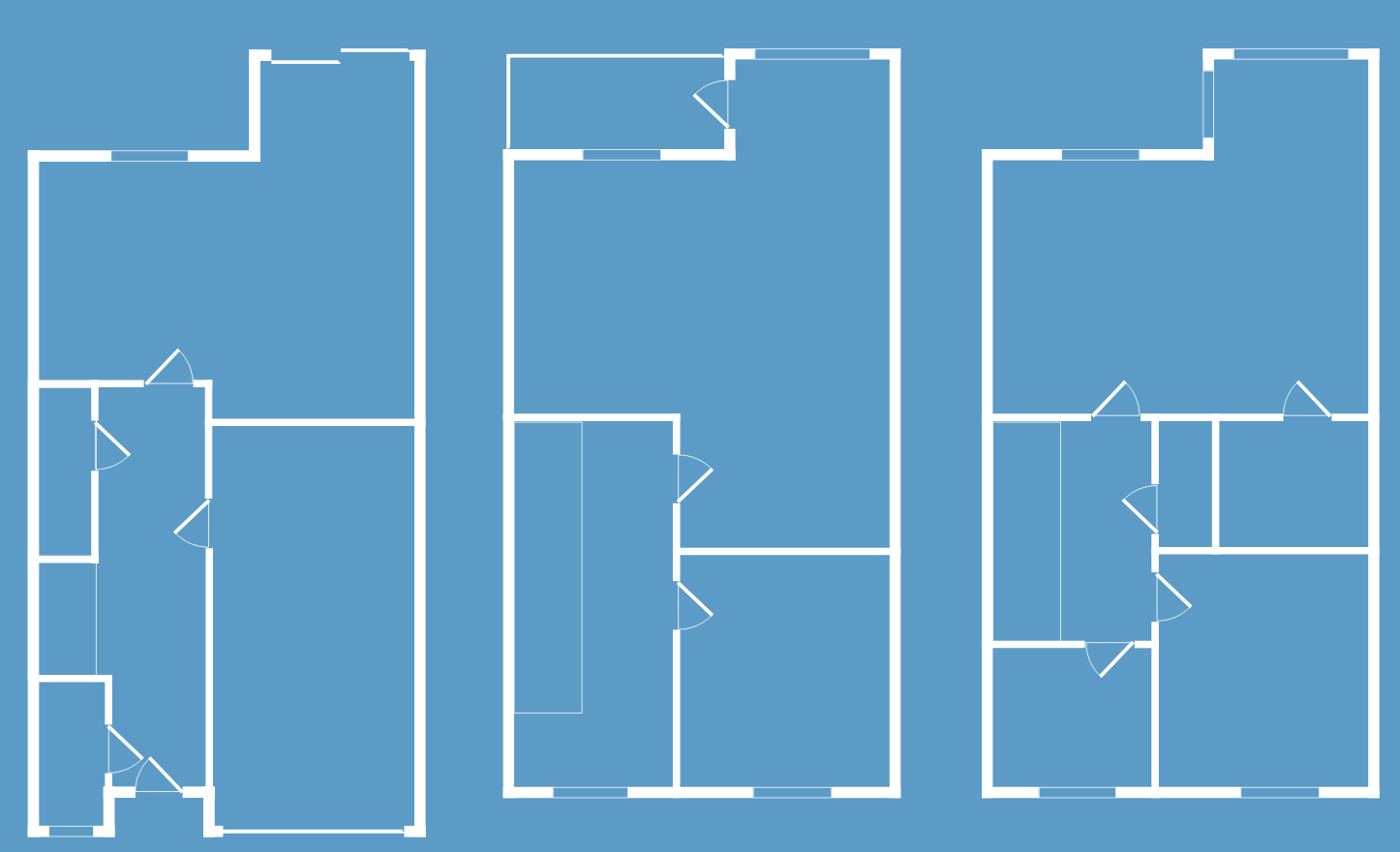
架构加载
点击图标  在房间布局页面的右下角切换到编辑模式。 单击出现的“上传图像”按钮,然后使用方案选择图像。
在房间布局页面的右下角切换到编辑模式。 单击出现的“上传图像”按钮,然后使用方案选择图像。
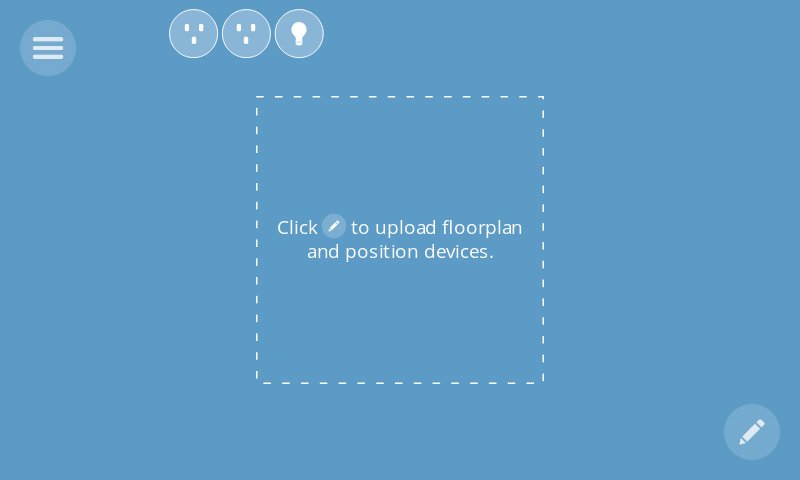
加载图像后,您将保持在编辑模式,并且可以将设备图标从页面顶部直接移至图表。 完成后,单击复选框  在右下角。
在右下角。
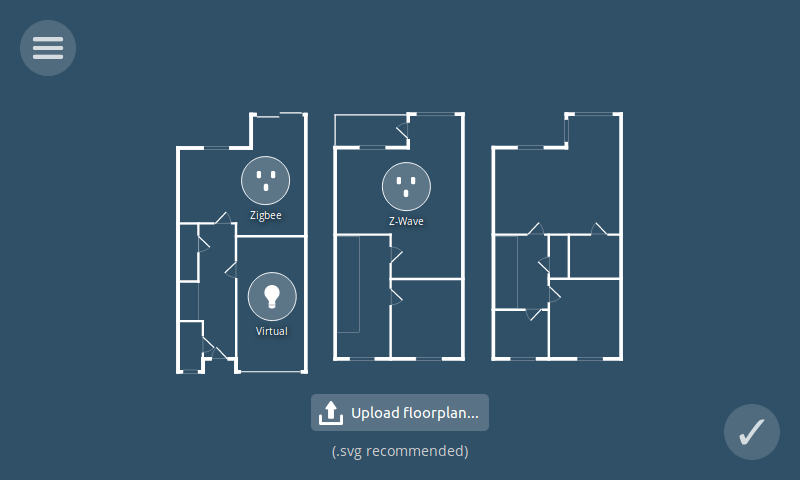
VI。 插件:新的网关功能
网关支持扩展其功能的附件。 默认情况下,已经安装了Web Thing,Zigbee和Z-Wave附加组件,因此您无需附加设置即可开始使用许多设备。 但是,如果这还不够,您可以通过安装适当的附件来增加对其他品牌或设备的支持。 附加组件位于“设置”中的“附加组件”页面上。
根据需要安装加载项
在设置页面上,选择附加组件。
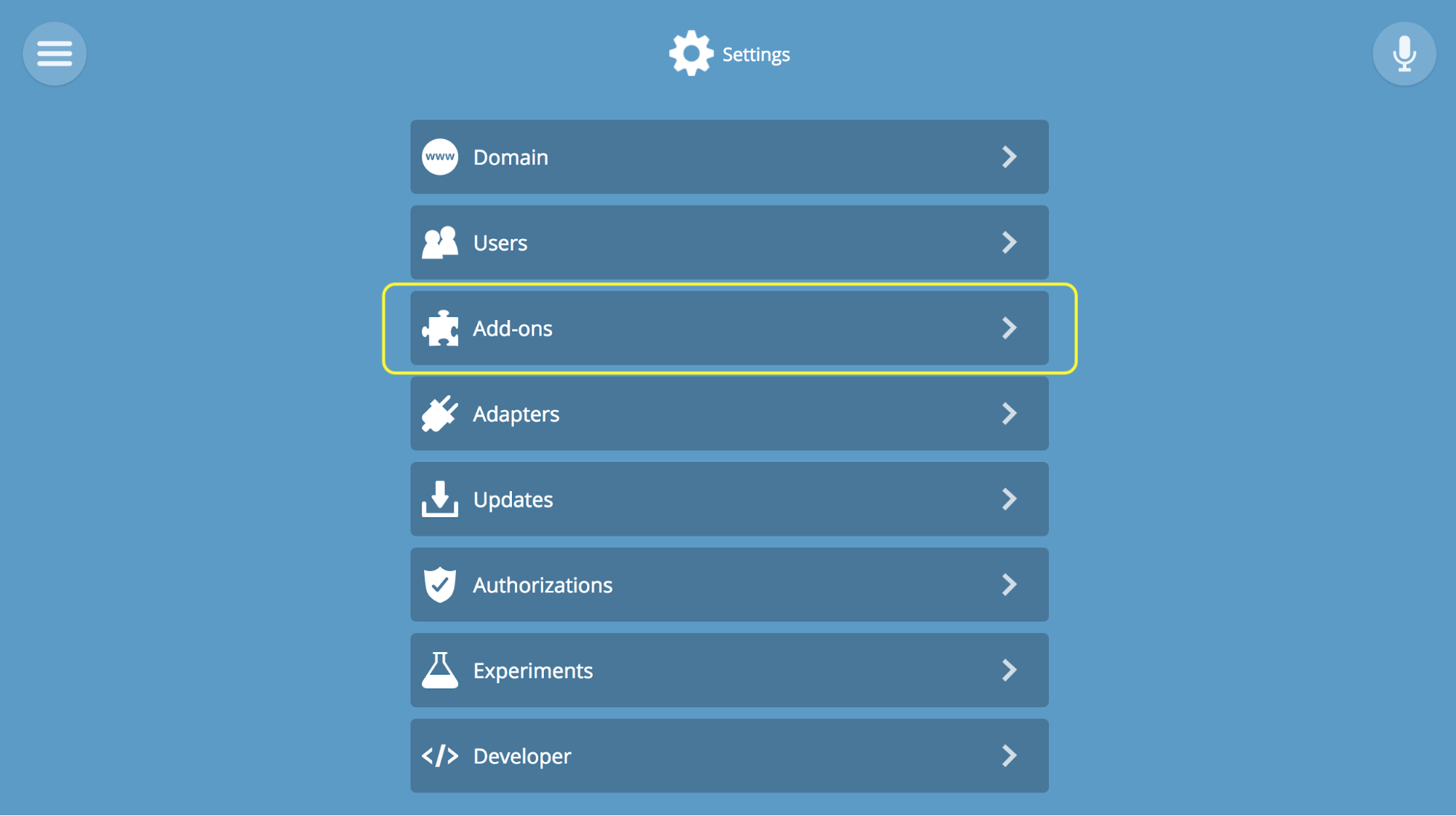
要连接附件,请单击右下角的(+)按钮,从列表中选择所需的附件,然后单击“ +添加”。 例如,如果您有与TP-Link或HomeKit兼容的设备,则只需安装这些品牌的附件,然后按照将设备连接到网关的常规步骤即可。
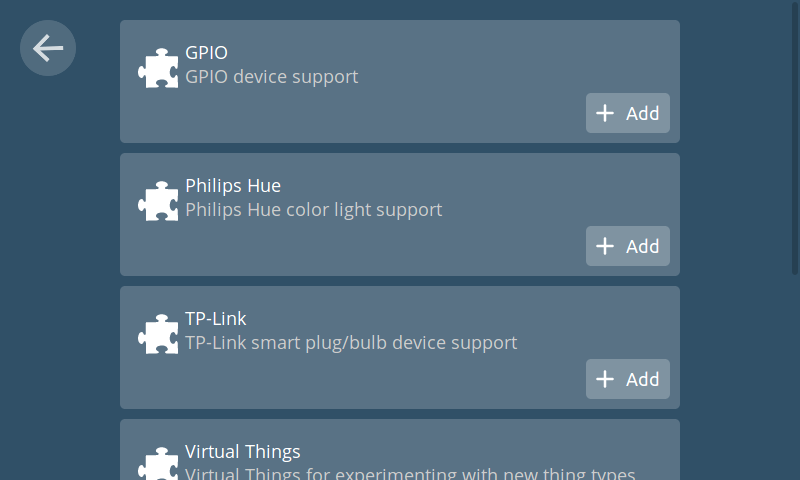
新的附件将逐步开发。 如果您现在找不到合适的加载项,请过一会儿再尝试看这里。 您可以通过网关开发站点上的“问题”选项卡请求对其他设备的支持。
七。 实验功能
您可以尝试新的实验性功能,例如Smart Assistant语音控制或记录事件记录。 它们可在“实验”页面上找到。
启用语音控制和记录
在“设置”菜单中,选择“实验”,然后单击适当的项目-Smart Assistant或“日志记录”。
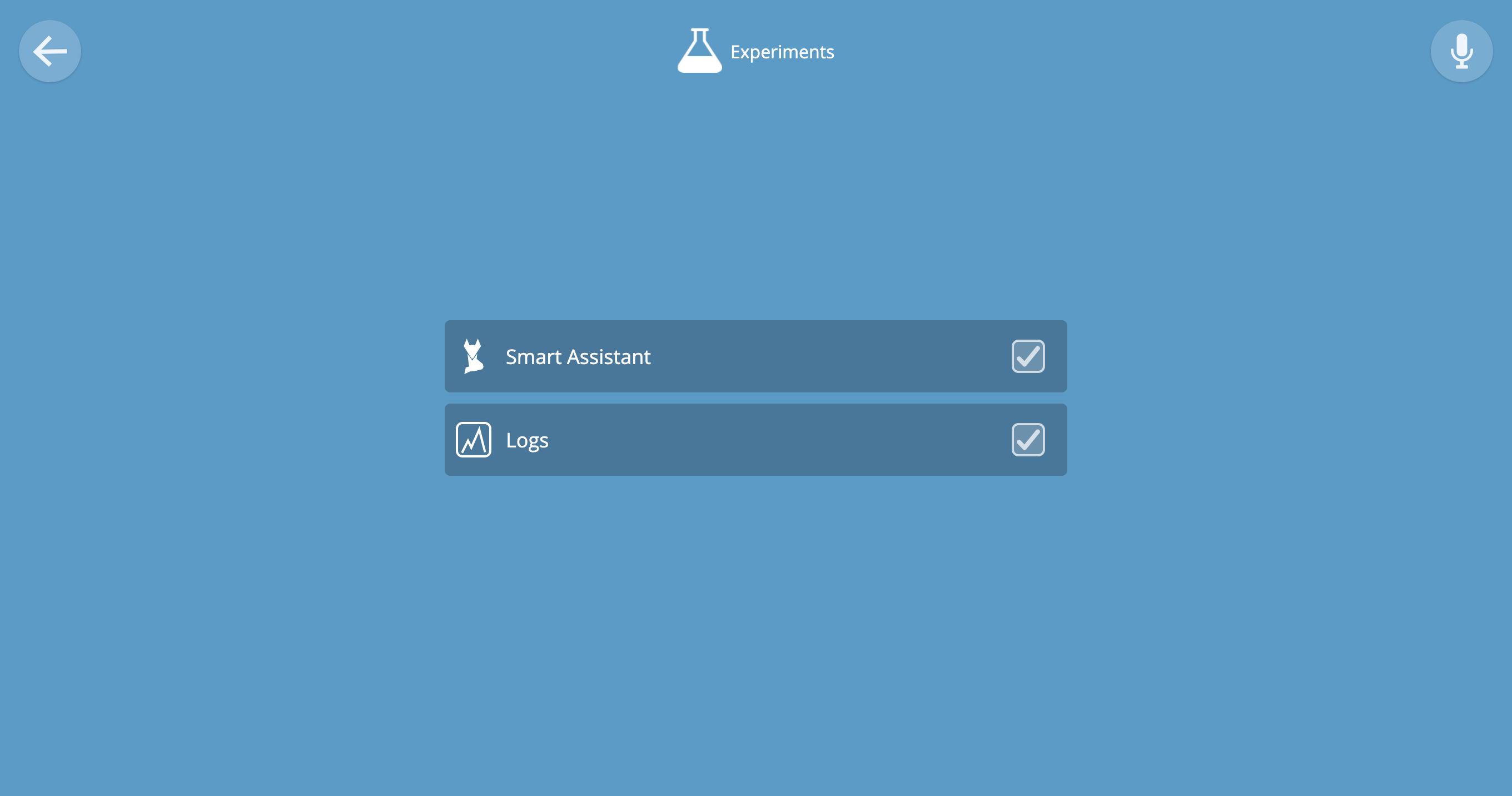
使用智能助手
开启后,可以从网关的主菜单中使用它。 他可以用您的语音或文字命令控制房屋。 语音和文本输入的命令相同。
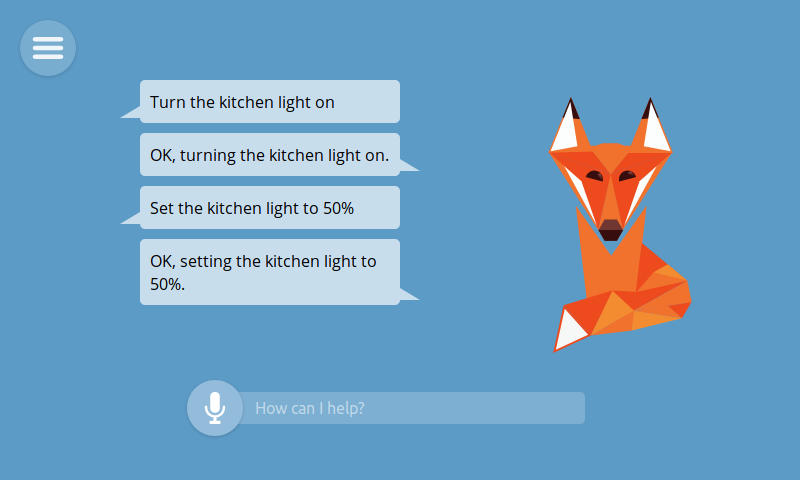
Web界面显示了翻译成文本的文本和语音命令,以及命令执行的结果。 如果无法正确识别该命令,请重试。 大声清晰地对着计算机的麦克风讲话。
您可以发出“打开厨房灯”之类的命令,助手会要求您确认。 到目前为止,他只了解用于打开和关闭设备,设置照明的水平,颜色和温度的简单命令。 团队仅以英语被认可。
当您第一次单击麦克风图标时,浏览器将询问访问权限。 选中“记住我的选择”,然后单击“允许”。
在0.8版中,语音识别是通过Google服务器进行的,因此记录将发送到云中。 从那里返回文本,由网关处理。 如果您以文本形式输入命令,则不会有任何数据发送到Google的服务器。
记录中
开启后,它将在主菜单中可用。 可记录事件的所有设备将显示在配置页面上,可通过单击右下角的(+)图标进行访问。 选择要记录的设备,然后选择要记录的属性以及存储记录的时间。
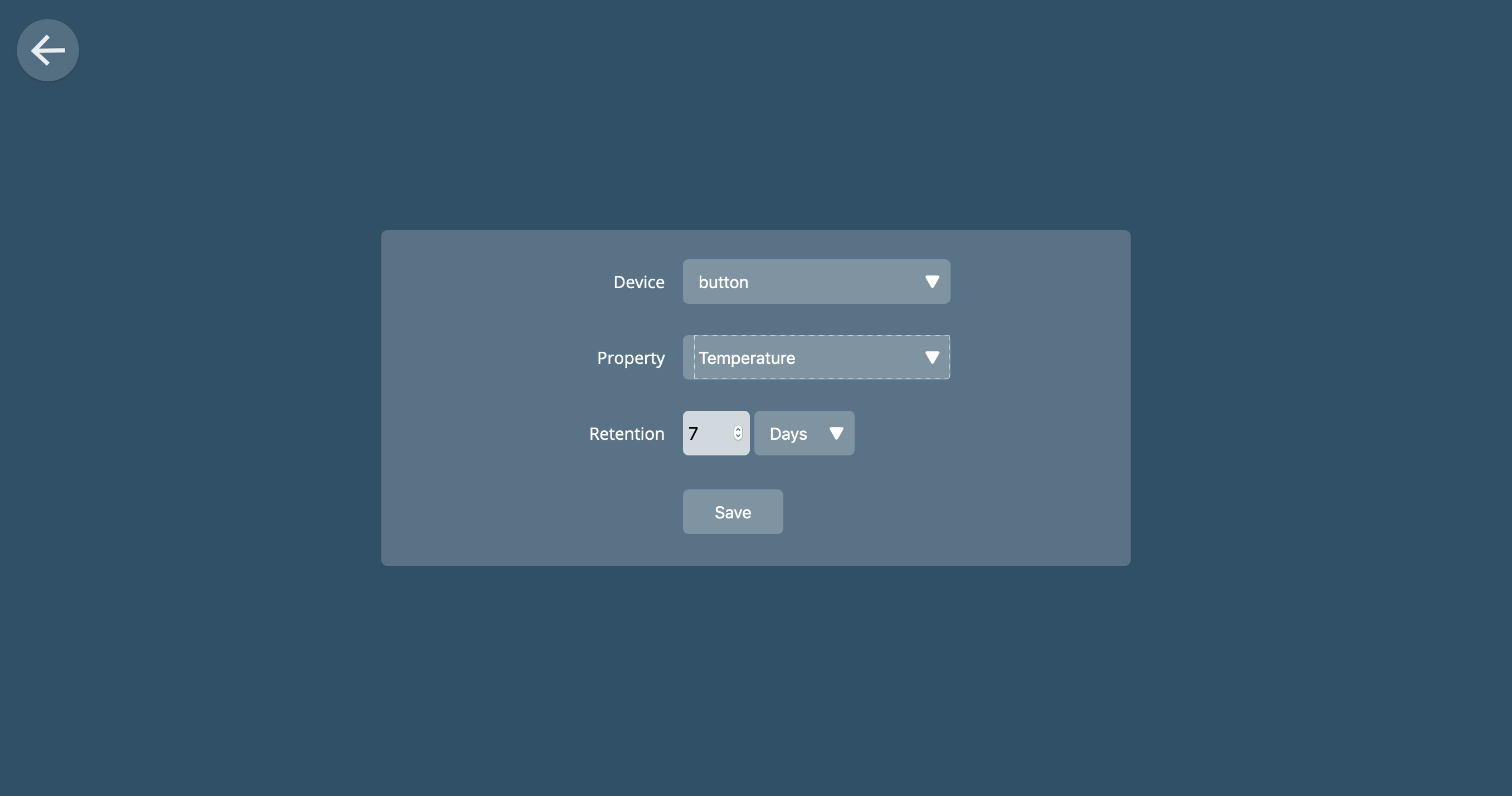
八。 进阶设定
在“设置”页面上,您可以找到其他设置和选项。
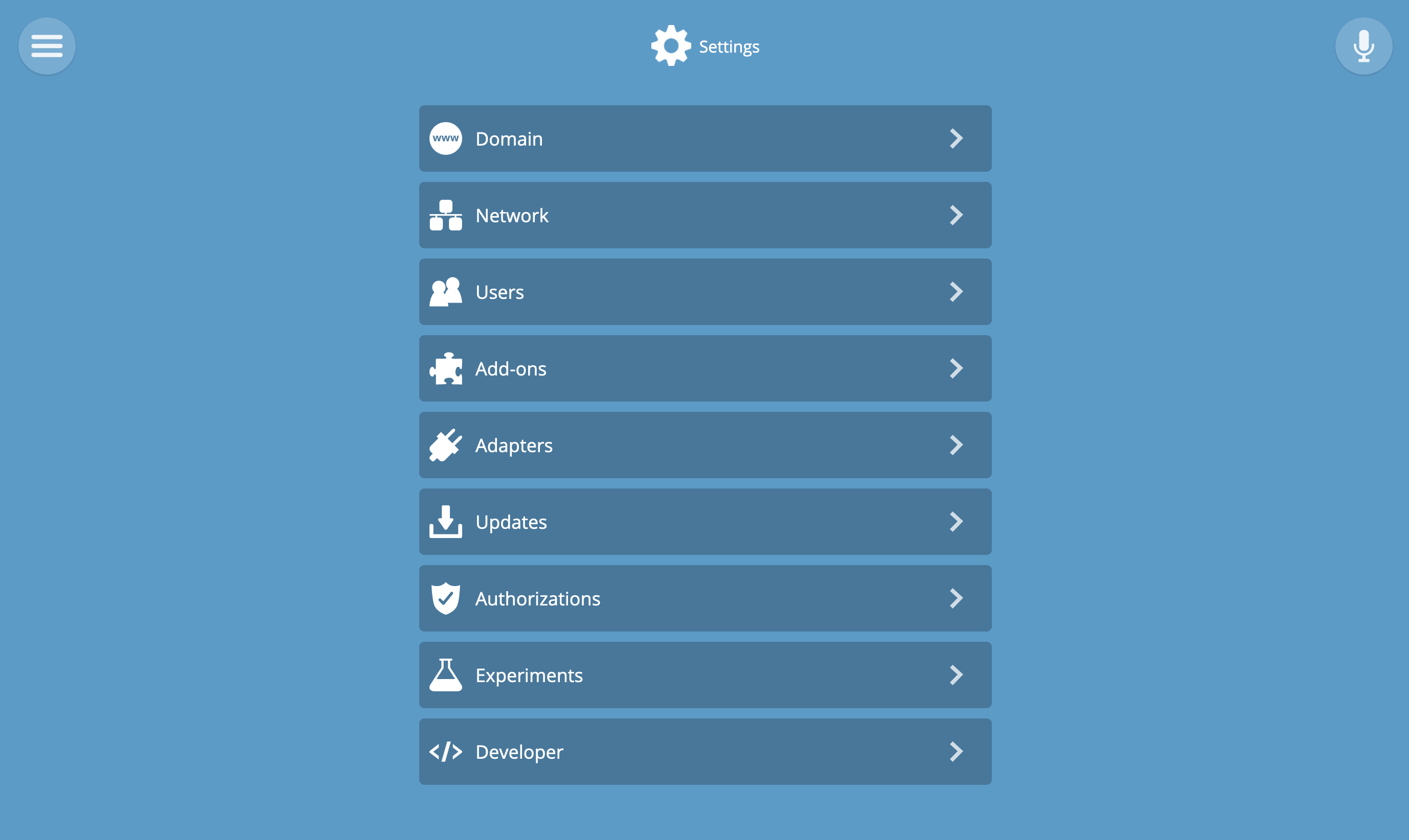
域
默认情况下,本地域名称为gateway.local,但是您可以根据需要进行更改。
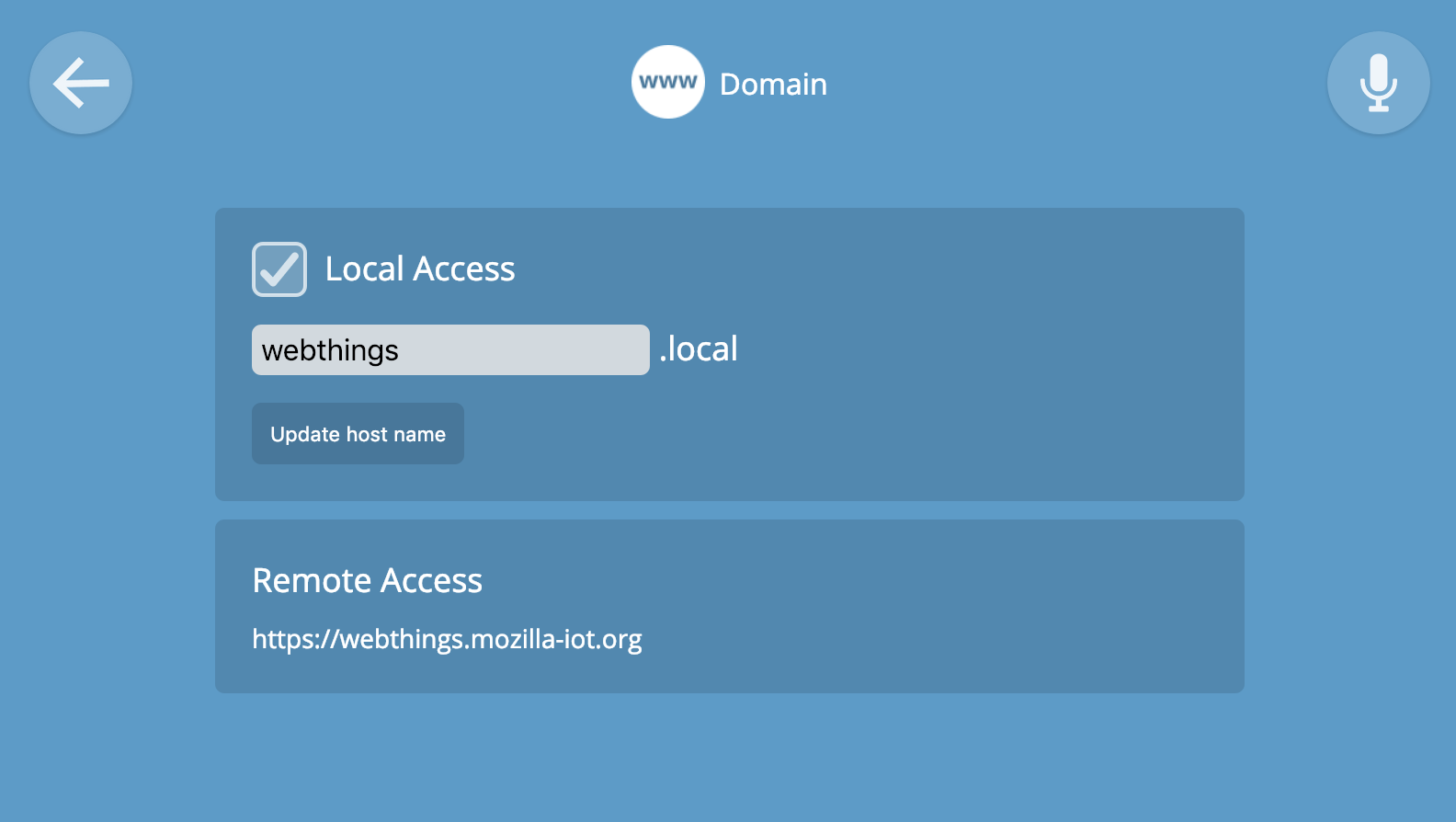
联播网
Raspberry Pi上的网关可以通过Wi-Fi或以太网连接到您的家庭网络。 网络配置页面显示当前模式。 您可以在此处进行网络设置。 请注意,因为错误的设置可能会使网关与网络断开连接,并且您将无法访问其Web界面。
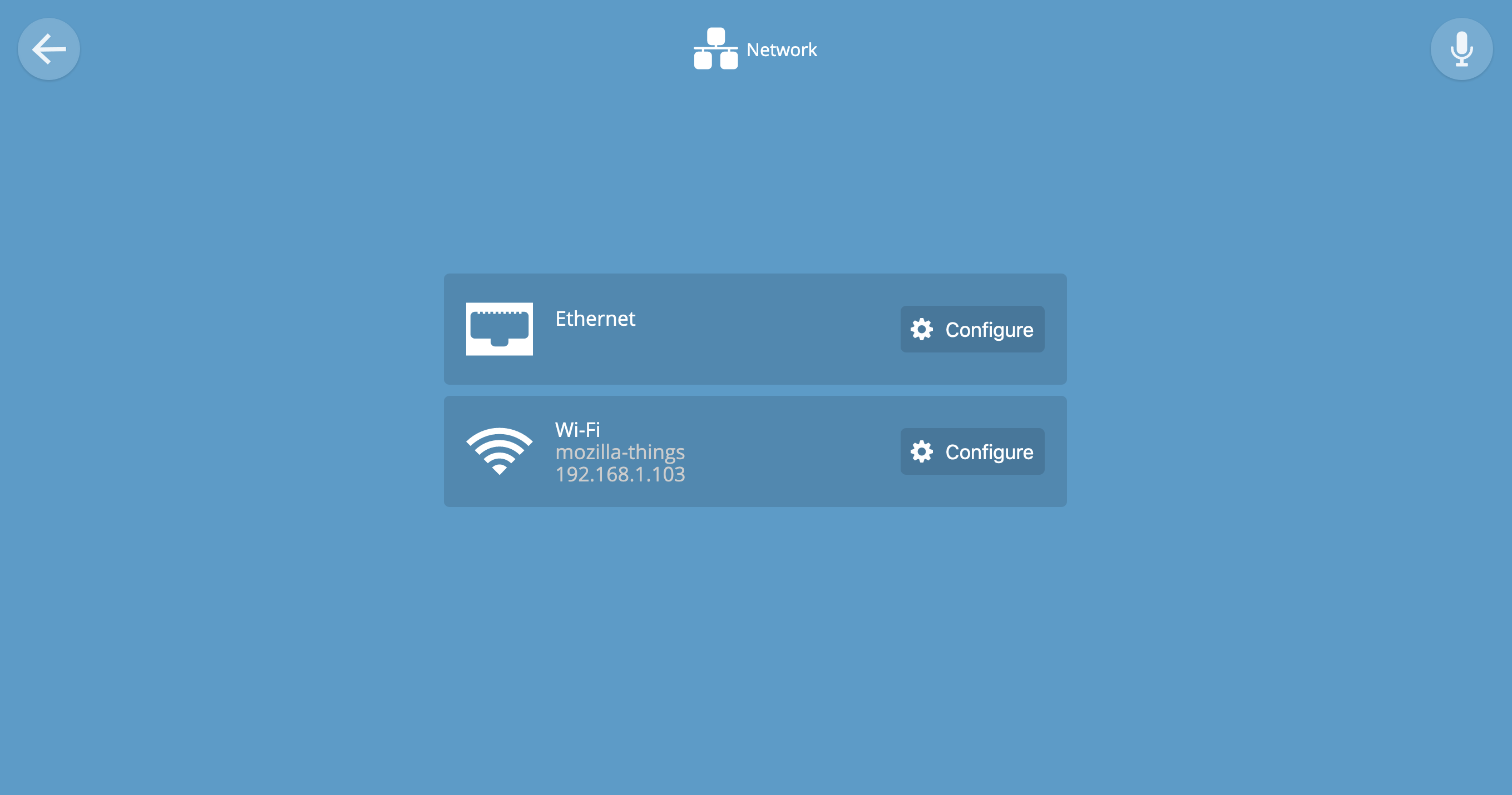
用户数
您可以添加具有不同用户名和密码的多个用户来管理网关和设备。 到目前为止,所有用户都将拥有平等的权利,但是在将来的网关版本中,将会出现分界。
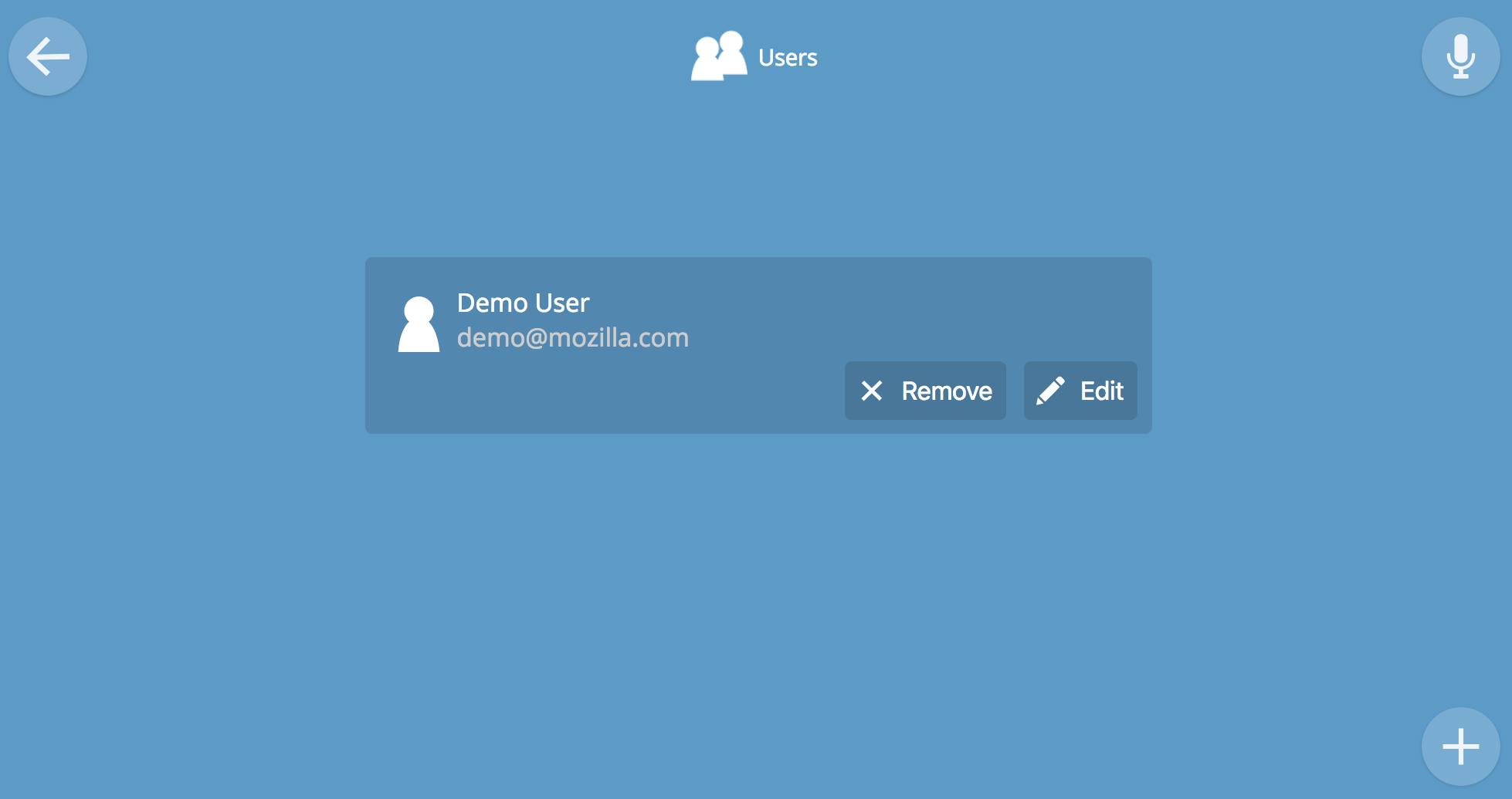
单击(+)添加更多帐户。
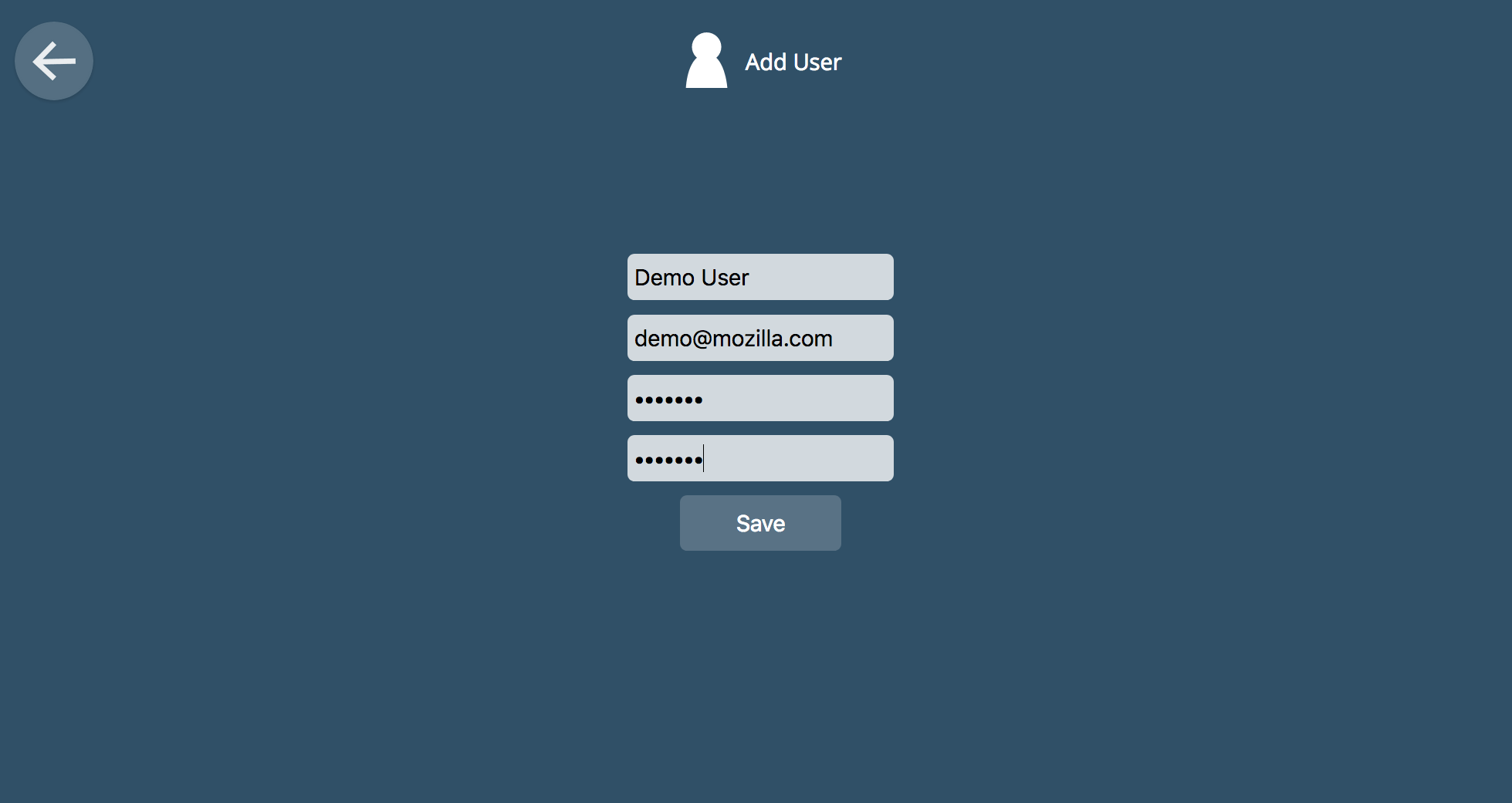
插件
网关支持独特的附加框架,使您可以将专有和非标准设备与网关相关联。 默认情况下,仅安装三个加载项,其余可以手动添加。 不管网关的主要代码如何,附件都会被更新,因此可以随时对其进行更新。
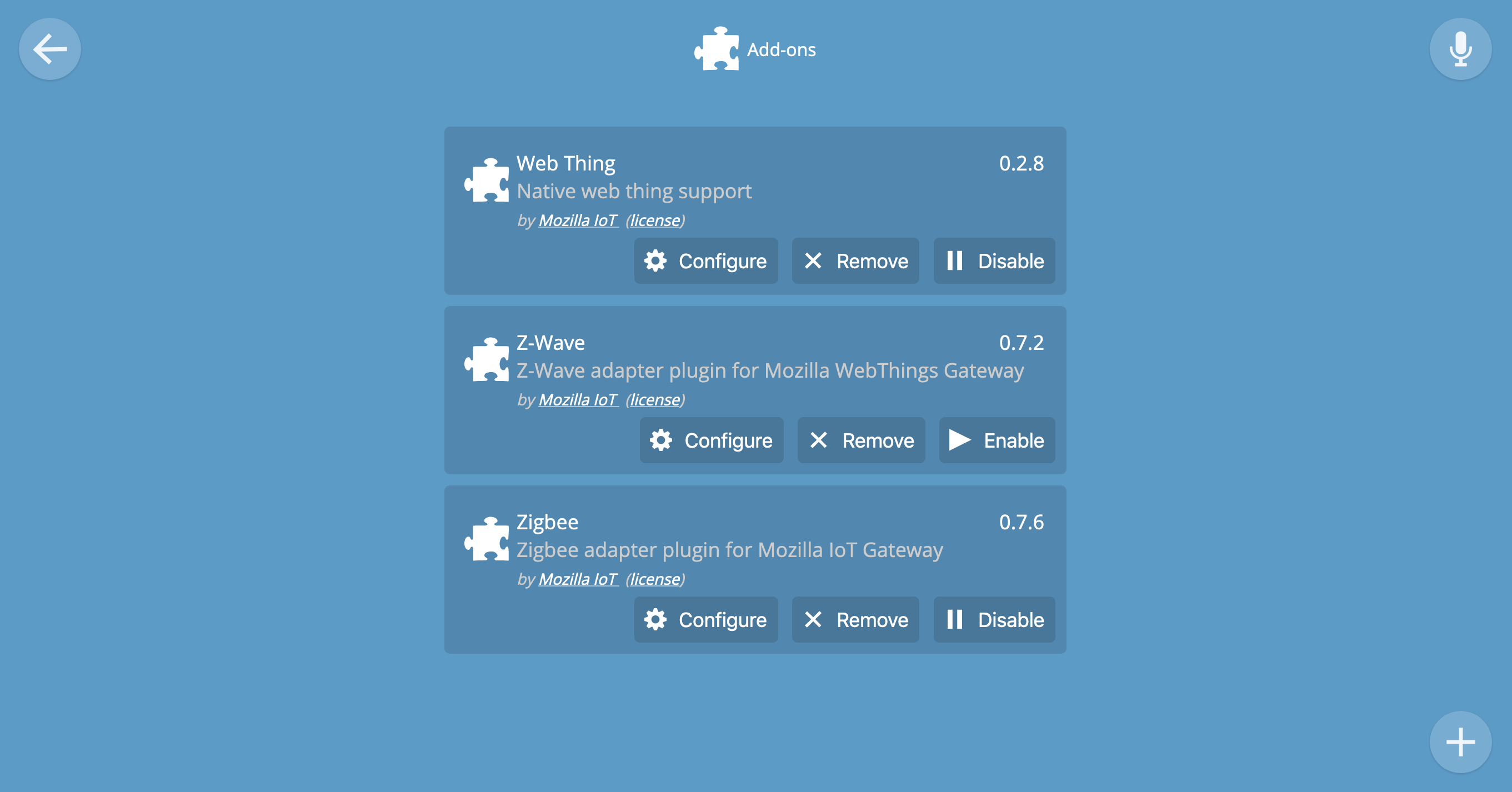
按(+)安装可选附件。
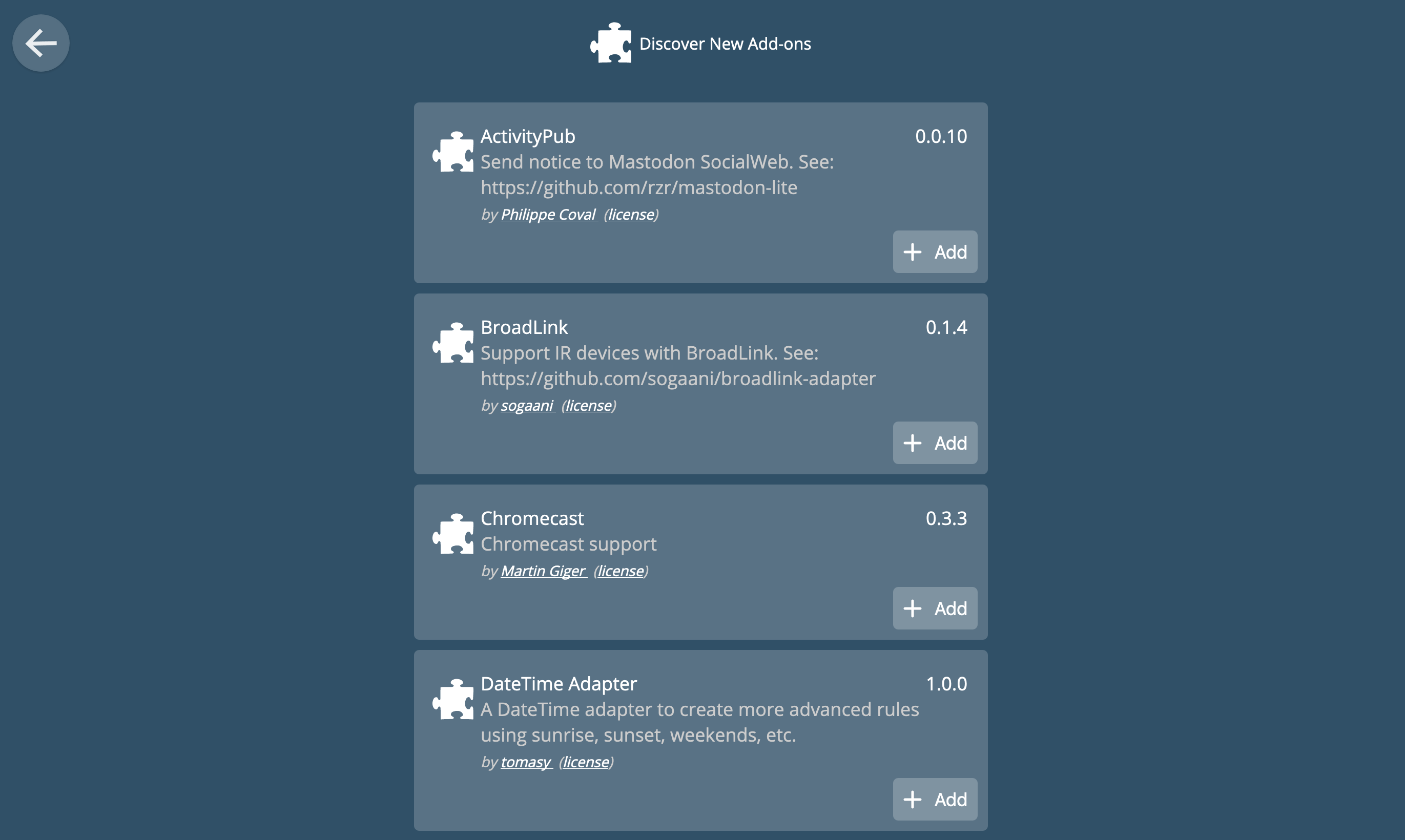
某些附加组件需要配置才能运行(例如Pulse,Weather,ONVIF)。 其他人会在安装后立即工作(例如Virtual Things)。
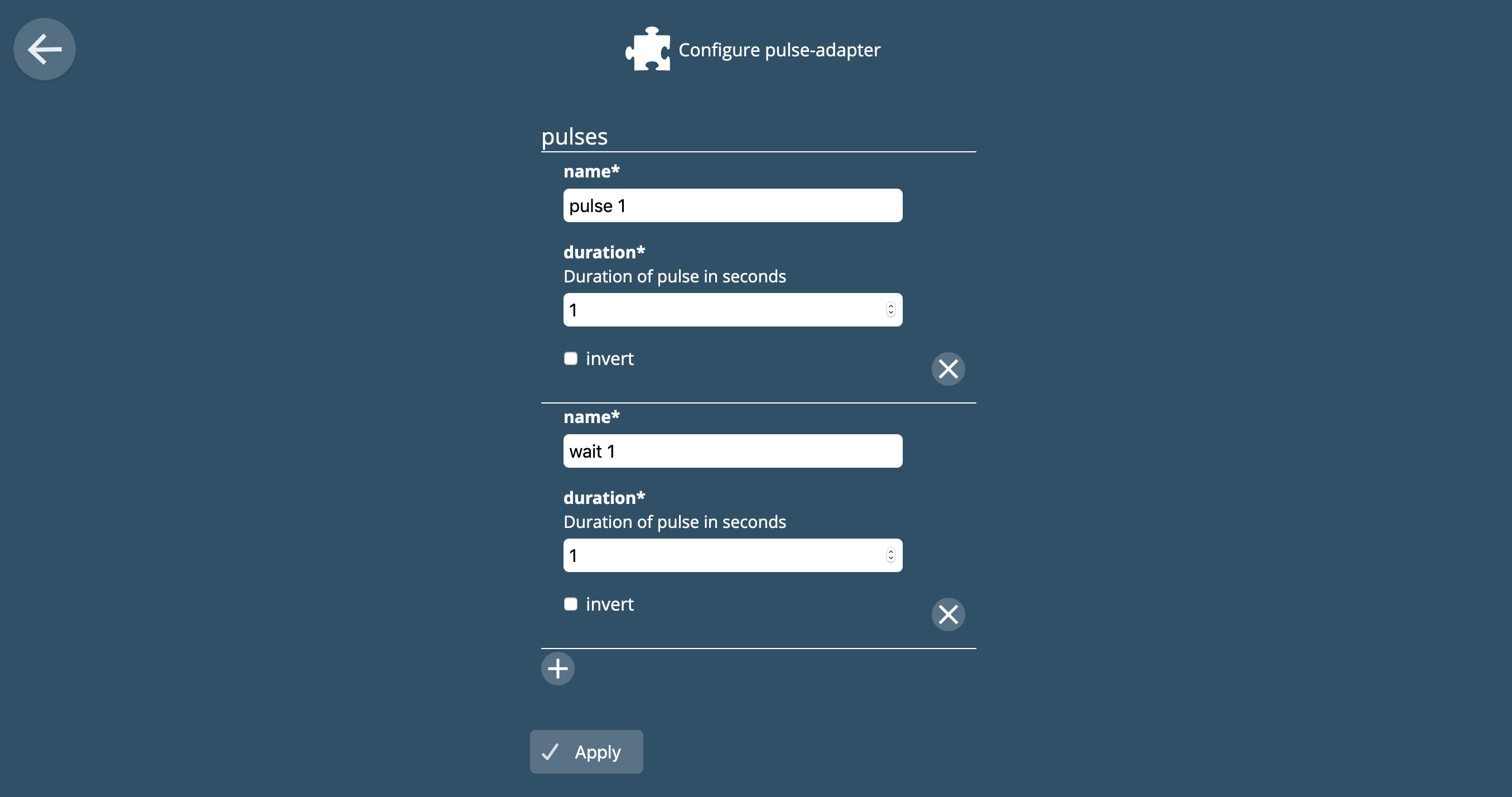
转接器
适配器页面显示已安装和活动的加载项。 转到“加载项”页面以从该页面添加或删除适配器。
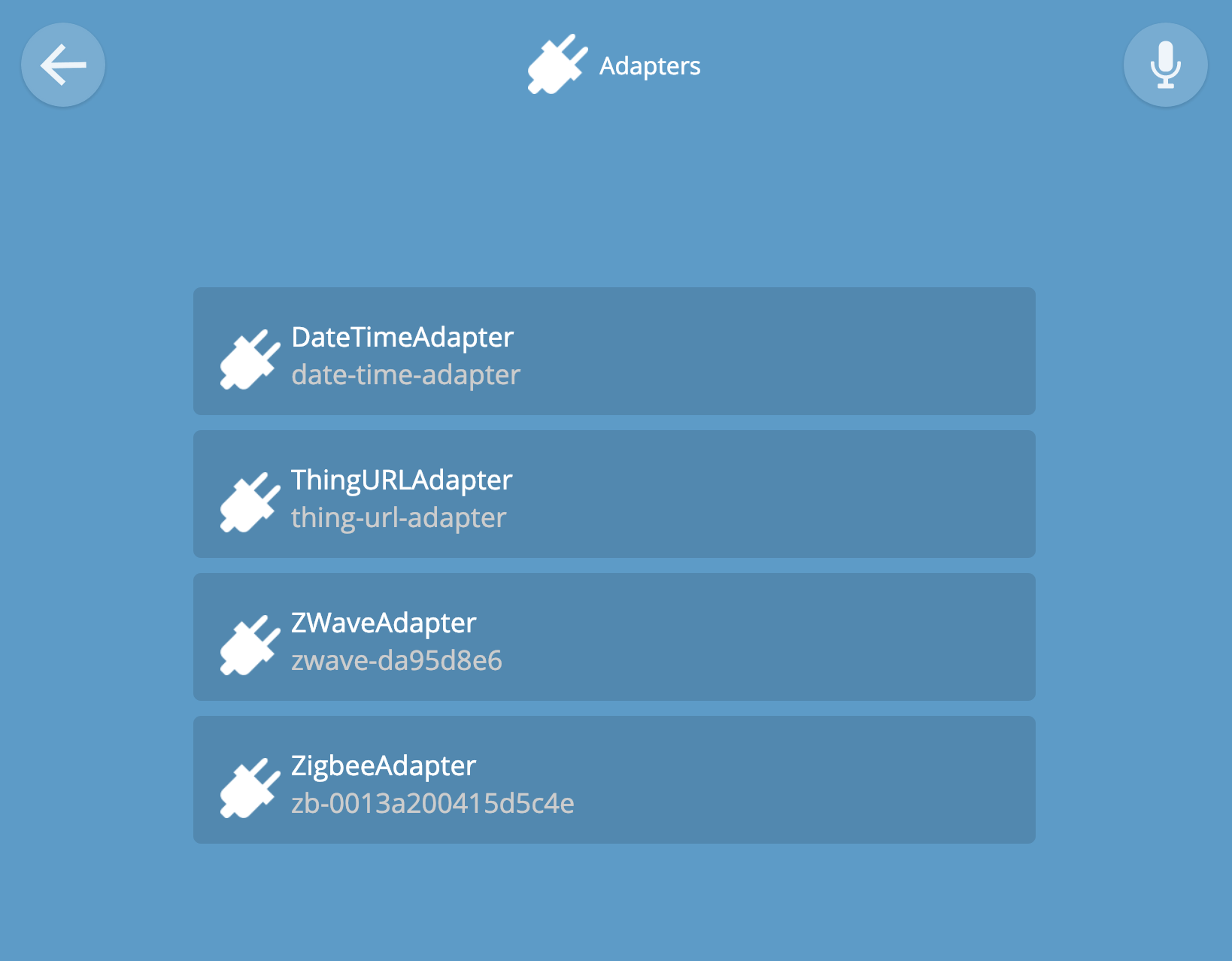
更新内容
如果网关已连接到Internet,则它将自动更新为稳定版本。 新版本大约每季度发布一次。
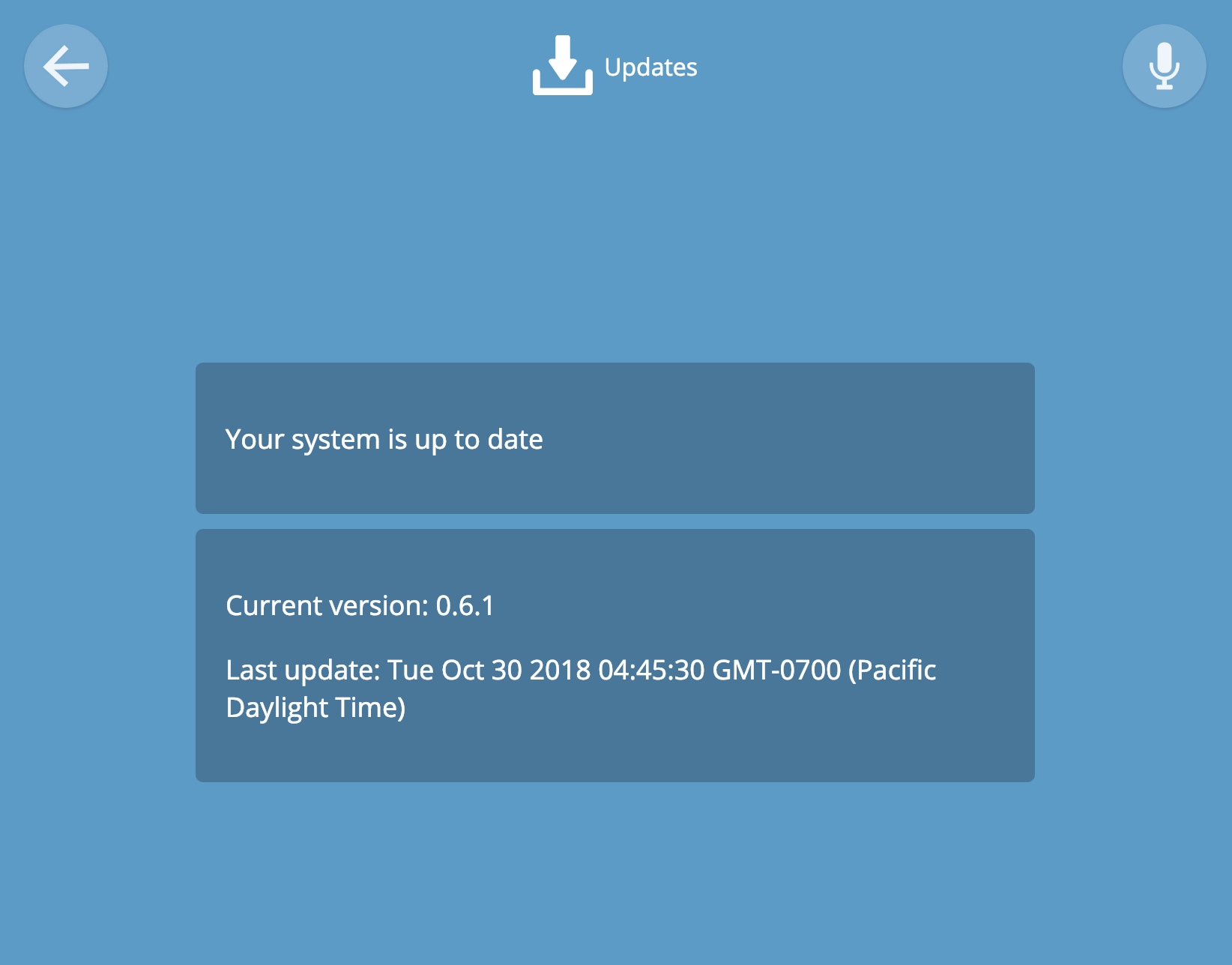
登入
通过“开发人员”->“创建本地授权”在“设置”中启用授权。 此页面显示当前授权状态。
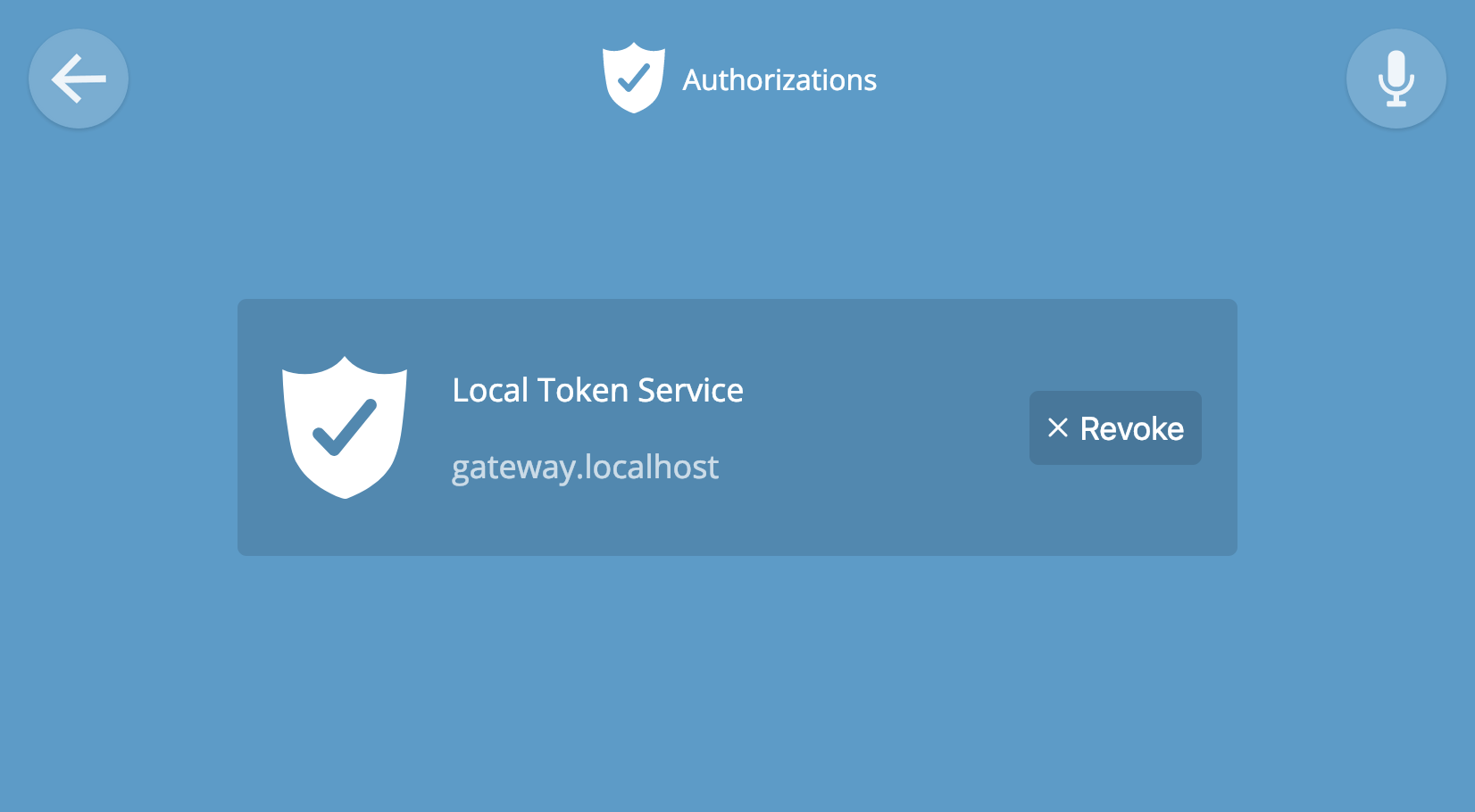
开发者
在“开发人员”页面上,可以启用SSH以直接连接到Raspberry Pi控制台。 默认用户名为pi,密码为raspberry。 如果决定启用SSH,建议您立即更改密码以访问控制台。 可以使用$ passwd命令并按照以下说明进行操作。
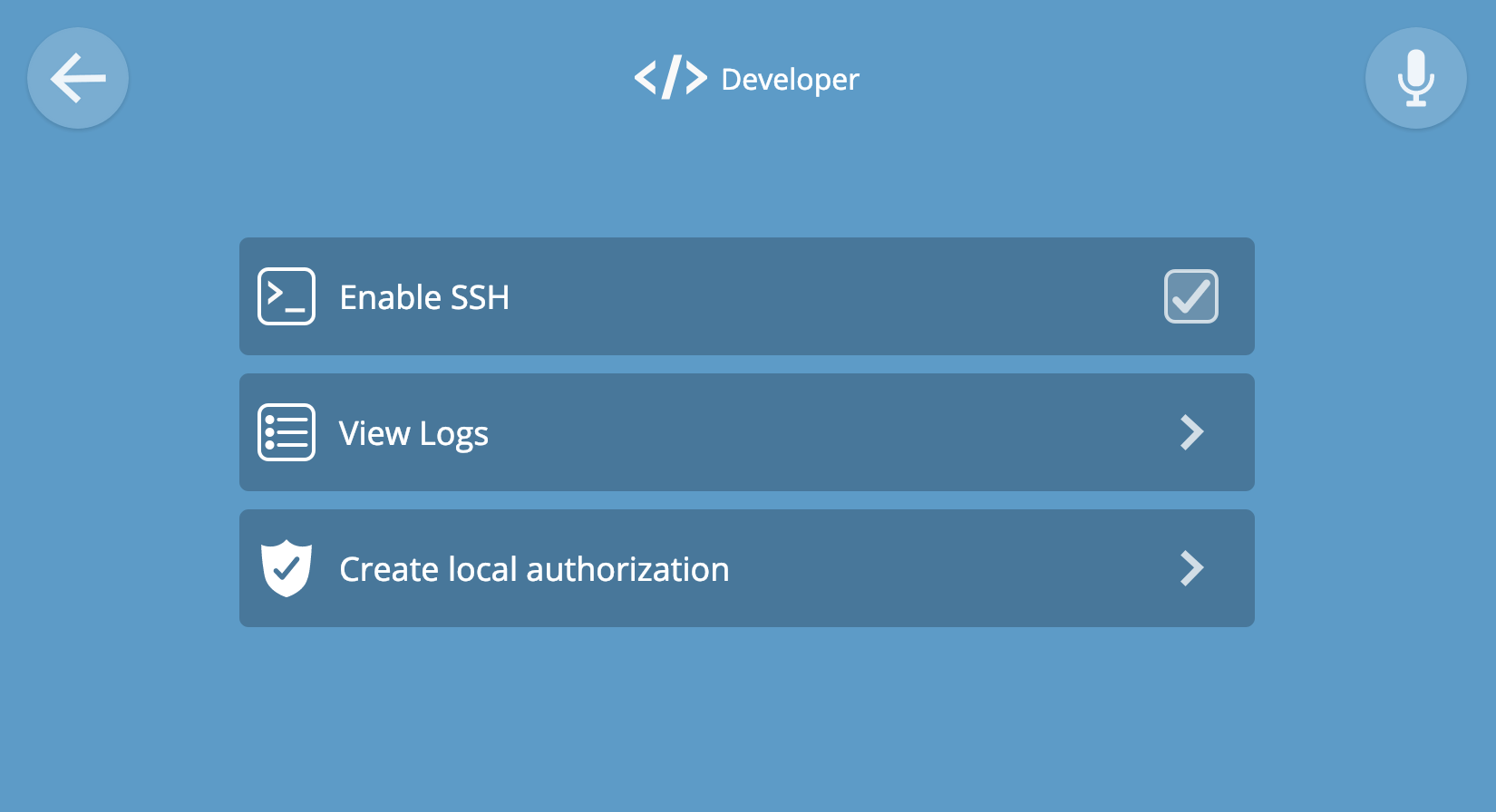
单击“查看日志”以在浏览器中查看原始日志。
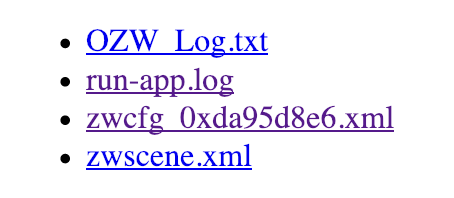
单击“创建本地授权”以创建可在第三方应用程序或开发工具中使用的安全Web令牌。
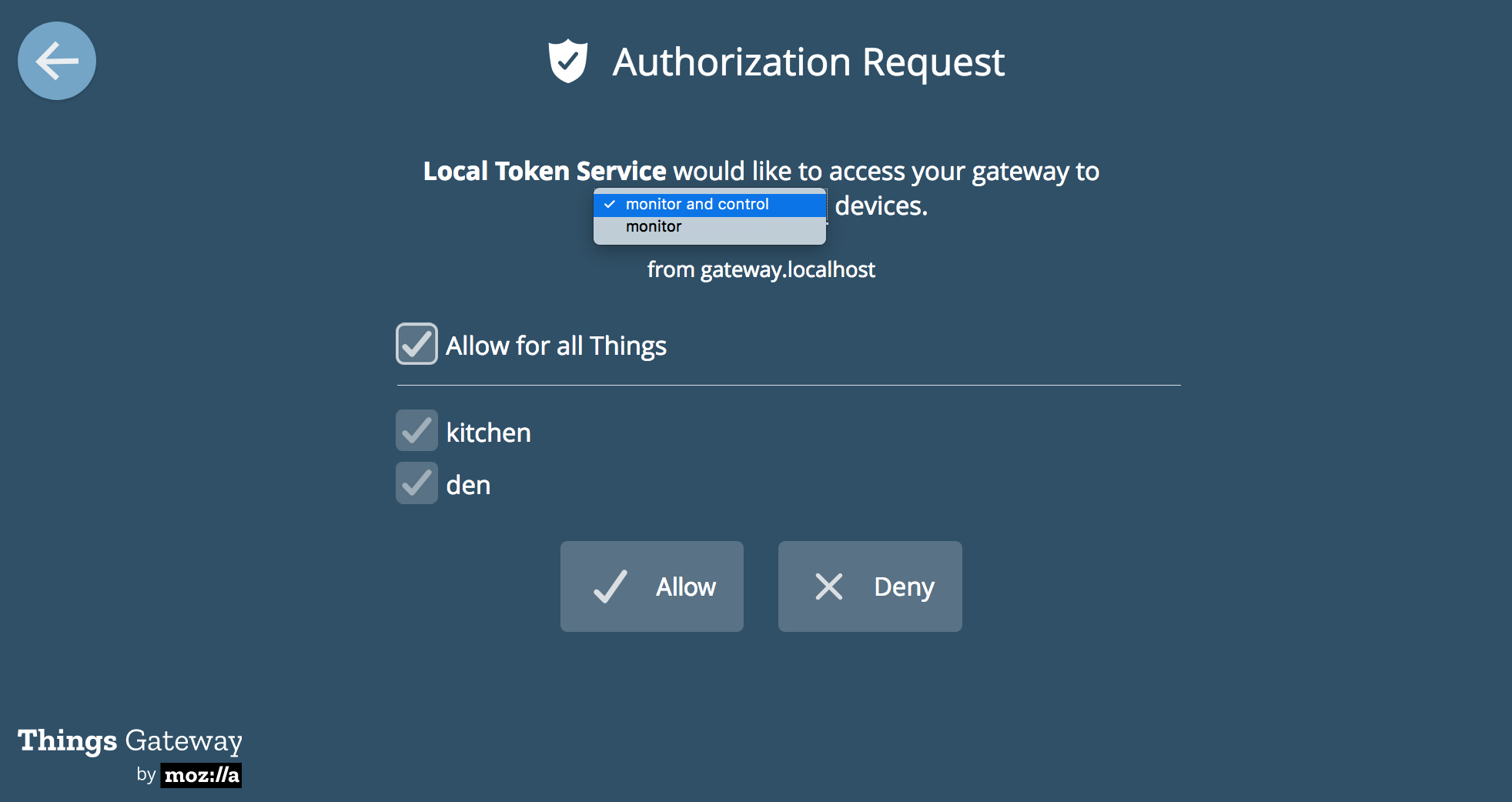
九。 技术支持
订阅我们的IoT Discourse论坛(https://discourse.mozilla.org/c/iot),或写信给iot@mozilla.com。 您也可以加入Mozilla #iot IRC频道,或在github上写下有关该问题的信息。
另外:折断和解开的提示
要添加或解开设备,通常只需制造商的说明即可。 这里我们列出了一些在困难情况下可能会派上用场的提示。 某些设备具有按钮,以使设备能够将模式锁定到网关。 其他按钮则需要按住几秒钟才能重置为出厂设置。 一些设备需要几个连续的开关,双击和其他技巧。 不幸的是,不存在通用指令。 在支持的设备的Wiki页面上,您可以尝试查找适合您情况的说明。