试驾nanoCAD SPDS施工现场8
我们开始为nanoCAD SPDS施工现场发布测试驱动器。 在试驾的
第一部分中 ,我们将使用专用工具“项目管理器”分析其工作,其主要功能和构造施工计划要素的方法。 在试驾的
第二部分中 ,我们将考虑道路的建设和设备的选择。
主题1.与项目经理一起工作
1.1。 添加新工作
1.2。 从HESN分类器添加新作品
1.3。 分配相关的价格和资源进行工作
1.4。 施工设备的分配
1.5。 分配工作材料
1.6。 将项目导出到估算程序
1.7。 大量产生
1.8。 生成机器和机械的陈述
1.9。 工作时间表生成
1.10。生成对机器和机制需求的日历时间表
1.11。生成劳动力需求日程表
1.12。生成说明
主题2.施工计划设计
2.1。 施工现场
2.2。 在建建筑物的轮廓
2.3。 房屋城镇ID
2.4。 居民区的临时建筑物
2.5。 临时建筑物的展示
2.6。 供水管网
2.7。 施工现场围栏
2.8。 安全标志
主题1.与项目经理一起工作
在本主题中,我们将分析使用特殊工具
nanoCAD SPDS Construction网站-Project Manager的工作,并考虑其主要功能。 管理器旨在组成工作层次结构,分配工作量和截止日期,以及工作的价格和资源。 通过编译工作,您可以获得许多输出文档。
要工作,您将需要文件“ \ Theme 1_Project Manager \ Task \ Project Manager.dwg”和“ Project Manager.xml”位于同一目录中。 打开工程图文件时,将自动加载项目文件。 要开始练习,请在nanoCAD SPDS Construction Site中打开project manager.dwg文件。
1.1。 添加新工作
通过菜单“施工现场-项目经理”呼叫项目经理。 与该图形文件关联的项目将自动加载,并将显示在Manager中。 在“任务”选项卡上,单击“添加任务”按钮。

对于新工作,在对话框的右侧输入图中所示的值。
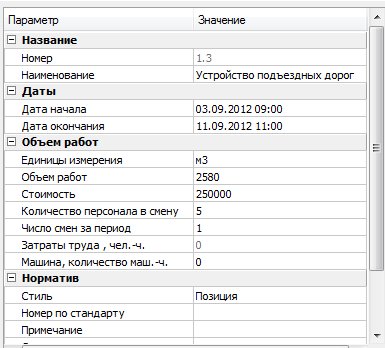
根据作业创建时光标的位置,新作业在作品结构中占据其位置。 要将作品移动到所需位置,请使用按钮将作品移动。
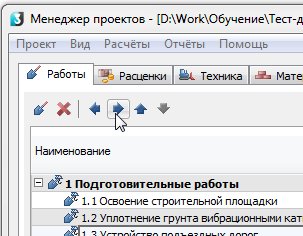
将工件移至第3节“跨度”至位置3.6。
1.2。 从HESN分类器添加新作品
现在,我们不是随意添加工作,而是从HESN的分类器中添加工作。 在分类器部分中,我们将打开GESN分类器,扩展2017年版,以下简称“第1部分:土方工程”-“第2节。其他类型的准备,相关和加固的土方工程”-“ 2.1小节”。 土壤压实“-“用2.2 t振动压路机压实土壤”。
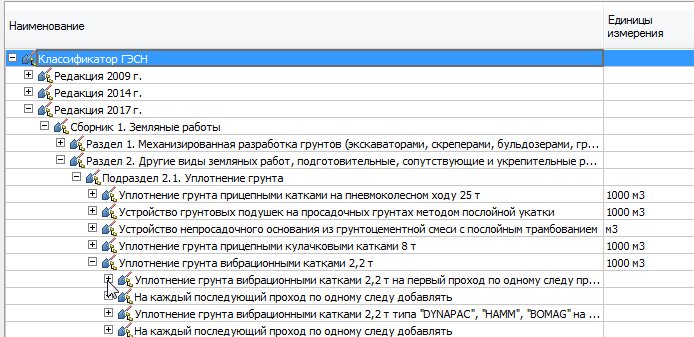
将光标放在该位置上,并将作品拖到第1节“准备工作”中。 如有必要,使用按钮移动工件以将其设置在位置1.2。
之后,设置度量单位-“ m3”,体积等于450 m3。
1.3。 分配相关的价格和资源进行工作
切换到项目管理器的“定价”选项卡。 将光标放在添加的作品“ 1.2。 用2.2吨振动压路机压实土壤。“ 确保已打开分类器显示。 为此,在“查看”菜单中,检查适当的设置。
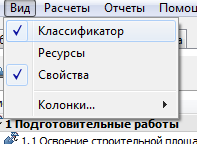
在此窗口底部的分类器部分中,将显示“相关汇率”部分(如果有)。 打开本节,然后选择速率“ 2.2吨的振动辊压实土壤,使其第一次通过一条厚度为40厘米的轨道”。 用鼠标左键按住价格时,将其拖动至“ 1.2。 用2.2吨振动压路机压实土壤。“
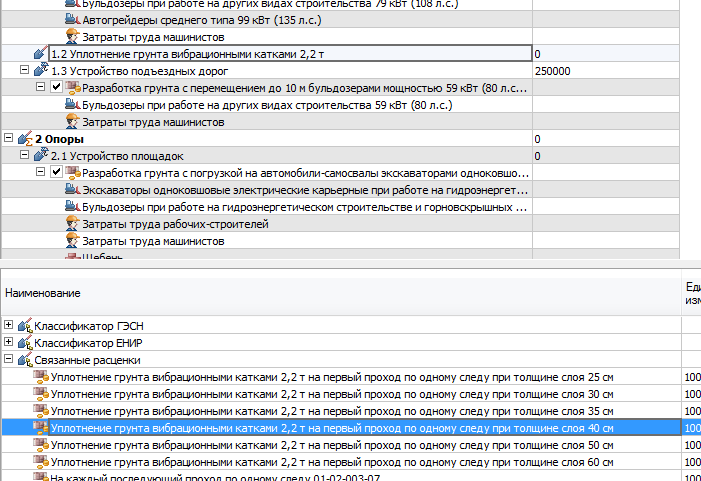
价格应与指定工作下的分配资源一起显示。
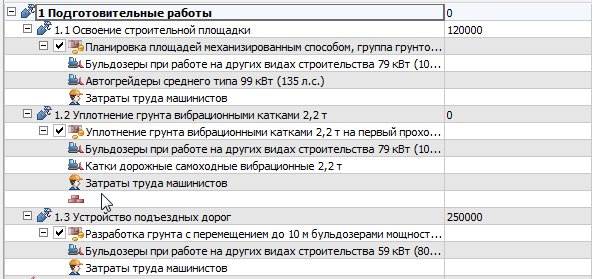
1.4。 施工设备的分配
切换到“技术”选项卡。 将光标放在作品“ 1.2。 用2.2吨振动压路机压实土壤。“ 在窗口的下部,选择类别“备件”。
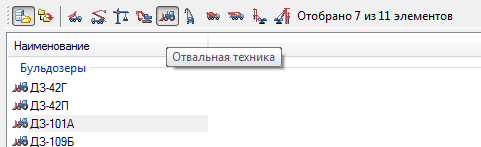
在此示例中,从列表中随机选择一个推土机并将其拖到对话框的右侧。 推土机将被分配工作。

1.5。 分配工作材料
要将材料分配给选定的工作,请切换到“技术员”选项卡。 在作品列表中,选择作品“ 2.支撑”,在下面的分类器中选择所需的材料“碎石,碎石”并将其拖动到作品中。 除持续时间和物料需求值外,它将显示在右侧的物料列表中,带有已输入的参数。
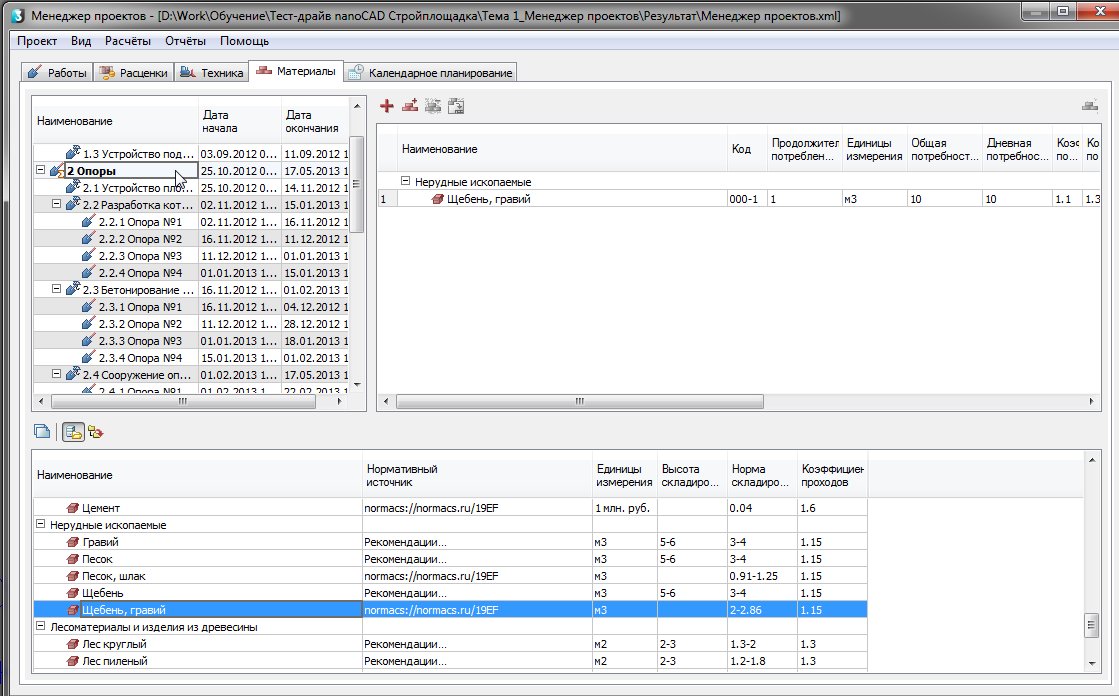
1.6。 将项目导出到估算程序
作品和分配给他们的信息可以上载,以传输到估计的节目中。 盛大估算程序和估算程序的通用数据交换格式都有单独的上载-ARPS。
要上载为ARPS格式,请转到Project-Export-ARPS 1.10 Manager对话框菜单。
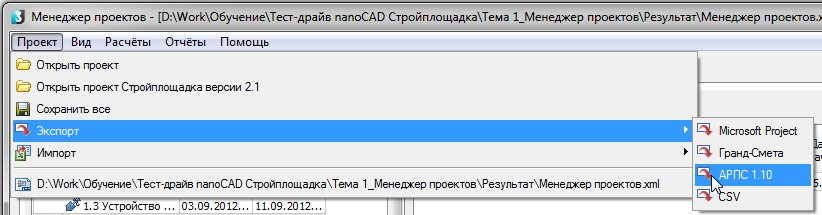
将文件保存到硬盘。 同样,您可以为Grand Estimate进行卸载。
1.7。 大量产生
切换到“作业”选项卡,然后使用Ctrl + A键选择所有作业。
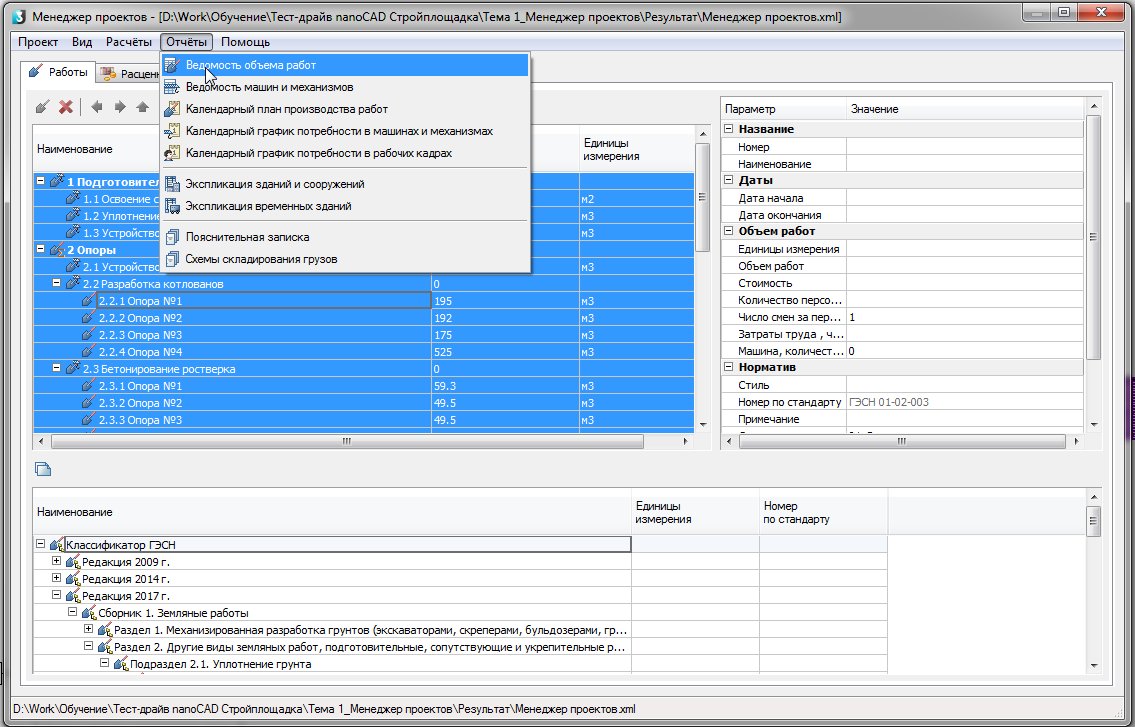
接下来,运行命令“报告-工作公告”并将表放置在图形中。 您还可以仅获得标记部分及其作品中包含的作品的说明。
1.8。 生成机器和机械的陈述
以相同的方式,选择所有工作并运行命令“机器和机制的报告列表”。 将表格放置在工程图中。
1.9。 工作时间表生成
使用Ctrl + A键选择所有作业。 运行“报告计划工作计划”命令。 在设置对话框中,将日期从2012年9月3日设置为2014年7月28日。 按月分组,逐个填充。
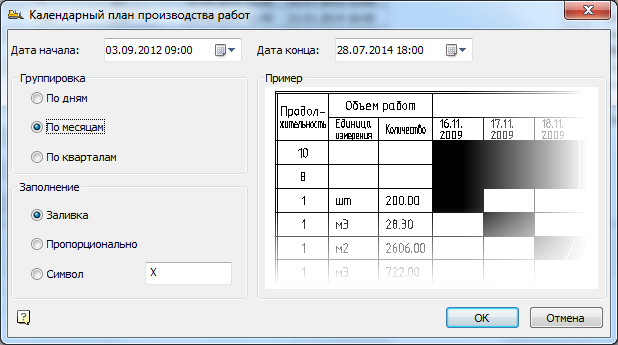
将生成的平面图放置在工程图上。
1.10。 生成对机器和机制需求的日历时间表
可以通过类似于上一个日历计划来获取时间表。
1.11。 劳动力时间表日历生成
使用Ctrl + A键选择所有作业。 运行“报告-劳动力需求计划”命令。 在日程安排设置对话框中,将日期从2012年9月3日设置为2014年7月28日。 等待图形生成并将其放置在图形上。 在下面设定工作时间表。
1.12。 注释生成
运行“报告-说明”命令。 将* .doc文件保存到硬盘驱动器,它将自动打开。
主题2.施工计划设计
在本主题中,我们将探讨在
nanoCAD SPDS施工现场中构造施工计划要素的方法。
要工作,您将需要文件“ \ Theme 2_GHP Design \ Task \ CGP.dwg”。 在本主题的练习期间,我们将运行主菜单“ Construction site-Stroygenplan”部分中的所有命令,因此,进一步的团队将以缩写形式编写,而无需指出路径的这一部分。 要开始练习,请在nanoCAD SPDS施工站点中打开“ SGP.dwg”文件。
2.1。 施工现场
从菜单“站点建筑”中运行命令以构建建筑工地。 该元素用作建筑工地的条件标识符,因此可以将后续指定分配给计划中的特定工地。 在对话框中,选择图标“建筑工地”。 在属性中,指示站点的名称-“一栋住宅建筑”,并输入序列号-“ 1”。
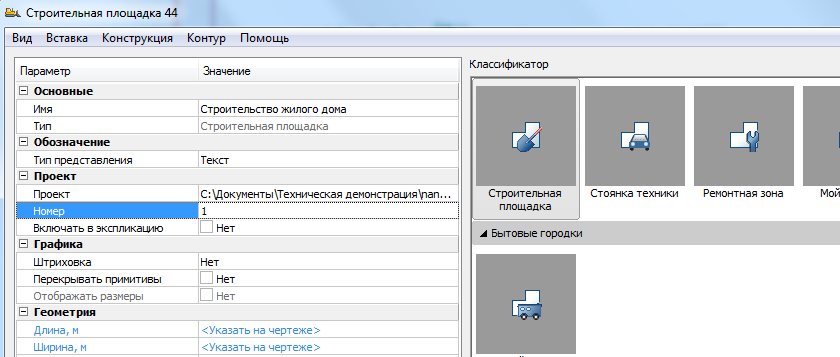
进一步在图形上,有条件地指示站点的边界。 该轮廓与实际边界无关,因为 该对象本身仅用作其他建筑工地对象的标识符。 在命令选项中,选择一个矩形构造,并在现有图形对象周围指定两个对角点。 默认站点边界以蓝色表示。
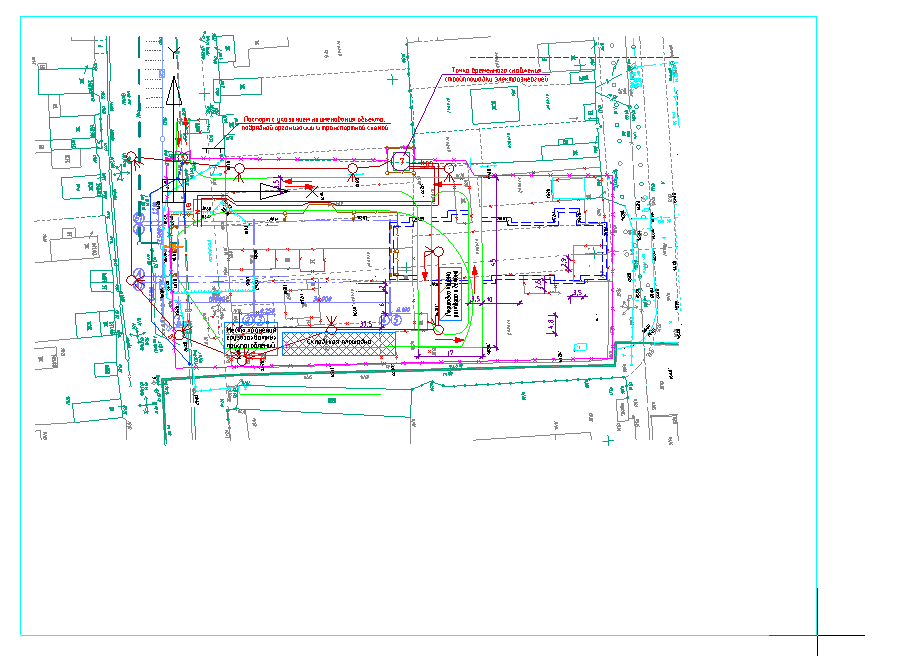
2.2。 在建建筑物的轮廓
建立正在建造的建筑物的轮廓。 为此,运行命令“建筑物-正在建造的建筑物”。 默认情况下,分类器中的光标指示我们需要的建筑物的类型。 在对话框中,指出建筑物的名称-“正在建造的建筑物”,并在其序列号中输入“ 2”。
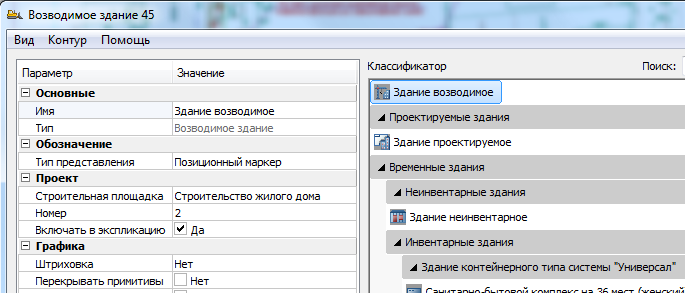
为了便于操作,请在命令选项中选择构造矩形的方法。 如图所示,指定建筑物的轮廓。
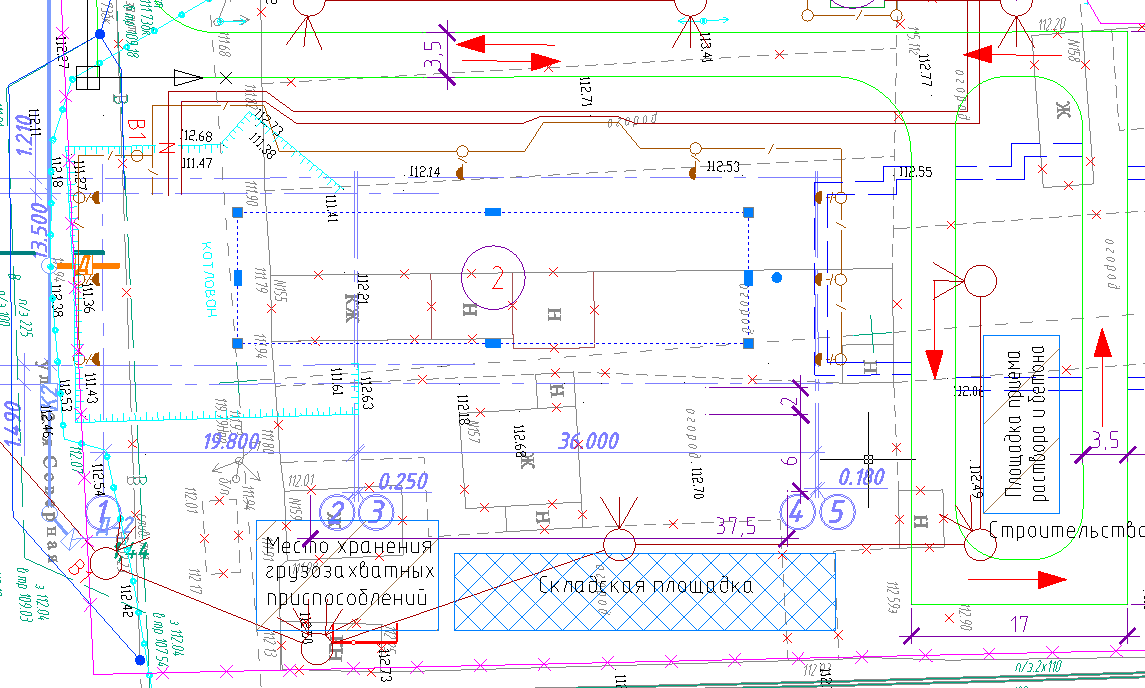
在这种情况下,建筑物的尺寸大约由我们指示,但是在实际项目中,所有内容均使用各种构造方法精确地指示尺寸。
2.3。 房屋城镇ID
家乡的标识符与站点的标识符起着相似的作用。 它用于确定城镇的临时建筑物与特定城镇的隶属关系,因为 图中可以有几个。 要添加一个家庭城镇,请运行命令“家庭城镇-家庭城镇”。 在对话框中,选择家乡镇的图标,并给出镇名-“国内镇”,序列号“ 3”。 请注意,显示了城镇与建筑工地的隶属关系。 在我们的例子中,它是一个,因此您不需要更改此参数。 为简单起见,请选择一种矩形构造方法并在图形中指示对角点。
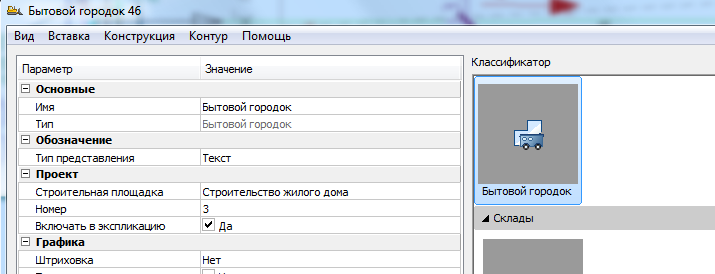
在我们的情况下,家庭城镇的边界由我们任意确定,如图所示。
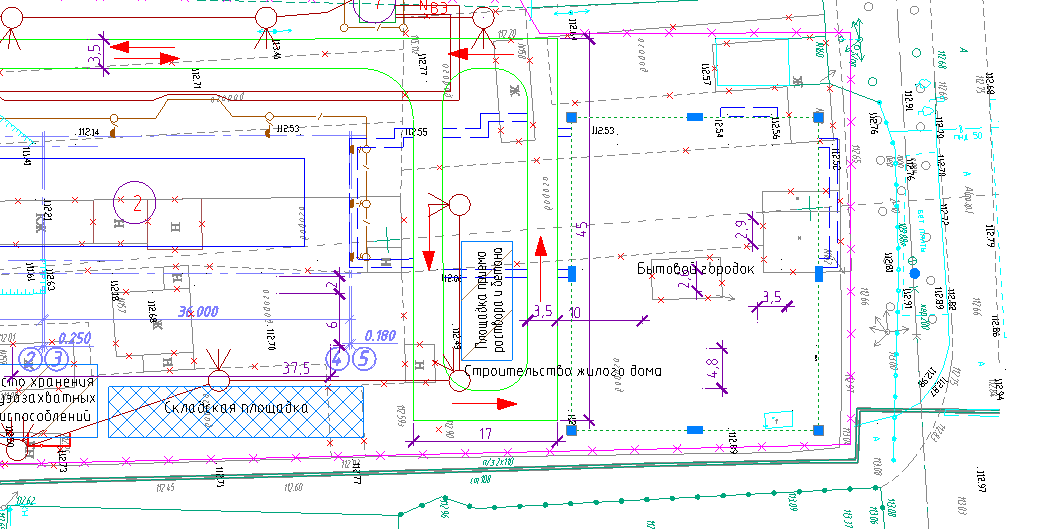
2.4。 居民区的临时建筑物
对于我们定义的家庭城镇,现在有必要添加临时建筑物。 运营“国内城镇-临时建筑”团队。 在分类器中,您可以按名称搜索。 选择“ 36张病床(男性)的卫生系统”。 设置光标时,名称会自动传输到属性。 请注意,该建筑物属于先前定义的家庭城镇。 确保设置了规范中的包含标记。
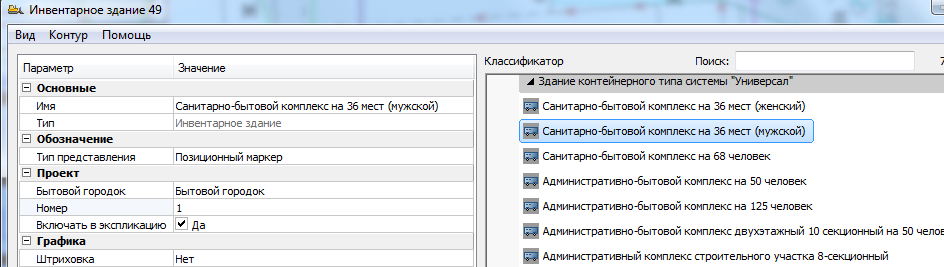
将其设置为序列号“ 1”,并将其放置在城镇边界内的图形上。 同样,放置其他建筑物,每次分配以下序列号:
- 带36个座位的饭厅;
- 急救站;
- 建设总部;
- 卫生间“标准”;
- 变电站功率高达630 kW。
- 在图片中,您看到带有标记的家庭城镇的已放置建筑物。
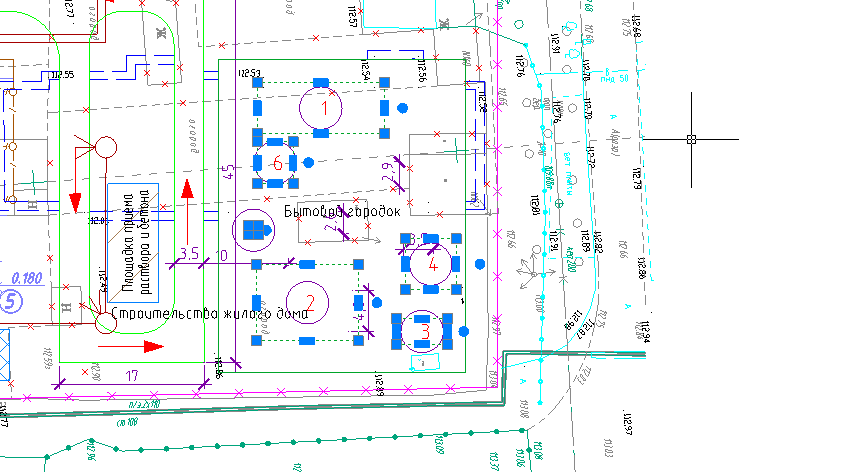
2.5。 临时建筑物的展示
通过程序主菜单启动项目管理器。 在管理器菜单中,通过菜单“报告-临时建筑物的说明”调用说明的构造。
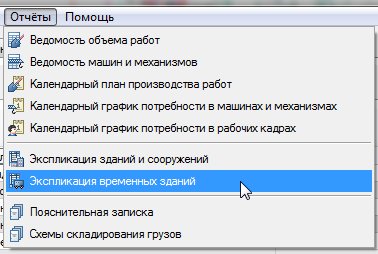
在站点选择对话框中,选择“家乡”。

如图所示,将说明放在图纸中。
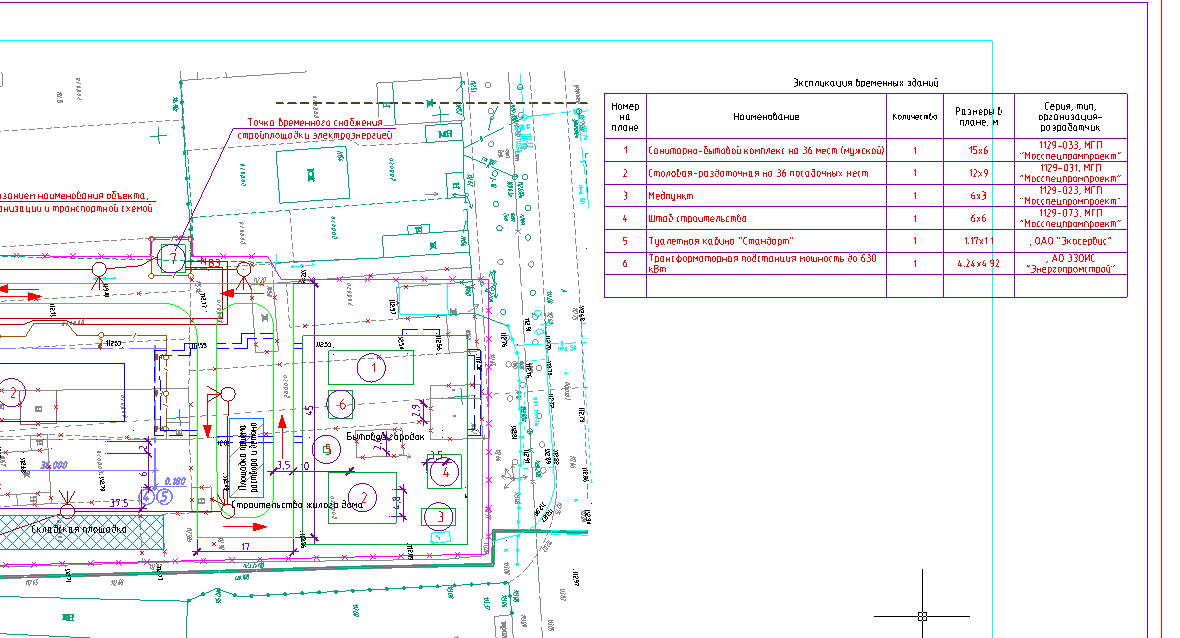
2.6。 供水管网
将外部工程网络的名称放在计划中。 运行命令“网络-VK-供水”。 在对话框中,选择“临时供水网络”图标。 注意属于施工现场的物品。
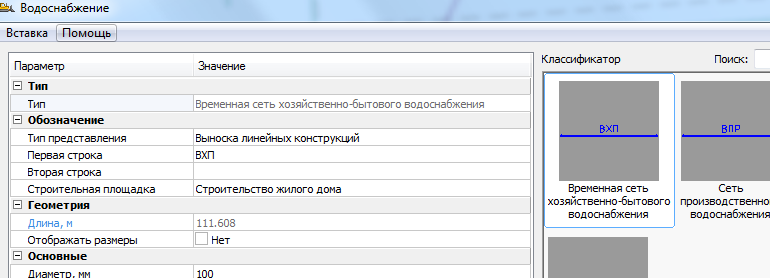
在计划上构建任意折线。 用光标选择行。 在第一个指示点旁边将看到一个十字形的特殊标记。 单击该标记并沿线建造几个孔。
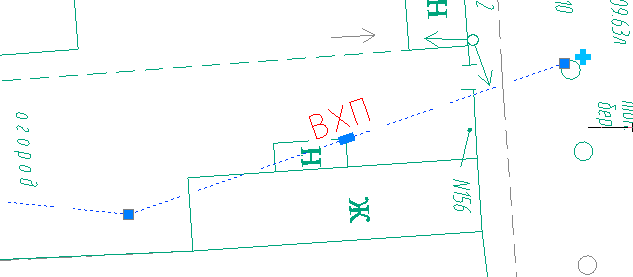
2.7。 施工现场围栏
调用“栅栏-栅栏”命令。 您可以任意选择围栏的类型,并在第一行和第二行的属性中为其指定名称。 在计划中的施工现场周围围栏的虚线。 放置最后一段时,请使用锁定选项。 在构造的直线上,单击十字形的特殊标记,然后沿着围墙放下门的名称。
2.8。 安全标志
通过程序“施工现场-标志-安全标志GOST 12.4.026”的主菜单可以调用安装安全标志的命令。 您可以按名称搜索所需的字符。 您可以将字符集中收集,然后在一个命令中将它们作为一组安装。 在这种情况下,选择字符并一次安装一个。 在本练习中,随机选择字符。 为此,找到所需的字符并双击它,将其放置在对话框顶部的“选定字符”部分中。
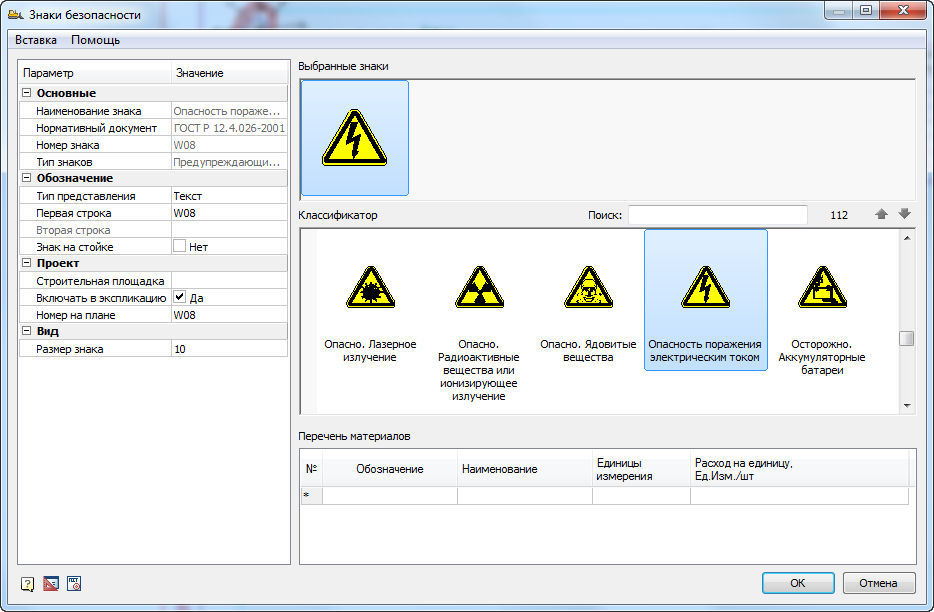
之后,单击“确定”,然后将字符放置在图形上。 重复几个字符。
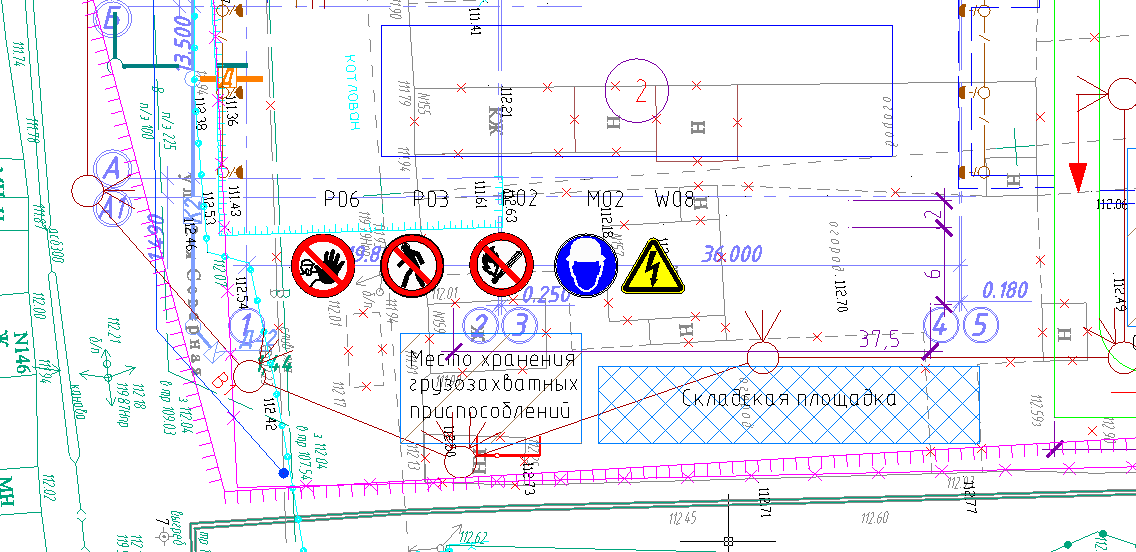
运行命令“施工现场-报告-安全标志规范”。 在图纸底部设置规格。 该规范是交互式的。 例如,您可以删除一个字符,它将自动更新。
可以在我们的
YouTube频道上查看过去的在线研讨会的记录。
有关
spds.club的更多信息
Artemyeva Olga,软件开发主管