我们将继续在nanoCAD SPDS Metalware上发布测试驱动器。 在试驾的
第一部分中 ,我们开始构建生产框架。 在
第二部分中,我们研究了如何创建垂直系带,支柱,滑行并将其放置在平面图上以及创建横截面。 在
最后一部分中,我们将研究如何创建纵向截面,如何创建节点,以图纸格式布置布局图以及如何创建规格。

第10章创建纵向截面
10.1。 我们进行第2-2节的构建。 在SPDS工具栏上,调用“单轴”命令,将轴名称设置为“ 1”,然后选中“尺寸链”框(请参见第9.5节)。
10.2。 我们从左到右放置各个轴,以在命令行中指示值6000。
10.3。 在本节中,使用Line命令显示地板高度(请参见9.8节)。
10.4。 在“金属加工”工具栏上,调用“列”命令,然后在出现的对话框中设置必要的参数。
在“元素列表”选项卡中,取消选中“包含在规范中”,然后从列表中选择先前创建的K2品牌列。

- 该视图是从上面看的。
- 显示为“满”。
- 在“几何”选项卡中,将基本标记设置为-300,将头部标记设置为3880。
- “轴偏移”选项卡保持不变(截面中心)。
- “旋转”选项卡保持不变(旋转“ 0”)。
- 标记选项卡保持不变(位置领导者,位置)。
10.5。 设置完所有参数后,单击“确定”,然后将列沿“ 1”轴放置。
10.6。 将列K2复制到其余数字轴。
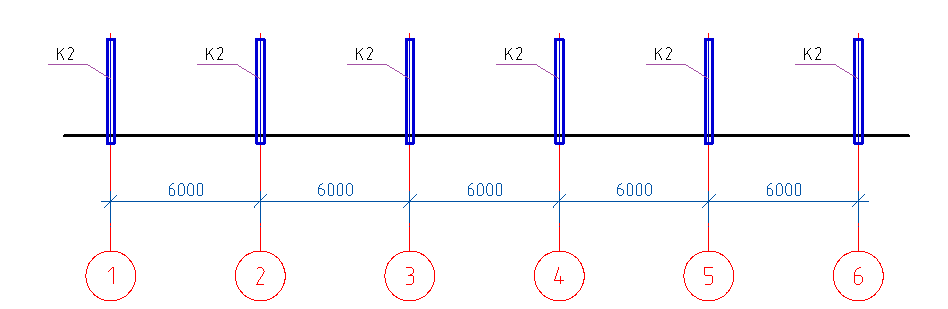
10.7。 我们在第2-2节中显示B1梁,为此我们称为Beam命令,然后在出现的对话框中设置必要的参数。
- 在元素列表选项卡中,选择结构元素梁的类型。
- 选择先前创建的品牌B1。
- 查看-“部分”。
- 显示为“满”。
- 在“几何”选项卡中,保持不变(在图形上指示)。
- 在“轴偏移”选项卡中,进行设置(从顶部到中心)。
- 在“旋转”选项卡中,使其保持不变(旋转“ 0”)。
- 在“标记”选项卡中,选择名称(位置领导者)。
- 在元素列表选项卡中,应取消选中“包括在规格中”复选框。
10.8。 设置完所有参数后,单击“确定”并将梁沿数字轴放置在列的顶部。
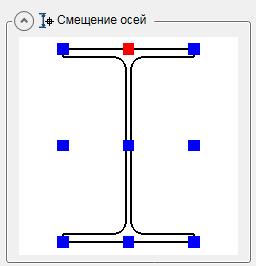
10.9。 我们在第2-2节中显示了支杆PP1,为此我们称为Beam命令,然后在出现的对话框中设置必要的参数。
- 在元素列表选项卡中,选择结构元素垫片的类型。
- 选择以前创建的品牌PP1。
- 查看-“前”。
- 显示为“满”。
- 在“几何”选项卡中,保持不变(在图形上指示)。
- 在“轴偏移”选项卡中,进行设置(在中心)。
- 在“旋转”选项卡中,使其保持不变(旋转“ 0”)。
- 在“标记”选项卡中,选择名称(位置领导者)。
- 在元素列表选项卡中,应取消选中“包括在规格中”复选框。
10.10。 设置完所有参数后,单击“确定”,然后将间隔物沿数字轴放在列的顶部。
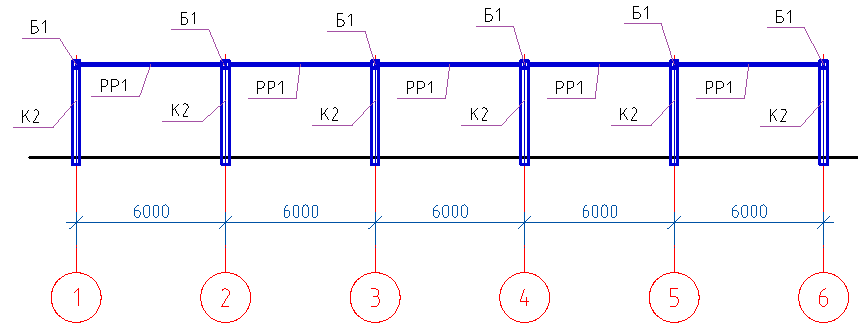
10.11。 我们在2-2节中显示Pr1运行,为此我们调用Beam命令,然后在出现的对话框中设置必要的参数。
- 在元素列表选项卡中,选择结构元素运行的类型。
- 我们选择先前创建的品牌Pr1。
- 查看-“前”。
- 显示为“满”。
- 在“几何”选项卡中,保持不变(在图形上指示)。
- 在“轴偏移”选项卡中,进行设置(左下角)。
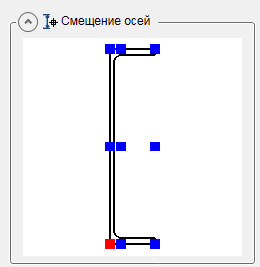
- 在“旋转”选项卡中,使其保持不变(旋转“ 0”)。
- 在“标记”选项卡中,选择名称(位置领导者)。
- 在元素列表选项卡中,应取消选中“包括在规格中”复选框。
10.12。 设置完所有参数后,单击“确定”,并将走线放置在梁的顶部。
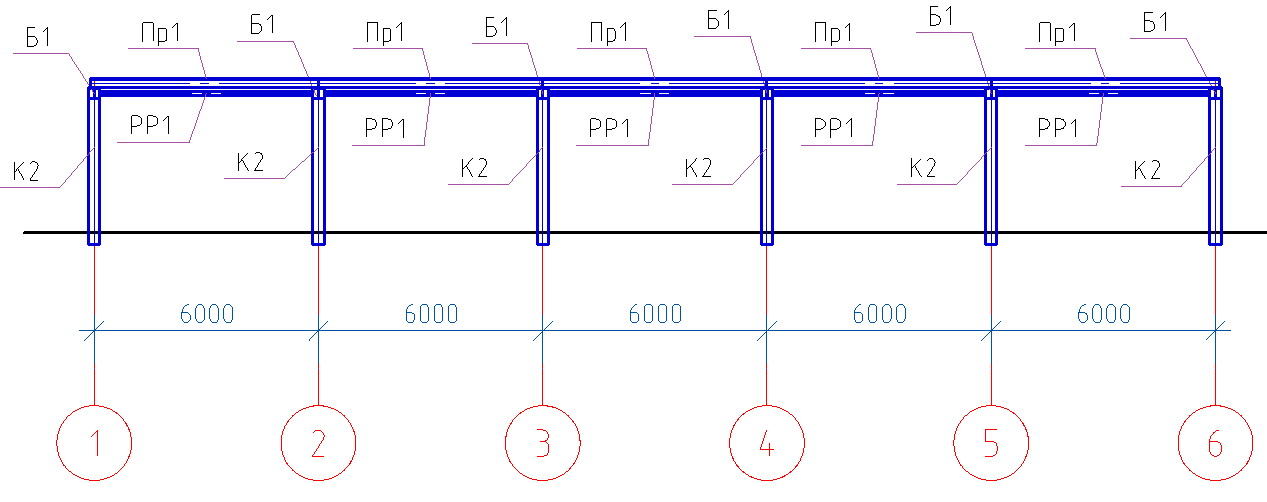
10.13。 在轴3-4之间的2-2部分中,我们显示了CB1的垂直连接,为此我们称为Beam命令,然后在出现的对话框中设置必要的参数。
- 在“元素列表”选项卡中,选择结构元素的类型。
- 我们选择以前创建的品牌CB1。
- 查看-“前”。
- 显示为“满”。
- 在“几何”选项卡中,保持不变(在图形上指示)。
- 在“轴偏移”选项卡中,进行设置(在中心)。
- 在“旋转”选项卡中,使其保持不变(旋转“ 0”)。
- 在“标记”选项卡中,选择名称(位置领导者)。
- 在元素列表选项卡中,应取消选中“包括在规格中”复选框。
10.14。 设置所有参数后,单击“确定”,然后在3-4轴的列之间放置连接。
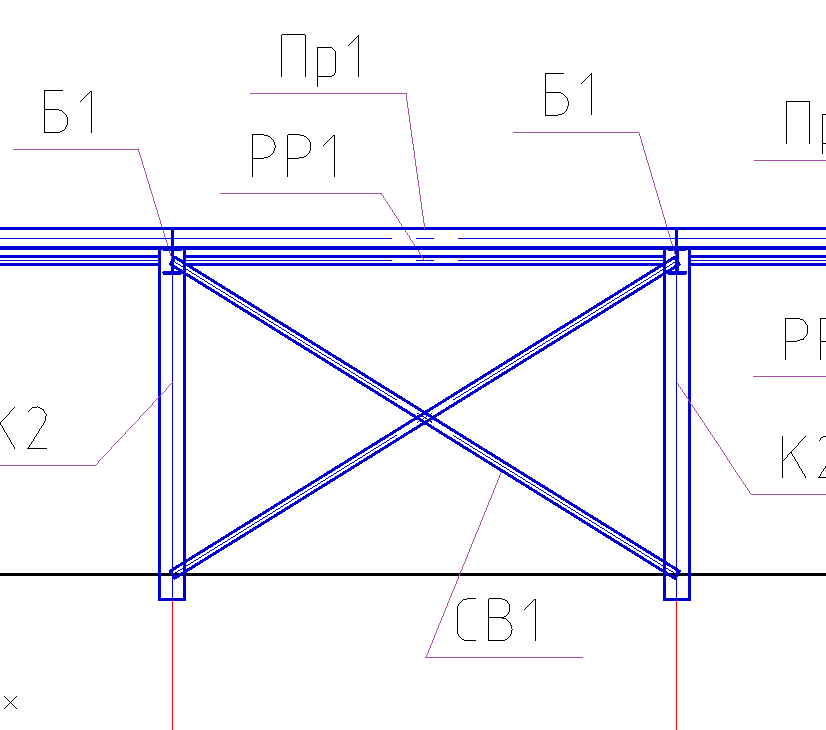
10.15。 我们将在与列的交界处修剪键合,为此,我们将称为“修剪轮廓”命令。
10.16。 将列指定为剪切路径。
10.17。 按Enter键,然后指向修剪轮廓的光标。 通过单击鼠标左键,我们进行修剪。

第11章创建节点
11.1。 创建连接和支柱的连接点。 在“金属结构”的工具栏上,调用“节点”命令,指定节点的基点,然后指定节点的大小。 将节点的选定片段粘贴到工程图模型中的自由空间中
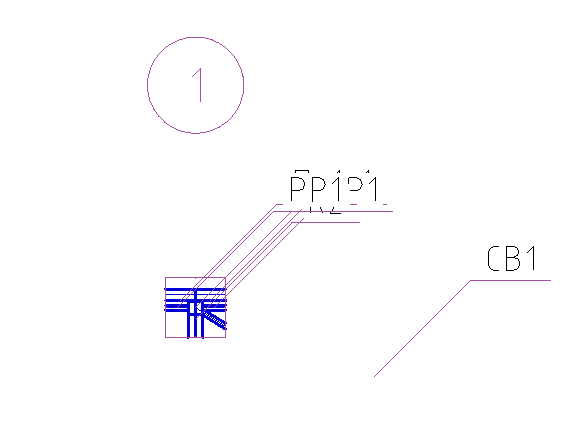
11.2。 选择节点的所有元素后,将比例设置为节点1:20。
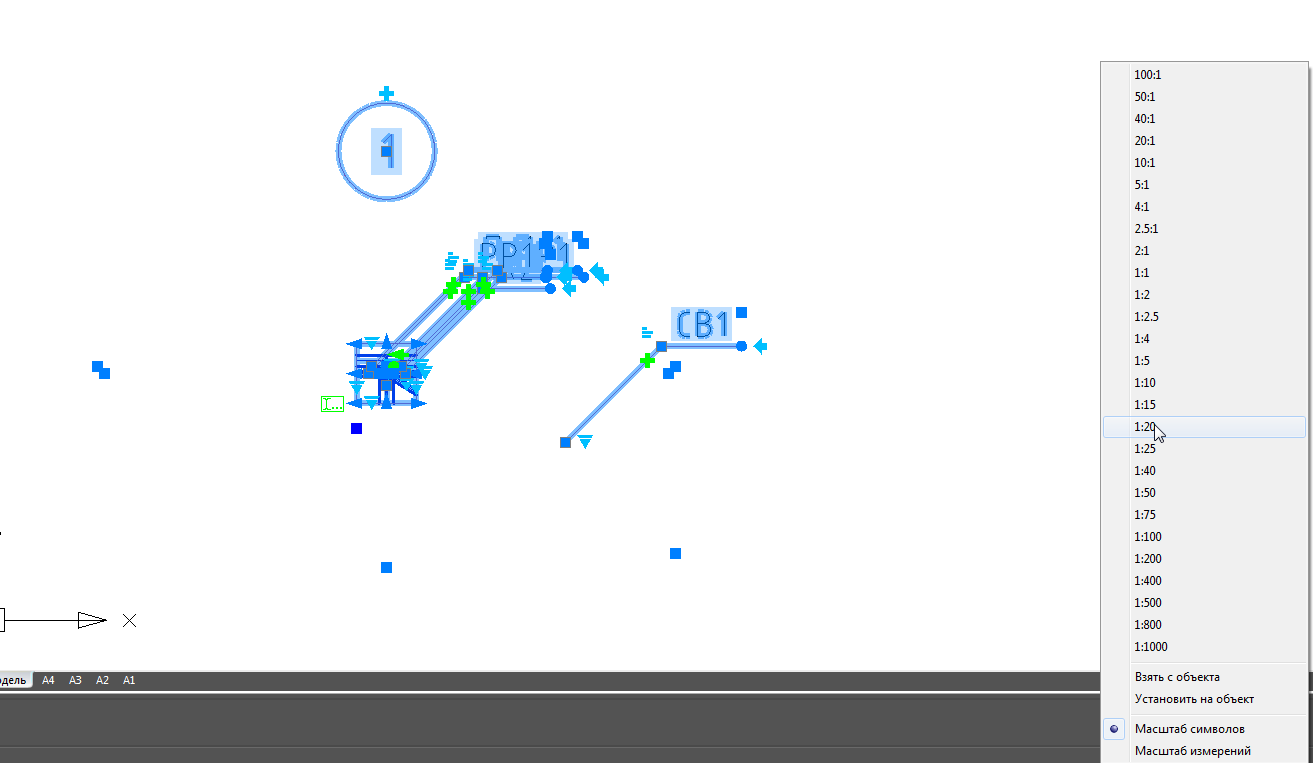
11.3。 更正位置领导者的位置和节点号。
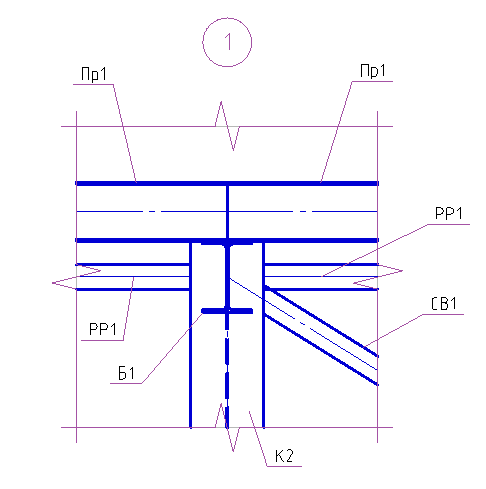
11.4。 从板上创建紧固件。 在创建印版之前,将图形的比例设置为1:20。 我们在Metalwork工具栏上调用Plate命令,然后在出现的对话框中设置必要的参数。
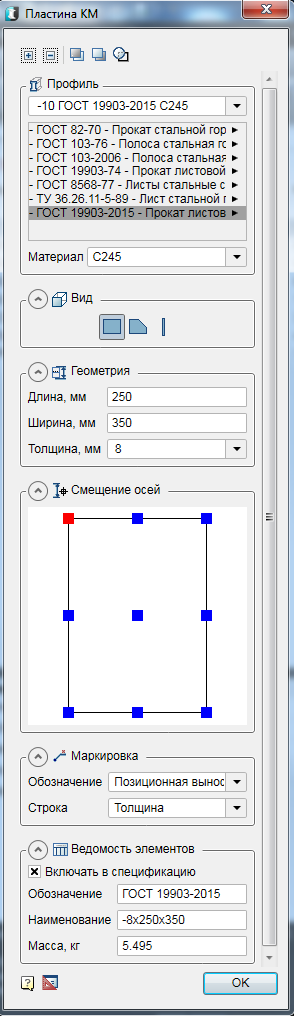
- 我们根据GOST 19903-2015标准选择厚度为8毫米的轧制板材型材。 钢的材料是C245。
- 该视图是“矩形”的。
- 在几何选项卡中,指定板的长度和宽度。
- 在“轴偏移”选项卡中,指定左上角。
- 标记标签指示板的厚度。
- 在“元素列表”选项卡中,选中“规范中包括”框。
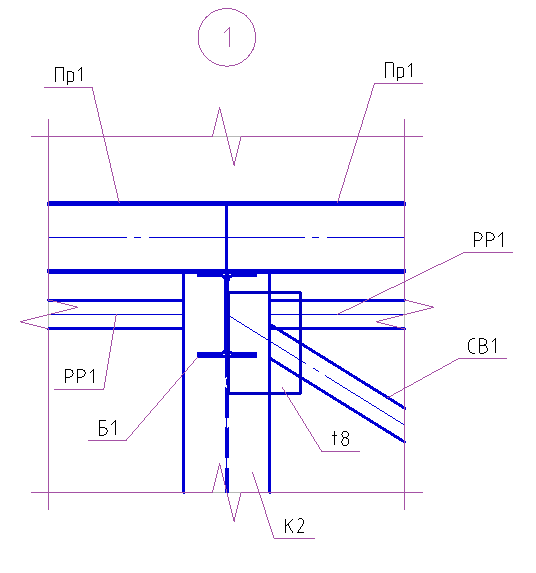
11.6。 使用“下移”命令相对于其他结构元素移动板。 我们调用上移命令,在节点上选择板,然后按Enter,然后选择要与之进行比较的元素(列K2,通讯CB1,垫片PP1)。 使用Enter结束命令。

11.7。 首先选择我们的印版,更改印版的重叠模式。 为了更好地显示不可见的轮廓,请选择板并将其缩放为1:10。

11.8。 使用拉手,我们将更改撑杆PP1和连接元件CB1的长度。
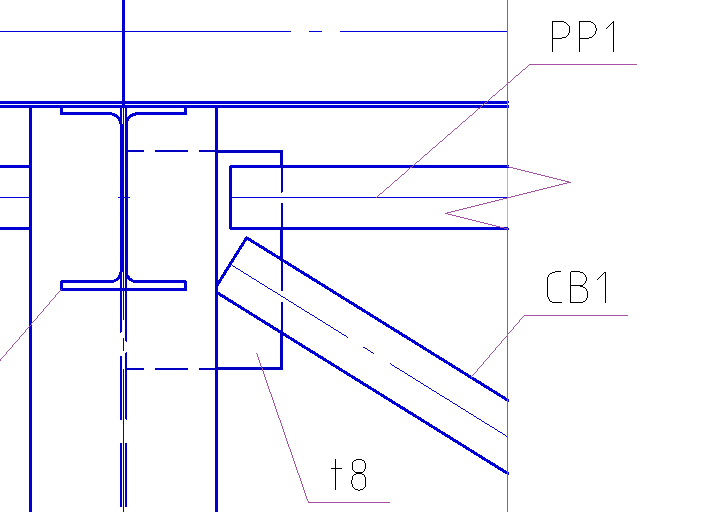
11.9。 将板复制到K2列的另一侧,并更改支杆PP1的长度。
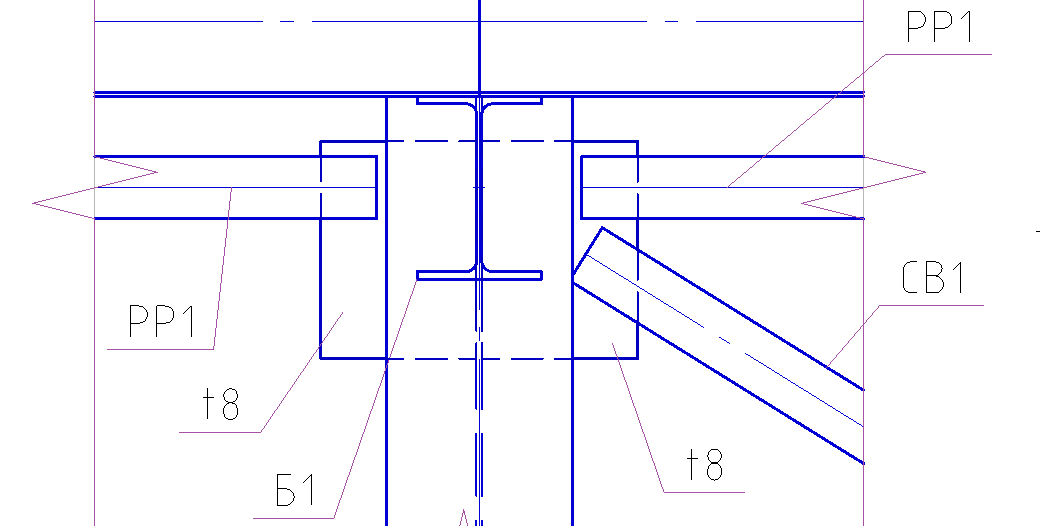
11.10。 我们在节点上显示了加劲肋。 为此,创建一个具有不同视图的板。 我们在Metalwork工具栏上调用Plate命令,然后在出现的对话框中设置必要的参数。
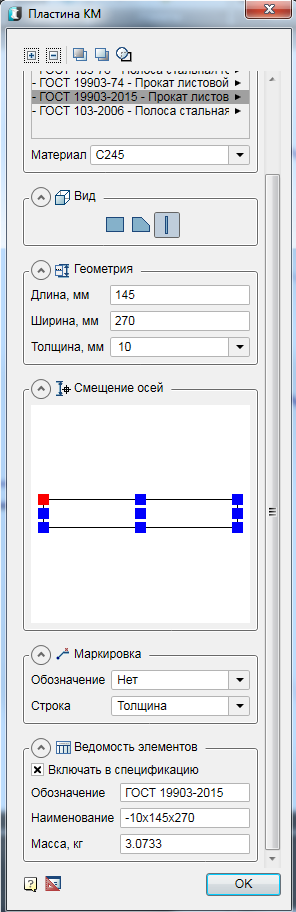
- 我们根据GOST 19903-2015选择厚度为10毫米的轧制板材型材。 钢的材料是C245。
- 查看-“侧面”。
- 在几何选项卡中,指定板的长度和宽度。
- 在“轴偏移”选项卡中,指定左上角。
- 在标记选项卡上,我们删除该名称。
- 在“元素列表”选项卡中,选中“规范中包括”框。
11.11。 设置完所有参数后,单击“确定”,然后将板放置在组件上,以使板不会完全在列上。

12.12。 使用“下移”命令相对于其他结构元素移动板。 我们调用上移命令,在节点上选择板,然后按Enter,然后选择将与之进行比较的元素(列K2)。 使用Enter结束命令。
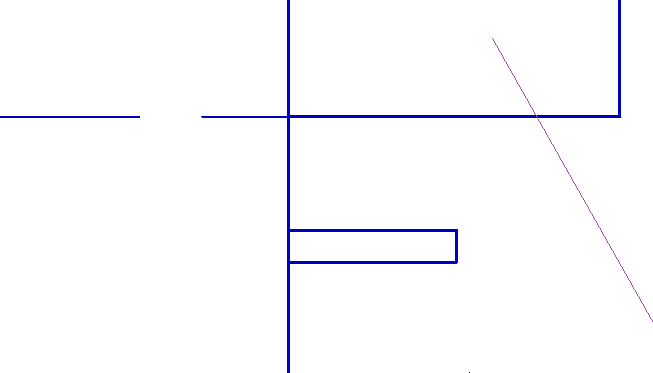
11.13。 首先选择我们的印版,更改印版的重叠模式。 为了更好地显示不可见的轮廓,请选择板并将其缩放为1:10。

11.14。 将板移至K2列的壁,然后将其复制到整个组件。

11.15。 我们在装配体上显示焊缝。
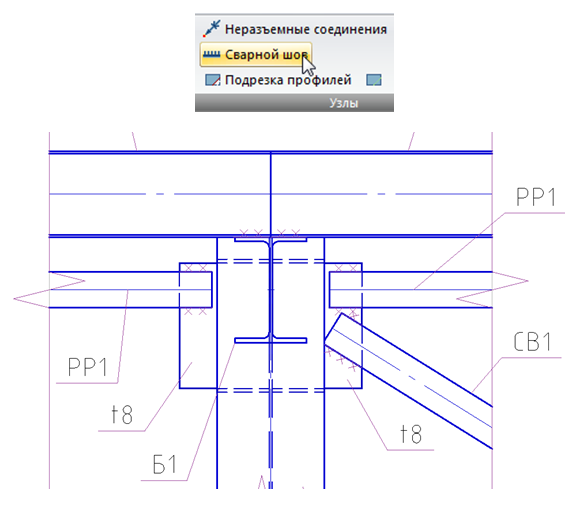
11.16。 创建托梁B1到立柱K1的接合点。 我们转到第1-1节。 在“金属结构”的工具栏上,调用“节点”命令,指定节点的基点,然后指定节点的大小。 将节点的选定片段粘贴到工程图模型中的自由空间中。
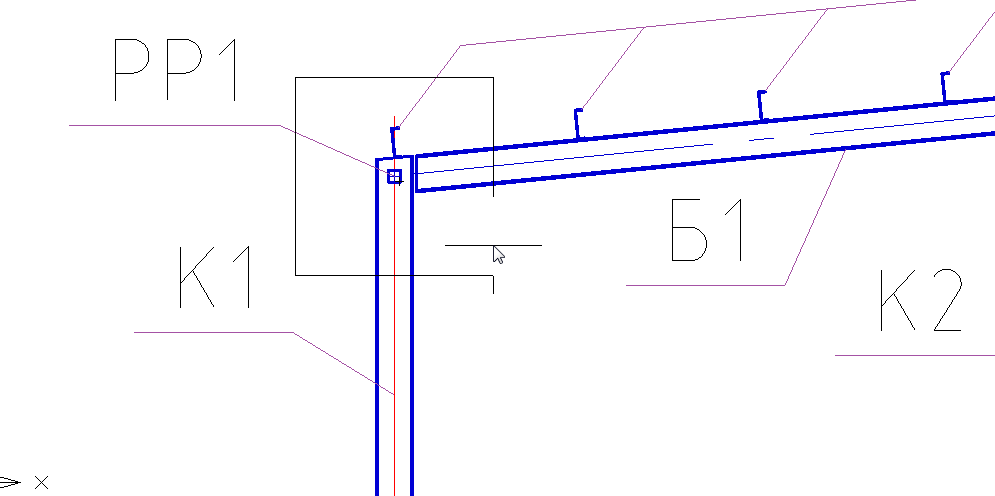
11.17。 更正位置领导者的位置和节点号。
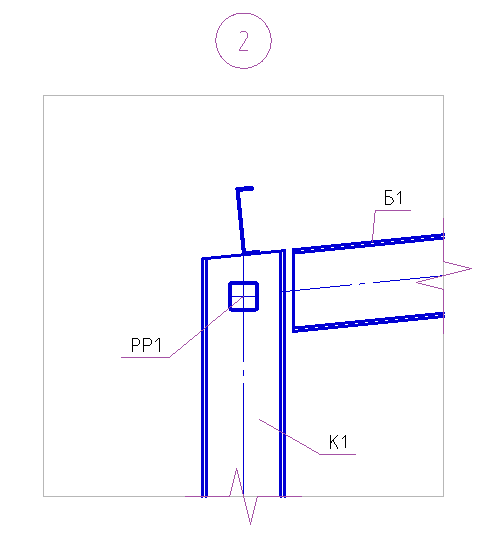
11.18。 为梁B1创建支撑台。 我们在Metalwork工具栏上调用Plate命令,然后在出现的对话框中设置必要的参数。
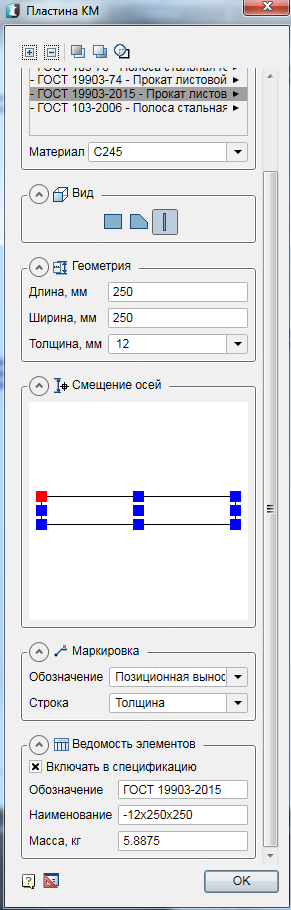
- 我们根据GOST 19903-2015标准选择厚度为12毫米的轧制板材型材。 钢的材料是C245。
- 查看-“侧面”。
- 在几何选项卡中,指定板的长度和宽度。
- 在“轴偏移”选项卡中,指定左上角。
- 标记标签指示板的厚度。
- 在“元素列表”选项卡中,选中“规范中包括”框。
11.19。 设置完所有参数后,单击“确定”,然后将板沿梁的坡度放置在节点上。
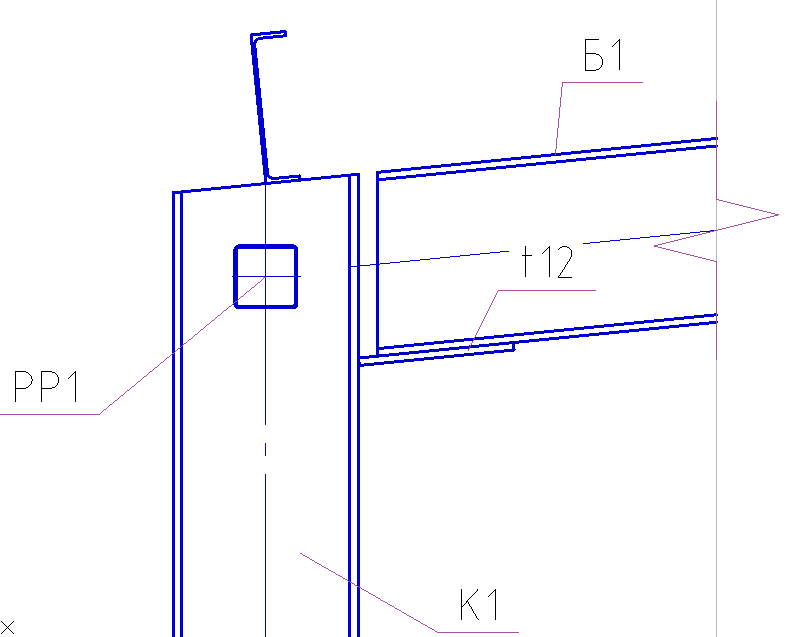
11.20。 创建支撑肋。 我们在Metalwork工具栏上调用Plate命令,然后在出现的对话框中设置必要的参数。
- 我们根据GOST 19903-2015选择厚度为10毫米的轧制板材型材。 钢的材料是C245。
- 视图-“自由轮廓”。
- 在“几何”选项卡中-在图形中指定几何。
- 标记标签指示板的厚度。
- 在“元素列表”选项卡中,选中“规范中包括”框。
11.21。 设置完所有参数后,单击“确定”,并用鼠标指针指向板的角来构建板的轮廓。

11.22。 创建一个柱头板。 我们在Metalwork工具栏上调用Plate命令,然后在出现的对话框中设置必要的参数。

- 我们根据GOST 19903-2015选择厚度为10毫米的轧制板材型材。 钢的材料是C245。
- 查看-“侧面”。
- 在几何选项卡中,指定板的长度和宽度。
- 在“轴偏移”选项卡中,居中。
- 标记标签指示板的厚度。
- 在“元素列表”选项卡中,选中“规范中包括”框。
11.23。 设置完所有参数后,单击“确定”,然后将板沿梁的斜率放在柱头上。
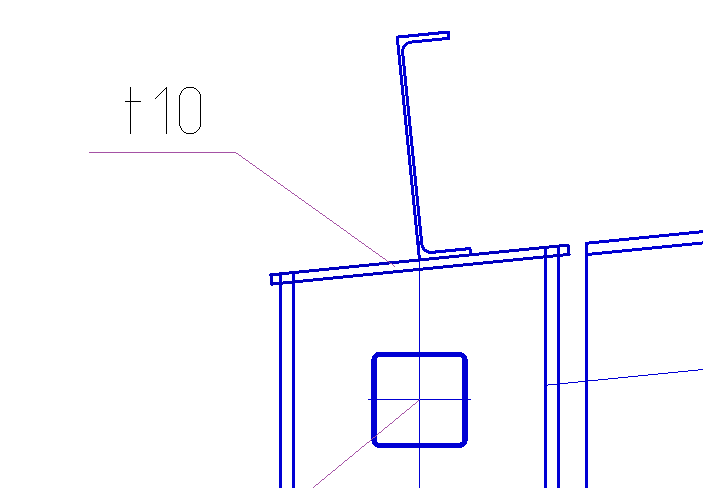
11.24。 我们将修剪柱头,为此,我们将调用“修剪轮廓”命令。
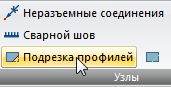
11.25。 我们将尖端板指示为切割轮廓。 按Enter键并指向光标以修剪列顶部。 通过单击鼠标左键,我们进行修剪。

11.26。 复制支撑台的顶板并更改其几何尺寸。

11.27。 通过双击鼠标,我们将调出复制板的对话窗口,并将长度更改为270 mm,宽度更改为145 mm。 接下来,调整板的位置。

11.28。 创建一个用于连接撑杆PP1的板。 我们在Metalwork工具栏上调用Plate命令,然后在出现的对话框中设置必要的参数。
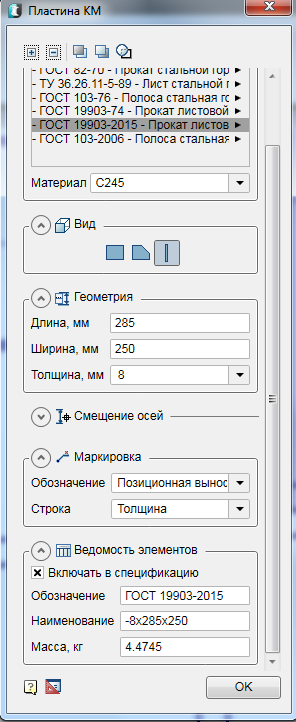
- 我们根据GOST 19903-2015标准选择厚度为8毫米的轧制板材型材。 钢的材料是C245。
- 查看-“侧面”。
- 在几何选项卡中,指定板的长度和宽度。
- 在“轴偏移”选项卡中,居中左。
- 标记标签指示板的厚度。
- 在“元素列表”选项卡中,选中“规范中包括”框。
11.29。 设置所有参数后,单击确定并放置板。
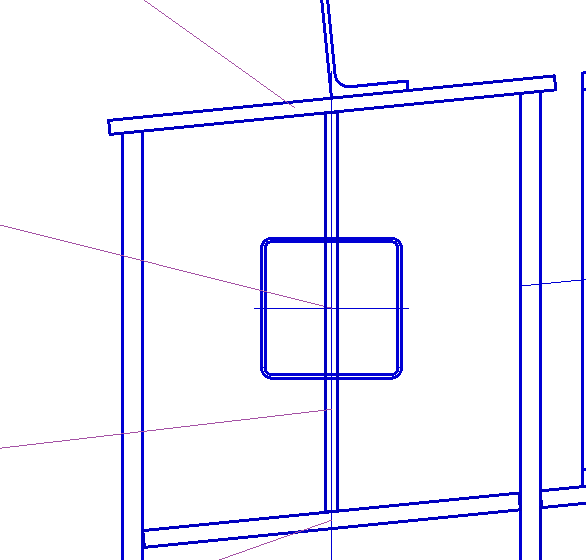
11.30。 将垂直安装肋相对于支杆PP1的横截面“向上”移动。

11.31。 我们在装配体上显示焊缝。
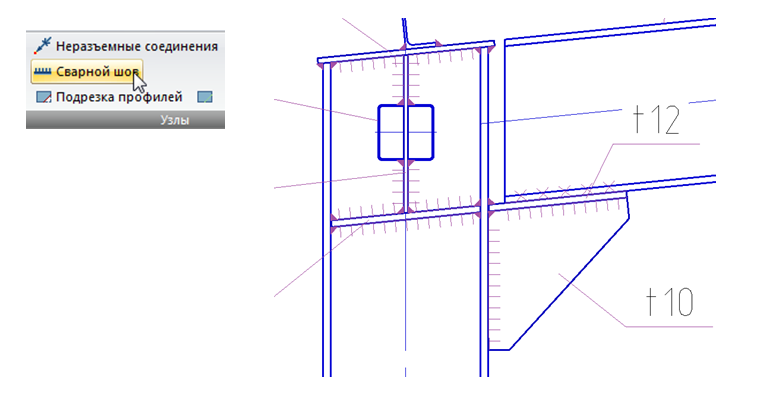
第十二章图纸格式的布局
12.1。 平面图和横断面的比例为1:200,创建图纸格式之前,必须设置该比例。 使用SPDS“格式”工具,创建水平A3格式,然后在其中放置平面图和剖面图。

12.2。 在平面图中添加名称,并在各部分中显示立面图。
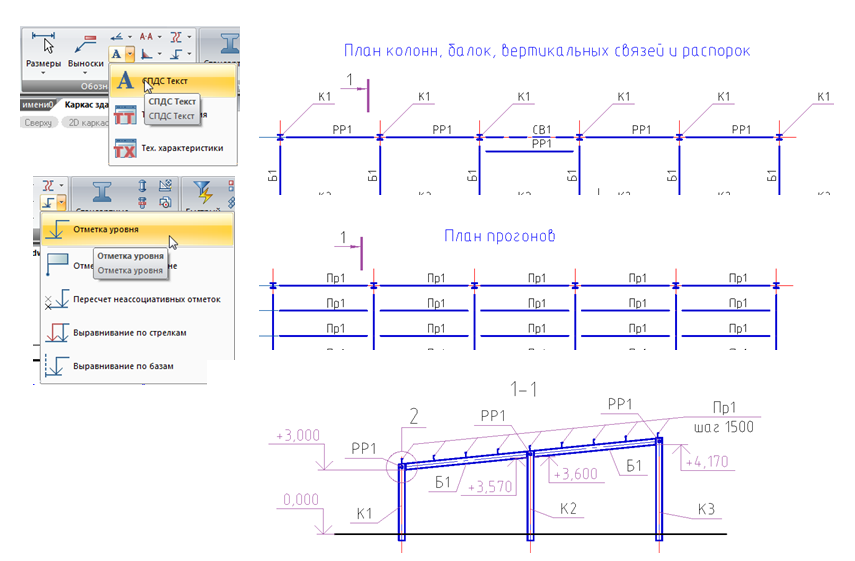
12.3节点以1:20的比例创建,并且在创建图纸格式之前,必须设置该比例。 使用SPDS“格式”工具,创建垂直A4格式并将节点1和2放入其中。
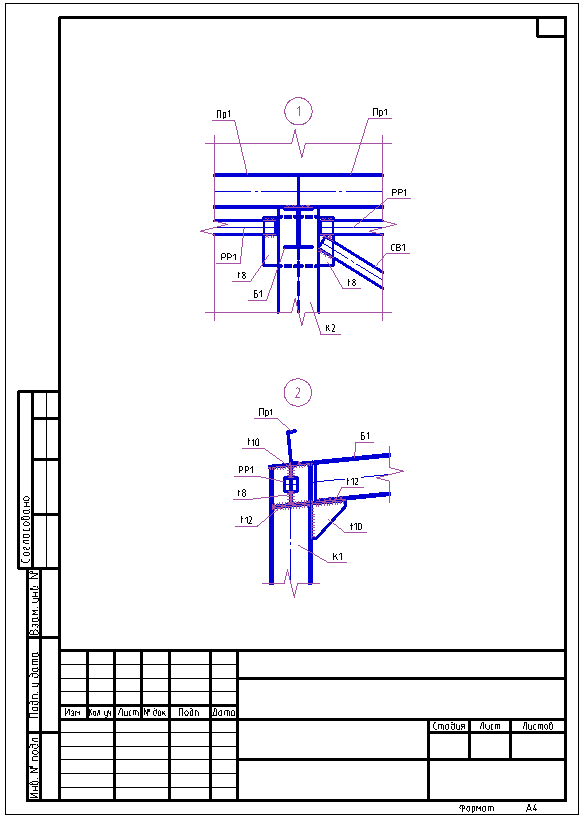
第13章创建规格
13.1。 如果您接受创建的节点1和2对于框架的所有元素都是相同的,则必须在项目管理器中手动设置在金属轧制规范中要考虑的板数。
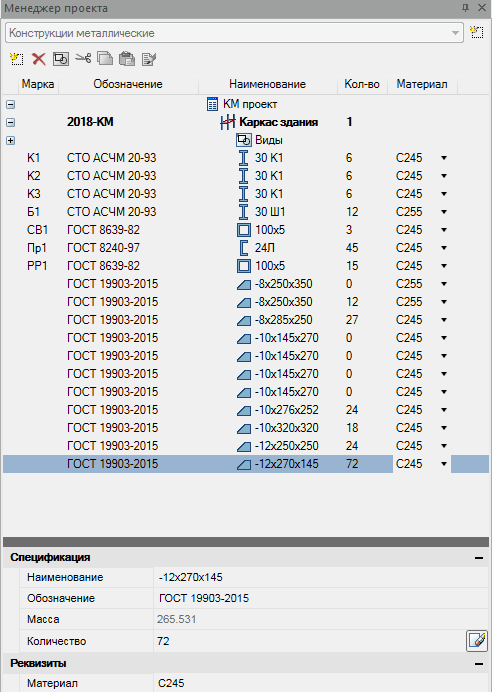
13.2。 将比例设置为1:200。 使用SPDS“格式”工具,创建水平A3格式并将其放置在图形上。
13.3。 使用“金属规格”和“元素列表”命令,我们生成这些规格并将其插入到图纸格式中。
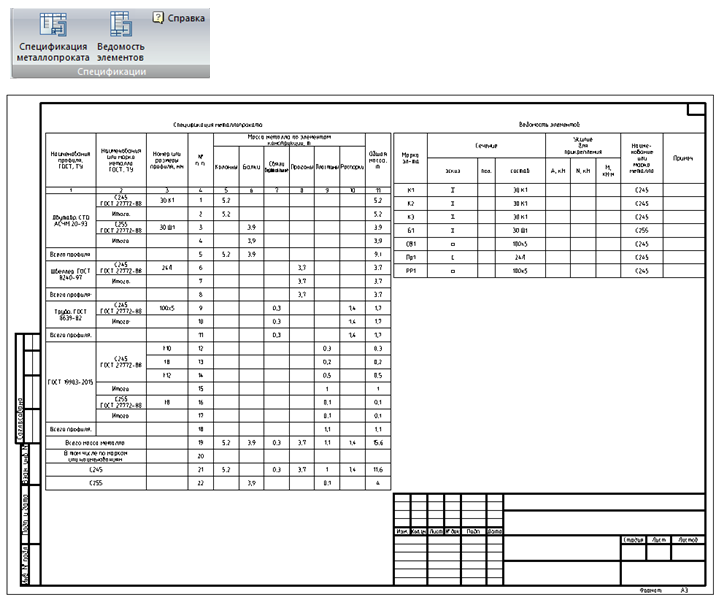
恭喜你! 您已经成功完成了有关nanoCAD SPDS Metalwork 1.2功能的入门测试!
我们邀请您参加免费的网络研讨会“ SPDS Metalwork。 在桩基上建造一个金属站点。”
该网络研讨会的目的是向CAD用户展示如何通过使用SPDS钢结构专用软件来提高设计工程师的效率。 作为网络研讨会的一部分,将演示该程序的新功能,即,一个新团队用于创建各种用途的桩。 该计划实现了新的参数对象:钢筋混凝土桩,旨在为主要输油管道的支架安装的钢管桩,桥梁支架,天线的高压电力线,桅杆结构,室外开关柜,具有动态载荷的机器和机构,通信线路和其他结构,根据设计文档,在融化,季节性冻结和多年冻土中。 该程序的功能执行桩的自动编号,并自动生成桩的规范和桩场的组规范。
可以在我们的
YouTube频道上查看过去的在线研讨会的记录。
有关
spds.club的更多信息
 岩浆计算机有限责任公司首席工程师Dmitry Gostev
岩浆计算机有限责任公司首席工程师Dmitry Gostev