试驾nanoCAD SPDS施工现场8
我们将继续发布nanoCAD SPDS Construction网站的测试驱动器。 在试驾的
第一部分中 ,我们使用专用工具“项目管理器”检查了其工作,其主要功能以及构造施工计划要素的方法。 在试驾的第二部分中,我们将考虑道路的建设和设备的选择。
主题3.道路建设
在本主题中,我们将考虑使用nanoCAD施工现场来施工道路及其元素。
要工作,您需要文件“ \ Topic 3_Construction of Roads \ Task \ Roads.dwg”。 在执行有关此主题的练习的过程中,我们将从“ Construction Site-Roads”主菜单部分的部分启动所有命令,因此,其他团队将以缩写形式编写,而无需指出路径的这一部分。 要开始练习,请在nanoCAD构造站点中打开Roads.dwg文件。
3.1主路
运行“道路”命令以设置参数并构建道路。
在对话框中,选择道路类型“汽车临时道路”。 注意通往施工现场的道路的归属。 可以在属性中直接在图上设置道路参数。 选择道路宽度并设置6000毫米。
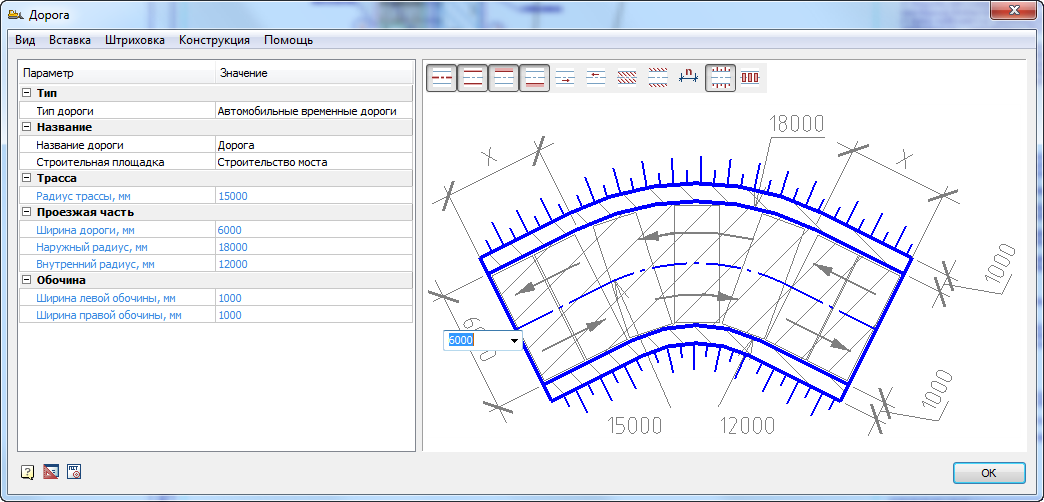
道路元素的可见性也可以通过“查看”菜单或直接在图中进行配置。 单击道路元素会以灰色和蓝色显示它。 当以蓝色显示时,它将显示在图形中,而将其显示为灰色。 如图所示,显示坡度,隐藏尺寸和阴影线。 其他参数可以保留不变。
单击“确定”,然后在nanoCAD中启用“点”绑定(如果未启用)。
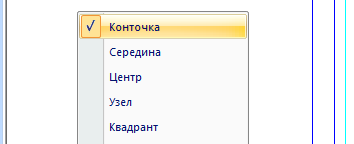
依次指出要建立道路的三点。 第一点位于图左侧的轴向垂直线的下端。 如图所示,第二点在中心线的上端。
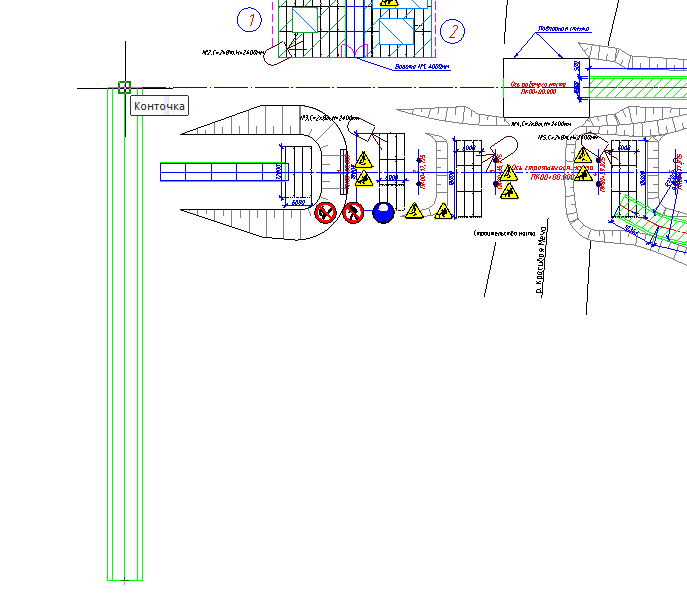
对于最后一点,请启用“中点”捕捉。 通过在另一轴上右转来指定第三个点,如下图所示。 请注意,转弯会根据道路半径的设置自动形成。
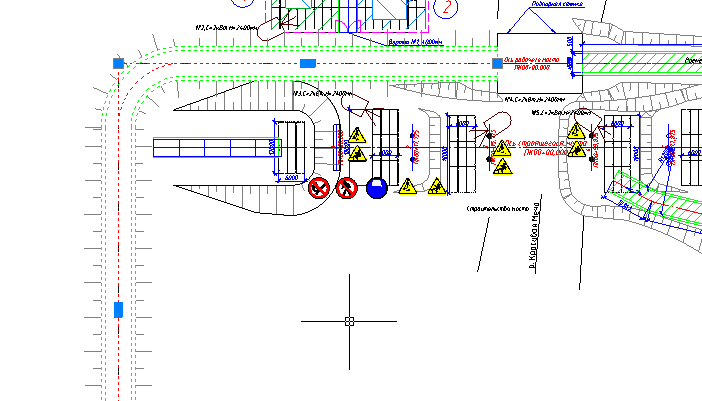
通过双击道路,可以调用编辑对话框并隐藏/显示其各个组成部分。
3.2毗连路
运行“道路”命令。 在参数中指定3500毫米的道路宽度,其余部分保持不变,如在主要道路上一样。 确保启用了nanoCAD绑定。 如图所示,使用“最近”指向主要道路的轴线。
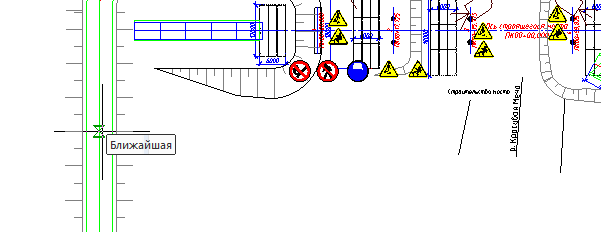
接下来,如图所示,构建一对路段。
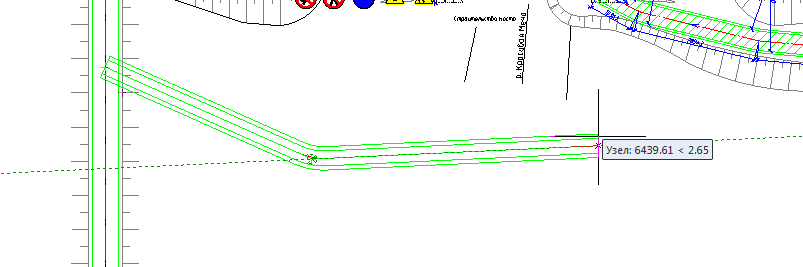
指定最后一点后,按Enter键。 请注意,十字路口会自动形成。
3.3掉头
双击以进入相邻的道路编辑对话框。 转到菜单“插入-插入加宽/反转垫”。

在出现的对话框中,选择平台“右U形转弯”的类型。 保留所有参数为默认值,如图所示。
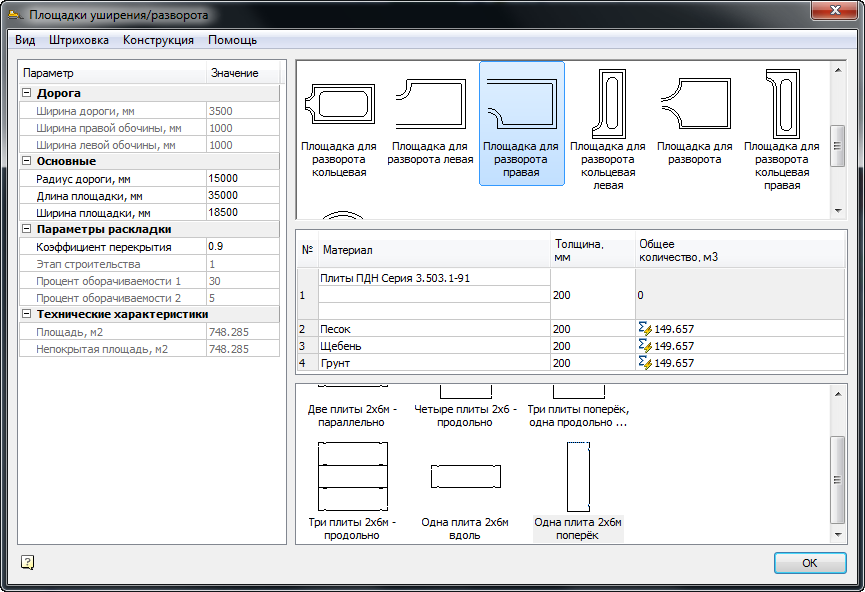
沿道路移动光标后,将站点尽可能移到右侧。 结果应该如图所示。
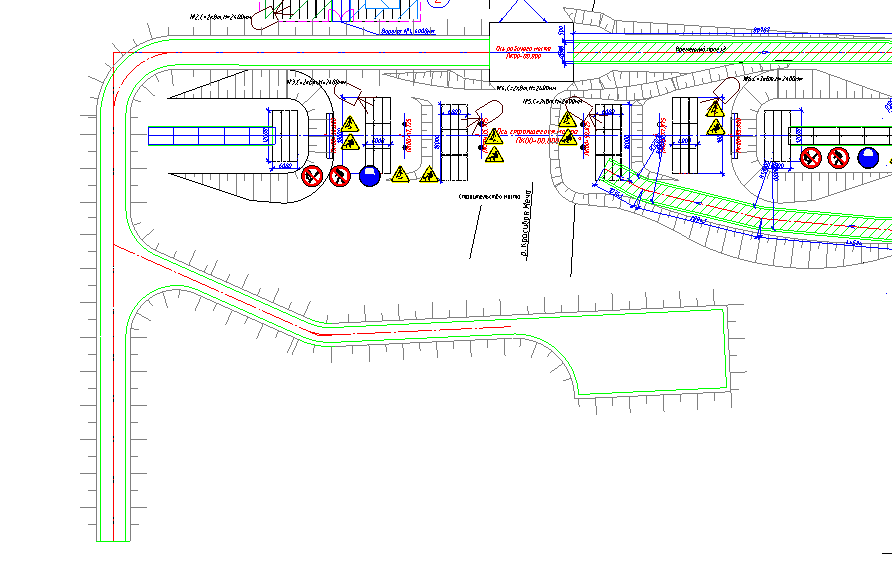
3.4。在道路上铺设路板
双击进入主道路编辑对话框,其宽度为6000毫米。 在对话框中,运行命令“设计-路面施工”。 在“路面设计”窗口的材料下拉列表中,选择“ Plates Type PBB GOST 21924-84”板,并将牌子的牌号指定为“ 1PBB35.20”。 在布局选项中,选择图标“两个平行的板2x6m”。 其他参数可以保留不变。 还要注意,可以像在道路参数中一样直接在草图上编辑截面的几何形状。

调整人行道的设计参数后,有必要自动布置路面板。 运行命令“ Design-Run Layout”,然后等待程序对印版进行布局。
3.5。交叉路口的路标布置
请注意,交叉路口处的车牌布置是分开进行的,因为 这些是道路物体以外的物体。 双击进入相交编辑对话框。 选择与道路上相似的印版-“印版类型PBB GOST 21924-84”,并标出印版品牌“ 1PBB35.20”。 从布局选项中,选择图标“四个板2x6-纵向”。 其他参数可以保留不变。 设置后,通过菜单“设计-执行布局”调用打板命令。
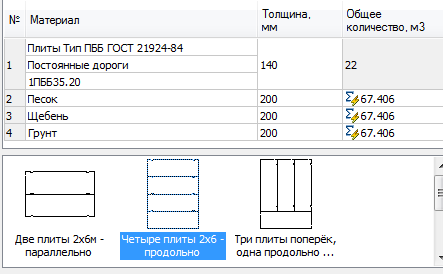
如图所示,沿道路和十字路口的板块布局结果应为。
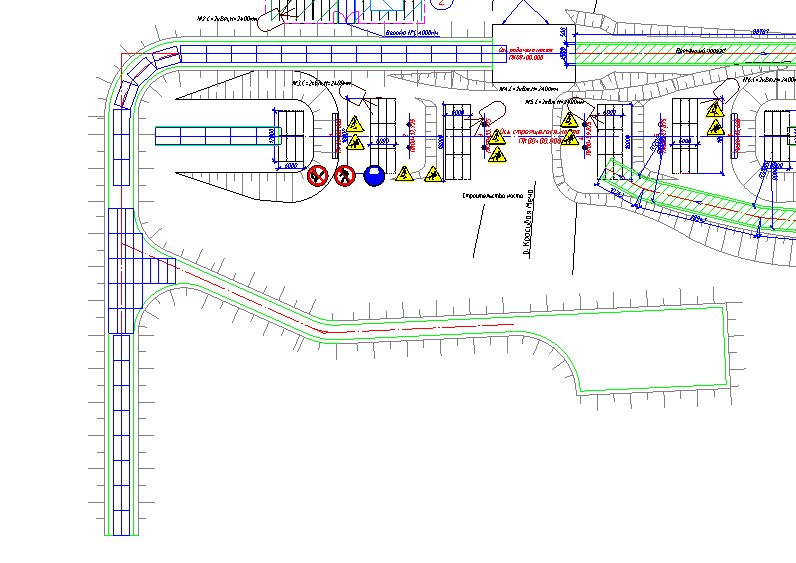
3.6。更改布局选项
再次双击以编辑相交。 将重叠系数从0.9更改为0.5并布置板。 请注意,展开板的数量已更改。
3.7。道路标志的安装和规范的产生
双击以编辑主要道路。 在对话框中,从“插入-插入路标”菜单中运行命令。 等待字符基数加载。 在道路标志对话框中,在搜索字段中输入表达式“ Speed”。
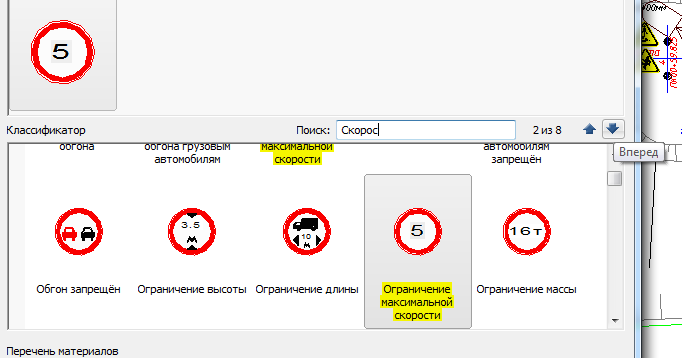
包含此表达式的字符名称以黄色突出显示。 通过搜索字段右侧的按钮可以进行符号转换。 转到第二个符号“最大速度限制”。 双击将其选中,然后单击“确定”。 沿着路标的底部放置路标。 同样,在其旁边放置“给予方式”标志。 在搜索栏中,键入表达式“ Escape”并双击该符号,然后单击“ OK”并将其放置在交叉点的前面。

要生成道路标志规范,请运行命令“施工现场-报告-道路标志规范”。 将桌子放在图纸的底部。
3.8临时道路要素的规定
该规范可以在单独的道路或交叉路口上形成。 为了使选定的道路元素落入单一规范中,必须运行命令“施工现场-报告-道路和站点规范”。 在组建团队之后,有必要选择我们要接收其规范的那些道路元素。 指向道路的边界(默认情况下标记为绿色),并指向放置板块的交叉点的边界。 将物料清单放在工程图的底部。 来自道路指示元素的材料进入其中。
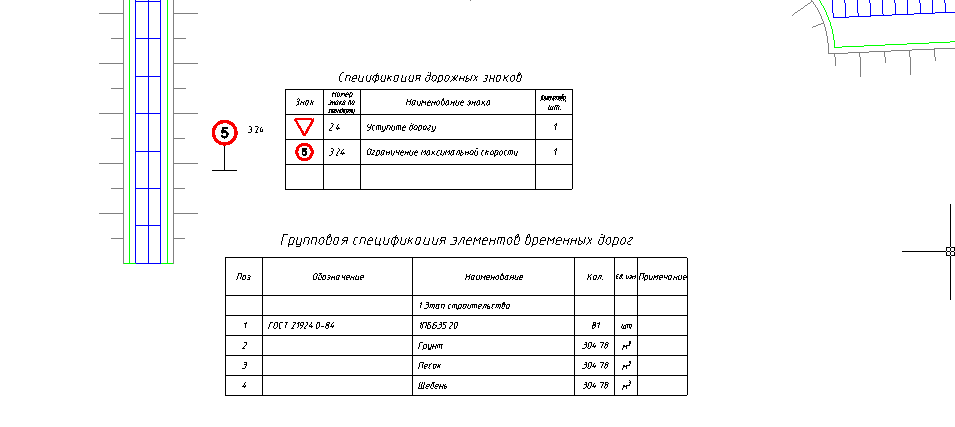
主题4.设备的选择
在本主题中,我们将根据给定的标准考虑各种建筑设备的功能选择。
要工作,您将需要文件“ \ Subject 4_Selection of equipment \ Task \ Selection of equipment.dwg”。
4.1。机器运行
使用“ Point”选项和“ ORTO”模式打开绑定。 运行命令“施工现场-危险区域-工作和闲置”以设置起重机的工作行程。 在对话框中,选择图标“机器冲程”。 保持其他选项不变。 使用“点”(Snap)指定“起重机覆盖范围线”与道路轴线相交处的第一个点,如图所示。
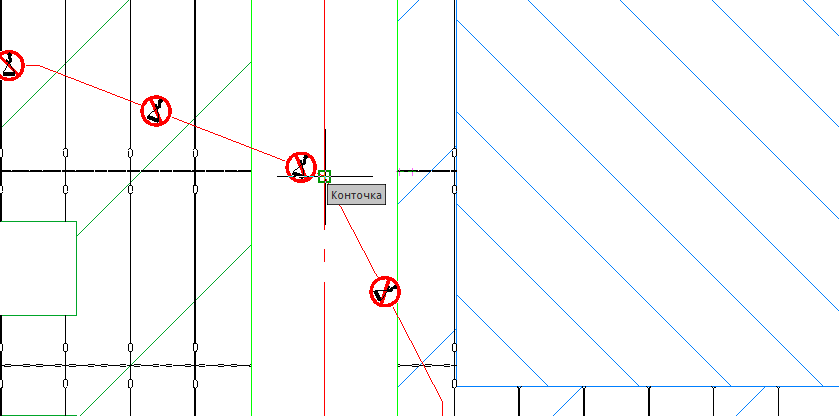
将第二点指向上方任意距离。 如图所示,将第三个点以直角指向右侧。

4.2。起重机停车
突出显示行进符号,然后单击“ +”图标以添加起重机停靠点的符号。 指示与指示笔划相同的点。 应粘贴三个停车标志。
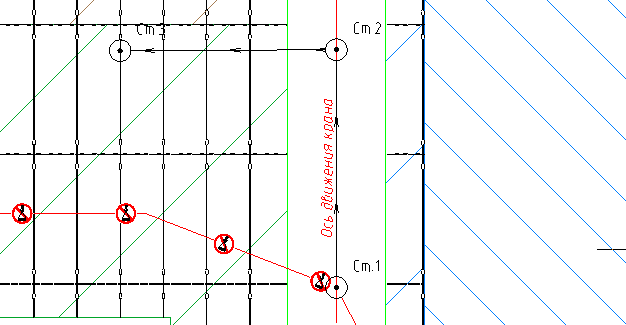
4.3。卡车牵引车
打开“ ORTO”模式。 要安装卡车牵引车,请运行命令“施工现场-施工设备-机动车的选择”。 在选择对话框中,设置以下参数。 在“名称”字段中,为除拖拉机以外的所有类型的设备指定值“ Maz”,将位置设置为“否”。 在过滤的机器列表中,选择“ MAZ-5432”。 在输出选项中,单击顶视图的图标,然后显示带有机器名称的引导器。 关闭其余的图标。
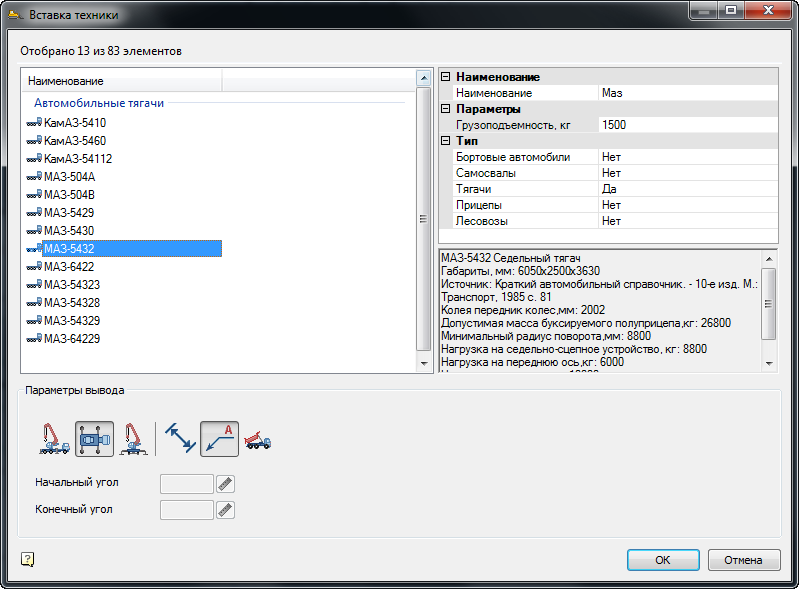
如图所示,使用固定装置在第一个停车场下方的道路中心线上指示拖拉机的插入点,然后将驾驶室调低。
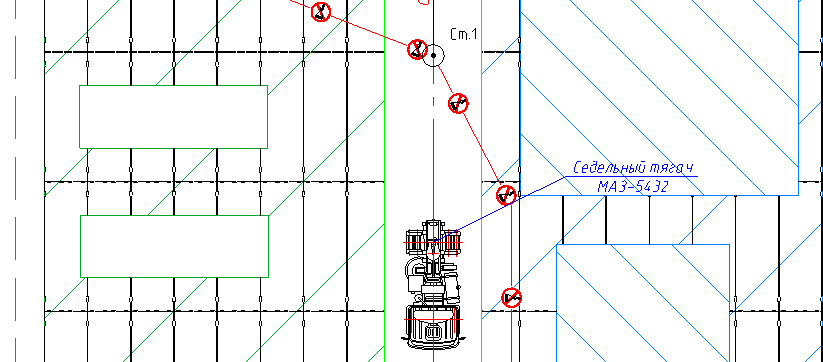
4.4。汽车半挂车
运行命令“建筑工地-建筑设备-汽车设备的选择”。 在选择对话框中,设置以下参数。 在“名称”字段中,保留值“ Maz”,对于除拖车以外的所有类型的设备,将位置设置为“否”。 在收到的车辆列表中,选择“ MAZ-5245”。 在输出选项中,类似地指定顶视图和引线。
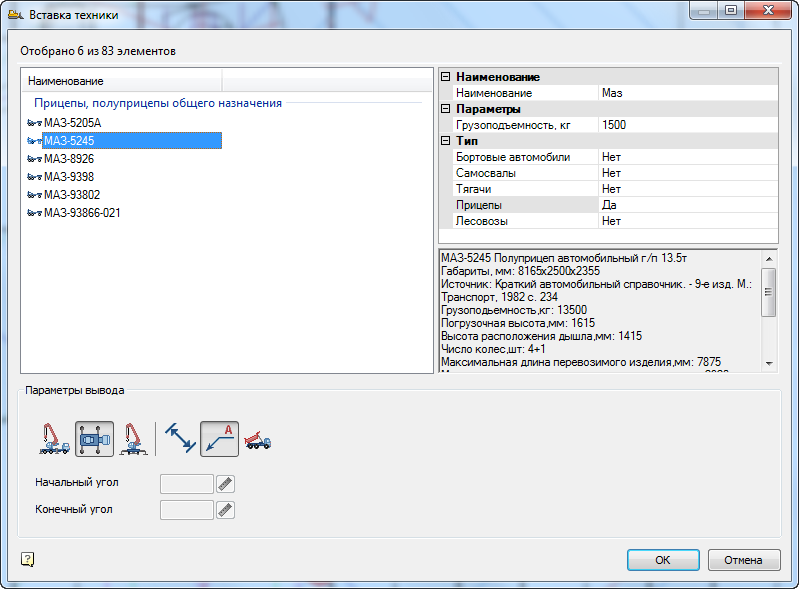
设置预告片时,请按以下步骤启用一次绑定。 按住Shift并在模型区域中单击鼠标右键。 在上下文菜单中,选择“相交”捕捉。 一键指示将激活捕捉。
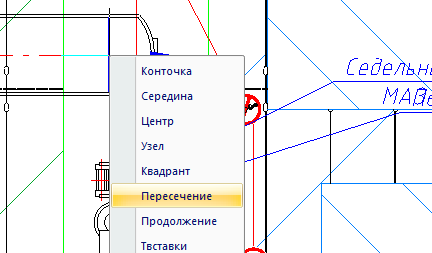
如图所示,选择拖拉机上的下一个点来安装拖车。
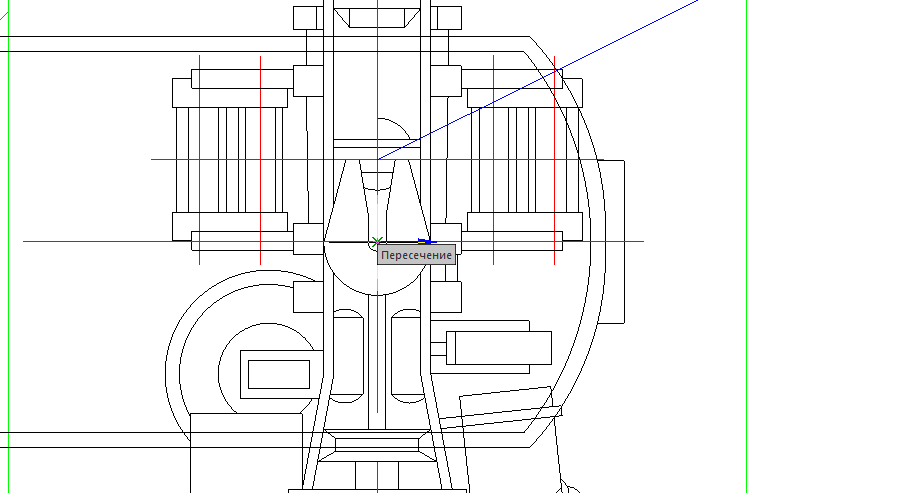
沿道路轴线垂直向上翻拖车。 结果如下图所示。

4.5。起重机
运行命令“施工现场-施工设备-提升设备的选择”。 在对话框中,仅设置汽车的起重机类型;其余设置为“ No”。 设置提升高度为2m,吊钩高度为5m。 在名称字段中,指定“ COP”的值。 对于货物尺寸,请设置以下参数:货物高度-200毫米,货物宽度-2000毫米,货物长度-3000毫米。 默认保留其余选项。 选择的结果是,合适的水龙头列表出现在左侧。 在列表中,找到带有14 m箭头的KS-3577-4起重机,将光标定位在箭头上。 在选择选项中,设置除侧视图之外的所有图标。 用光标突出显示起重机的技术规格,然后按Ctrl + C将其复制到剪贴板。

将侧视图放置在图形的右侧。 接下来,通过按Shift +鼠标右键启用一次中心对齐。 指示1号起重机停车场为插入点。 转动起重机,使驾驶室朝上游指向2号停车位。 在这种情况下,自动激活的“最近”捕捉将帮助您捕捉到道路轴线。 放置起重机后,将容量图也放置在图纸的右侧。 您应该得到与图中相似的图形。
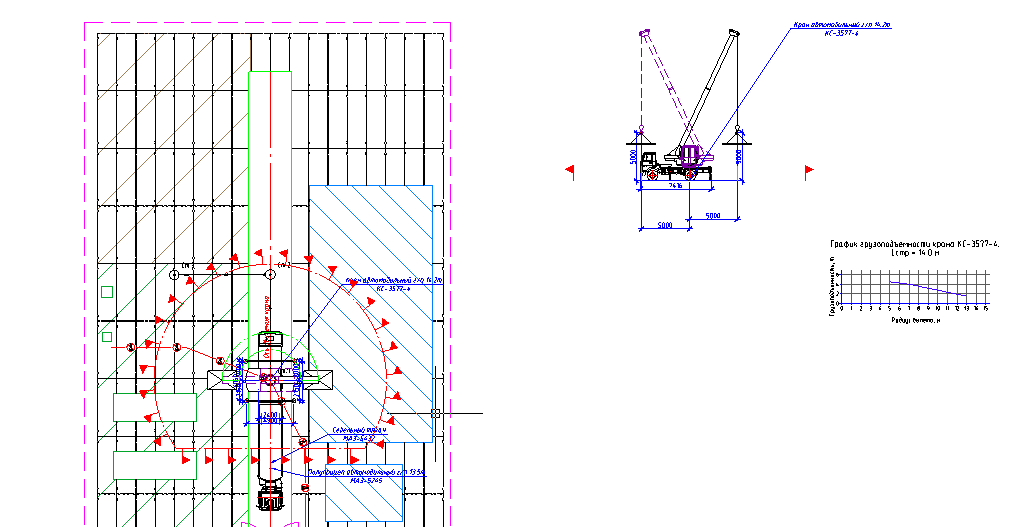
4.6。起重机的技术特性
从菜单“ SPDS-文本-技术”中调用文本编辑器。 特征。” 删除第一行的编号段落,然后按Ctrl + V以从剪贴板粘贴复制的起重机特征。
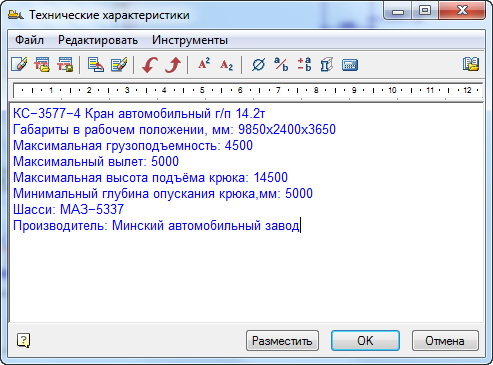
单击“确定”,然后将文本放置在图形中图章上方,为其指示两个对角点。
4.7。钩的偏离和动臂角度
例如,选择计划中的起重机类型,指向其机舱。 您会发现三个特色手柄-起重机的轴线和两个钩形钩。 按下左侧的手柄并将其拉到半挂车的中间。 同样,将右离开手柄拉到存储区域。 请注意,工作区和危险区已自动更改。

同样,您可以编辑剖面图。 抓住挂钩上的手柄并将其拉到一侧。 将出发点定位在所需的距离。 注意更改区域和大小。

4.8。起重机的危险区域
用鼠标选择起重机操作的危险区域,然后右键单击以调用上下文菜单。 调出最高位置“编辑”。 危险区域编辑对话框打开。 对于构建扇区的方法,选择“同心”。

单击“确定”,并注意危险区域形状的变化。
4.9。对机器和机构的需求
通过菜单“施工现场-项目经理”呼叫项目经理。 在“作业”选项卡上,将光标定位在第3部分“通过自行式短臂起重机提升,降低负载”的标题上。 调用命令“报告-机器和机制列表”。

将声明放在图形上。 下图显示了该主题的结果。
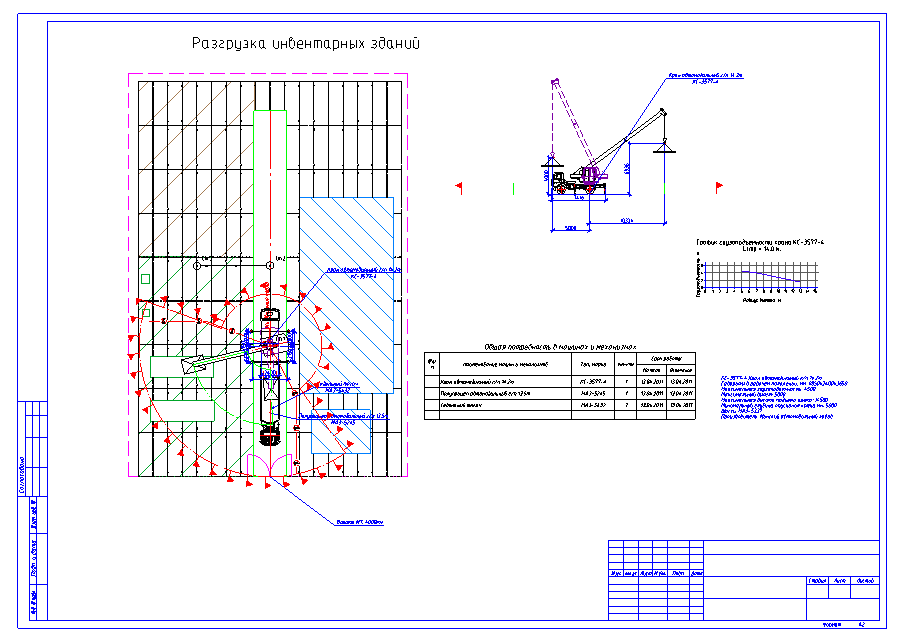
可以在我们的
YouTube频道上查看过去的在线研讨会的记录。
有关
spds.club的更多信息
Artemyeva Olga,软件开发主管