我最近遇到了像Autodesk Maya这样的野兽。 我没有使用3D建模的经验,因此不得不从基础开始紧急进行转换,并且还熟悉该软件的功能来检查插件(QA)的运行,该插件将场景的全部内容导出为特定格式。 本文适用于没有或几乎没有Autodesk Maya经验的人员,旨在向您介绍可以在其中找到的有用功能和编辑器。 如果您没有找到您认为有用的函数/编辑器,则可能是我尚未使用它,或者它对我的需求没有用。 在评论中告诉我们有关它们以及它们使用的实际情况:-)
本文分为几个部分,每个部分都与3D模型的各个方面有关:
- 常用工具
- 处理几何体(多边形网格)
- 处理纹理
- 处理动画
- 架子编辑,架子以及有关MEL(Maya嵌入式语言)的一些知识
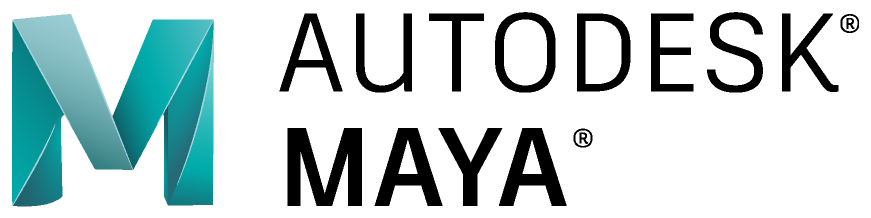
1.通用工具
本节包含有关插件管理器,Outliner,Hypershade,Center Pivot,世界坐标系和工作单位以及属性编辑器的一般信息。
1.1插件管理器
如果您需要安装插件,那么插件管理器将为您提供帮助。 该编辑器包含Maya看到的位于不同部分的插件列表。 每个部分都是文件系统上的单独路径。 在这里,我们对2个复选框感兴趣:“已加载”和“自动加载”。 第一个负责在此会话中加载插件,第二个负责在打开Maya时加载插件。
为了避免由于插件位置不同而造成手鼓跳舞,建议您将插件放在{MAYA_HOME} / bin /插件中
您可以从主菜单打开编辑器: Windows->设置/首选项->插件管理器

1.2大纲
大纲视图显示了场景中所有对象的层次结构列表。 默认情况下,只有DAG对象可见(其余默认情况下是隐藏的),并且着色器,材质等不可见。要更改此设置,可以通过右键单击Outliner并更改相应复选框的状态来调用菜单。 也许这是Maya中使用最广泛的编辑器,但是节点编辑器却难以为继-Hypershade
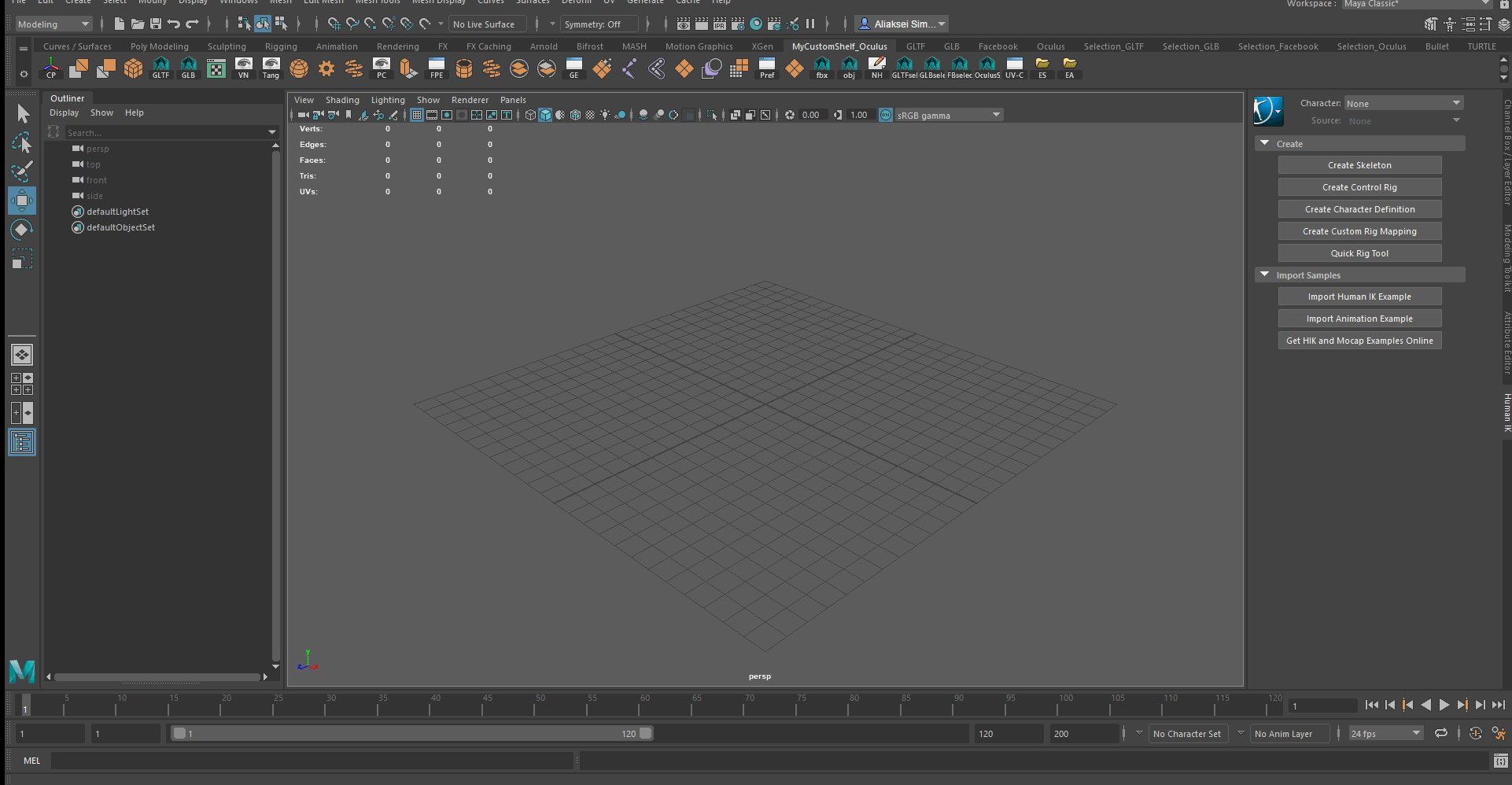
1.3 Hypershade
主和主编辑器(如果涉及节点)。 Hypershade是用于着色的中央工作区。 在这里,您可以创建并相互连接各种节点,例如纹理,材质,光源等。
您可以打开它:
- 通过单击工具栏中的Hypershade图标
- 从主菜单:Windows>渲染编辑器> Hypershade
可以区分以下使用示例:
- 在一个编辑器中使用所有节点非常方便:轻松在它们之间切换,添加纹理,灯光,相机等。
- 节点的所有属性都可以在属性编辑器中轻松更改。
- 在从3D模型抽象的“材质查看器”中更改材质时,您可以立即观察到效果

1.4世界坐标系和工作单位
您可能需要更改垂直轴以及测量尺寸。 您可以在Windows>设置/首选项>首选项->设置中执行此操作
使用示例:
- 导入时,请确保将对象的值和大小正确导入到Maya中。 当然,将米转换为厘米,反之亦然并不困难。 如果您使用脚,英寸等进行工作,该功能就会显示出来,而在我们的国家却很少使用。
- 导出时:如果随后要将场景导入到其中的系统必须接受某些度量单位,例如Unreal Engine 4。
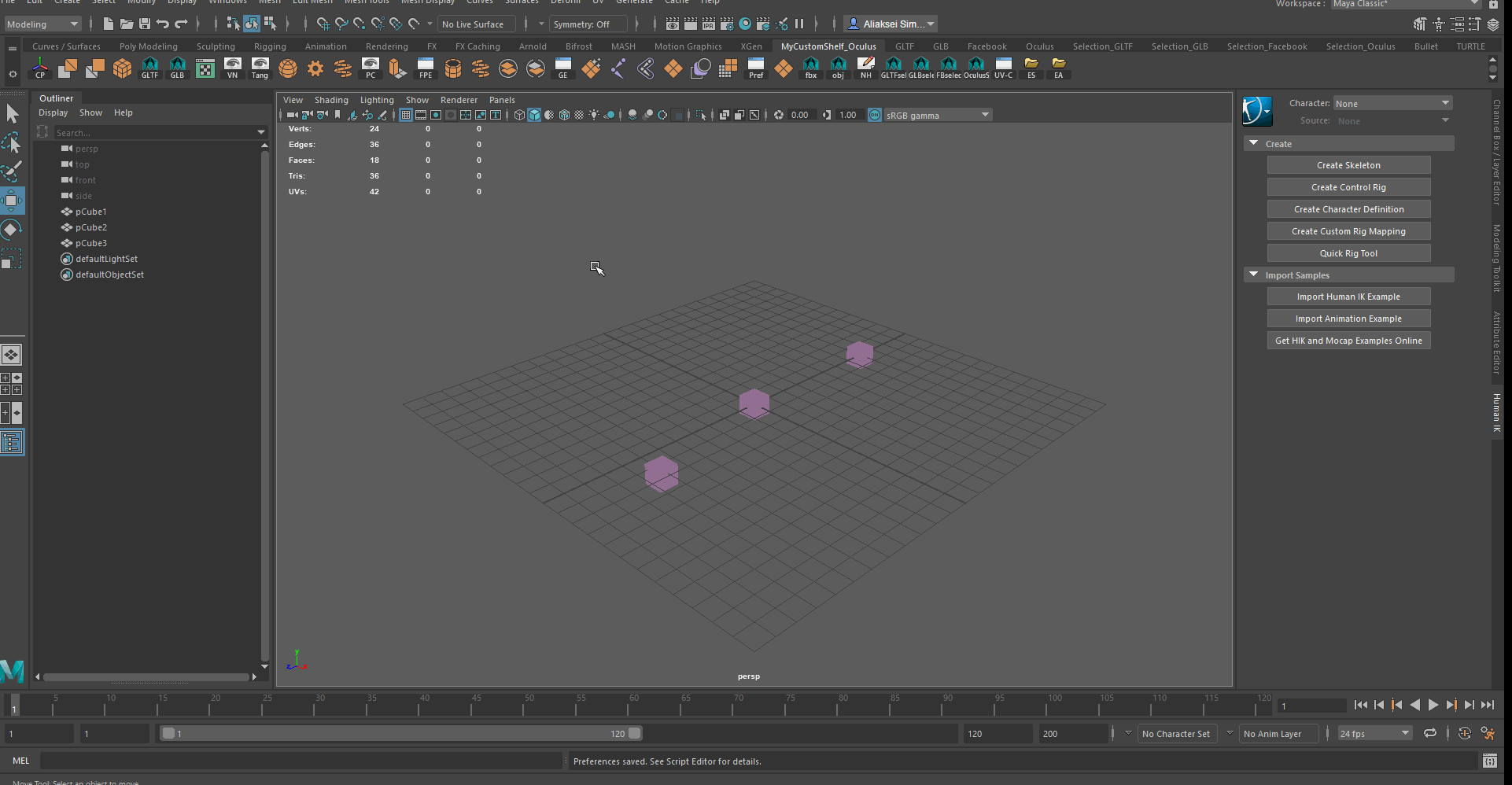
1.5中心枢轴
将枢轴(枢轴点)返回到元素中心的功能。 关于这一点,用户进行所有更改(偏移,旋转,缩放)。 极其有用的功能,尤其是如果您丢失了支点或支点位置错误。 要将枢轴返回到模型的中心,需要使用Modify-> Center Pivot 。 顺便说一句,您可以在按住键盘上的D按钮的同时,用鼠标更改轴的位置。

1.6属性编辑器
属性编辑器存储所选对象的所有属性。 顶部的选项卡允许您选择连接到当前节点的节点。 在这里,您可以使用对象的属性执行所有操作。 快速访问对象属性必不可少的东西,尽管大多数操作都可以从Hypershade中执行。 您可以使用Windows>常规编辑器>属性编辑器/ Windows> UI元素>属性编辑器,以及按Ctrl + A(默认快捷方式)来打开编辑器

2.处理几何体(多边形网格)
本节包含有关“多边形计数”,“法线”,“切线”,“双法线”,“三角形/四边形”网格,“组合” /“分离”网格,“选择”特征的常规信息:对象,面,顶点等,混合对象(变形),“缩小”和“清理”功能。
为了进行进一步的工作,将使用“建模”选项卡 ,并检查您是否已打开此特定的操作模式。
2.1多边形计数
在左上角启用ViewPort后,您将看到3列。 左侧列出了所有可见对象的通用值,平均而言,是所选对象的值,右侧列显示了对象的所选组件的值,这些值在ViewPort中部分可见。 要启用“多边形计数”,您需要选择“ 显示->平视显示器->多边形计数 ”
使用示例:
- 只需单击3D对象或对象组即可确定模型中多边形,三角形,顶点的数量
- 控制整个场景中的多边形数量

2.2启用显示法线,切线,双法线
用于显示法线,切线和双法线的功能。 显示本身已打开。 要启用显示,您需要选择对象,并在主菜单中将“ 显示”->“多边形”->“顶点法线”用于法线,将“ 切线”选项用于法线和切线。 您也可以使用“面法线”选项显示相应的法线。
使用示例:
- 对于检查这些属性(在使用平滑组等的情况下)非常有用。

2.3三角形,四边形网格
多边形网格的三角和四边形函数更改多边形网格的结构以进行三角或四边形。 默认情况下,Maya网格由正方形组成。 这些功能位于“网格”菜单中: 网格->三角/四边形
使用示例:
- 更精确地预测顶点(面),面等的最终数量
- 进行三角剖分时,会发生重新索引,从而加快了网格的处理速度。

2.4合并单独的网格
该功能允许您将多个多边形对象组合为一个或拆分为多个。 您可以通过从主菜单网格->合并/分离来调用它
使用示例:
- 组合对象有助于使复杂对象脱离基元
- 将复杂的对象划分为其组成的基元,以便与单个基础对象一起工作。
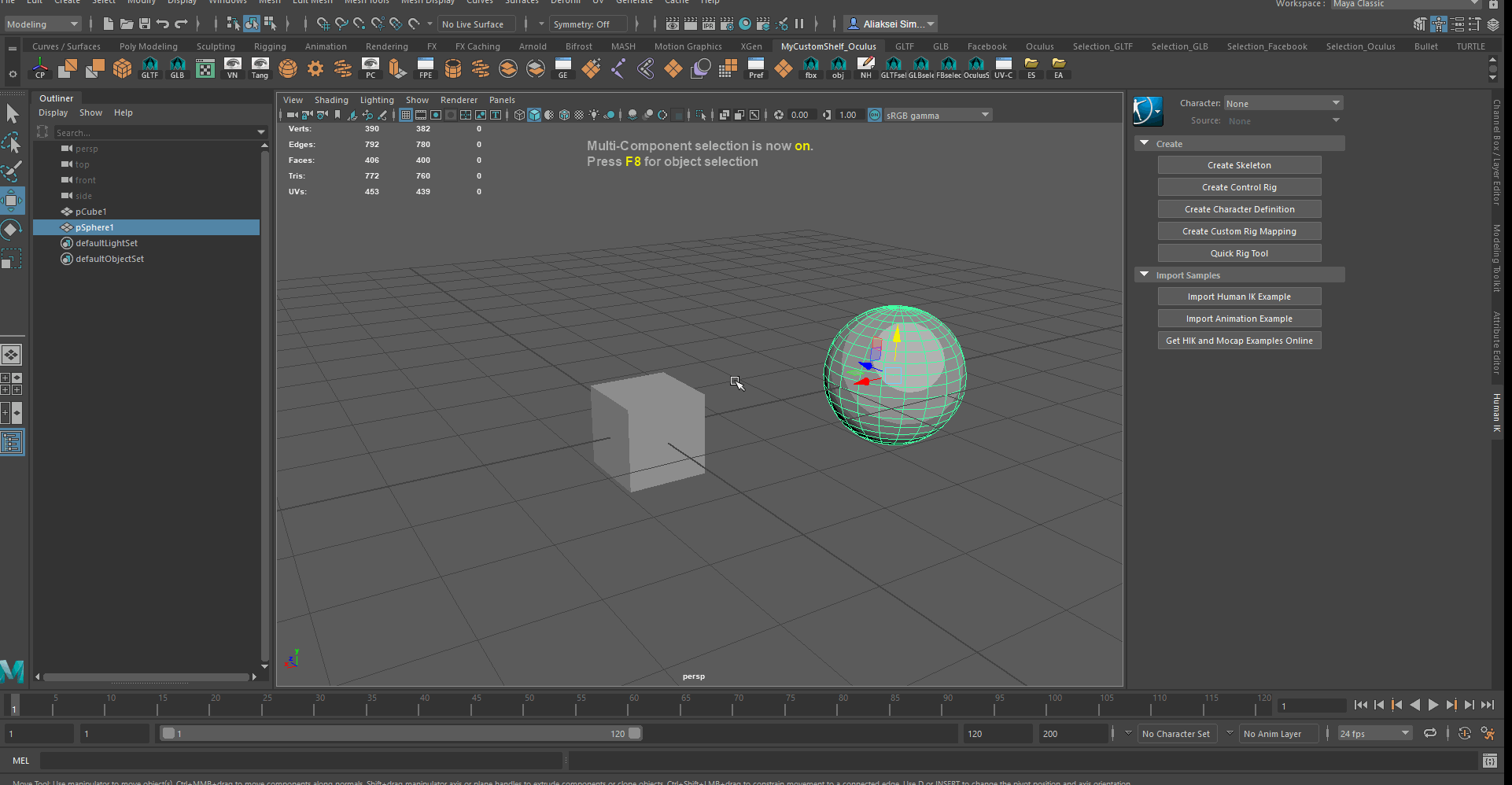
2.5选择:对象,面,顶点等
处理整个对象远非总是必要的。 如果需要选择单个元素(面,点(顶点)等),则可以选择一个对象,然后右键单击“视口”,然后从上下文菜单中选择要选择的内容:顶点,面,边等。 。
使用示例:
- 选择网格的各个部分对于使对象变形(手动,拉伸功能等)以及随后的变形(混合形状功能)等都是必要的。
- 在完成的网格中删除单个项目
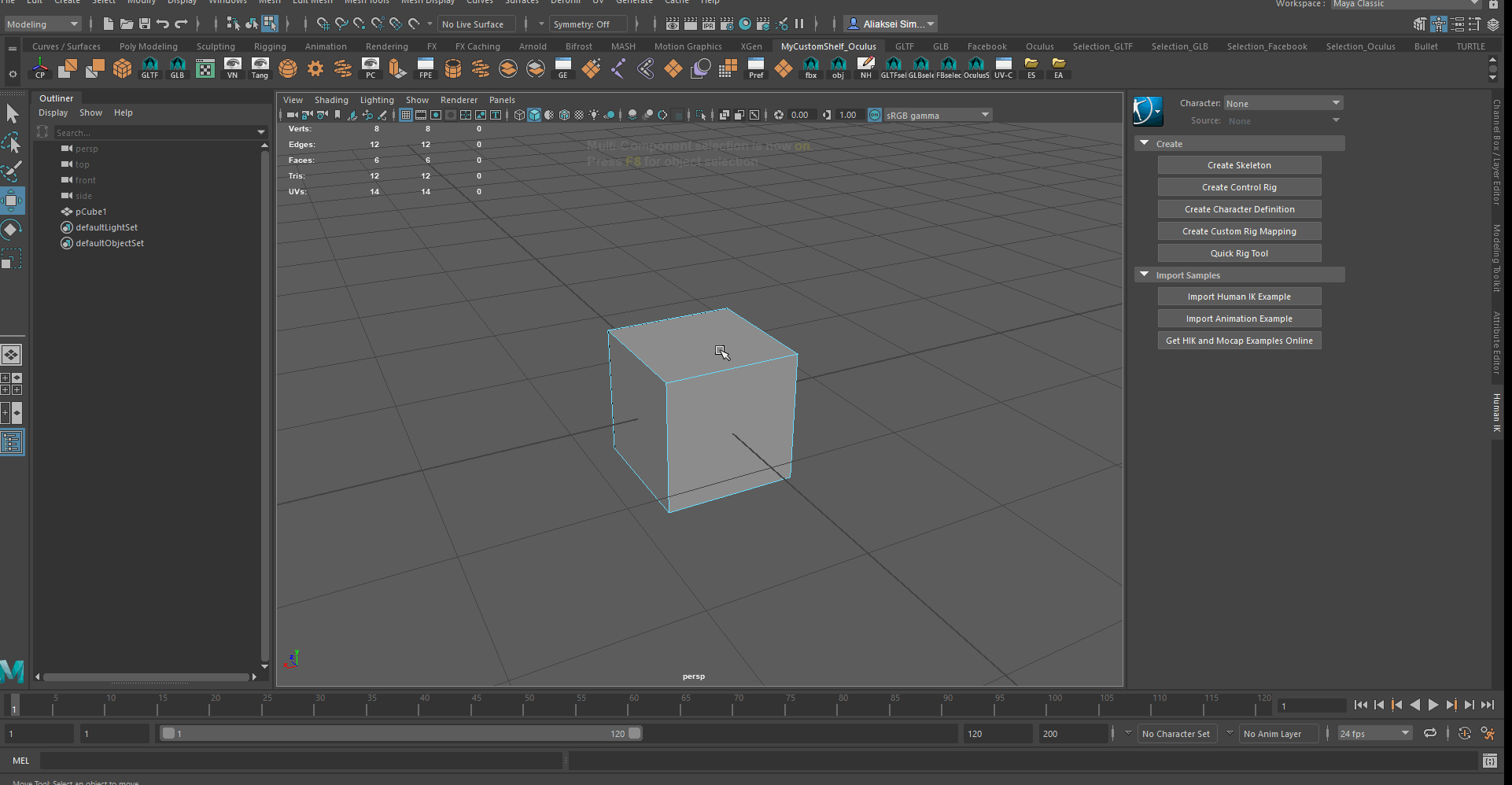
2.6混合对象(变形)
混合对象是必要的,以便将一个对象转换为另一个。 应用此功能后,您可以控制变换程度以及为该参数设置动画。 要激活它,您需要选择主要对象以及将主要对象转换成的对象。 您的主要对象应以绿色突出显示。 要激活它,您需要:
- 选择目标对象及其变形的类似物。 确保要转换的对象以绿色突出显示。
- 使用变形->混合形状
- 在“属性编辑器”中,找到“混合形状”选项卡,然后使用适当的滑块调整更改程度。
使用示例:
- 将一个对象全部或部分转换为另一个
- 创建和使用这种变换的动画
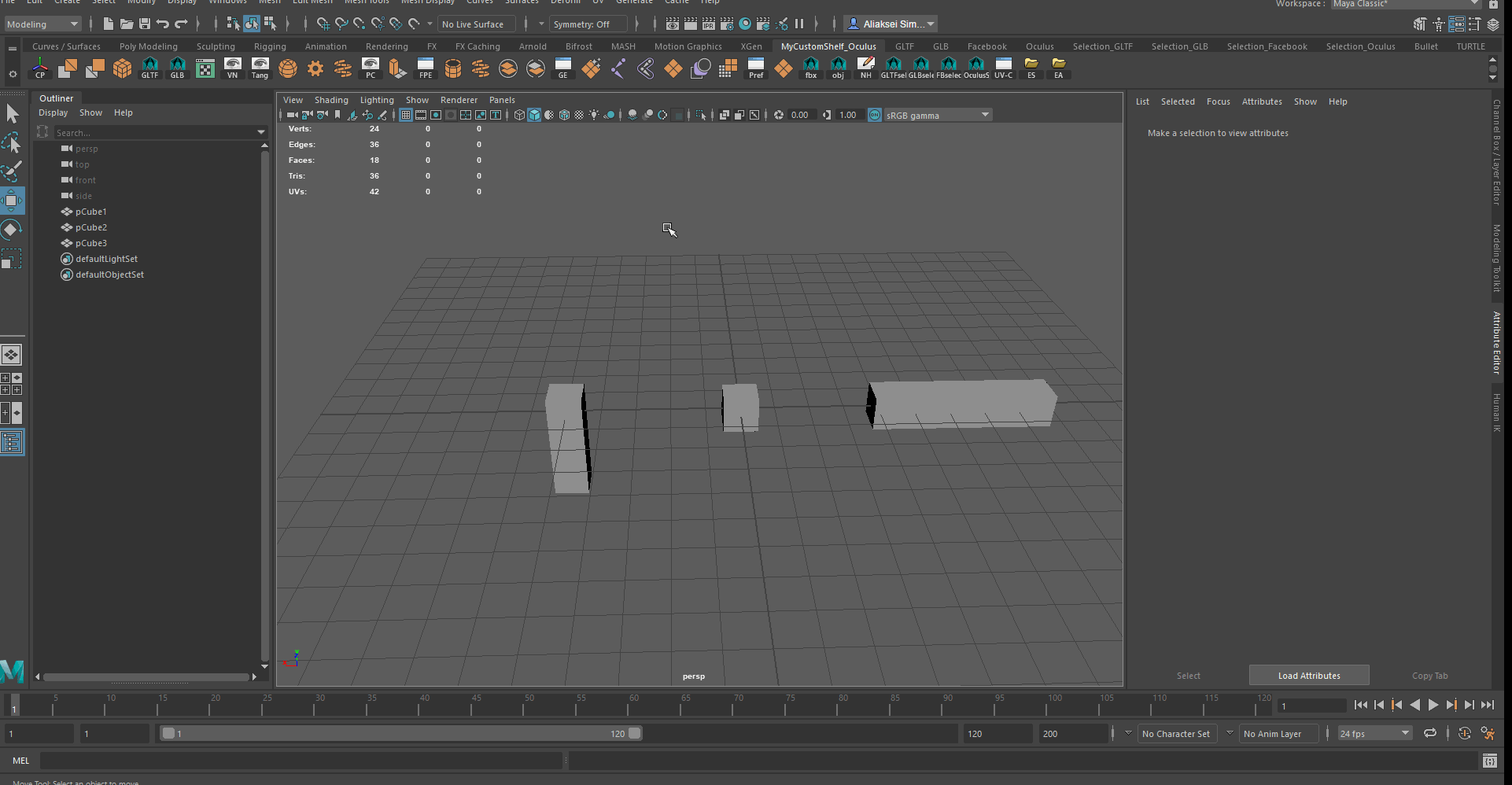
2.7减少(多减少)
此功能会自动减少多边形网格中的多边形数量。 要使用Reduce,您需要选择对象并使用Mesh-> Reduce 。 您可以更改多边形的缩小百分比,指定所需的三角形数量,等等。 使用减少后。 如果Maya无法将Reduce实施为所需的值,则它将使用最接近您指定的值。
如果您的模型是动画的,则在抽取后,激活后,动画将在每个帧上重新计数。 为了避免这种情况,您可以使用相应的功能(“ 编辑”->“按类型删除”->“非变形历史记录” ) 删除“非变形历史记录” ,但是在使用模型时,您将无法回滚到以前的更改,因为 历史记录将被删除。
值得注意的是,最好不要在带有骨骼动画的模型上使用此功能,因为 在大多数情况下,从某种程度上来说,结果将是错误的:变形会太强,并且动画会导致网格蠕变。
使用示例:
- 减少网格中的多边形(包括整体及其部分)以减小文件大小,上传到所需的资源等。
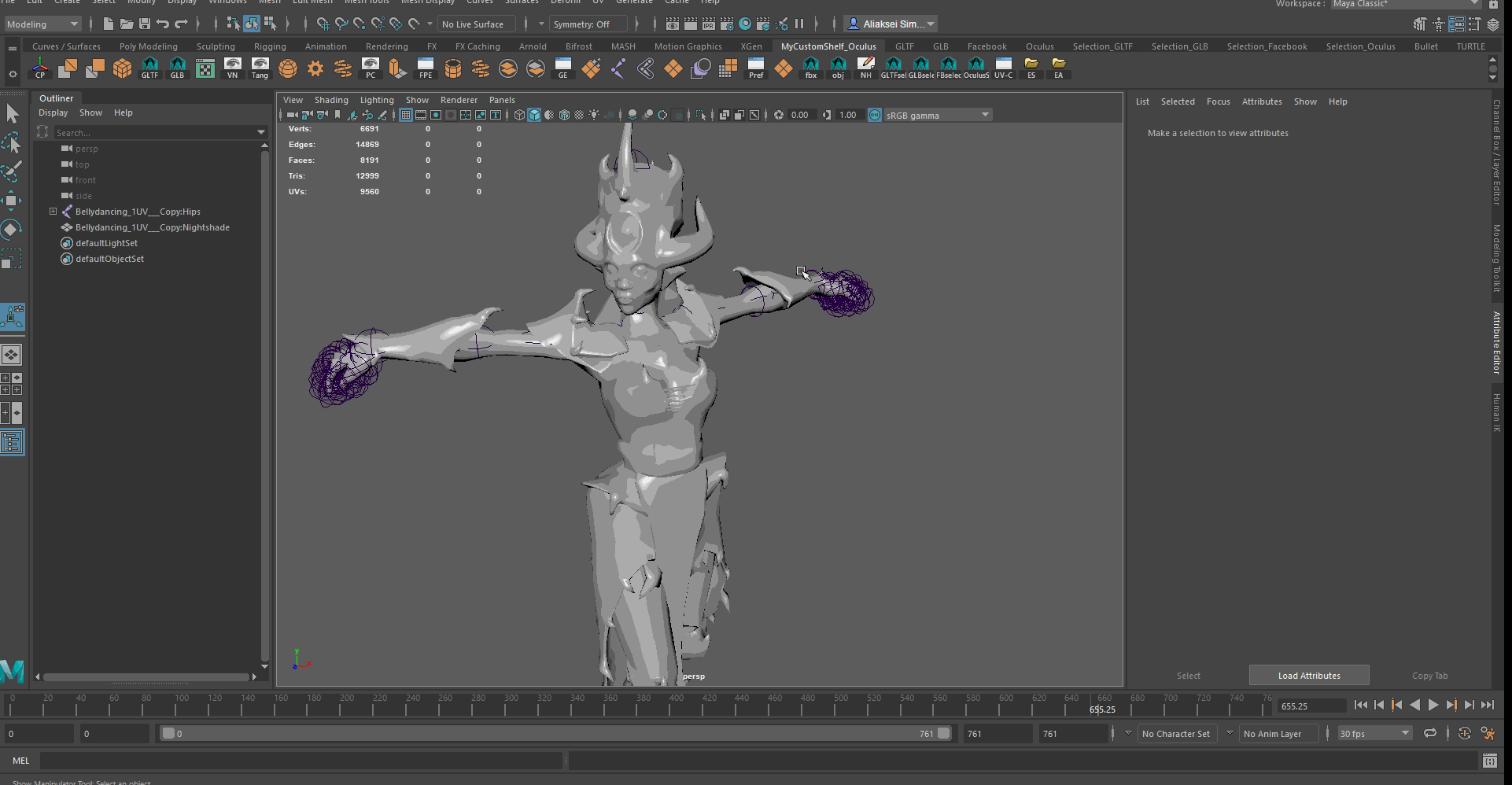
2.8清理
此功能消除了多边形网格中不必要的几何图形,例如零面积面,零长度边线,非流形网格等。 这样的几何形状可能在模型设计期间以及在使用“缩小”功能后出现。 要清理模型,您需要选择它,然后选择“ 网格”->“清理”
值得注意的是,清理本身可以生成非流形几何体,因为 它合并了顶点,删除了零长度的边等等。 在这种情况下,最好多次使用此功能。
使用示例:
- 使用Reduce之后,有时Maya拒绝导出带有动画的模型,她建议使用Cleanup删除不必要的几何图形。
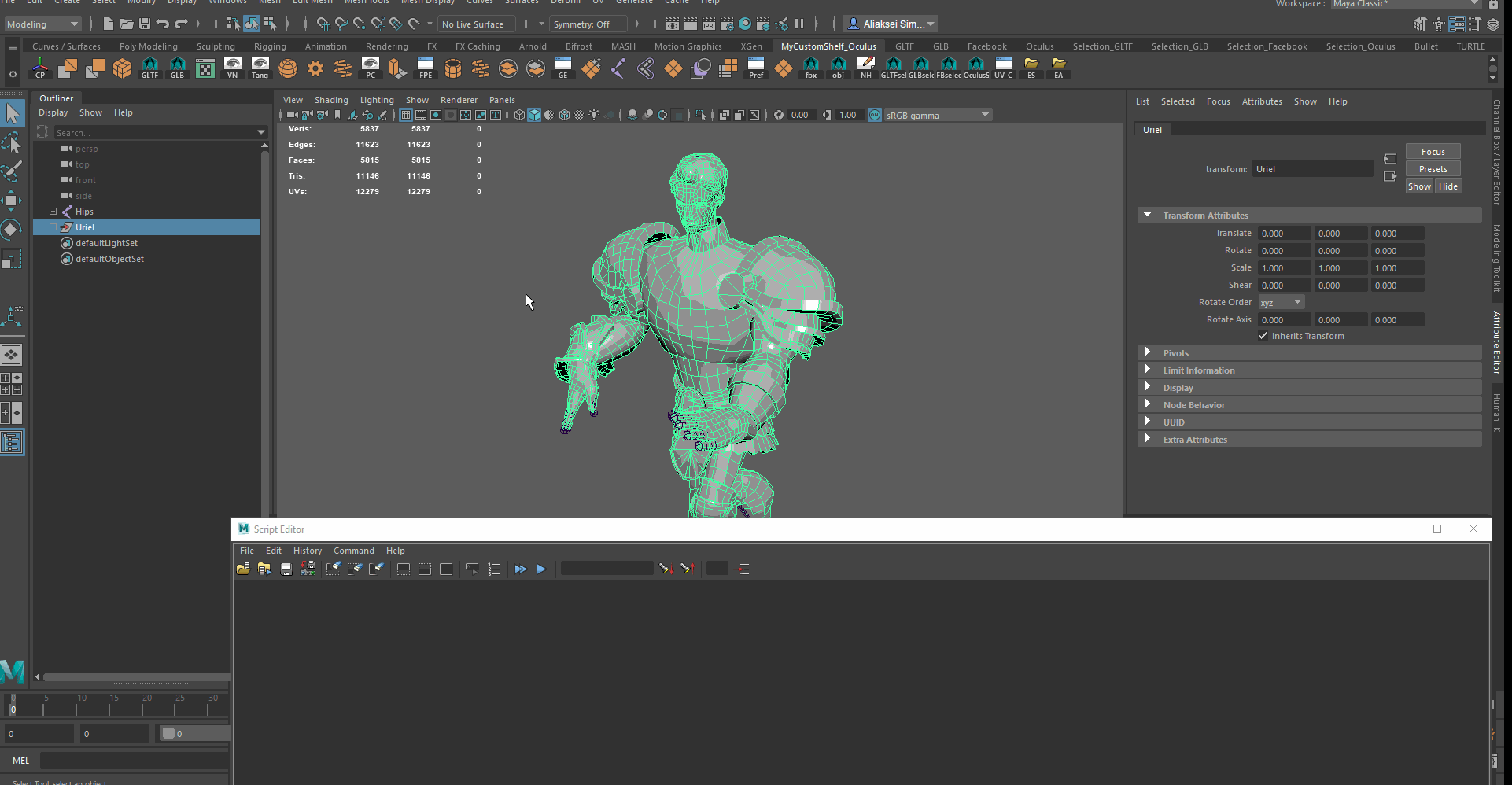
3.处理纹理
本节包含有关文件路径编辑器,UV编辑器的一般信息。
3.1文件路径编辑器
该编辑器存储场景中包含的链接,纹理,音频和其他文件的所有路径。 文件路径编辑器使您可以快速轻松地诊断和修复文件路径问题,例如重新分配它们。
您可以通过选择“ Windows-> General Editors-> File Path Editor ”来打开编辑器
使用示例:

3.2 UV编辑器
UV编辑器允许您查看和编辑多边形,NURBS等纹理的UV坐标。 要启用它,您需要使用“ Windows-> Modeling Editors-> UV Editor ”或通过菜单(建模)中的菜单UV-> UV Editor 。 在此编辑器中,您可以使用UV坐标进行所有必要的操作。
使用示例:
- 使用UV坐标和纹理贴图及其修改(翻转修改等)
- 应用所有修改器后立即查看最终纹理及其坐标
- 以各种模式查看纹理:线框,UV变形等。

4.处理动画
本部分包含有关“图形编辑器”,“时间编辑器”和“快速绑定”工具的一般信息。
4.1图形编辑器
图形编辑器存储所有场景文件的列表,并在单击对象时显示其动画(如果有)。 在此图内,您可以创建,查看,更改动画曲线,关键帧等。 您可以从主菜单中打开图形编辑器:“ Windows-> Animation Editors-> Graph Editor ”
使用示例:
- 创建,更新,删除关键帧
- 更改它们之间的动画和插值曲线
- 处理不同类型的动画:TRS(平移,旋转,缩放),骨架,变形

4.2时间编辑器
时间编辑器是用于创建和编辑动画的综合工具。 它结合了现有编辑器中的动画编辑过程,为您提供了一个基于剪辑的直观工作流,用于非线性动画编辑,使您可以轻松地在剪辑级视图和关键级详细信息之间导航。
要打开时间编辑器,需要从Maya主菜单中选择“ Windows->动画编辑器->时间编辑器”。
使用示例:
- 为Maya中的任何对象或属性创建并方便地使用动画序列
- 分组,更新剪辑
- 设置动画播放区

4.3快速装备工具
需要快速装备来自动将模型和骨架绑定在一起。
该工具位于“动画”面板中,如果不需要高精度的比例尺,但是需要一个带有骨架的模型,该工具将非常有用。
要打开使用此工具的面板,您需要:
- 选择型号和骨架
- 在“ 动画 ”面板中,打开“ Windows->动画编辑器->快速装备 ”
- 按下“自动装备”按钮
虽然,如果您基本上不想弄乱骨骼动画,可以在Mixamo资源上下载具有各种预设动作的现成模型。 您可以从大量现成的模型和动画预设中选择所需的模型和动画,也可以添加自己的拟人模型,并随后添加骨架并选择完成的动画。
使用示例:
- 快速(一键单击)将骨架分配给模型。 为此,您需要选择一个模型,一个骨架
- 如果最终结果不适合您,则可以选择“逐步”模式
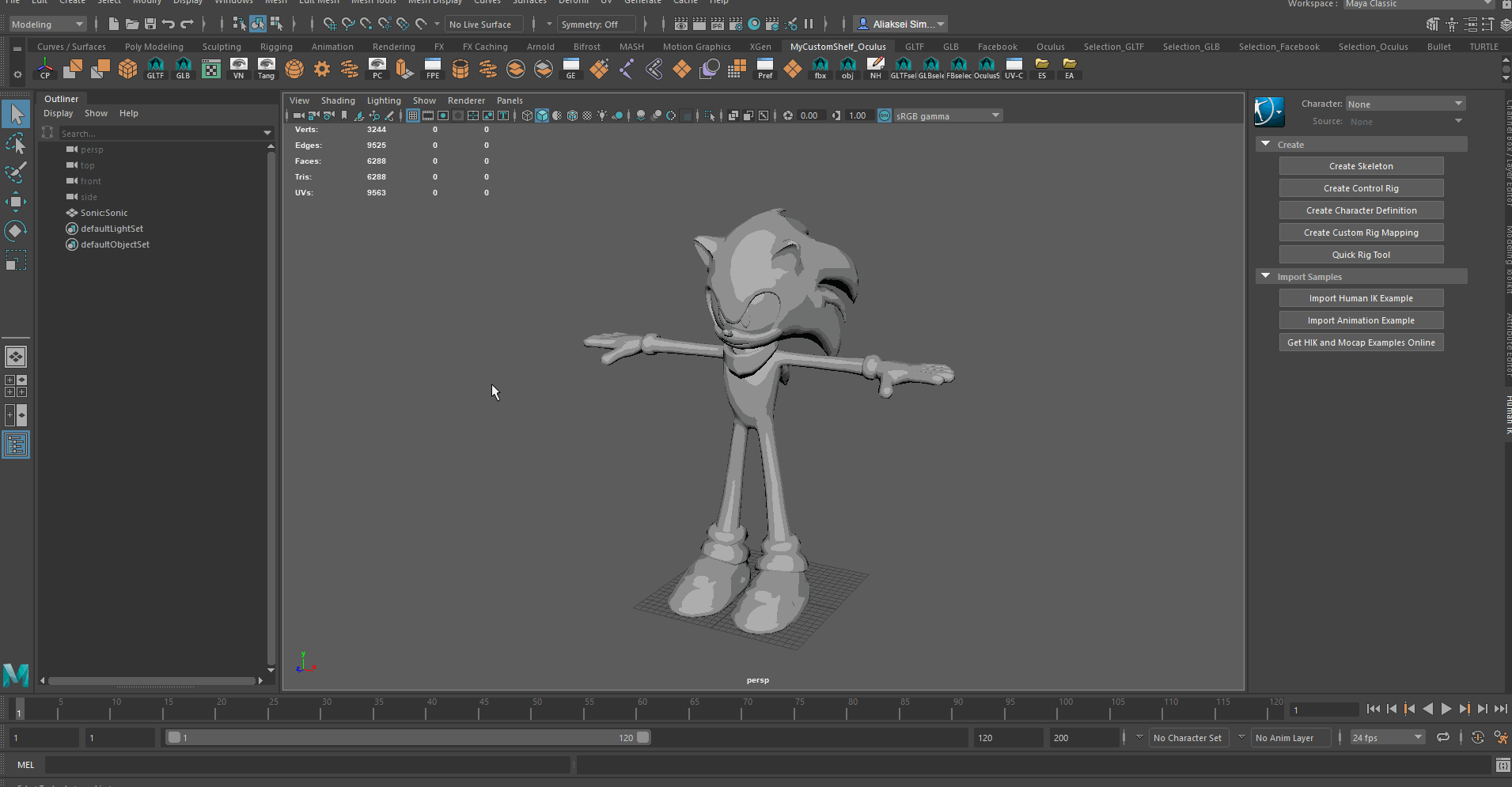

5.书架编辑器,书架以及有关MEL(Maya嵌入式语言)的一些知识
本节包含有关架子编辑器,架子本身,MEL(Maya嵌入式语言),脚本编辑器以及如何开始使用MEL在Maya中自动执行过程的常规信息。
5.1货架编辑器,货架
架子和架子编辑器非常有用,可帮助用户一键式使用Maya功能。 添加您的书架,编辑现有书架。 在这样的界面元素中,您可以添加任何工具,编辑器,甚至保存脚本。 为此,您需要将鼠标悬停在要添加的工具上,按住“ Shift + Ctrl ”,然后单击该元素。 之后,它将被添加到当前选择的架子中。
使用示例:
- 快速使用命令,工具,编辑器
- 创建满足不同需求的新书架:创建新对象,使用动画,所需的所有编辑器等。

5.2 Maya嵌入式语言(MEL)
MEL是Maya的基础脚本语言。 Maya用户界面主要是使用MEL创建的。 使用UI程序可以执行的所有操作都可以使用MEL进行解释和自动化。
在Maya中进行基本的自动化的最简单方案是使用UI程序执行所需的操作,然后打开“脚本编辑器”(关于脚本编辑器,如下图所示),并保存用于执行功能的命令。 为了更加方便,您可以通过创建相应的按钮将此脚本保存在架子中。
使用示例:
5.3脚本编辑器
通过脚本编辑器,您可以查看所使用的脚本并输入MEL或Python脚本,将命令另存为所选架子上的按钮,还可以查看命令使用的历史记录。 您可以通过以下方式打开脚本编辑器:
- 在主菜单中:Windows->常规编辑器->脚本编辑器
- 使用Maya界面左下角的相应按钮
使用示例:
- 查看和分析工作期间使用的团队
- 复制,组合,创建和使用MEL命令来创建自己的脚本
- 将脚本另存为货架上的按钮,以便快速使用

此刻,列出了我最忙的所有主要工具和编辑器。 我很高兴听到您的评论,并提到本文中尚未列出的功能!