无论您是初学者还是使用Visual Studio多年,都有许多提示和技巧可帮助您提高工作效率。 一段时间以来,我们使用
#vstip标签在Twitter上分享了一些技巧,而今天,我们整理了迄今为止最好的一些技巧。
调试器
第一次运行自己的代码时,
使用F10而不是F5来构建,运行和附加调试器会自动中断。 断点不是必需的。
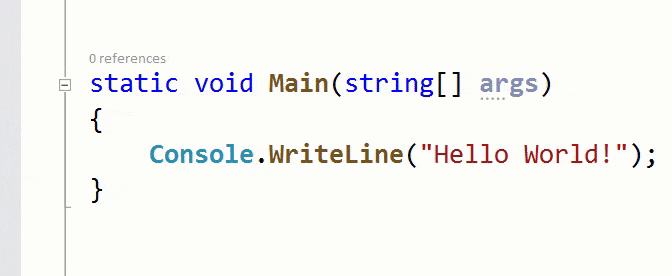 自Visual Studio 2005开始受支持重新附加到流程
自Visual Studio 2005开始受支持重新附加到流程 (Shift + Alt + P)是一项非常有用的功能,可帮助您一遍又一遍地加入同一流程。
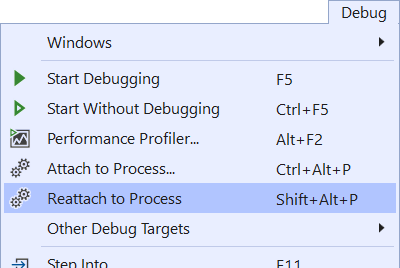 自Visual Studio 2017 v15.8起受支持字段上的蓝点
自Visual Studio 2017 v15.8起受支持字段上的蓝点指示调试期间的线程切换。
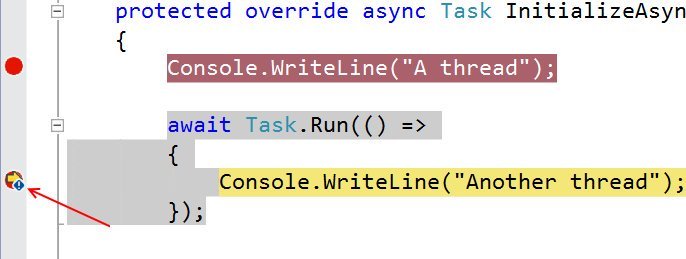 自Visual Studio 2013开始受支持继续下切!
自Visual Studio 2013开始受支持继续下切!解决方案
通过在解决方案资源管理器中
禁用节点扩展恢复以及
在解决方案加载时重新打开文档,提高解决方案加载性能并减少视觉噪声。
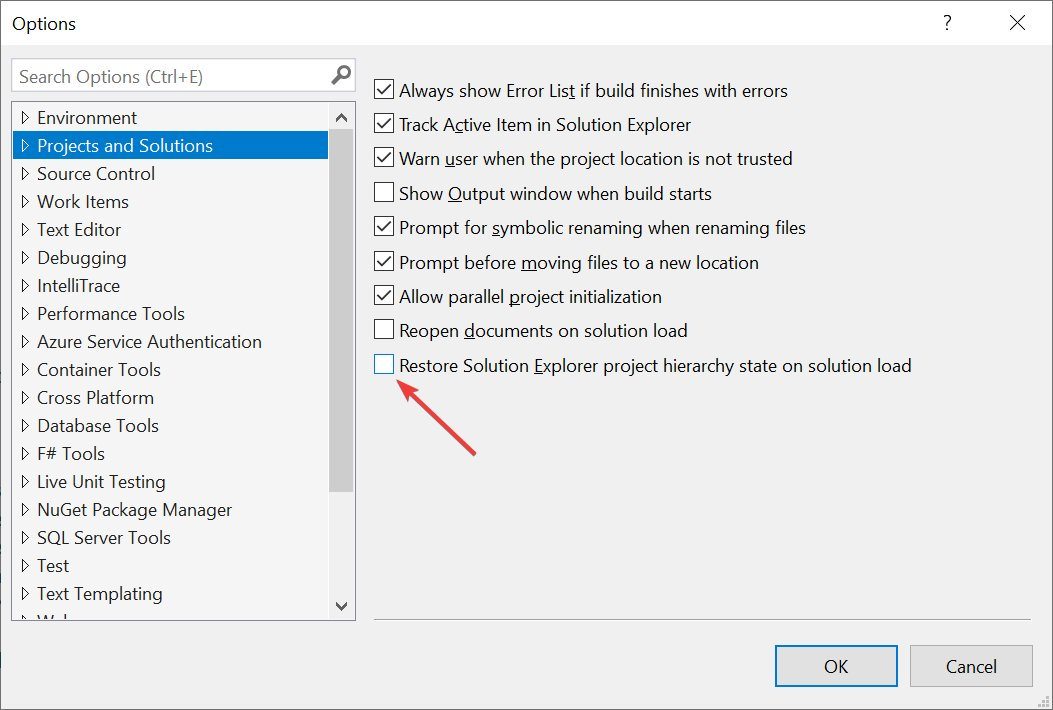 自Visual Studio 2019开始受支持
自Visual Studio 2019开始受支持为了快速导航,请使用
Ctrl + T查找解决方案中的所有内容 -文件,类等。
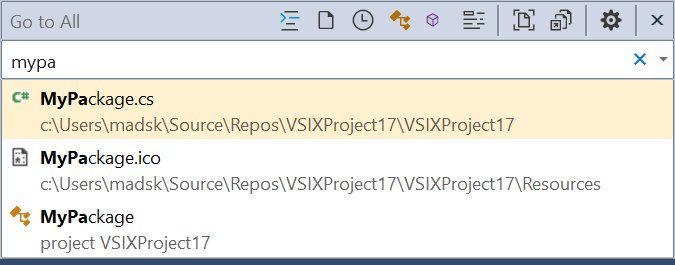 自Visual Studio 2017开始受支持分配键盘快捷方式以执行“ git pull”,
自Visual Studio 2017开始受支持分配键盘快捷方式以执行“ git pull”,因此您不必为此使用CLI或Team Explorer。
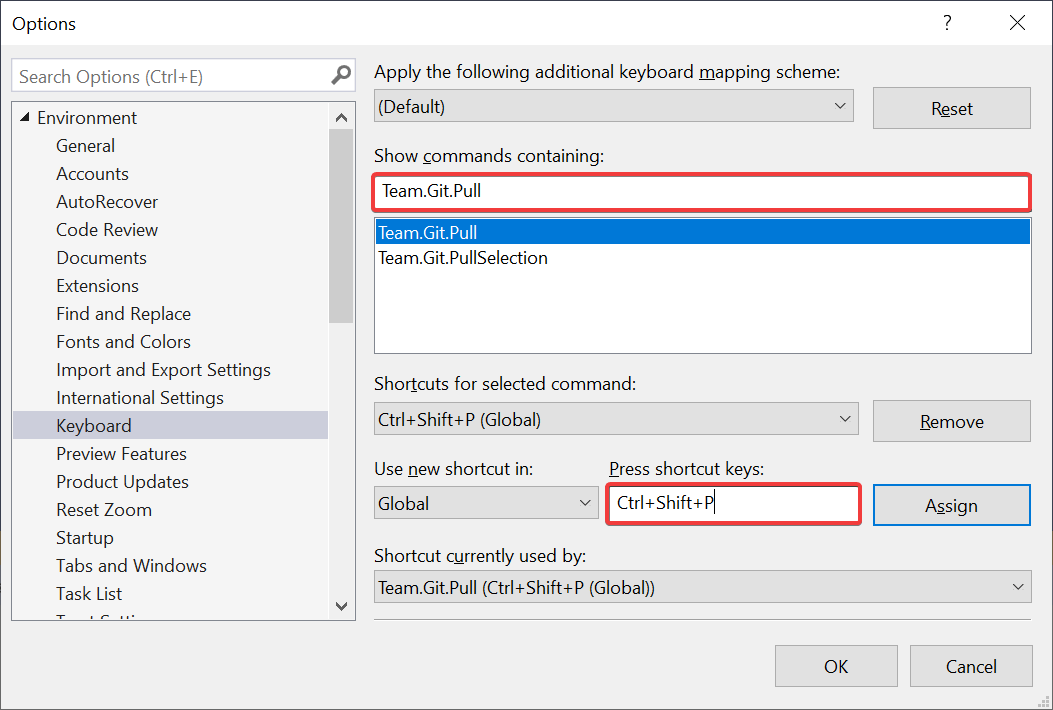 自Visual Studio 2019开始受支持使解决方案资源管理器能够自动选择当前处于活动状态的文档,
自Visual Studio 2019开始受支持使解决方案资源管理器能够自动选择当前处于活动状态的文档,这样您就永远不会丢失其在项目中的位置。
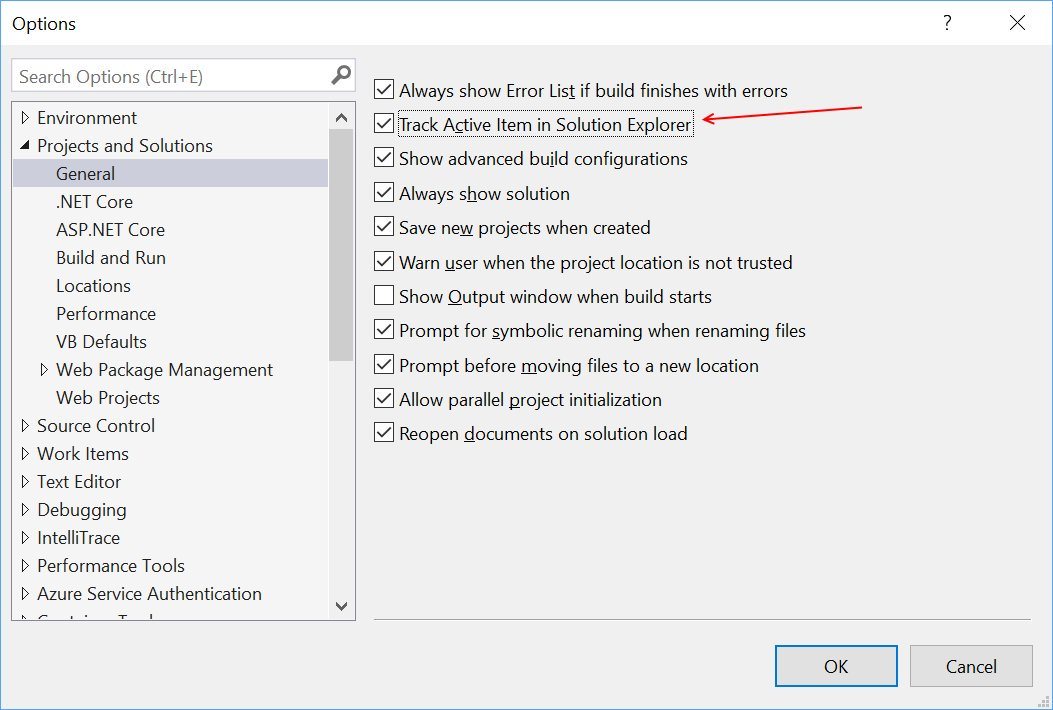 自Visual Studio 2010开始受支持
自Visual Studio 2010开始受支持编辑
使用Shift + Alt + W组合键,轻松使用
div标签
突出显示HTML元素。 您可以轻松地将插入的
div编辑为所需的任何标签,并且结束标签会自动更改。
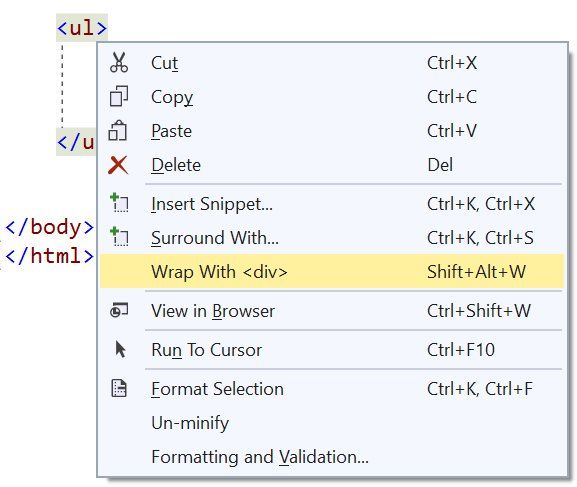 自Visual Studio 2017开始受支持将任何JSON片段复制
自Visual Studio 2017开始受支持将任何JSON片段复制到剪贴板,并将其作为强类型.NET类粘贴到任何C#或VB文件中。
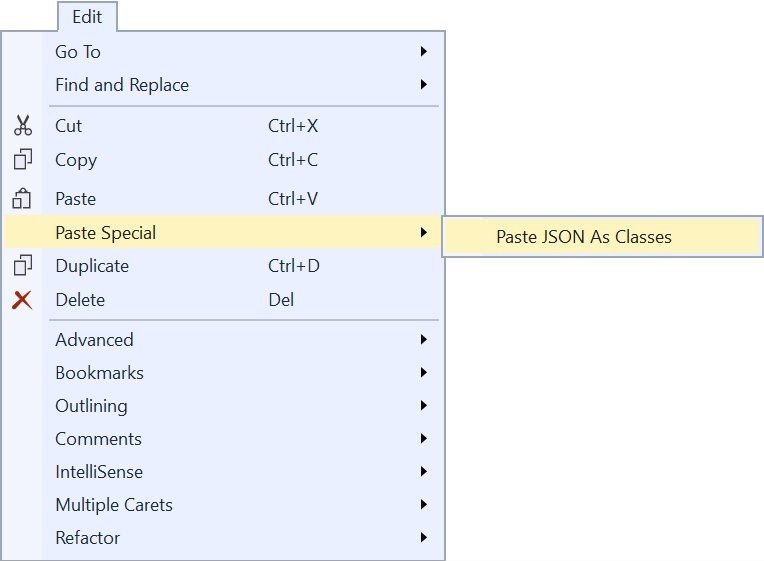 自Visual Studio 2013开始受支持您不需要自己
自Visual Studio 2013开始受支持您不需要自己在JSON属性名称周围
加上双引号 -只需输入一个冒号,Visual Studio就会自动将它们
放在双引号中 。
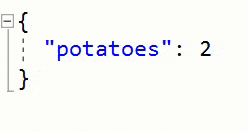 自Visual Studio 2015开始受支持
自Visual Studio 2015开始受支持按住Control时,
使IntelliSense和工具提示透明 。
 自Visual Studio 2010开始受支持代替重新输入'('
自Visual Studio 2010开始受支持代替重新输入'('以在方法签名中显示参数信息,请使用Ctrl + Shift +空格键显示当前使用的重载。
 自Visual Studio 2010开始受支持
自Visual Studio 2010开始受支持其他
在Visual Studio中发生某些事件时
播放声音 。
 自Visual Studio 2010开始受支持
自Visual Studio 2010开始受支持为特定的开发方案或监视器设置
创建自己的窗口布局 ,以及在它们之间轻松切换。
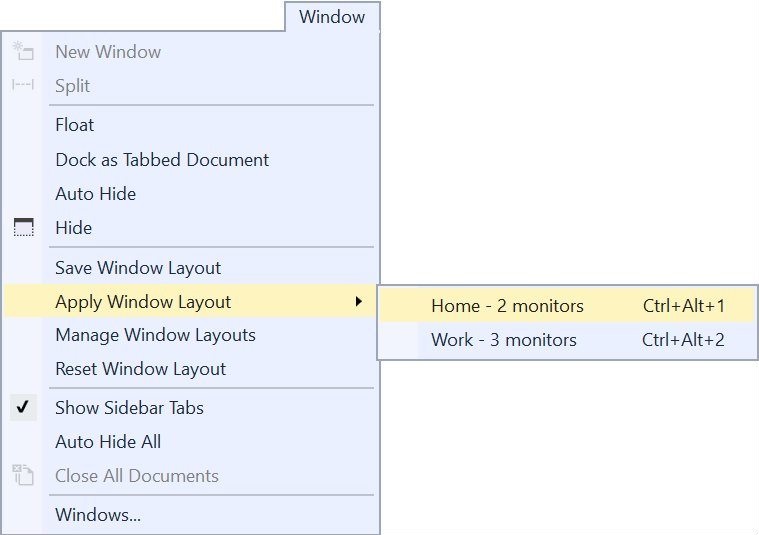 自Visual Studio 2017开始受支持
自Visual Studio 2017开始受支持为任何解决方案
指定必要的Visual Studio组件 ,如果缺少它们,Visual Studio将提示用户安装它们。 有关更多信息,请参见文章“
使用.vsconfig在组织中配置Visual Studio ”。
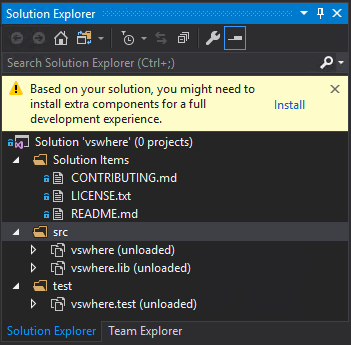 自Visual Studio 2019开始受支持
自Visual Studio 2019开始受支持扩展名
Visual Studio拼写检查器 。 一个编辑器扩展程序,用于检查注释,行和纯文本的拼写。 它还可以对整个解决方案,项目或所选项目进行拼写检查。 选项可用于定义多种语言进行拼写检查。
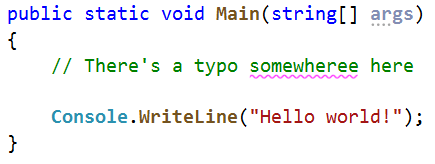 自Visual Studio 2013开始受支持添加新文件
自Visual Studio 2013开始受支持添加新文件 。 Visual Studio的扩展,使您可以轻松地将新文件添加到任何项目。 只需按Shift + F2即可在所选文件夹或与所选文件相同的文件夹中创建一个空文件。
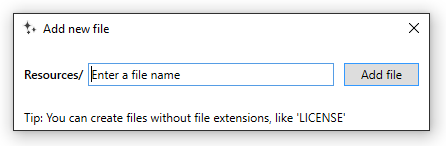 自Visual Studio 2015开始受支持Git Diff保证金
自Visual Studio 2015开始受支持Git Diff保证金 。 Git Diff Margin在字段和Visual Studio滚动栏中的可编辑文件中显示当前Git更改。
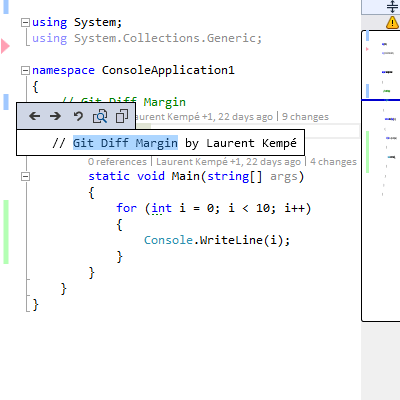 自Visual Studio 2012开始受支持
自Visual Studio 2012开始受支持这些只是数千个可用扩展中的几个。 要查看更多信息,请转到
Visual Studio市场 。
总结
这些只是在Twitter的
#vstip标签上发布的一些技巧。 还有许多技巧值得关注。 另外,如果您有一些不错的提示,请与#vstip标签共享。