通常,工程师需要将项目从一种CAD转换为另一种。 在企业中,不同部门在不同的CAD系统中进行设计的情况并不罕见。 此外,当您的设计系统无法再处理任务时,可能需要翻译项目,并且有必要在功能更强大的解决方案中继续进行开发。
在本文中,我将向您展示从Altuim转换项目是一个相当简单的过程。
所有最有趣的事情都在削减。
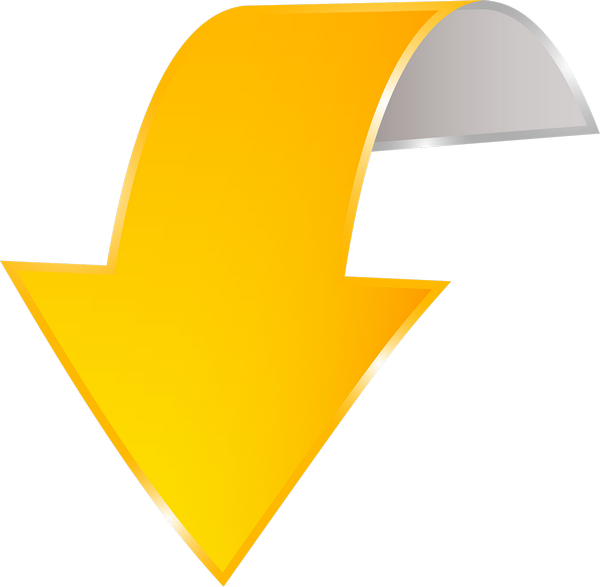
PADS Professional具有一组转换器,可帮助您轻松地从所有流行的CAD系统(Allegro,Altium Designer,CADSTAR,OrCAD,P-CAD和Protel)传输项目和库。
今天,我们将详细介绍Altium Designer的广播项目和库。
广播顺序

- 首先,为了使翻译过程成功,您需要确保该方案与Altium本身的拓扑完全同步。 当然,我们可以广播非同步的项目,但这更有可能导致广播过程出错。
- 之后,我们需要创建一个空库,在广播过程中,我们将在项目中添加符号,封装和组件。
- 下一步,我们将列出其中包含安装孔的座椅,并在一个特殊文件中指出。
怎么会这样我们这样做是为了维护有关组件中焊盘数量的正确信息。 由于翻译人员在翻译由5个焊盘和2个安装孔组成的封装时,会将其转换为具有7个焊盘的封装,因此,如果我们没有在特殊文件中指定这些安装孔,则可以使用。
。 - 接下来,我们将有关封装和接触垫的信息传输到我们创建的库中,为此,我们将使用拓扑文件。
- 之后,我们向图书馆广播了该方案以及所有UGO符号和有关组件的信息。
- 然后,我们转换Altium的整个拓扑。
- 最后,也是最重要的步骤之一,我们执行项目打包以及方案和拓扑的同步。 为了确保拓扑或方案中的所有后续更改都自动彼此同步,我们对数据的完整性充满信心。
支持的项目和库格式
支持以下文件类型:
- 二进制格式以及ASCII格式的图表文件(* .sch),包括存储在Protel设计数据库(* .ddb)中的图表
- Altium Designer PCB设计文件(* .prjpcb)
- Protel 99库文件(* .lib),包括存储在Protel设计数据库(* .ddb)中的电路库
- 二进制格式以及ASCII格式的模式文件(* .schdoc)。
- 库文件(* .schlib和* .intlib)
成功播出我们需要什么
- 实际上,这是PADS Professional本身及其许可。
- 当然,我们需要在Altuim中创建一个项目(* .PrjPcb,* .SchDoc,* .PcbDoc)
- 正如我之前所说的,该项目应该在Altium一侧进行同步。
- 封装中的安装孔列表。 如果不存在,也可以,以后可以用手修复它,或者重新传输该项目。
广播过程
Altium Designer中的项目同步
因此,首先,我们需要对Altium项目进行同步(编译)。 我不会在Altium方面描述该项目的编译过程,因为我自己实际上并没有从事该项目。
此处详细描述了整个过程。
由于我没有Altium许可证,因此我找到了一个已经同步的项目。
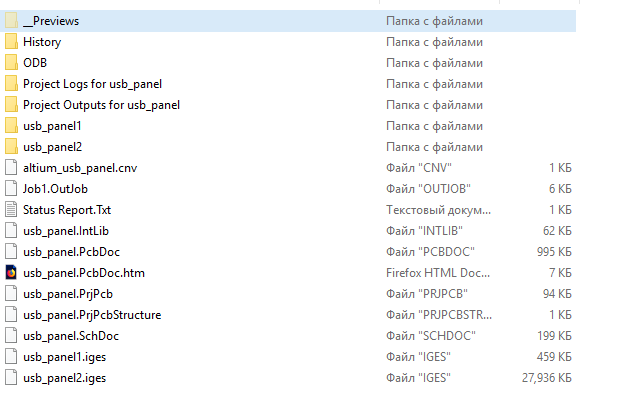
创建一个项目库
现在我们需要为我们的项目创建一个空库,为此,我们启动了PADS Designer:
- 转到用于创建新项目的标签,然后首先创建一个库。 为此,请单击相应的图标,指示将要存储我们的库的目录并为其命名。 我们将创建一个空库,其中将包含几个标准符号以及标准部分。
- 接下来,指定项目本身的名称,然后单击“ 创建”以创建与我们刚创建的库关联的项目。
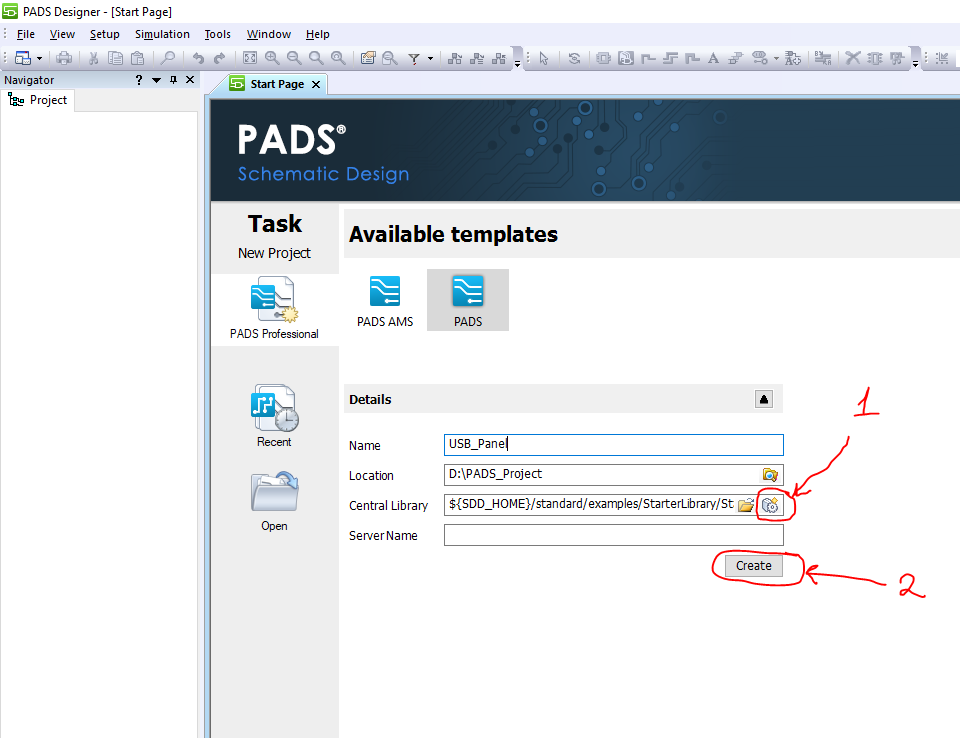
因此,我们有一个空项目,让我们打开库(工具-> PADS库工具)并进行查看。
我们看到该库自动为符号,组件和封装以及符号本身(例如图纸框架)创建了标准部分。

安装孔的定义
下一步是确定包含安装孔的封装,并将其写入配置文件中。
更多细节为了正确平移包含安装孔的封装,我们需要编辑2 alt2pads.ini和ppcb2hkp.ini文件。 这些文件位于PADS Professional的安装目录中。
这些文件中的语法如下:我们需要指定包含安装孔的封装的名称,然后列出这些安装孔的名称。
如果我们不采取此步骤或做错了,可以使用正向注释获得此错误:

这告诉我们TO-263占位面积有4个焊盘,尽管在组件本身的信息中只写入了3个,这意味着在广播时,安装孔变成了焊盘,因此增加了占位面积中焊盘的总数。
- 我们转到这些文件的存储目录。 如果在安装过程中未更改目录,则它将为:C:\ MentorGraphics \ PADSProVX.2.5 \ SDD_HOME \ pads \ win32 \ bin
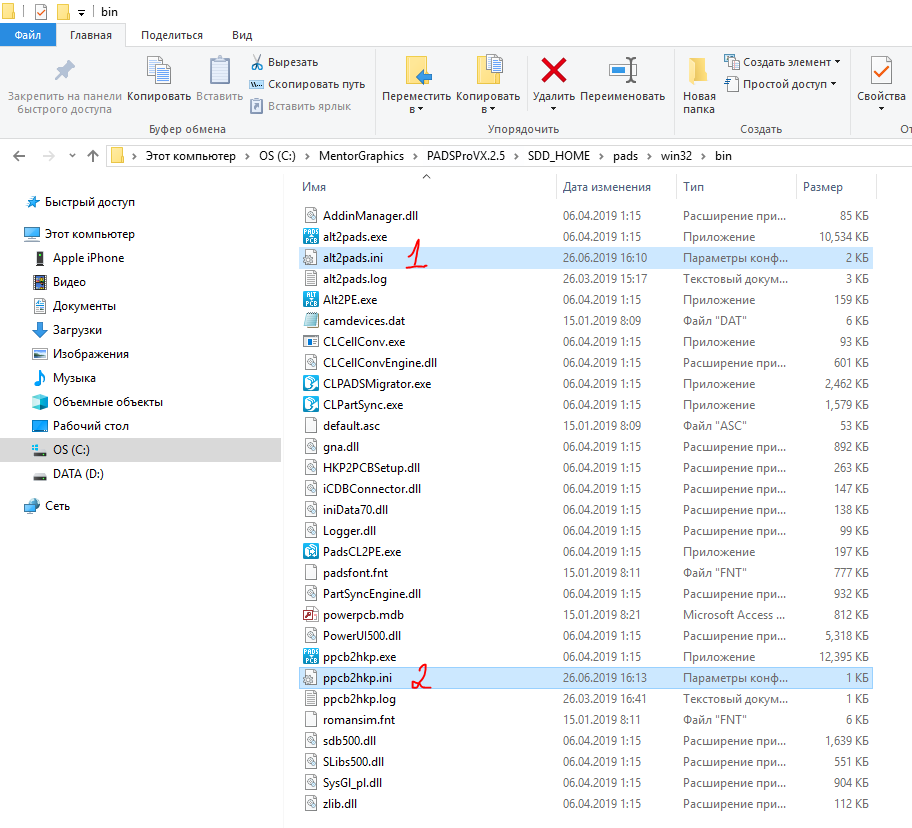
- 我们需要的第一个文件是alt2pads.ini。 让我们打开它。 在这里您将看到很多信息,因为此文件还包含其他翻译器的配置信息。 在我们的情况下,我们对[Protel安装孔]部分感兴趣。
- 我们需要指定用于指定安装孔的前缀。 MH的标准版本已经摆在这里,在这种情况下适合我。 如果项目中的安装孔标记不同,则必须在此处指出。
- 好,最重要的是,我们需要列出包含安装孔的封装。 就我而言,这是一个足迹。 输入名称PSC 1.5 / 5,然后放一个等号,并在引号中引用安装孔本身。 我有M1和M2。 如果仍然有这样的足迹,那么每个足迹都需要从新的行进行注册。
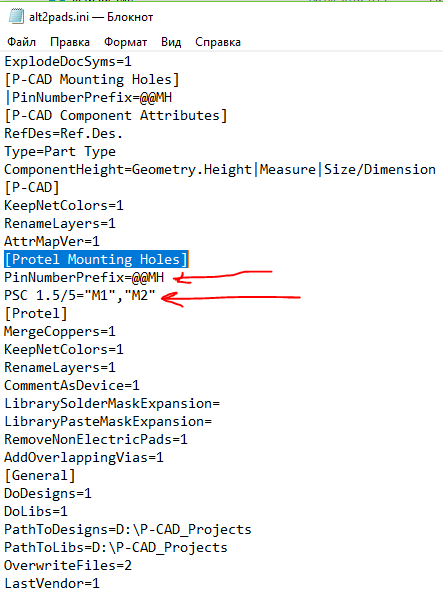
- 编辑后,不要忘记保存更改(文件->保存)。
我们需要编辑另一个文件,它是ppcb2hkp.ini。 我们打开它并确保此处指定的PinNumberPrefix与alt2pads.ini文件中指定的完全相同。
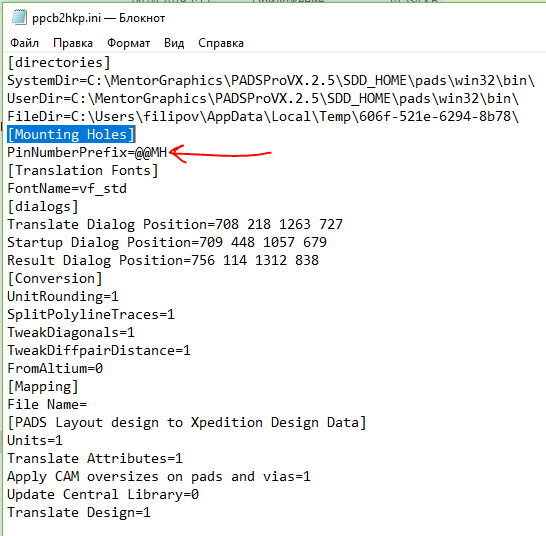
保存更改并继续。
为什么我们在不同的配置文件中指定此数据?以前,将项目从Altium转换为PADS Pro的过程分两个阶段:
- 从Altium广播到PADS标准/标准+
- 从PADS Standard / Standard +广播到PADS Pro。
从VX2.4版本开始,翻译器已经更新,现在它会在后台自动执行此中间步骤。 也就是说,它仍然会先转换为PADS Standard / Standard +,然后再转换为PADS Standard / Standard +,再转换为PADS Pro,但对于我们来说,这一切都是一次迭代完成的。
将翻译员返回到开始菜单
在启动翻译器本身之前,我想谈谈的一个细微差别是,从VX2.5开始,Mentor Graphics由于某种原因从“开始”菜单中删除了“翻译器”部分。 如果您具有PADS Pro VX.2.5,并且需要运行其中一个翻译器,则需要进入安装目录并在其中找到它们,或者通过命令行运行。 现在,我将展示一种将所有快捷方式返回到开始菜单的方法。
- 通过记事本打开文件startmenu.ini。 它位于C:\ MentorGraphics \ PADSProVX.2.5 \ SDD_HOME \ pads \ win32
- 在这里,我们需要取消注释该文件中的所有行,为此,我们需要删除每行开头的分号。
- 通过替换功能(编辑->替换)最方便地完成此操作。 在要替换的行中指定一个分号,并将第二行留空,然后单击全部替换。 替换文件后将如下所示:

- 保存所有更改。
- 现在我们需要重新注册该应用程序,为此,我们进入开始菜单并启动MGC BSD Release Switcher。

- 我们选中“ 不要注销任何东西” ,然后从第二个列表中选择我们的PADS PRO VX2.5应用程序的工作版本,然后单击“ 确定” 。
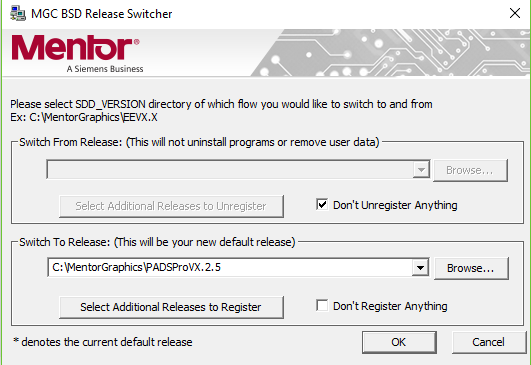
- 我们正在等待申请注册过程完成。
- 完成后,您将在“ PADS Pro Tools”部分的“开始”菜单中看到翻译器。
广播足迹和脚垫
现在,我们启动翻译器,以便将足迹和接触垫广播到我们的图书馆。 在翻译器部分中,选择Altium to PADS Pro

- 在第一行中,我们以PcbDoc扩展名指示Altium板文件
- 在第二行中,我们指示了我们先前创建的空DxDesigner项目的文件
- 选中“ 翻译设计”和“ 更新中央库”,这将自动创建一个PCB板项目,更新我们的库,并在此处添加该项目的所有焊盘和封装。
- 单击翻译 。
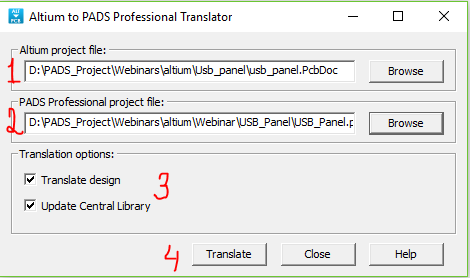
- 我们正在等待有关成功广播的消息。
- 如果看到消息“翻译成功。 检查日志以获取详细信息”,然后一切都可以顺利进行。
- 您也可以通过打开相应的日志来更详细地查看广播过程。 可以在PCB-> LogFiles文件夹的项目目录中找到它。 此处列出了所有广播操作及其结果。 如果广播过程中发生错误,此日志可以为您提供帮助。
现在让我们看看我们的库是如何变化的。
打开“ PADS库工具”。 我们对“单元”部分然后是“ board1”子部分感兴趣,该子部分是在广播板时自动创建的,现在它包含所有封装。 您可以单击它们并查看它们正确广播的内容。
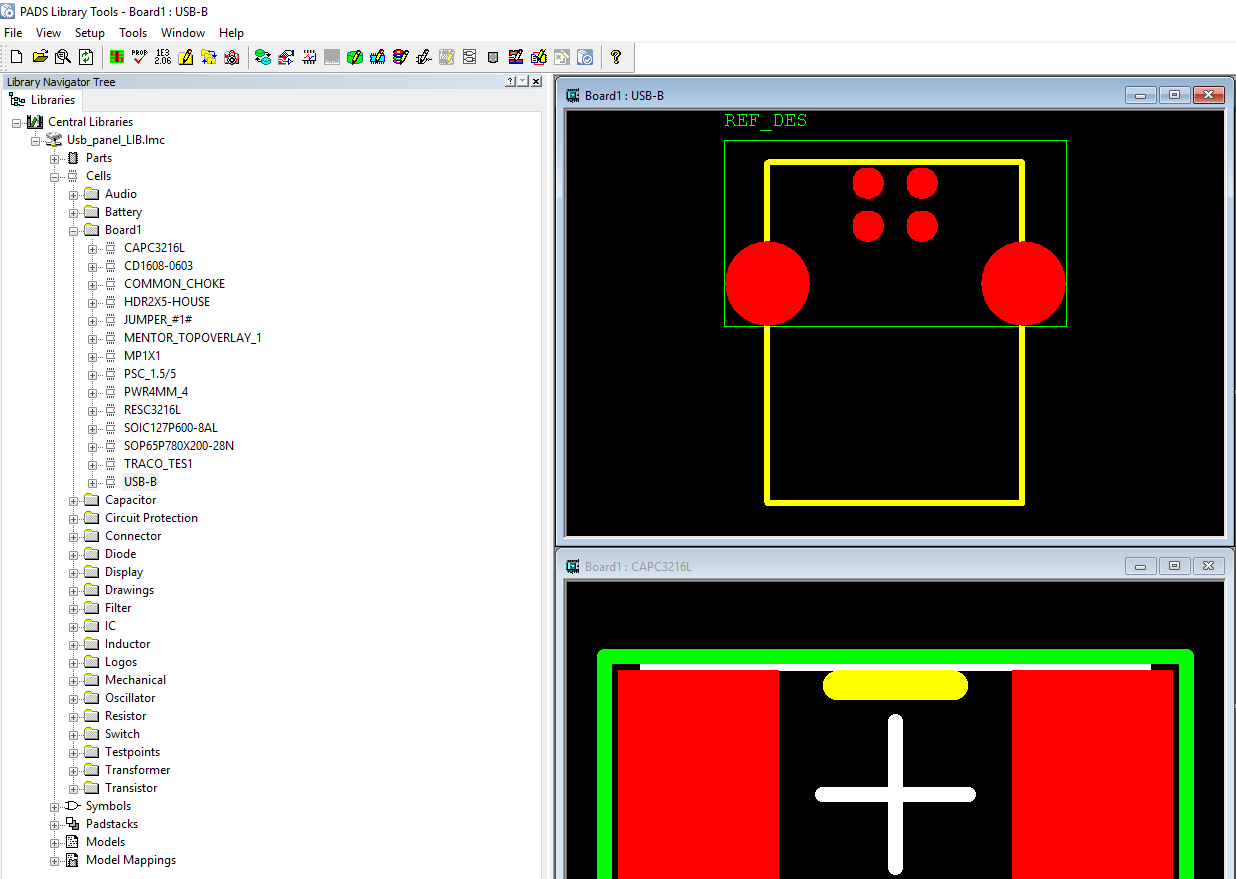
符号和组件图的翻译
下一步是电路,UGO符号和有关组件的信息的翻译。
而且由于我们只是在广播电路板时未将其与任何电路相关联,因此将来可能会导致许多错误。 我们仅需要此步骤来填充我们的库,因此,我们进一步执行以下步骤:
- 我们将项目中的文件夹完全删除。
- 启动DxDesigner。
- 我们使用相同的名称创建一个新的干净项目,并将其链接到我们已经填充一半的库中。
- 现在我们准备广播该方案
- 我们启动翻译器,它直接内置在DxDesigner中(菜单文件->导入-> Altium)。
- 在打开的窗口中,在“ 原理图”选项卡上,单击“ 添加”按钮,并使用PrjPcb或SchDoc扩展名指定Altium电路设计的路径。
注意如果您有PrjPcb文件,则更好,因为它包含与此项目相关的所有原理图。 如果不存在,则必须依次广播所有带有SchDoc扩展名的图纸。

- 转到“ 设置”选项卡,您可以在此处定义各种属性的映射,即如何将Altium中的特定属性转换为PADS Pro。
从哪里获取配置映射文件?在安装目录中已经存在几个带有属性映射的配置文件(C:\ MentorGraphics \ PADSProVX.2.5 \ SDD_HOME \ standard \ cnv \ altium_dx.cnv)。 它们适用于大多数情况,但是如果项目中存在任何特定属性,则可以手动列出它们。
- 我要注意[CONVERSION]部分中的UseTranlatedCentralLib行。 今天我们将其保留为空,因为我们已经为特定项目创建了一个库,但是如果您拥有Altium公司库并且所有项目都基于该库构建,则可以在广播后在此处指定指向该库的链接。
- 返回到“ 原理图”选项卡,单击“ 转换并等待”。
- 在广播过程结束时,将弹出一个窗口,其中将描述结果。
结果分析对我们而言,最主要的是没有
错误消息。 可能会有
警告消息,但是它们通常不会影响项目数据的完整性。 在我的情况下,翻译器将GND引脚的名称重命名为不会重复,并为其分配了序列号。
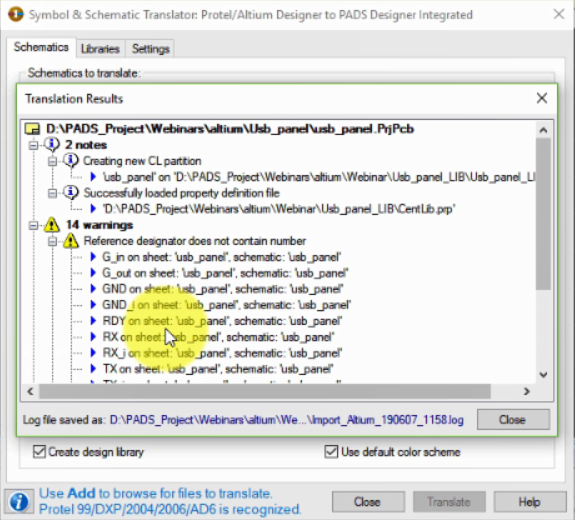
- 我们关闭翻译器,然后有一个翻译电路。
- 打开项目库,并检查其中的新字符和组件信息。 在“符号”部分中,已经创建了一个带有USB面板项目本身名称的新子部分(以我为例)。 打开它,您将看到我们项目中包含的所有符号。 在零件部分中也创建了一个类似的小节,我们看到每个组件都与一个符号和一个座位相关联。

拓扑翻译
现在我们需要广播董事会本身。 今天我们已经做到了。 让我们重复一下过程。
- 启动Altium至PADS Pro转换器
- 我们用PcbDoc扩展名指示文件的路径,以及将与开发板连接的DxDesigner项目的路径。
- 在这种情况下,我们需要取消选中Update Central library ,因为我们已经拥有所有席位和便笺簿。
- 单击翻译,然后等待过程完成。

- 启动PADS Professional Layout(可以从DxDesigner菜单“工具”->“ PADS Professional Layout”执行此操作)。
- 加载PADS Professional布局时,您会看到一条消息:

- 点击确定
- 还有一条消息:
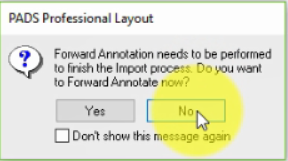
- 点击否
- 仔细看一下该项目并检查翻译是否正确。
- 如果一切顺利,请继续。
项目打包和同步
现在打开DxDesigner并打包项目。
- 转到工具->包菜单
- 在操作部分中选择-包装符号
- 在“ PDB提取选项”部分中,设置“ 删除本地数据”,然后重建所有本地库数据 。
- 单击确定 ,然后查看结果。
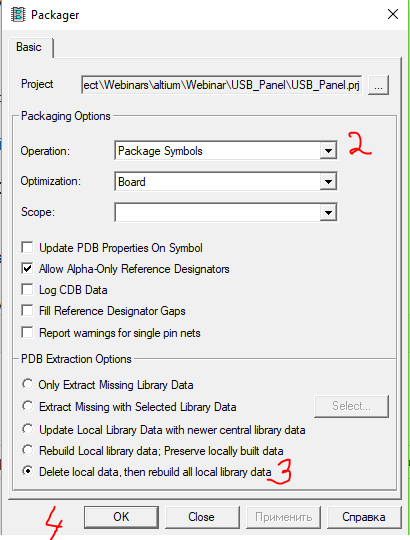
- 如果一切顺利,您将看到消息“ iCDB是最新的! 在输出窗口中
现在,我们已经打包了项目,我们需要对更改进行直接注释,以使方案和拓扑同步。
- 返回布局,然后转到菜单设置->项目集成。
- 我们需要使指示灯变为绿色,然后将完成同步。
- 我们从“ 删除浮动走线和过孔”和“ 删除挂衣架”选项中删除了选中标记,以便系统不会从项目中删除任何导体和过孔,广播后这些导体和过孔可能会“悬空”。
- 现在单击黄色指示器并等待。

- 如果所有指示灯都变为绿色,那么您很幸运! 原则上,这可以完成。
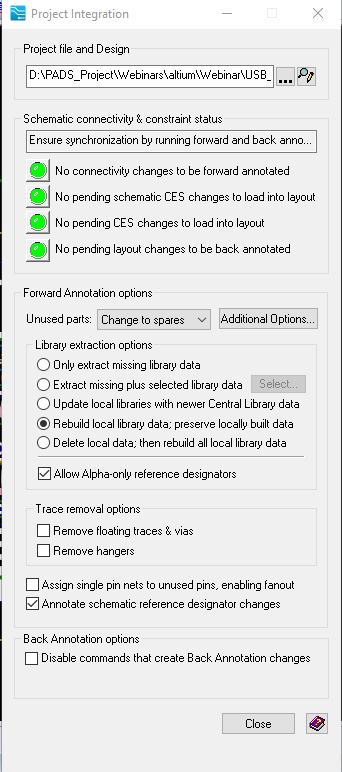
实际上,可能会发生错误,但是很容易解决。
如果您想学习如何解决在直接注释项目期间发生的错误,请参阅我的同名网络研讨会,上面写有文章:
注册下一次 HyperLynx DRC 网络研讨会 -识别影响信号,功率和EMC完整性的问题 。
我以前播放过的项目可以在
这里下载。
如果您需要PADS Professional或任何其他Mentor Graphics产品的30天许可,则可以在个人消息中留下请求。