Windows终端现在可以将您连接到
Azure Cloud Shell !
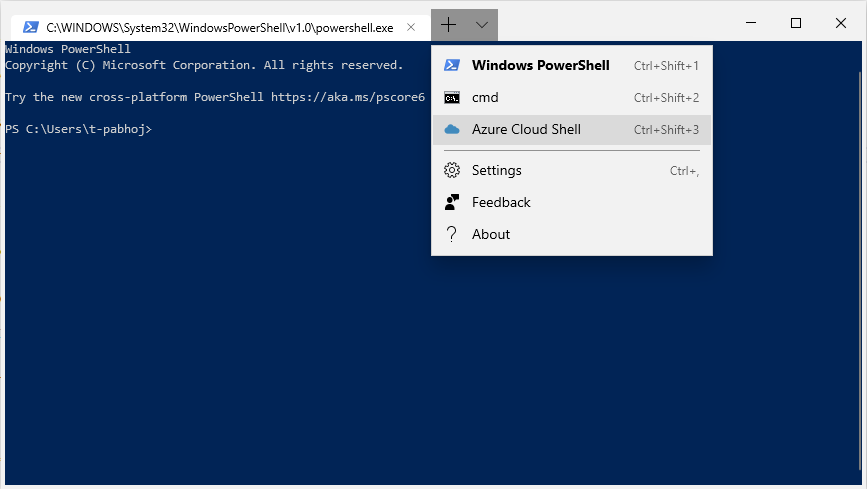
我们有一个新的默认配置文件-Azure Cloud Shell,它将允许您通过Windows Terminal应用程序本身访问Azure目录/租户。
本文
在我们的博客中 。
如果您已经安装了Windows Terminal
您的设置不会自动使用新的默认配置文件进行更新(因为每次打开Windows Terminal时不会重新生成该文件),因此这是手动添加文件的方法。
- 启动Windows Terminal
- 打开设置(使用下拉菜单)
- 将此配置文件添加到您的配置文件列表中:
{"acrylicOpacity" : 0.6, "closeOnExit" : false, "colorScheme" : "Vintage", "commandline" : "Azure", "connectionType" : "{d9fcfdfa-a479-412c-83b7-c5640e61cd62}", "cursorColor" : "#FFFFFF", "cursorShape" : "bar", "fontFace" : "Consolas", "fontSize" : 10, "guid" : "{b453ae62-4e3d-5e58-b989-0a998ec441b8}", "historySize" : 9001, "icon" : "ms-appx:///ProfileIcons/{b453ae62-4e3d-5e58-b989-0a998ec441b8}.png", "name" : "Azure Cloud Shell", "padding" : "0, 0, 0, 0", "snapOnInput" : true, "startingDirectory" : "%USERPROFILE%", "useAcrylic" : true}
完成此操作后,您将看到Azure Cloud Shell的新选项卡选项。
如何使用连接器
- 打开“ Azure Cloud Shell”选项卡。
- 系统将提示您转到“ microsoft.com/devicelogin”并输入显示的代码。
- 在浏览器中输入代码后,您将需要使用帐户登录-确保使用具有活动Azure目录/租户的帐户登录。
- 切换回终端,几秒钟后,您将看到“已认证”消息。
- 仅在某些情况下 :如果您的帐户中有多个租户,将提示您选择其中之一。 只需输入您想要连接的租户编号即可。
- 然后将询问您是否要保存这些连接设置。 保存连接设置将使您无需以后执行步骤1-5即可登录。
- 然后,该应用程序将开始与云外壳建立连接(这可能需要一段时间,请耐心等待!)
- 您现在已连接到Azure云外壳!
完整的登录输出如下所示:(我在租户编号上输入了'0',在保存连接设置时选择了'y')。

现在,我已经保存了连接设置,下面是下次登录过程的样子(我点击“ 0”以访问保存的连接设置)。

也可以通过单击“ n”来登录其他帐户/租户,或者通过单击“ r”来删除已保存的连接。 这些设置将在所有会话中保持不变,因此即使几天后启动终端,您仍然可以使用保存的连接设置登录,而无需打开浏览器。
除此之外,所有这些! 希望您喜欢通过Windows终端访问Azure资产。 与往常一样,请将任何错误/问题报告给我们的
Github存储库 。