在过去的一年中,Visual Studio for Mac团队更新了IDE中的编辑器,使其变得更快,更流畅,效率更高。 为此,我们在与Windows上的Visual Studio相同的编辑器后端上构建了macOS本地编辑器界面。 在版本8.1中,我们引入了新的C#编辑器。 其次是8.2中的新XAML编辑器。 最近一次,我们更新了网络语言,以使用8.3版中的新编辑器,从而完成了我们一年前计划的工作。 为了庆祝这一成就,我想分享一些有关新编辑器的设计和实现的细节,以及我在Visual Studio for Mac代码编辑器中最喜欢的五个新功能。
Visual Studio for Mac中更新的编辑器的核心是与Windows上的Visual Studio共享的语言服务。 这意味着,支持Windows版本的Visual Studio的后端现在也支持macOS版本。 其中包括IntelliSense,Roslyn,文本逻辑以及所有幕后语言服务。 Windows和macOS之间唯一不共享的部分是UI层,该层对于每个平台都保持本机状态。 对于macOS,这意味着使用诸如Cocoa和CoreText之类的macOS框架来增强UI体验。 通过使用本机UI,同时还能够利用对本机输入法的支持以及对从右到左语言,字体连字和其他高级图形功能的支持。
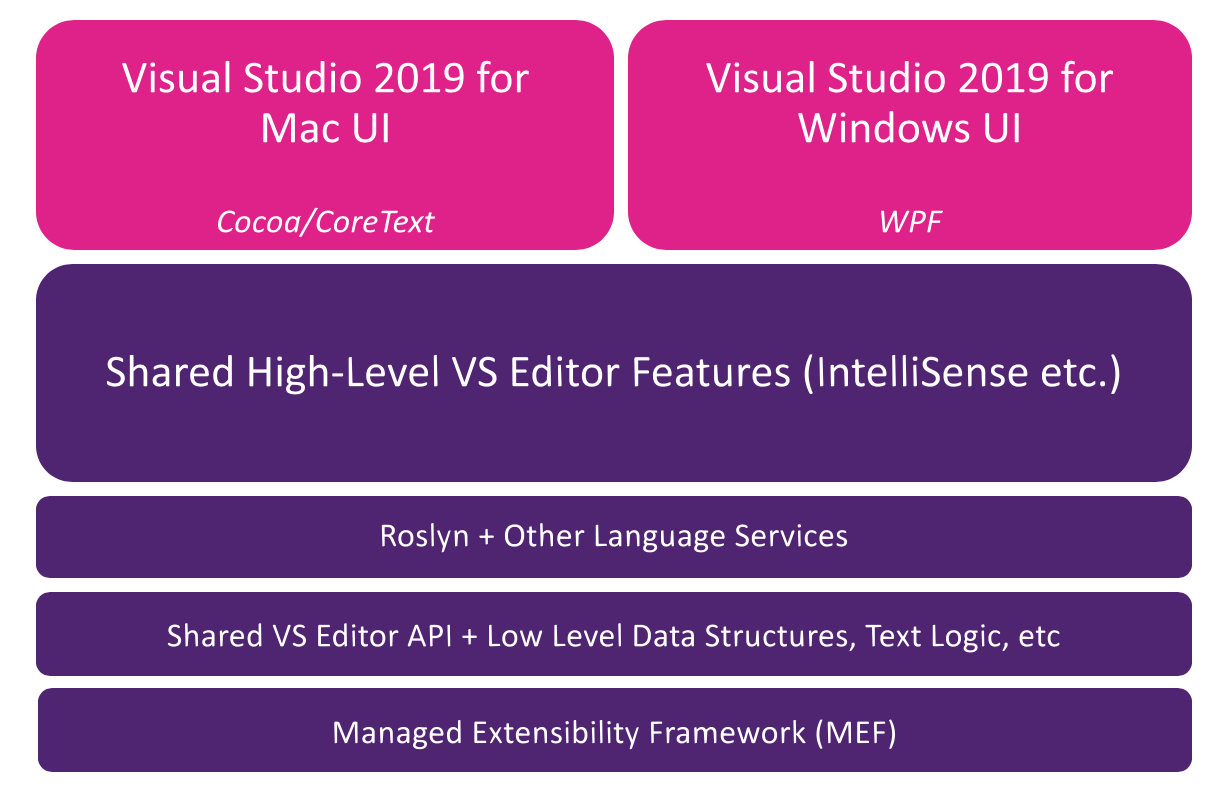
本文
在我们的博客中 。
现在我们有了IDE中新编辑器的强大功能,下面让我们看看我最喜欢的5个新编辑器功能。 我今天想与您分享的所有功能旨在使您的开发体验更加高效,有趣和有趣。 希望您喜欢我们开发它们所享受的乐趣!
多插入符号编辑
多尖号允许您在正在编辑的文件中插入任意数量的尖号(文本插入点)。 这可以通过使用control-option-click的鼠标单击或键盘来手动完成。 使用键盘时,您可以利用模式匹配来插入下一个匹配项(Option + Shift +。)或插入所有匹配项(Option + Shift +;)。 您还可以使用Option + Shift +删除最后插入的插入符号,或使用Option + Shift + /向下移动最后的插入符号。 在下面的GIF中,我使用Option + Shift +。 使用热键两次插入下一个匹配的插入符号,使我可以在此页面中编辑“ double”的所有三个实例。
多点标记编辑是一项非常强大的功能,可以大大减少与同时编辑多行相关的时间。 例如,如果您需要更改多个变量的前缀,或将特定的var声明切换为强类型声明,则多插入符号编辑可让您轻松实现此目的。
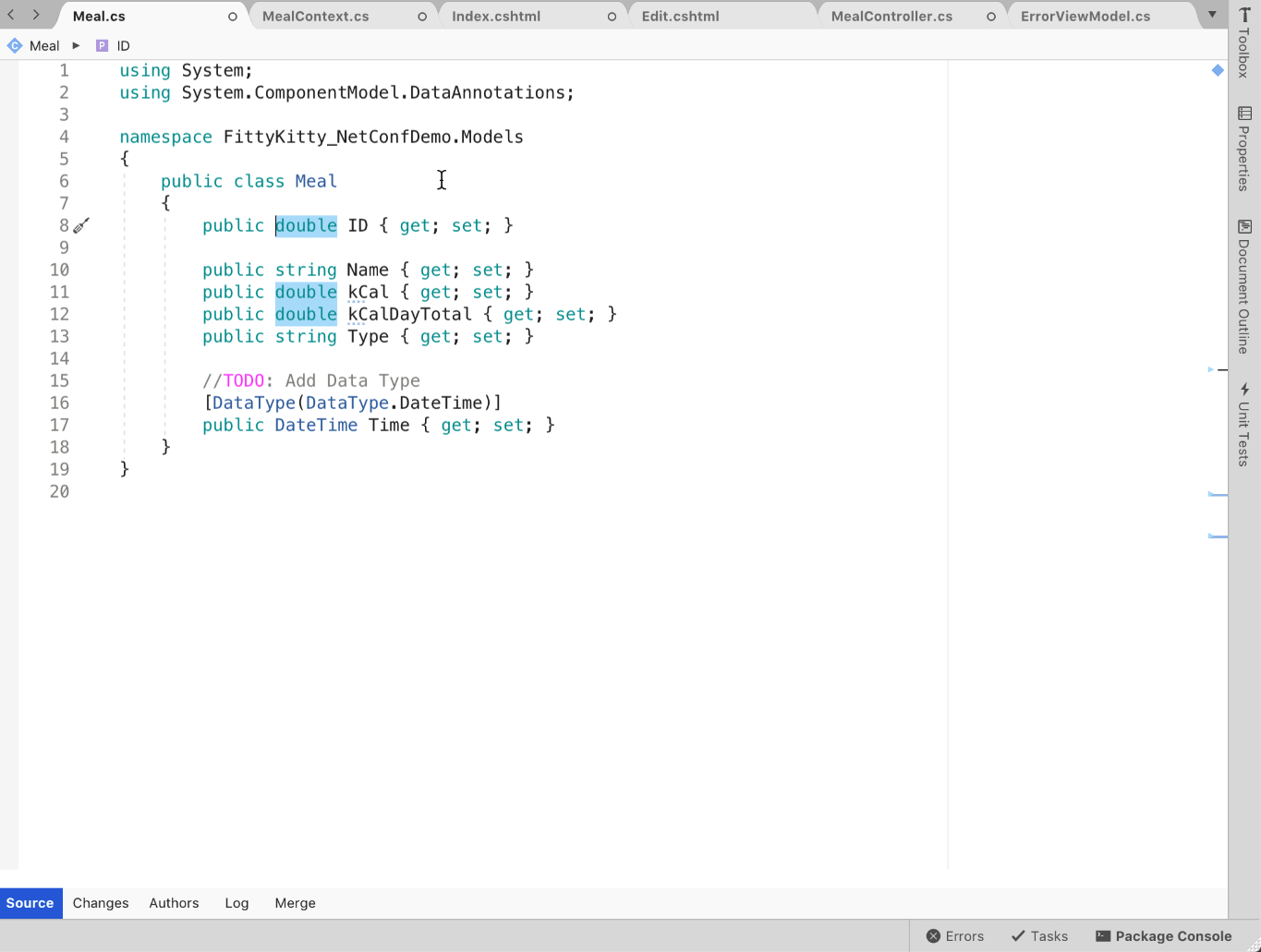
IntelliSense类型过滤
我要强调的下一个功能是IntelliSense类型筛选。 使用IntelliSense类型过滤,您可以按完成类型过滤完成列表。 例如,如果您只想在完成列表中查看课程,则可以单击课程图标或使用热键“ option-c”。 除了
Visual Studio for Mac文档中相应的图标和热键外,我们还有一个可以过滤的类型的完整列表。 在下面的GIF中,我使用IntelliSense类型过滤将列表集中在接口,结构上,最后在委托上。
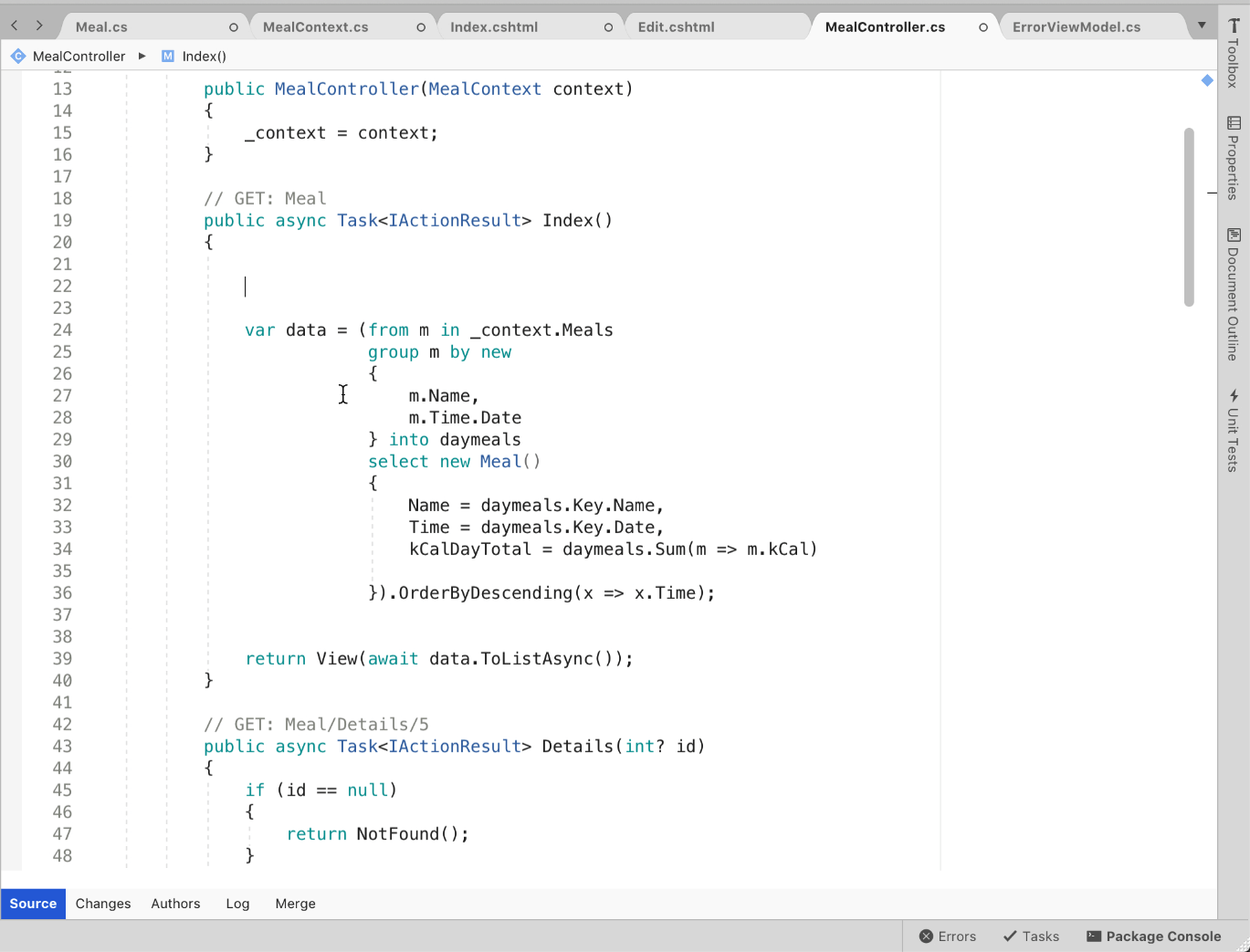
当您不记得想要的项目的确切名称,或者仅想专注于特定类型时,此功能非常有用。 当与我的下一个最喜欢的功能“显示导入项目”结合使用时,它也可以很好地工作。
显示导入项目
通常,当我在一个项目上工作时,我总是无法回忆起需要导入特定类型的代码文件中的确切名称空间。 这常常使我感到恐慌,并且在任何可以找到所需进口商品的地方疯狂地搜索。 下一个功能通过显示我已经导入的完成内容和可用于导入的完成内容来减轻这种烦恼。 此外,如果最终选择了尚未导入的补全之一,则using语句将添加到代码文件的标题中。 在下面的GIF中,我通过“显示导入项目”功能将“ System.ComponentModel.DataAnnotations”添加到项目中。 您可能还注意到,对于尚未导入的项目,类型旁边列出了完整的名称空间,从而很容易查看系统将要添加到标题中的内容。
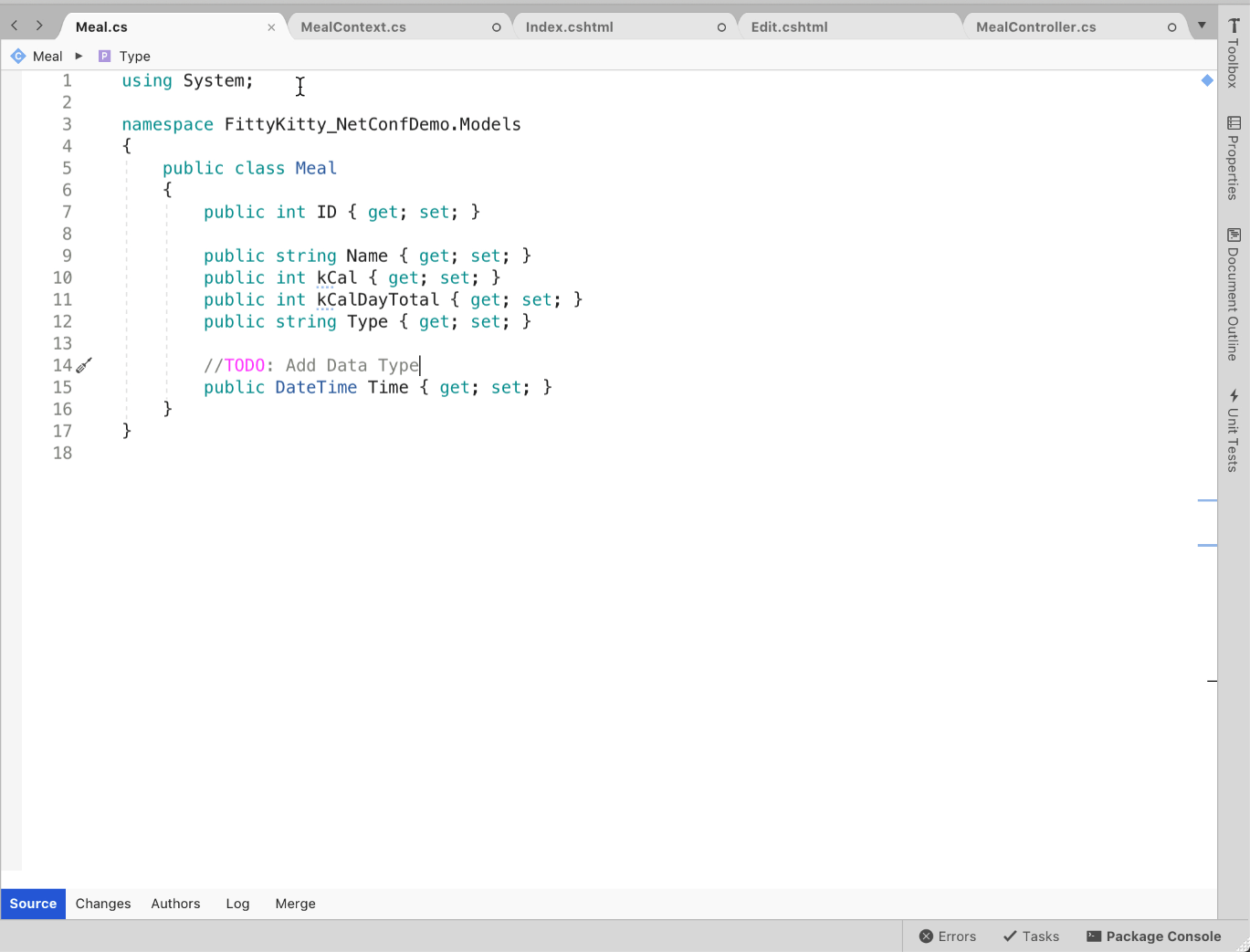
默认情况下,默认情况下,“显示导入项目”当前处于禁用状态,但是您可以通过打开Visual Studio>“首选项”>“文本编辑器”>“ IntelliSense”并启用“显示导入项目”来轻松启用它。
从右到左和本机输入支持
我们社区的首要任务是启用从右到左和双向语言的支持,我们非常激动地为Visual Studio 2019 for Mac中的那些请求提供支持。 在旧的编辑器中,键入或粘贴从右到左的字符串(例如波斯语,希伯来语或阿拉伯语中的字符串)会导致单词看起来相反。 例如,“ hello”一词看起来像是“ olleh”,将文本翻转过来使得它看起来是相反的。 使用新的编辑器,支持从右到左和所有类型的双向文本。

我们还引入了本机输入支持。 由于使用macOS的本机工具包构建了编辑器,因此将文本插入编辑器就像在其他任何本机macOS应用中插入文本一样。 这意味着您可以访问macOS的所有高级文本输入功能,例如长按可重读和替换字符以及表情符号选择器!
连字支持
如果您使用支持连字的字体,例如新发布的Cascadia代码,则Visual Studio for Mac 2019将自动支持插入连字代替常见的双字符字形。 例如,双等号(==)将转换为没有空间的细长等号。 同样,bang-equals(!=)将始终转换为带有斜线的等号,更准确地描述bang-equals旨在表示的“不等于”符号。
在下面的GIF中,我使用一个简单的“ if”语句来演示几种不同的常见多字符字形的可用连字。
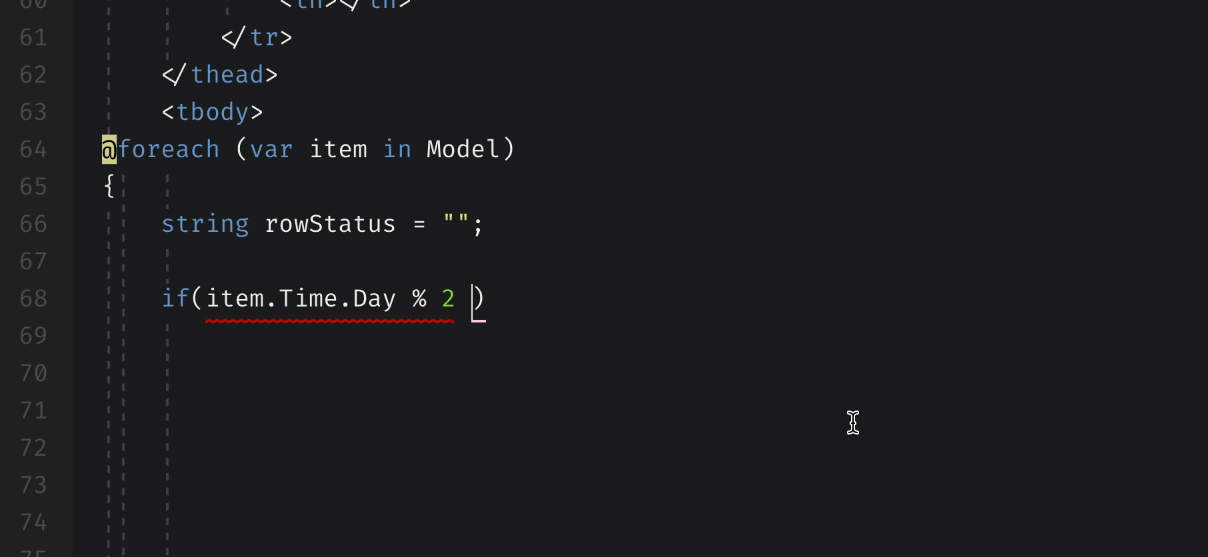
下载适用于Mac的Visual Studio 2019
这些是Visual Studio for Mac 2019中我最喜欢的五个编辑器功能,但是当您完成一个项目时,还有更多的体验。 要开始使用Visual Studio 2019 for Mac,请
立即下载Visual Studio 2019 for Mac v8.3版本 ,或者如果您已经安装
了Visual Studio 2019,请 使用稳定通道更新到最新版本 !
如果您在v8.3发行版中遇到任何问题,请使用IDE中的“帮助”>
“报告问题”菜单来告知我们。 您还可以通过使用“提供建议”菜单提供建议,以供将来进行改进。
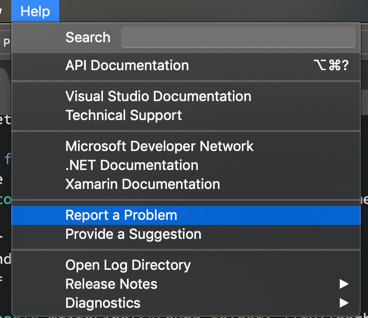
最后,请确保在Twitter上
@VisualStudioMac上关注我们,以了解Mac上最新的Visual Studio最新消息,并让我们知道您的体验如何。 我们期待您的回音!