
如果没有钱从知名供应商那里购买铁存储,或者没有钱,但是没有地方进行测试,那么虚拟存储设备(简称VSA)将为我们提供帮助。 这种令人垂涎的存储库的虚拟控制器,它使您可以获得铁兄弟的几乎所有功能,除了非常奇特的功能外,仅在物理硬件上实现。 几乎所有(或也许只有每个人)都有适用于传统存储供应商的VSA:HPE,Dell EMC,NetApp,IBM等。 有相反的情况,例如Nutanix和StarWind,但今天与它们无关。 为了秩序,我们不会忘记以FreeNAS为首的开源开发,其功能受到尊重。
根据定义,VSA的另一个功能被剥夺了,是免费功能的可用性,通常受可接受的存储大小和对“企业”协议(如FC)的支持所限制。 (尽管通常会在一段时间内提供试用版,但这与现在无关。)
今天,我们将着眼于与Dell EMC UnityVSA的合作,从第一步部署步骤开始,包括创建文件系统,配置NAS和NDMP,以及最后与Veeam Backup&Replication集成。 为什么使用此特定的VSA? 只是因为我在哈布雷(Habré)上找不到这种材料,所以决定消除这种不公正。
简短介绍
Dell EMC UnityVSA或流行的软件定义存储(SDS)允许您在同一系统中保持几种不同类型的存储,它们以不同的协议运行。 它有两种形式:免费的Community Edition(具有4TB的限制)和付费的Professional版本。 以下所有操作均已在Community Edition上完成,不应与Professional版本相抵触,甚至不能与它完全吻合。
UnityVSA允许您创建所有基本类型的存储库,支持多种协议,这里没有什么有趣的。 对我们而言,重要的部分是与VMware vSphere的集成,这意味着我们可以获得具有所有随之而来的优势的卷快照,这些优势包括快速备份,支持最佳RTO和RPO值,以及防止数据丢失的另一障碍。
部署方式
UnityVSA作为标准OVA文件提供,在安装过程中不会询问不必要的问题。
您要注意的是:
- 要安装单个节点,需要18 GB的RAM。 在高可用性模式下,已经有所有30 GB的RAM。 您可以在安装后将其拧紧,但会影响性能,因此后果自负。
- 应用程序将需要4个网卡。 如果它们是10 GbE,则很好(但不是必需)。 一个用于管理VSA本身,另一个用于从存储接收和传输数据。 然后,您可以自由添加更多。
- 按照传统,建议您使用静态IP并创建适当的DNS(A)和PTR记录来解析FQDN。
- 该计算机已部署有一组默认磁盘,因此,如果您计划将虚拟磁盘用作存储本身,则可以在首次启动之前将其添加。
首次发射
加载后(并且第一次加载非常快),我们将面对用于初始设置的工具的选择。 当然,您可以在控制台中以老式的方式进行所有操作,也可以使用通过Unisphere运行的非常方便的Web界面。 这里列出了我想到的第二种方法的第一个优点:
- 单个控制台可管理多个设备
- 结果是:具有诸如复制远程站点功能的功能。
- 与VMware vCenter API集成
- Iron Dell Unity也可以使用它
顺便说一下,关于控制台有一个明显的细微差别:admin / Password123#文档中的默认信用仅适用于WebGUI。 对于控制台,请使用service / Password123#。
因此,打开Web界面并进入初始配置向导。 描述每个步骤都是一个奇怪的主意,但是您可以停在“ Pools”步骤。 在这里,我们将连接的驱动器组合到一个虚拟实体中,我们将在将来将其提供给存储子系统。
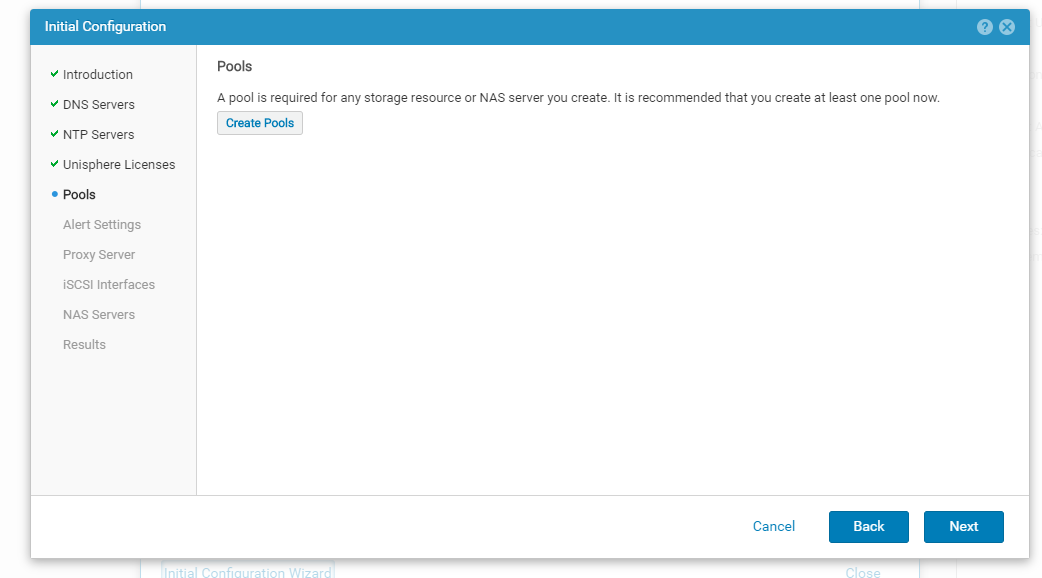
每个光盘必须立即放置在Tier中。 与其他地方一样,它们存在的想法是负载分担。 Extreme适用于快速SSD, Perfomance用于具有SSD缓存的混合SATA,以及其他所有功能。 UnityVSA具有内置的FAST VP机制,可以巧妙地监视数据块的使用频率并在层之间移动它们。

同样不要忘记创建几个iSCSI接口。 由于他们向我们询问了四张网卡,所以让它们全部工作=)
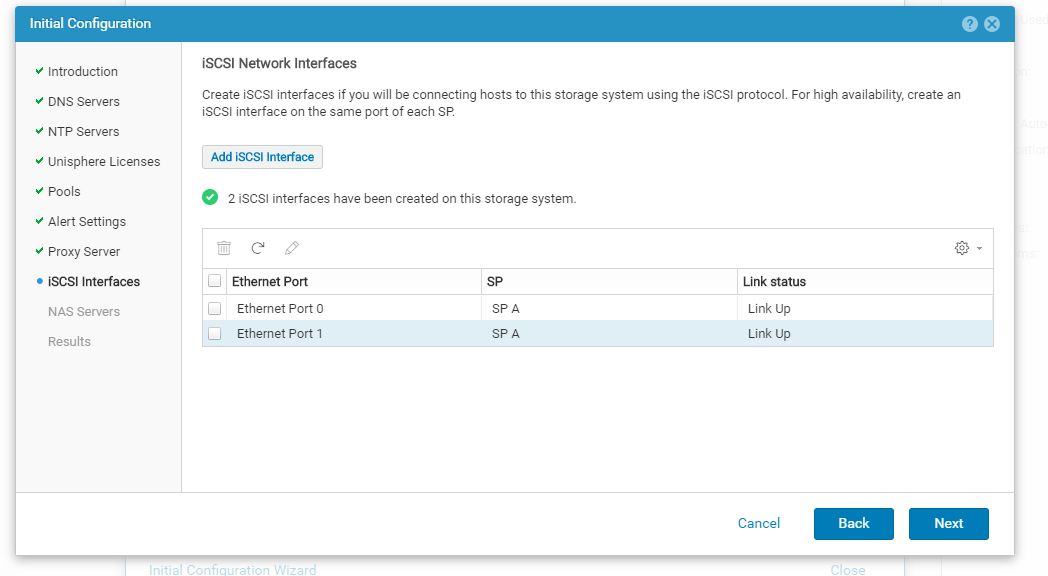
NAS
Dell EMC UnityVSA支持三种类型的存储:文件存储,块存储和VMware(营销此类营销)。 其中,NAS是最容易配置的。 因此,让我们看看它们是如何创建的。
我们转到存储>文件> NAS服务器 ,单击+ ,然后完成向导的所有步骤,其中最困难的事情是选择支持的协议并分配IP地址。
在向导中,您可以将将来的NAS与Active Directory关联起来,这非常方便。 您可以选择服务器是作为常规Windows计算机还是在某些自定义OU下显示在计算机列表中。 非常舒适的平方。 如果您在此平台上部署了两个NAS,则可以立即配置双向复制和单向复制。

向导完成后,我们准备创建文件系统和球本身。 Unisphere允许您一次创建具有不同设置的多个FS,不使用它是一个罪过。 让我们考虑一下原因:
- 有效利用空间和负载控制。 以虚拟磁盘的方式,可以使每个系统变薄或变厚。 前面已经提到了这两种方法的所有魅力和缺点,因此我们不会更深入。
- 快照。 您不会相信,但是开箱即用的是带有自定义快照计划的快照计划,该计划可提供精细的恢复。 您只需要激活所需的脚本即可。 而且,当然,您可以自定义时间表。
- 快速VP。 上面已经提到了在存储层之间自动进行数据迁移的功能。
- 复制。 具有启用同步或异步数据复制的能力非常重要。 可以使用向导配置复制,甚至可以控制流量。
要创建文件系统,请转到“ 文件系统”部分并启动下一个向导。
我们选择协议,输入名称,然后转到文件级别保留(FLR)步骤。 这件事使我们能够实施WORM策略:所有记录的文件在指定的时间段内将无法编辑。
它有两种工作模式:第一种,用户不能更改信息;第二种,根本没有人,甚至管理员。 这样做是为了遵守法律。 请务必记住,一旦启用此功能,便将无法将其关闭。
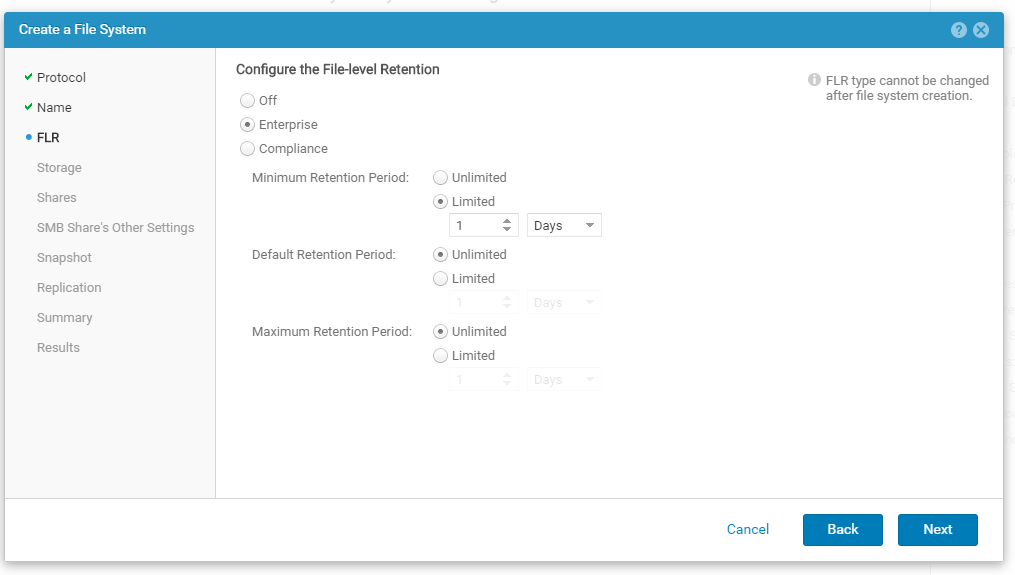
在向导的下一步中,您可以立即创建一个SMB球,我认为没有理由不使用此机会。 除了常规设置之外,还将建议包括快照创建计划之一以确保数据安全。 随后,可以在同一文件系统上创建其他SMB球。
Ndmp
该协议的主要目的是确保在NAS和其他存储之间直接进行数据传输。 数据路径上的处理越少,传输速度就越高。 最初,该协议是由NetApp开发的,但由于命运的复杂性,最终还是归EMC所有。 几乎所有备份软件都实现了协议支持,因此必须启用它。
它会在创建NAS服务器的阶段打开,但是如果您错过了必要的选中标记,则可以随时在“ 保护和事件”选项卡上了解其设置。

激活协议后,将创建具有读写权限的新用户,该用户将用于备份和恢复。 因此,尽管Unity不允许您创建简单的密码,但不要忽略密码的复杂性。
连接ESXi
现在,让我们找出Dell EMC UnityVSA可以提供哪种存储类型以供VMware ESXi使用。
如果从表面上看,那么UnityVSA是SDS,它具有设置灵活性,提供对远程站点的访问权限,为开发人员,测试人员分配“沙箱”的能力等所有优点。
如果您查看文档,那么几乎所有的块存储和文件存储选项都将提供,因此要找到它无法提供的存储类型要比列出所有受支持的存储更加困难。
但是,由于我们在谈论VMware环境,因此VMFS,NFS和VVol的处境更好。 当然提供了用于块存储的iSCSI和FC。
设置过程本身与欧洲最好的房子相同:我们分配存储空间,表示LUN(可选),连接到vCenter。 连接期间将自动完成所有必要的操作,包括自动注册和扫描存储的功能。
但这是歌词。 与VAAI(用于阵列集成的vStorage API)和VASA(用于存储感知的vStorage API)的集成引起了更大的兴趣。
VAAI:是一种API,可让您直接对数据进行百分之一的操作,从而减轻了主机的负担。 诸如克隆,复制,创建快照,用零重写等操作。 存储过程本身将在主机上无负载的情况下执行该操作。 除了减少负载之外,还将提高其执行速度。
VASA: -一种API,可让vCenter更好地了解存储的状态和功能。 一种高级监控,使您可以更精细地配置策略以供使用百元。 确实,有一个限制:如果您连接多个vCenter'ov,则只能将VASA与其中之一一起使用。
现在该继续进行设置了。 首先,您必须在UnityVSA端允许访问。 转到“ 访问”>“ VMware”,然后在“ vCenter”选项卡上运行连接向导。 填写所有字段,单击查找 ,并确保所有主机处于可导入状态的我们的vCenter。
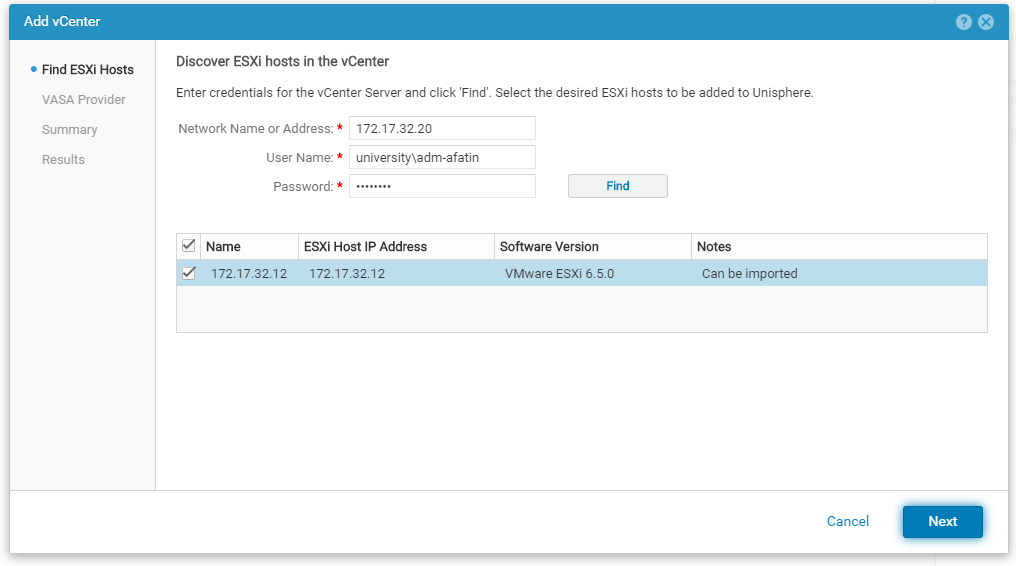
在下一个选项卡上,大胆地启用VASA提供程序的使用。 为此,您需要指定管理员UnityVSA的帐户,或与其相等。 注册过程将在上一段中的所有主机上启动。
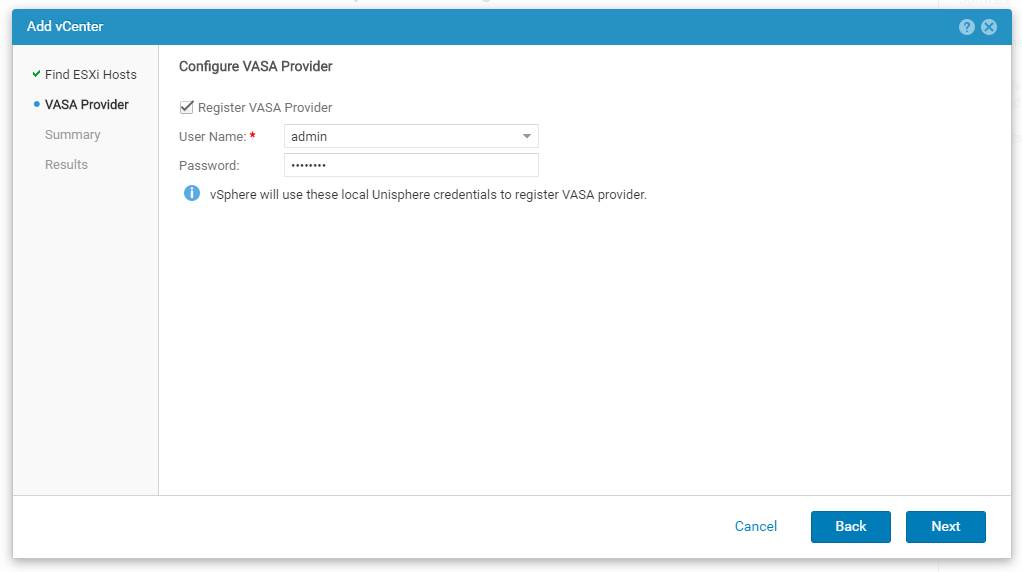
在最后一步,请确保一切正确,然后单击完成 。

如果一切都成功(但只有在信用额度密封的情况下才能成功),否则“ ESXi主机”选项卡将如下所示。

连接到vCenter
现在该创建VMFS存储并将其连接到我们的基础架构了!
转到“ 存储”>“ VMware”,然后启动向导以创建新存储。 在我的示例中,我将创建块VMFS存储。
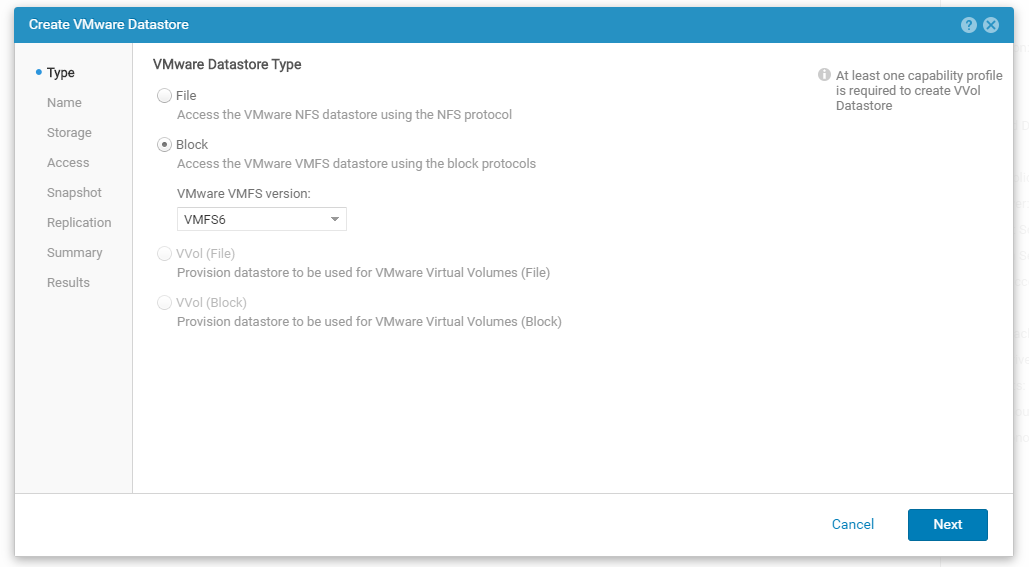
在接下来的步骤中,指定名称,然后指定大小,并指示从哪个池中获取磁盘。 我们记得,UnityVSA可以确定磁盘的类型并为其分配相应的层。 在这里您可以设置I / O限制。
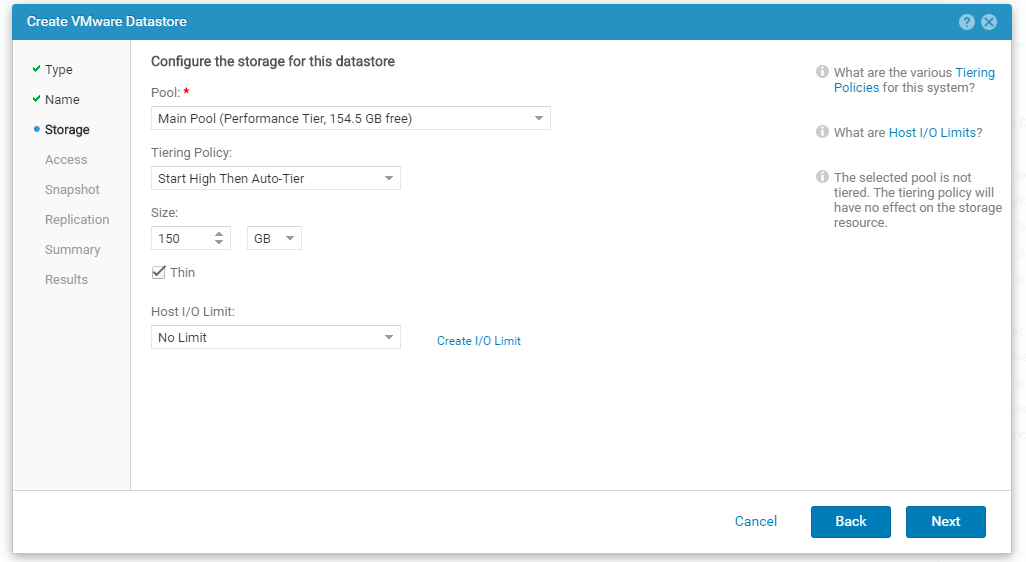
在“ 访问”选项卡上,指定哪些主机将有权访问我们的存储以及使用哪种协议。 通常最好一次选择所有内容,以免将来vMotion出现问题,但这已经取决于您的特定基础结构。 您也可以在此处分配LUN ID。
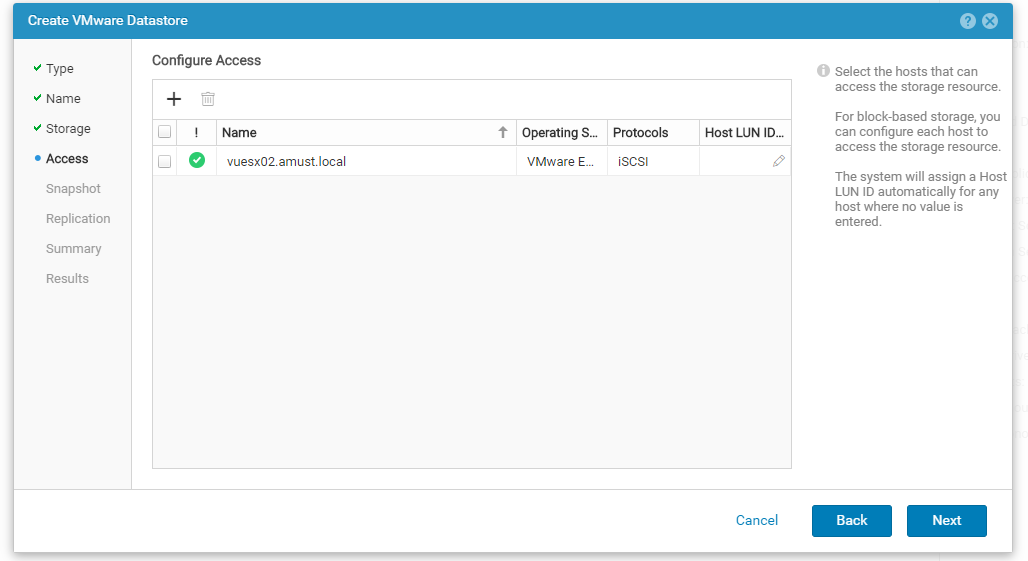
“ 快照”和“ 复制”选项卡分配了明显的功能来保护数据。 可以将创建快照的方案更改为您自己的方案,但是对于同步复制,您将需要另外安装另一个UnityVSA。
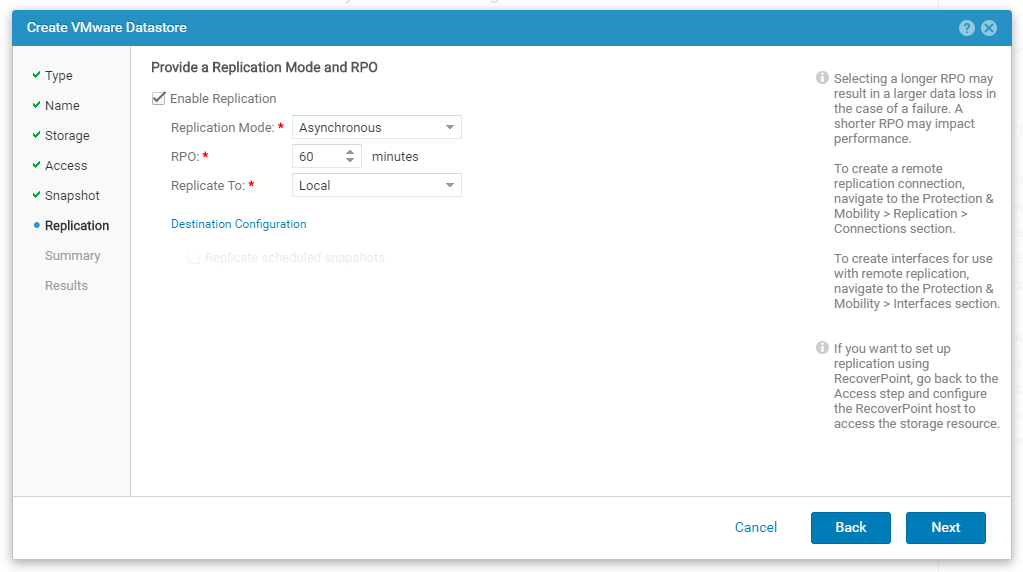
几秒钟后,将创建存储,您可以在VMware vCenter界面中查看它们。

与Veeam集成
尽管UnityVSA提供了开箱即用的保存数据的所有可能性,但它不知道如何进行完整的备份,因此这里需要外部软件。 并且最好具有集成支持以减少生产负荷。
Veeam Backup&Replication支持Dell EMC API,可与Unity Storage Array直接通信。 这使您可以在存储级别创建虚拟机的快照。 我们已经多次讨论了它们的优点,因此我们将不对其进行详细介绍,但我仅列出最明显的优点:
- 最小化主机负载
- 快速创建快照并缩短快照的工作时间,这对于负载较重的计算机非常重要
- 直接从快照到存储进行粒度恢复的可能性
我们将介绍如何将UnityVSA连接到Veeam以及如何配置Veeam Backup Proxy正常工作。
在“ 存储基础结构”选项卡上,启动向导以添加新存储,然后选择“ Dell EMC” 。
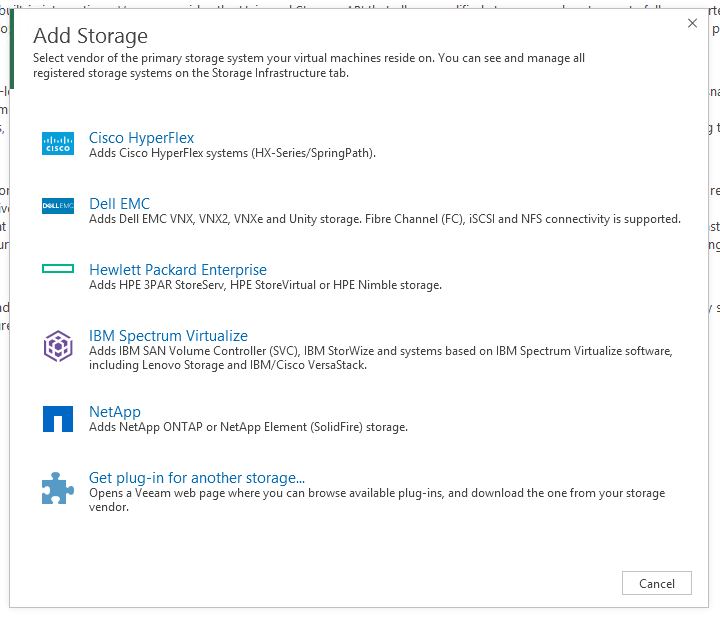
Veeam支持多种模型,因此请选择Unity 。

然后指定FQDN或IP,并创建一个帐户。 如果使用自签名证书,则会收到警告,并且帐户验证将开始。
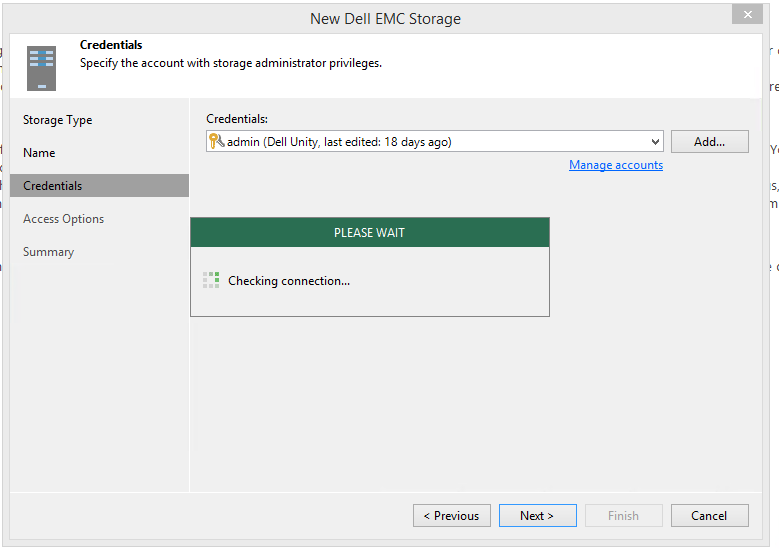
如果一切顺利,那么下一步就是选择可以与您的存储库通信的协议。 光纤通道不是Dell社区许可证的一部分,因此您可以将其禁用。 (您可以保留它,以后它将自动关闭。)
默认情况下,Veeam会尝试从可用的代理列表中选择最合适的代理,但我建议大家指定一个特定的代理以获得有保证的结果。 此外,如果指定了特定代理,则其余代理将无权访问存储库。 在同一步骤中,您可以选择Veeam应处理的卷(如果有多个卷)。
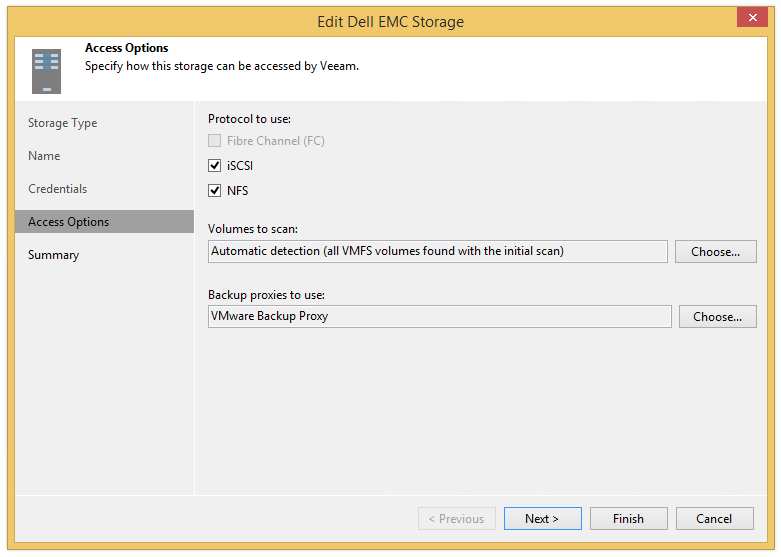
完成向导的所有步骤后,存储的扫描过程将开始,并且将在Veeam界面中可用。
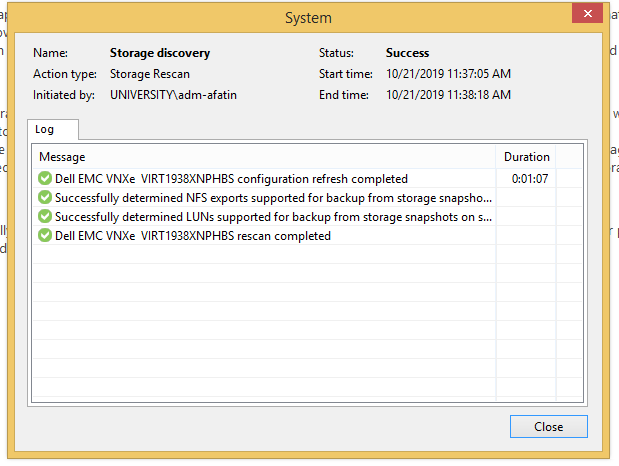
现在返回Unity控制台,以允许访问Veeam Backup Proxy。 为此,请转到选项卡Access> Hosts并运行向导以添加新主机。

在下一步中,重要的是,如果UnityVSA没有自动检测到iSCSI启动器,这是很重要的(这是正常的)。 您可以一次创建多个文件以获得MPIO。 还有一个小队长:如果未在代理上配置iSCSI启动器,现在是时候打开它并对其进行配置了。
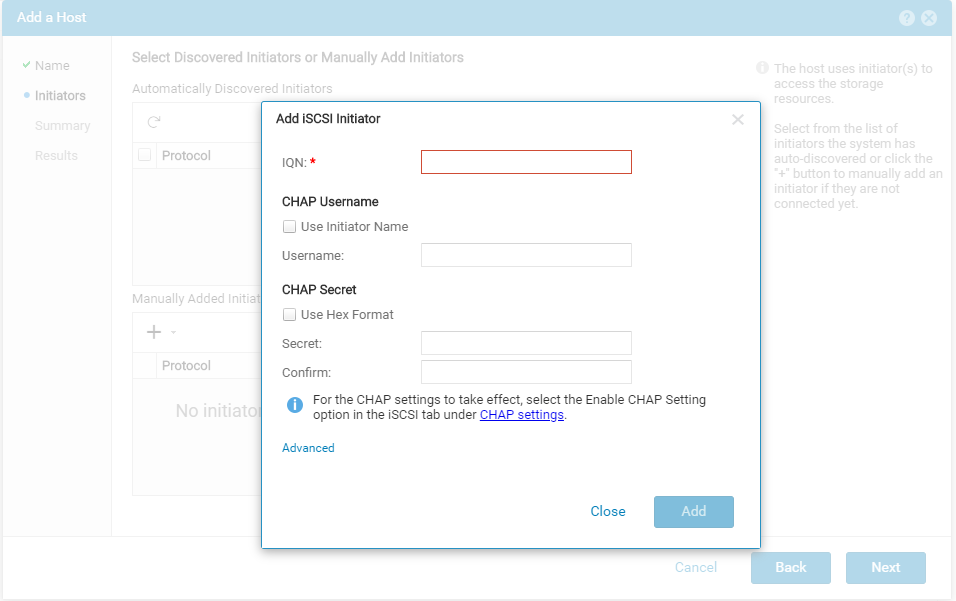
我们完成向导的最后操作,并获得成功添加新主机的证书。
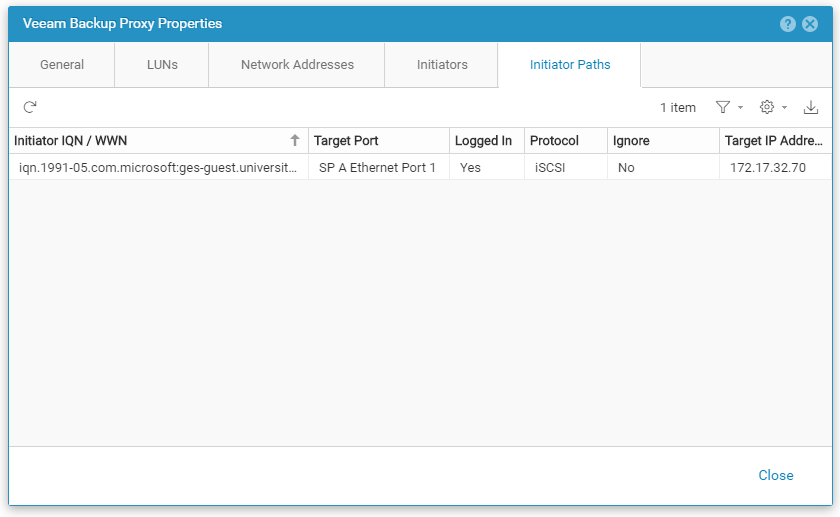
现在创建一个备份任务。 在一般情况下,它与标准实例没有什么不同,因此我们将仅关注最重要的方面。
在此示例中,我将仅将UnityVSA上的那些计算机添加到任务中。 从技术上讲,您可以添加具有普通故事的汽车,这需要再打几分,我们将在后面讨论。
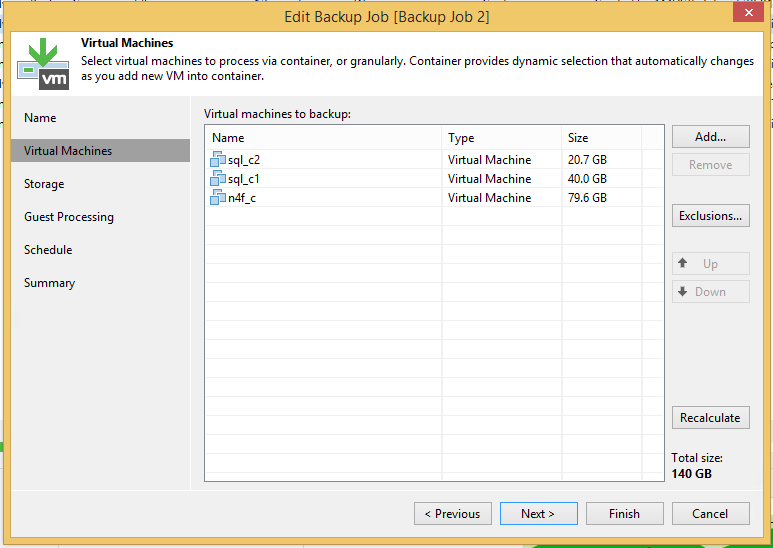
在存储步骤中:
- 如果任务中所有计算机都位于同一存储上,则最好选择可以访问该存储的同一代理。
- 如果计算机不在同一台计算机上,那么如果您不想通过一个代理驱动所有数据,则可以保留自动检测功能。
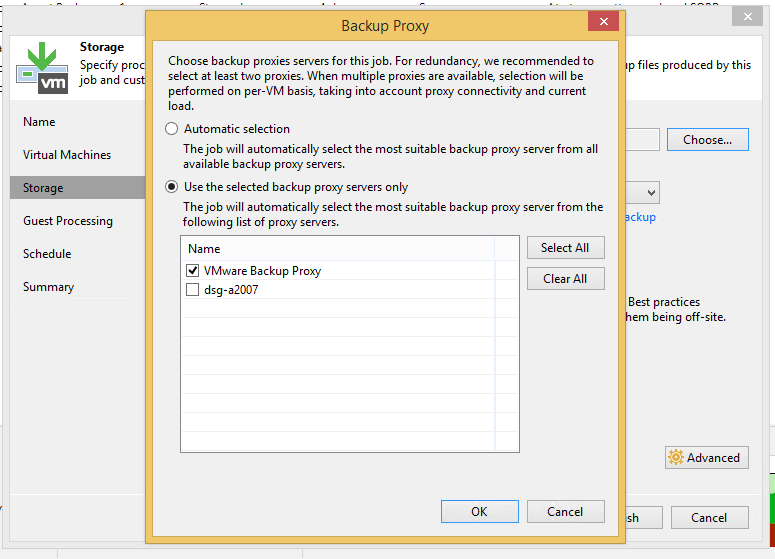
接下来,转到“ 高级”并打开“ 集成”选项卡。 这是最重要的复选标记所在的位置- 启用从存储快照进行备份 ,这要归功于Veeam将使用存储API。 您可以在此处限制快照中同时出现的汽车数量。 对于非常大型的安装和加载的系统的所有者来说,这是一个有用的功能。
第二个重要的检查标记是对标准备份进行故障转移 。 如果任务中包含不支持快照的计算机,则Veeam将使用虚拟机管理程序的标准快照,否则任务将立即以错误结束。
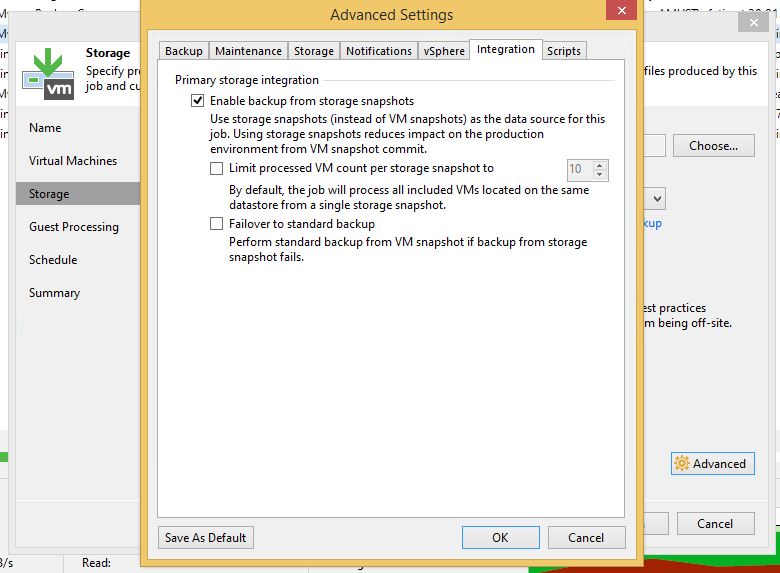
您不需要配置其他任何内容。 我们将向导传递到最后并运行备份。 如果一切都配置正确,则任务日志中的行将是“ 创建存储快照 ”行,在每台计算机的日志中,您将注意到在创建快照并收集有关磁盘的信息后,系统管理程序上的快照即被删除。 以我为例,汽车仅用7秒就可以拍摄快照。
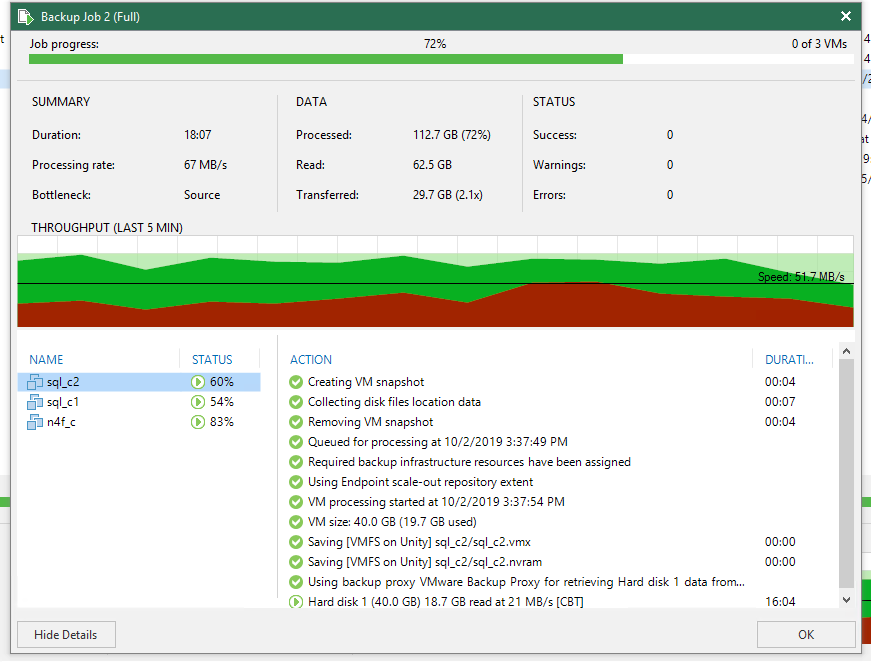
在我看来,效果很好。
并阅读以下主题: