随着
Python扩展的
十月发布 ,我们很高兴宣布支持在Visual Studio Code中对Jupyter Notebooks进行本机编辑! 现在,您可以直接编辑.ipynb文件,并以VS Code的全部功能获得Jupyter Notebooks的交互性。
您可以控制源代码,打开多个文件并使用诸如IntelliSense,Git集成和多文件管理之类的功能。 它们都为数据科学家和开发人员提供了全新的方式来有效地试验和处理数据。 您可以通过下载最新版本
的Python扩展并在VS Code中创建/打开Jupyter Notebook来尝试所有这些操作。
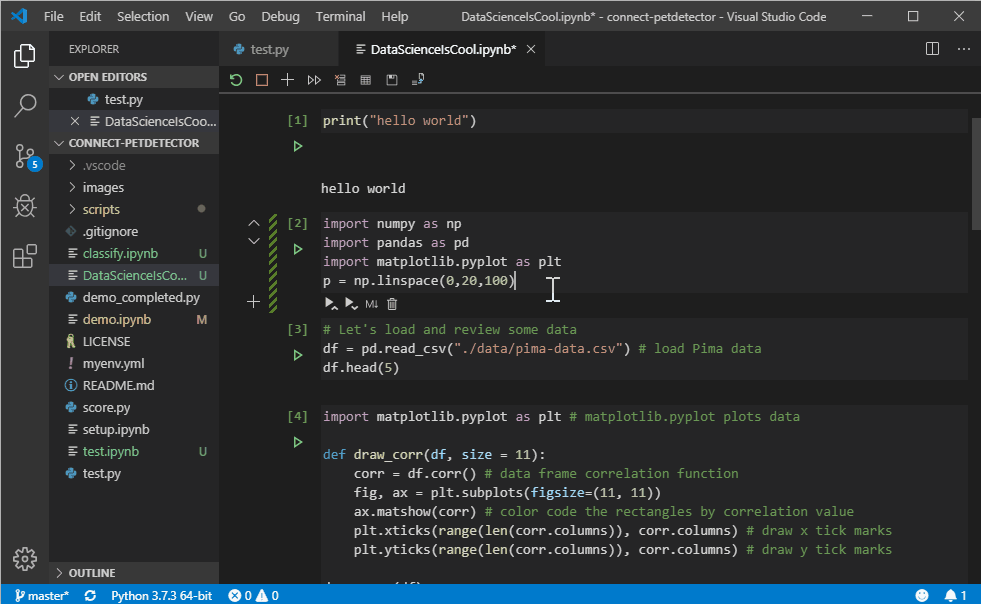
自从
VS Code首次发布
数据分析实践以来,用户要求的主要功能之一就是类似笔记本的布局,用于在VS Code中编辑Jupyter自己的笔记本。 在本文的其余部分,我们将介绍这些新的VS Code功能。
开始使用
首先,我们将向您展示如何在VS Code中使用Jupyter。
- 如果还没有现有的Jupyter Notebook文件,请使用键盘快捷键CTRL + SHIFT + P(Windows)或Command + SHIFT + P(macOS)打开VS Code Command Palette,然后运行命令Python:Create Blank New Jupyter Notebook。
- 如果您已经拥有Jupyter Notebook文件,则就像在VS Code中打开文件一样简单。 它将使用新的本机Jupyter编辑器自动打开。
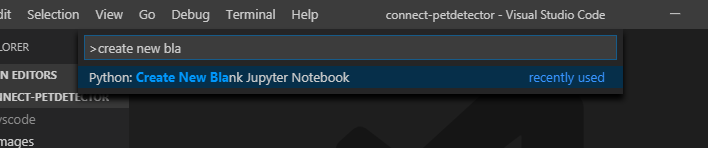
通过打开Jupyter Notebook,您可以添加新单元格,在单元格中编写代码,启动单元格以及使用记事本执行其他操作。
AI自动填充
在编写代码时,IntelliSense会在您的单元格中为您提供智能提示。 此外,您可以通过安装
IntelliCode扩展程序来大大扩展编辑器的功能,以基于AI的IntelliSense以及基于当前代码上下文的更智能的自动完成建议。
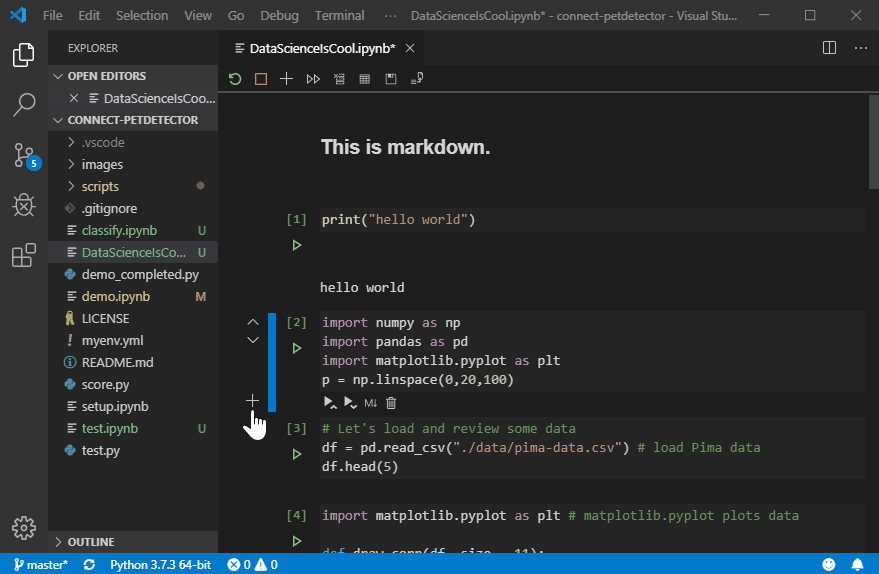
变量浏览器
使用VS Code的另一个优点是,可以通过单击记事本工具栏上的“变量”按钮来使用“变量资源管理器”和图形查看器。 变量浏览器可帮助您实时监控笔记本中变量的当前状态。
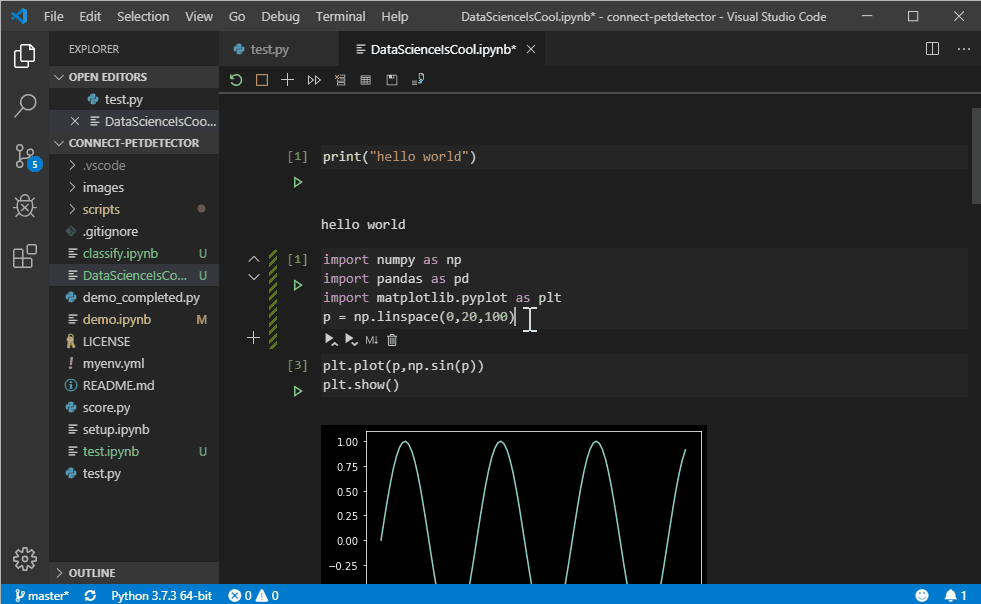
现在,您可以查看数据集,过滤数据,甚至导出图形! 不得不输入df.head()来查看数据的日子已经一去不复返了。
连接到远程Jupyter服务器
创建或打开Jupyter记事本文件时,默认情况下,VS Code会自动在本地创建Jupyter服务器。 如果要使用远程Jupyter服务器,这也很简单,并且可以通过“ VS Code”命令面板中的“ Specify Jupyter server URI”命令并输入服务器URI来实现。
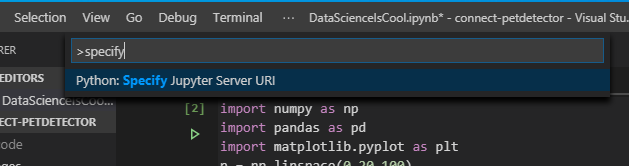
导出为Python代码
当您准备将实验转换为Python操作代码时,只需单击顶部工具栏上的“转换并另存为Python文件”按钮,然后让Python扩展程序为您完成工作。 然后,您可以在我们现有的Python交互式窗口中查看此Python代码,并继续使用Python扩展功能来进一步准备代码以进行生产(例如,使用内置调试器,重构,Visual Studio Live Share和Git源代码控制。
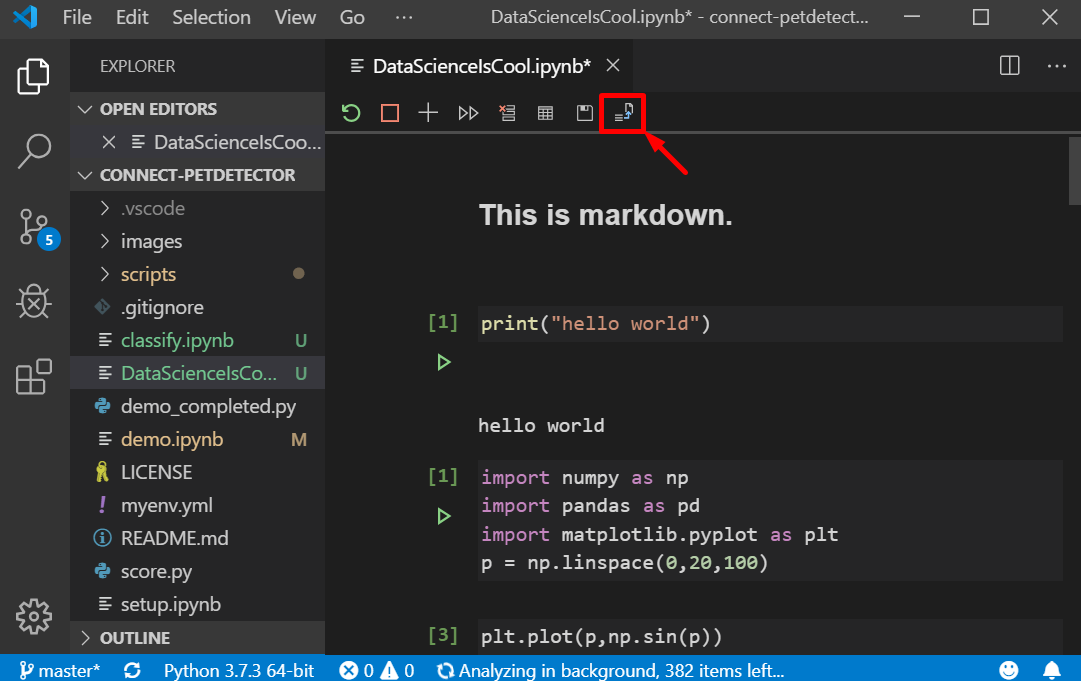
侦错
VS Code支持使用上一节中所述的“导出为Python代码”功能调试Jupyter Notebook。 当您的代码出现在交互式Python窗口中时,您可以使用内置的VS Code调试器来调试代码。 我们正在努力在下一个更新中将单元调试添加到Jupyter编辑器,敬请期待!