在本文的翻译中,作者提供了许多提示和技巧,可以简化设计用户界面设计时的工作。 本文提供了有关诸如Sketch,Adobe Illustrator,Figma,Adobe XD之类的程序的有用和省时功能的信息。

1.在草图中使用缩放以避免变形

您是否曾经尝试过在Sketch中调整一组元素的大小,但之后仍然有些元素变形了? 缩放文本尤其困难,例如,当您拖动元素的角以增加或减少它们时。
但是,对于此烦人的问题,有一个简单的解决方案,可以节省大量时间。 使用缩放选项,它将不再单独返回每个元素并调整其大小。

要使用此功能,只需选择要调整大小的元素或元素组,然后单击菜单中的“缩放”或按
“ CMD + K” 。 之后,您可以设置缩放百分比或大小,然后单击“确定”!
2.使用Craft插件自动填充具有临时内容的项目
Invision的Sketch的
Craft插件拥有大量非常酷的工作流程工具。 一种常用的省时工具是数据自动填充。

要使用它,您要做的就是选择文件中的图像或文本,然后选择您要添加的内容类型。
这个工具很棒,不需要为您设计的应用程序添加文本或花一些时间来准备临时内容。
3.在Illustrator中立即创建调色板

使用Adobe Illustrator的工具,可以轻松快速地创建调色板。 混合工具消除了与为设计调色板选择颜色值相关的猜测。 当然,还有其他工具可以解决此问题,但我认为这种方法是最快的。
创建调色板的说明:
 ⭡步骤1
⭡步骤1 :创建两个矩形。 使用调色板中所需的颜色将第一个矩形着色,然后将另一个颜色着色为白色。
 ⭡步骤2
⭡步骤2 :选择两个矩形并打开混合选项(“
对象”>“混合”>“混合选项” )。 然后在“指定步骤”字段中设置间距,然后输入所需的颜色选项数量。
 ⭡步骤3
⭡步骤3 :选择两个矩形,转到(“
对象”>“混合”>“制作”或按
Option + CMD + B )-调色板已准备就绪!
4.整理和智能对齐

整理是Sketch和Figma中我最喜欢的功能之一。 如果我有一组需要在列表中或网格上对齐的元素,则可以选择它们,然后单击带有角落图像的蓝色图标。 在Sketch中,单击右上角的“整理”。 然后,在按住Shift的同时,将元素之间的缩进拖动到所需的值。

Sketch和Figma中的巧妙对齐是另一个重要功能。 如果我有一个元素网格,则可以通过单击圆心并将元素拖动到新位置来快速交换对象的位置。 清晰,简单,快速而有效。
5.即时识别任何字体

有时,在浏览网络时,我遇到了喜欢的漂亮字体。 我使用Chrome扩展名为
WhatFont ,而不是检查字体规范的源代码。
每当我看到喜欢的字体时,单击Chrome扩展程序图标,便可以立即确定它是哪种字体。 然后,我在Google上进行搜索,然后免费下载。
6.像在计算器中一样使用权限和位置输入字段
如果您仍然不知道这些,那么这里是以下信息-您可以在Sketch中的任何输入字段中执行计算。 计算也可以在XD,Figma和大多数其他设计工具中使用。
例如,如果我有一个100像素宽的矩形,则可以在width字段中快速输入100/2,这会将我的对象缩小到50像素。 当然,这是一个简单的示例,但是当您需要调整无法快速计算的尺寸时,此功能可以节省足够的时间,尤其是在对象很多的情况下。

每当您需要将对象的大小增加一倍(* 2)或将对象的大小减小一半(/ 2)时,计算便会派上用场。
7.通过按数字键更改对象的不透明度
当您需要更改设计文件中的不透明度对象时,不透明度的键盘快捷键可以节省大量时间。
要使用此方法,您要做的就是选择一个对象,然后按键盘上的任意数字(“ 1” ..“ 9”),并立即调整不透明度。 希望它的不透明度为70%? 在键盘上按7即可完成操作!
该方法实际上在所有主要设计程序中均有效。
8.智能草图布局
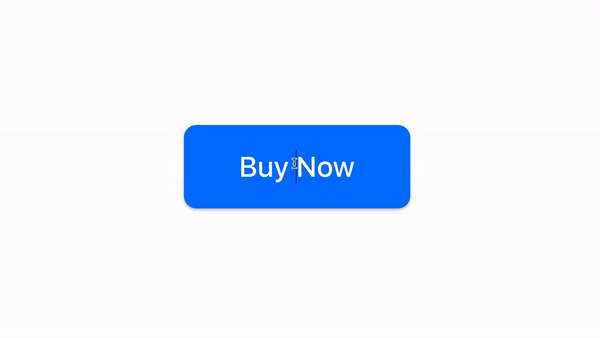
智能布局使您可以调整字符的内容,而无需更改先前指定的缩进。

要使用此功能,您需要创建一个布局,然后单击并创建一个符号,然后根据您的喜好调整布局。 对于按钮样式,我将布局设置为在中心水平调整。
借助此功能,有很多机会可以改善您的工作流程。 要了解如何充分利用此优势,请查看
Sketch Blog 。
9.使用Iconjar整理图标
 Iconjar
Iconjar是一个简单的应用程序,可让您组织和存储图标库。 这使您不必每次都需要下载图标。
每当我需要图标时,它都直接位于Iconjar中。
它的工作原理非常简单:首先,我找到了自己喜欢的图标库。
然后,我加载该库并将其放在Iconjar中,然后为该库命名。

使用图标库中存储的图标,您可以在库中快速搜索它们,然后将所需的图标直接拖到设计文件中。
我们希望这些技巧列表对您有用,并在注释中分享您的技巧,以节省设计时间。