注解
如今,MIPI接口正在成为连接摄像机和显示器的越来越流行的接口。 因此,越来越多的基于FPGA的调试套件在板上包含MIPI接口连接器-用于连接摄像机和显示器。 为了开始使用新技术或只是了解它的外观,开发人员正在尝试在Internet上找到合适的指南,以描述工作的细微差别。 一方面,测试用例应该简单地放在调试工具包中,另一方面,它应该对测试用例中发生的事情有一个相当简单而广泛的理解。
本文的目的是展示如何使用Xilinx-
SP701的最新调试之一,来自Digilent
PCAM-5C的具有MIPI接口的摄像机以及来自Xilinx的Vivado + VITIS开发环境(SDK)来开始使用MIPI接口。

设备清单
从第一个VITIS和Vivado 2019.2版本开始,赛灵思为开发人员提供了生成测试用例的机会,以使用
SP701板上的MIPI接口。 以前,该项目可用于
ZCU102板,但是,由于该示例需要相当特殊的摄像机,因此我们没有机会运行测试项目。 随着预算
SP701的发布,该预算也连接了预算摄像机PCAM-5C,出现了这样的机会。
PS0:该指南不会告诉您什么是MIPI,它由什么组成或在互联网上可以找到的任何其他理论。 在这里,我们将重点介绍如何生成测试项目。 此外,使用该项目,您自己可以固定项目参考范围中指定的其他模块和视频处理。
PS1:我们不会大声疾呼,而是专注于行动。 只有图片,只有铁杆。让我们开始吧。
必备软件
对于本指南,我们需要从
链接下载的Vivado 2019.2和VITIS。 VITIS包含Vivado,因此无需下载VITIS和Vivado,只需下载并安装VITIS。 Vivado将自动安装。
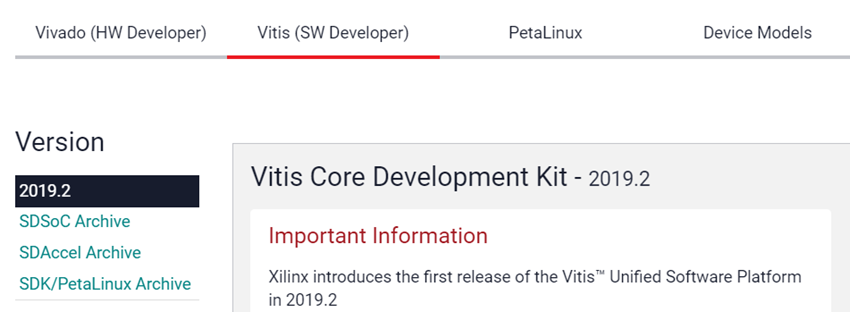
步骤1:创建一个Vivado项目
1.启动Vivado 2019.2

2.单击“创建项目”(1)::单击“下一步”(2)
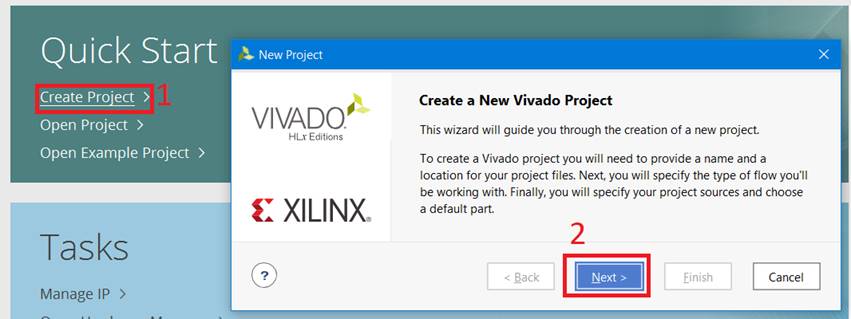
3.指定“项目名称”(1)::指定项目目录(2)::选中复选框(3)::单击“下一步”(4)
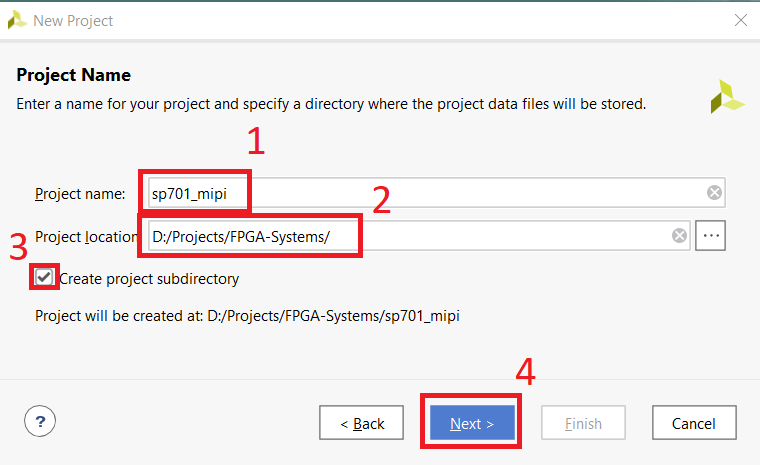
4.选择项目类型(1)::设置复选框(2)::单击“下一步”(3)

5.转到“ Boards”选项卡(1)::查找并选择SP701(2)::单击“ Next”(3)
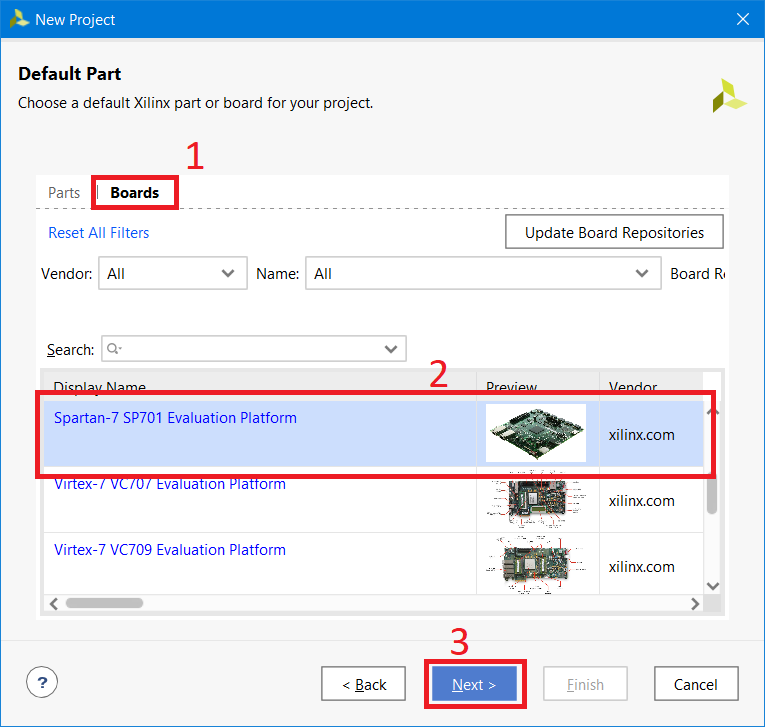
6.单击“完成”(1)
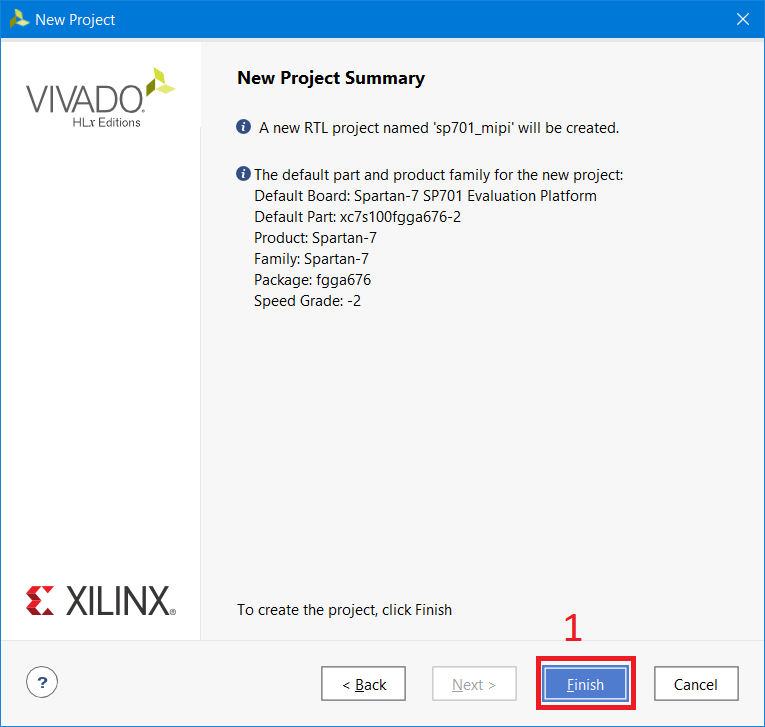
步骤2:安装许可证
考虑到我们将使用IP核,这需要许可证,因此我们需要生成并安装它们。 测试项目使用IP连接摄像机(MIPI CSI-Rx)和显示器(MIPI DSI-Tx),Xilinx为此提供了120天的试用许可证。
PS:在测试项目中,图像输出被复制到HDMI接口,不需要带有MIPI接口的显示器,但是需要DSI-Tx许可证。
7.通过单击
链接并单击“评估IP”获得CSI-Rx(摄像机连接)的许可证。 然后按照说明进行操作。
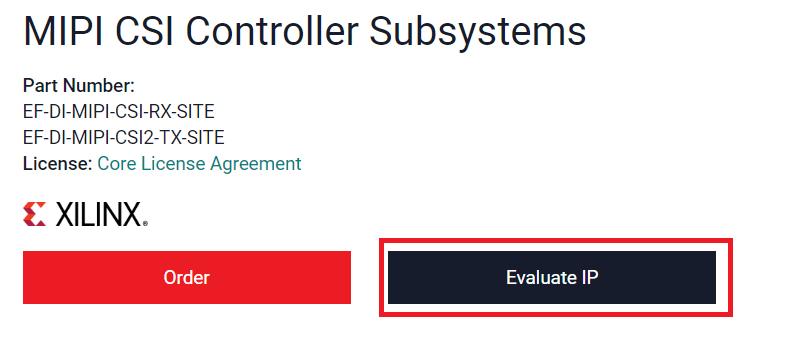
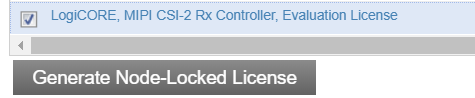
8.单击
链接获得DSI-Tx(显示连接)许可证,然后单击“评估IP”。 然后按照说明进行操作。
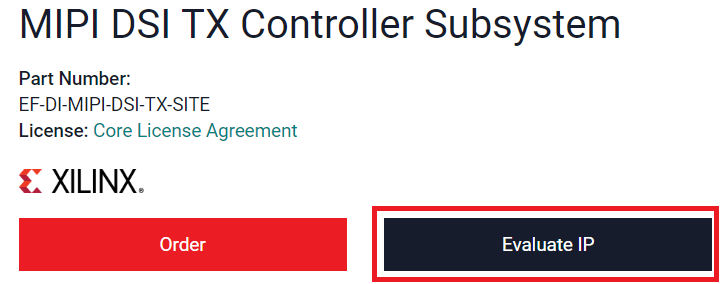

9.下载许可证文件。
10.在Vivado窗口中,单击“帮助”(1)::选择“管理许可证”(2)
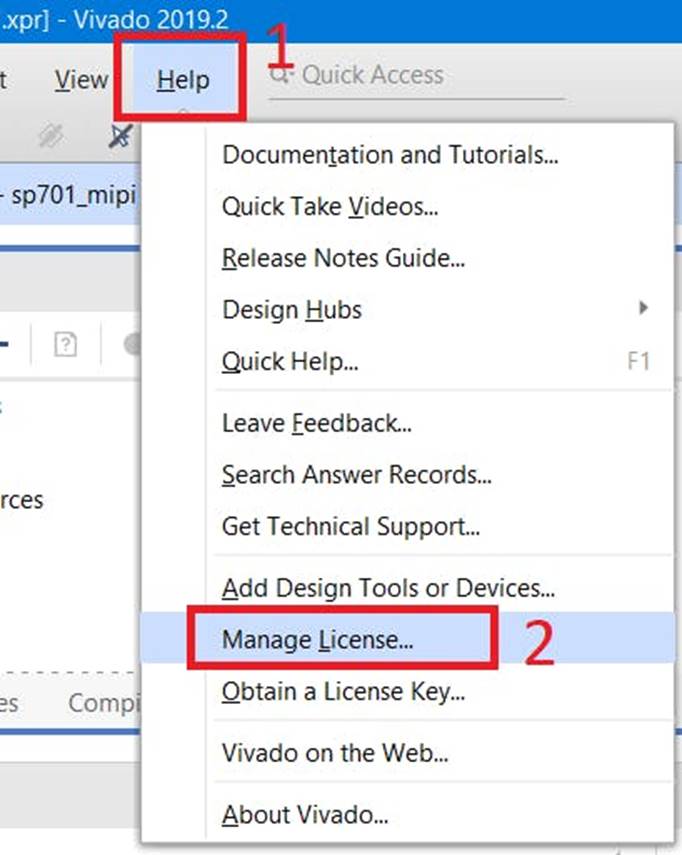
11.在许可证管理器中,选择“加载许可证”(1)::然后选择“复制许可证”(2)。 为CSI和DSI IP内核选择下载的.lic许可证
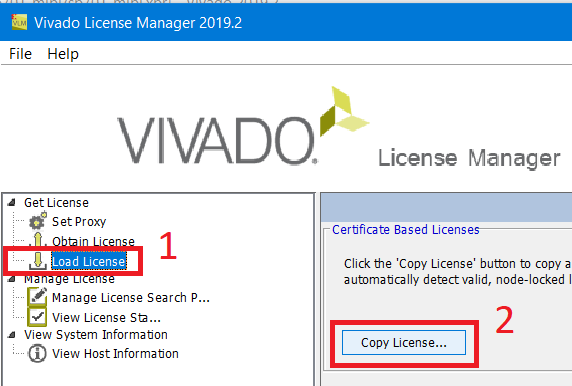
12.在许可证管理器中,选择“查看许可证状态”(1)::确保已正确提取许可证(2)
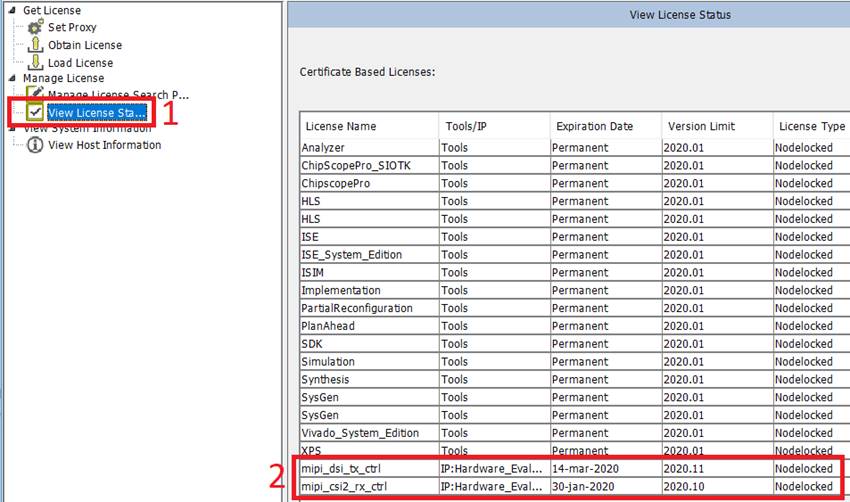
步骤3:创建一个测试项目
13.在Vivado中,单击“创建块设计”(1)::单击“确定”(2)
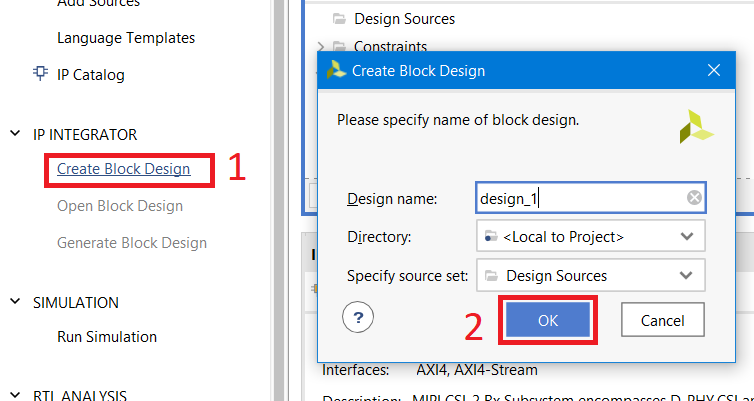
14.在IP Integrator字段上,单击“ +”或“ ctrl + i”(1)::在“ Search”字段中键入“ mipi”(2)::双击“ MIPI CSI-2 Rx Subsystem”(3)
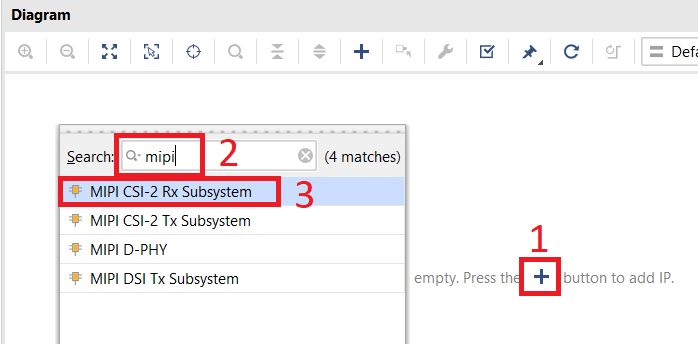
15.右键单击创建的IP(1)::选择“自定义块”(2)

16.转到“应用程序示例设计”选项卡(1)::选择“ SP701”(2)::单击“确定”(3)
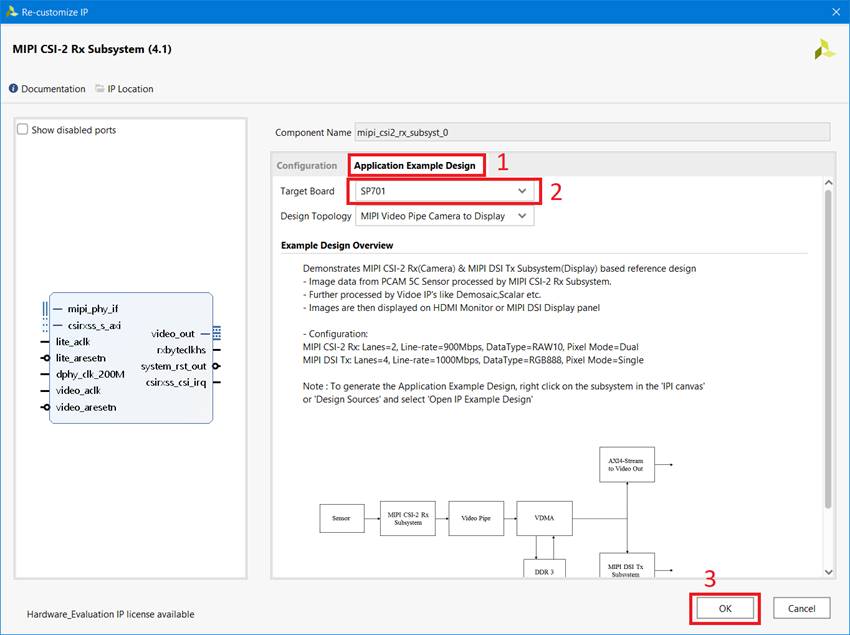
17.右键单击IP(1)::选择“打开示例设计”(2)
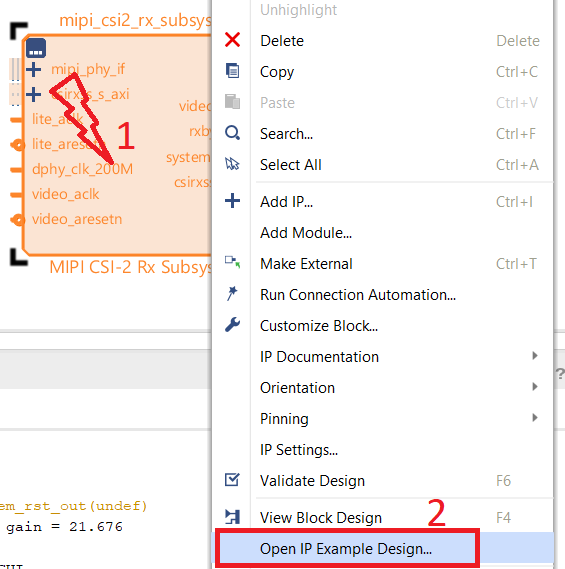
18.单击“确定”保存项目更改。
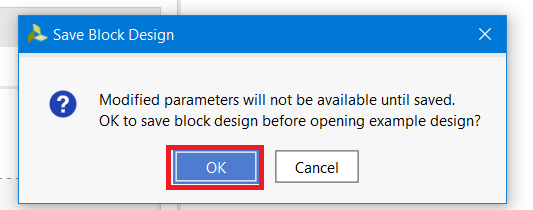
19.指定测试项目所在的目录(请注意,对于Windows用户,该文件夹的路径应尽可能短,否则,该项目的内部IP内核的路径可能会超过260个字符,这将在创建项目时导致错误) (1)::安装复选框(2)::单击“确定”(3)::单击“确定”(4)
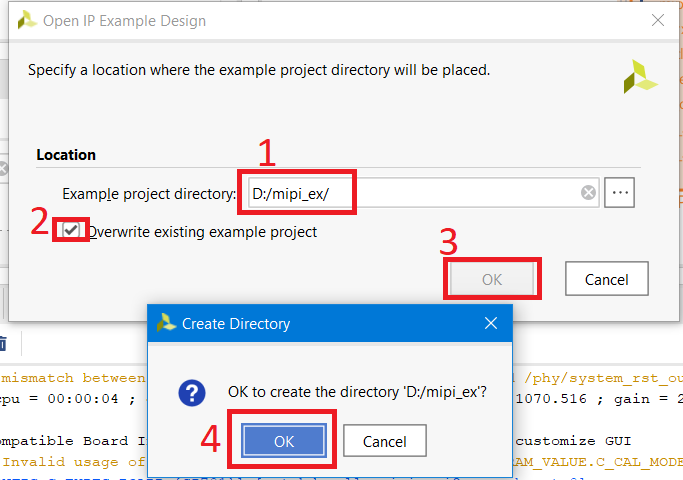
20.测试项目将在新的Vivado窗口中打开。 等待直到创建项目。 这需要几分钟。
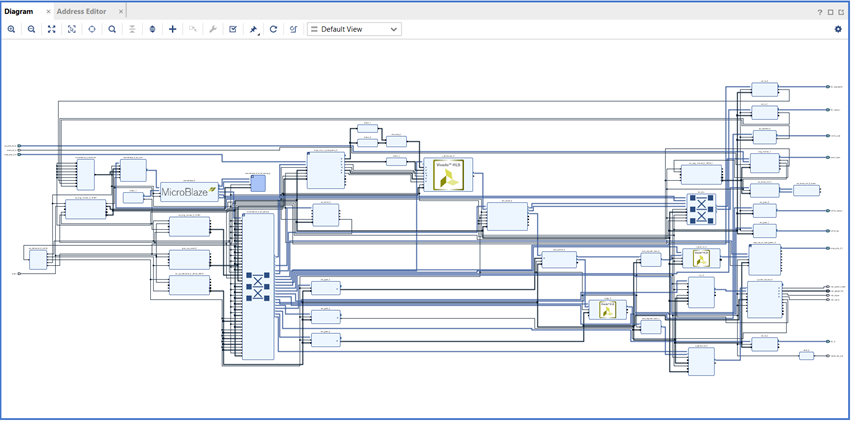
21.在测试项目窗口中,单击“生成比特流”(1)::单击“是”(2)

22.选择同时合成的IP的首选数量(1)::单击“确定”

23.等待,直到创建FPGA固件文件(位流)为止
步骤4:设定和连线
24.将PCAM-5C摄像机连接到SP701板上的MIPI CSI连接器
25.将HDMI监视器和/或MIPI显示器连接到SP701
26.将uUSB电缆连接到SP701板
27.开启SP701的电源
28.打开串行端口的终端应用程序(例如Tera Term)。 由于在Tera Term中可以识别三个不同的COM端口,因此我们打开了三个不同的Tera Term会话。 消息流的UART速度为9600(检查测试项目中的IP uartlite设置)
启动和调试
29.从Vivado启动VITIS。 单击“工具”(1)::单击“启动VITIS”(2)
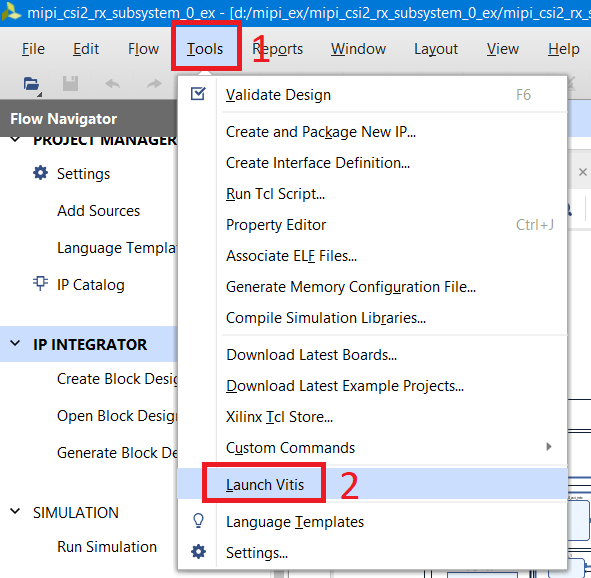
30.指定工作目录。 它位于测试项目的目录“ mipi_ex :: mipi_csi2_rx_subsystem_0_ex :: SW :: xmipi_app”中(在我们的案例中为1)::单击“启动”(2)

31.关闭VITIS中的“欢迎”标签
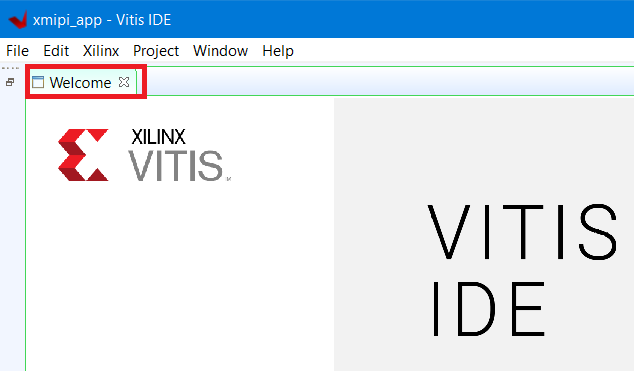
32.现在我们可以访问项目的软件组件,即 MicroBlaze软件处理器的程序。 如果需要,请检查代码。

33.单击错误图标旁边的箭头(1)::单击“调试配置”(2)
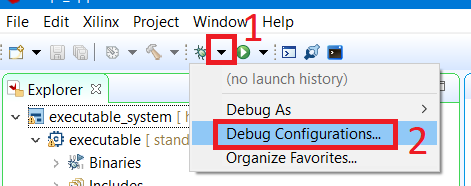
34.双击“单一应用程序调试(GDB)”(1)::选择“可执行的调试器”(2)::指定由Vivado创建的FPGA固件文件(.bit)(3)::安装复选框(4): :单击“调试”(5)
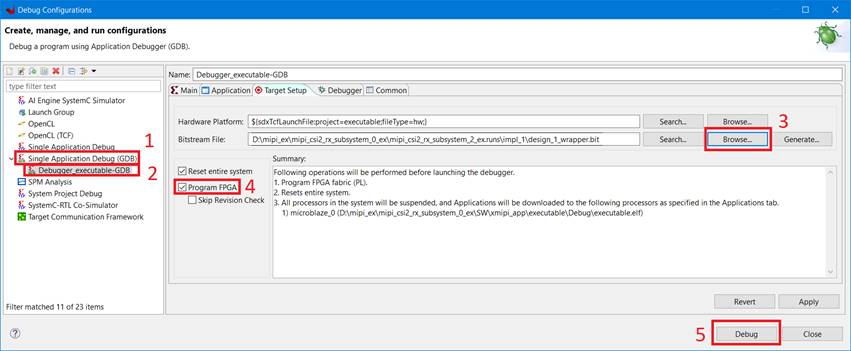
35.按开始按钮,然后按照Tera Term终端中显示的说明进行操作

36.就这样(别忘了从相机上取下保护盖;)

结论
如我们所见,使用MIPI界面创建测试项目非常简单。 仅花费了VITIS / Vivado以及适当的硬件(板卡和摄像头)的可用性。 Xilinx的几乎所有IP内核都具有生成测试项目的能力,在本文中,我们演示了如何执行此操作。