在第一部分中,我简要介绍了程序集本身,它使您可以制造一台可以在其上运行unRAID的计算机,以在KVM虚拟机中创建NAS和MikroTik RouterOS,以代替常规路由器。
这些评论原来是非常有用的讨论,其结果需要纠正初始汇编中的错误并编写第三部分! 我会尝试一些关于自己的建议,希望,我会写第三部分。
对于初始安装,您将必须将监视器,键盘和鼠标连接到服务器。
安装unRAID
我们去站点并在USB记忆棒上安装了unRAID(我忘了添加到表中)。 闪存驱动器的建议是标准的:正常品牌和更大的物理尺寸(以便更好地冷却)。 UnRAID将从该闪存驱动器启动,因此您的SSD将完全没有缓存。 更多官方信息在这里 。
不要忘记在BIOS中包含VT-d和VT-x支持!
我们将USB闪存驱动器连接到服务器并以GUI模式运行它。
默认用户名和密码:root,无密码。
撰写本文时的版本:6.7.2
启动操作系统后,请确保检测到所有已连接的硬件。 系统应该可以看到所有磁盘(磁盘显示在“主”选项卡上),两个以太网控制器和一个Wi-Fi卡(在“工具”->“系统设备”中可以很方便地看到)。
Marvell SATA控制器出现问题
由于Marvell控制器驱动程序中的某种错误, 在unRAID版本6.7.x中启用VT-d后 ,它们将无法工作。
我选择了最简单的解决方案:在引导时将iommu=pt添加到传递给Linux内核的参数字符串中。 这是在“主要”选项卡上完成的(然后单击“ Flash”设备)。 另外,您最初可以更改USB闪存驱动器上的配置: boot/syslinux/syslinux.cfg
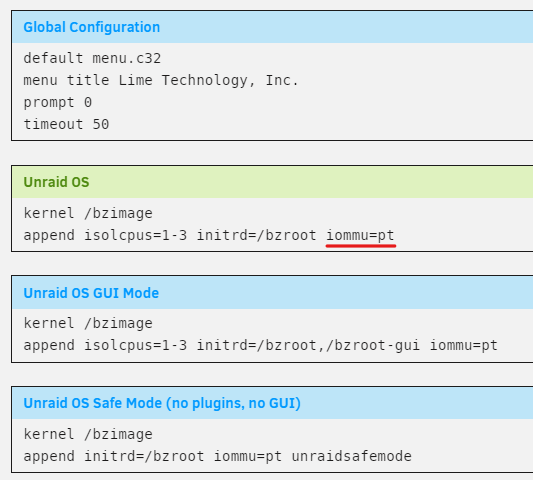
关于英特尔博锐
我不建议您寻找支持vPro / AMT的硬件。
首先,为使远程桌面正常工作,您需要连接HDMI虚拟或DP虚拟插头,否则,如果没有连接显示器,集成视频卡将不会初始化。
其次,英特尔客户端软件的质量非常低。
第三,通过无线或有线HDMI / DP扩展电缆,您将获得与家庭使用相同的功能,同时,您在选择熨斗方面也不会受到任何限制。
网络设置
转到设置->网络设置。 您可能已经猜到了,其中一个接口将查看本地网络,第二个接口将查看Internet。 首先,请确定将哪个连接到您的本地网络。 连接器的主板上有带有MAC地址的贴纸,这就是我了解谁的身份。
简而言之,您需要做的是:将每个接口分配为两个单独的L2桥接器的成员,并在连接到本地网络的那个上设置一个静态IP地址。 看起来像Internet的界面上不需要IP地址; RouterOS会处理它。
这是您应该得到的:
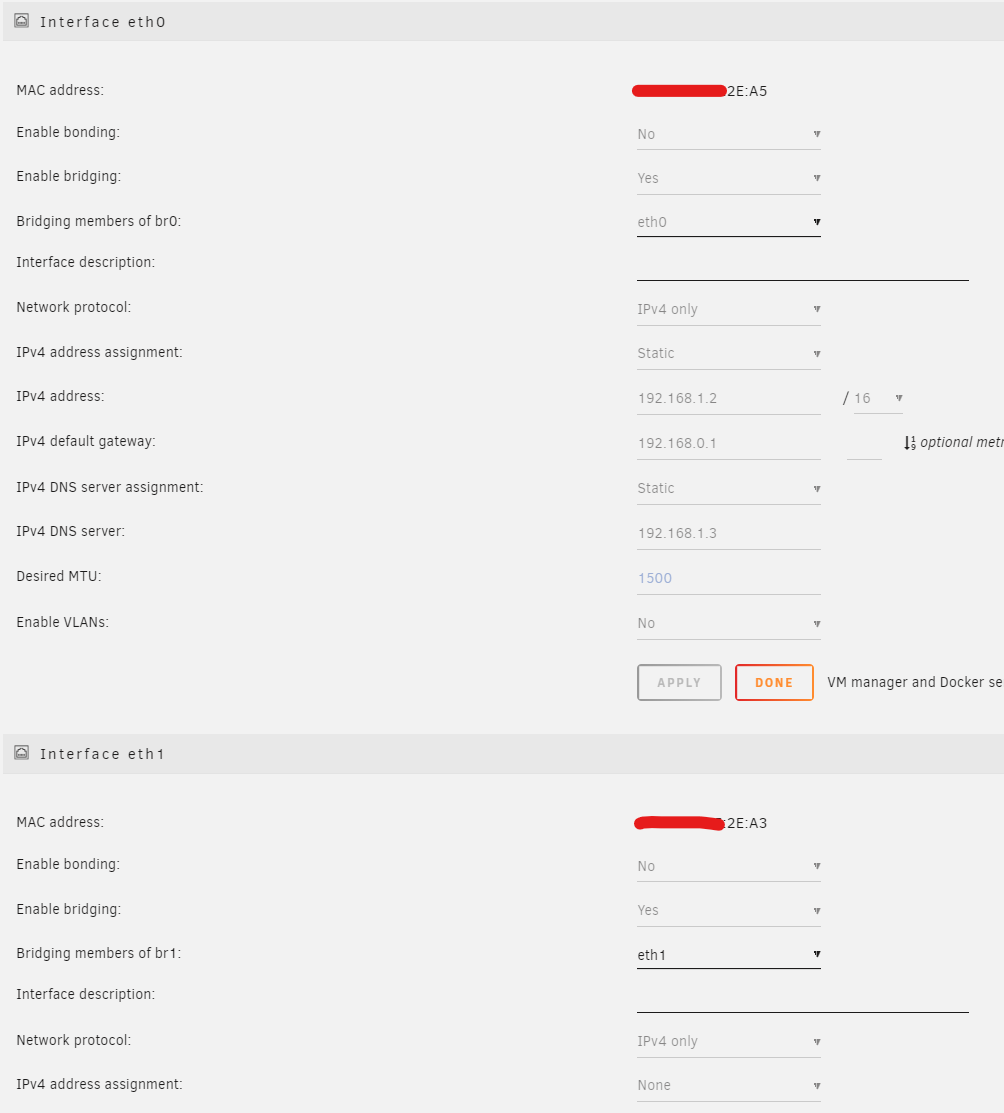
- 192.168.1.2-可以使用unRAID的地址
- 192.168.0.1-RouterOS地址
- 192.168.1.3-pi.hole DNS服务器的地址
您可以通过DHCP为eth0保留地址分配,但是对于RouterOS中的任何问题,我们将无法访问unRAID,并且需要将显示器和键盘连接到服务器。
设置网络后,可以通过手动设置LAN客户端的IP地址进行远程配置。
存储设置
要启动虚拟机,您需要存储,因此是时候对其进行配置了。 我将不做详细描述,因为它很简单:您需要为硬盘驱动器分配角色-一个磁盘1,另一个-奇偶校验。
在第一部分中,我写道,一个SSD足够了,但实际上并非如此:最好取两个相同的SSD并从它们中创建一个缓存池,这样,如果一个SSD出现故障,它们将受到保护。 此外,在unRAID中,没有机制可以从缓存中备份数据。 此处将详细介绍所有内容。
结果应该是这样的(抱歉,我还没有购买第二个SSD):

另外,您可以立即配置用于从缓存中进行奇偶校验和数据传输的计划。 这是在“设置”->“调度程序”页面上完成的。
每两个月检查一次奇偶校验,并每天晚上从缓存中传输数据就足够了。
您可以在“共享”选项卡中立即配置网络上可用的资源:
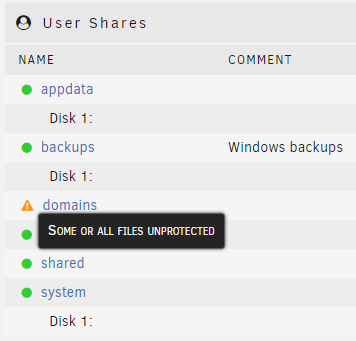
由于我只有一个磁盘用于缓存,因此域不受保护。 一切对您来说都是绿色的。
安装RouterOS
首先,您需要从此处下载安装iso映像(选择x86稳定CD映像)并将其放在\\Tower\isos 。
现在是时候创建一个虚拟机了。
在设置-> VM Manager中启用支持。 之后,将出现一个新选项卡-VMs,转到它。
单击添加虚拟机,然后单击Linux。
- 仅选择一个核心
- 分配128或256 MB的内存就足够了
- 机器
i440fx-3.1 - BIOS-
SeaBIOS - 在OS Install ISO中,选择下载的映像(
/mnt/user/isos/mikrotik-6.46.iso ) - 主虚拟磁盘大小-256M
- 主虚拟磁盘总线
SATA - 网桥-br0
- 添加第二个网络接口并选择br1
- 如果您的Wi-Fi卡未在“其他PCI设备”中显示,则可以-如果配置中有句柄,我们将在其中进行写操作,请选中该框
- 现在,取消选中创建后启动虚拟机,然后单击创建。
记住哪些接口将接收哪些MAC地址,以便在RouterOS中进一步匹配它们。
由于某些原因,为不同的VM进行自动端口分配对我而言并不总是可以正常工作,因此请打开生成的XML配置,并使用VNC设置更正以下内容:
<graphics type='vnc' port='5900' autoport='no' websocket='5700' listen='0.0.0.0' keymap='en-us'> <listen type='address' address='0.0.0.0'/> </graphics>
如果您像我一样,在其他PCI设备中没有Wi-Fi适配器,请手动输入。 为此,请在PCI总线上找到其地址。 最简单的方法是在“工具”->“系统设备”中,出现以下一行:
IOMMU group 23: [168c:003c] 0b:00.0 Network controller: Qualcomm Atheros QCA986x/988x 802.11ac Wireless Network Adapter
在我的情况下变成:
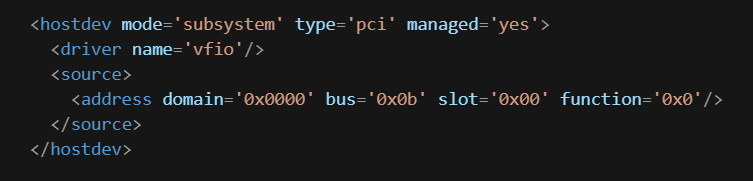
(对不起,huber的MD解析器在这段代码中有点不正确,我不得不插入一张图片)
您可以启动VM并通过VNC连接到它。 安装RouterOS非常容易! 邀请选择软件包之后,最简单的方法是使用a键选择所有内容,然后使用i键结束安装,这是拒绝保存旧配置并同意磁盘格式化的。
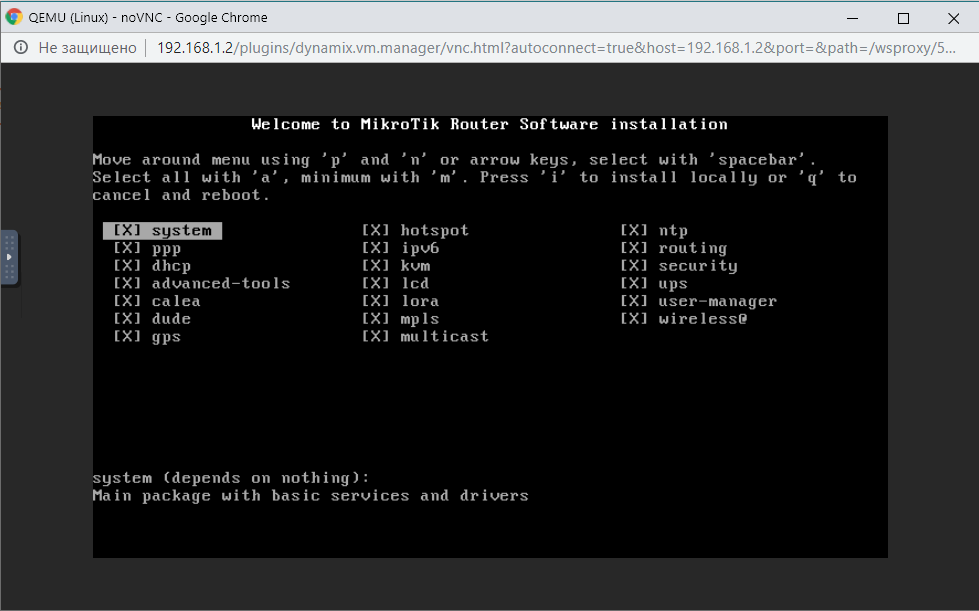
重新启动后,输入admin作为登录名,密码为空。
键入/interface print ,并确保系统可以看到您的所有三个网络接口(我从一个已配置的系统中截取了屏幕快照,该系统的名称与默认名称不同):

在此阶段,您可以下载winbox ,通过MAC地址连接到RouterOS并通过GUI执行进一步的配置。
我认为,RouterOS的详细配置超出了本文的范围,尤其是Internet上有很多手册,因此,我建议您从标准的快速安装开始:
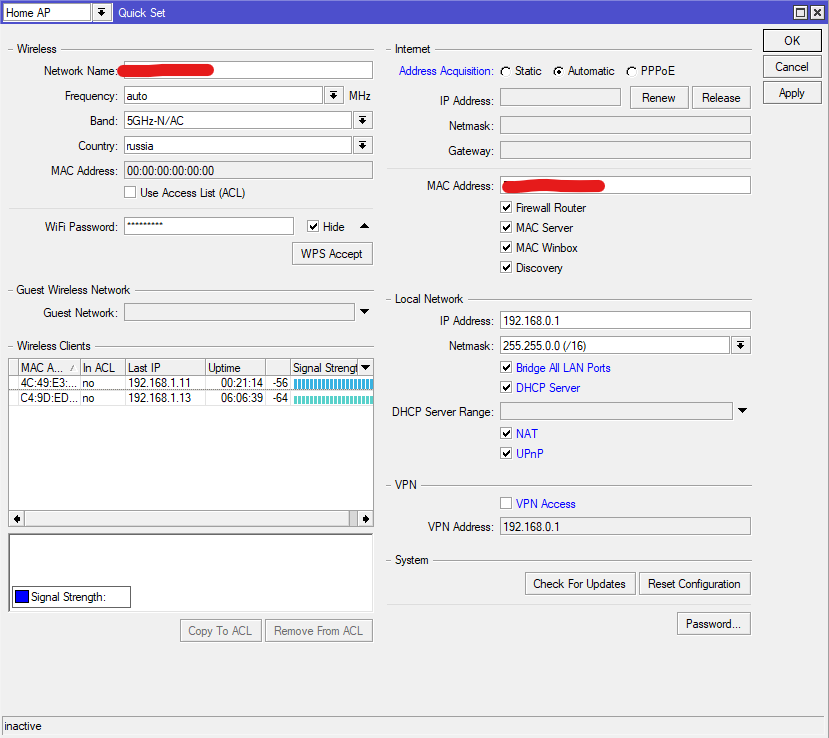
您可以使用Internet将电缆连接到空闲端口,并切换LAN客户端以自动获取IP地址,还可以检查Wi-Fi功能。 确保一切正常后,您可以购买并输入RouterOS许可证密钥。
使用Linux添加虚拟机
要在更熟悉的环境中工作,请创建另一个虚拟机,我们将在该虚拟机上运行您喜欢的%distro_name%
仍然下载ISO映像并将其放入isos
转到已经熟悉的标签VM,然后单击Add VM,现在可以将绝大多数设置保留为默认设置。
- BIOS-
SeaBIOS - 在OS Install ISO中,选择下载的映像
- 主虚拟磁盘大小-大约10-20 GB
- Unraid Share-要用于VM的目录的路径,在我的情况下为
/mnt/user/shared/ - Unraid Mount标签已
shared - 网桥-br0
- 现在,取消选中创建后启动虚拟机,然后单击创建。
都一样,在配置中,我们配置VNC服务器:
<graphics type='vnc' port='5901' autoport='no' websocket='5701' listen='0.0.0.0' keymap='en-us'> <listen type='address' address='0.0.0.0'/> </graphics>
安装系统后,它将通过DHCP获得IP并可以访问Internet。
要使FS目录在主机上可用,请在/etc/fstab添加以下行:
shared /mnt/shared 9p trans=virtio,version=9p2000.L 0 0
现在,您可以在熟悉的Linux机器上使用常规服务,这些机器可以轻松移植到其他硬件上!
如果一切正常,并且可以正确打开和关闭,那么您可以购买并输入用于unRAID的密钥。 不要忘记它绑定到闪存驱动器的GUID(尽管可以移植)。 另外,没有许可证,VM的自动启动将无法进行。
决赛
感谢您阅读到底!
我没有写太多,但我认为仍然很长。 我认为,unRAID的其他功能很容易配置,特别是因为所有功能都使用鼠标配置。
可以在VM上安装的好主意在这里 。 我认为每个人都有自己的需求,因此不可能列出一些通用清单。 虽然pi.hole当然可以为每个人提供绝对的建议:)
希望我有足够的继续!