计算方面的激烈辩论有一个共同点。 无论是面对制表符和空格,还是Vi和Emacs,将这场辩论联系在一起的线程是键盘效率。 事实是,当我们花大量时间处理程序时,热键的使用对我们来说是自动的,这与伟大的钢琴家或运动员所拥有的肌肉记忆相同。
如果您突然给演奏家钢琴家一把琴键,琴键的宽度是琴键的两倍,而尖锐/平键的琴键却比自然琴键低,但又不高于自然琴键,那么在研究新的编曲时,他将不得不尝试演奏最简单的曲调。 同样,涉及您最喜欢的IDE中的键盘快捷键时,任何更改都可能很快使您迷惑。 幸运的是,Visual Studio for Mac提供了广泛的按键绑定自定义功能,使您可以根据自己的喜好自定义键盘快捷键。

开始
Visual Studio for Mac的新用户将立即注意到IDE支持许多不同的键盘快捷键,因为第一次启动Visual Studio for Mac时,系统会提示您选择最方便的选项。
从第一行代码开始,就有四个选项可用于快捷方式以实现最高效的工作。 嗯,这还不够吗? 好吧,Visual Studio for Mac也已经准备好了!
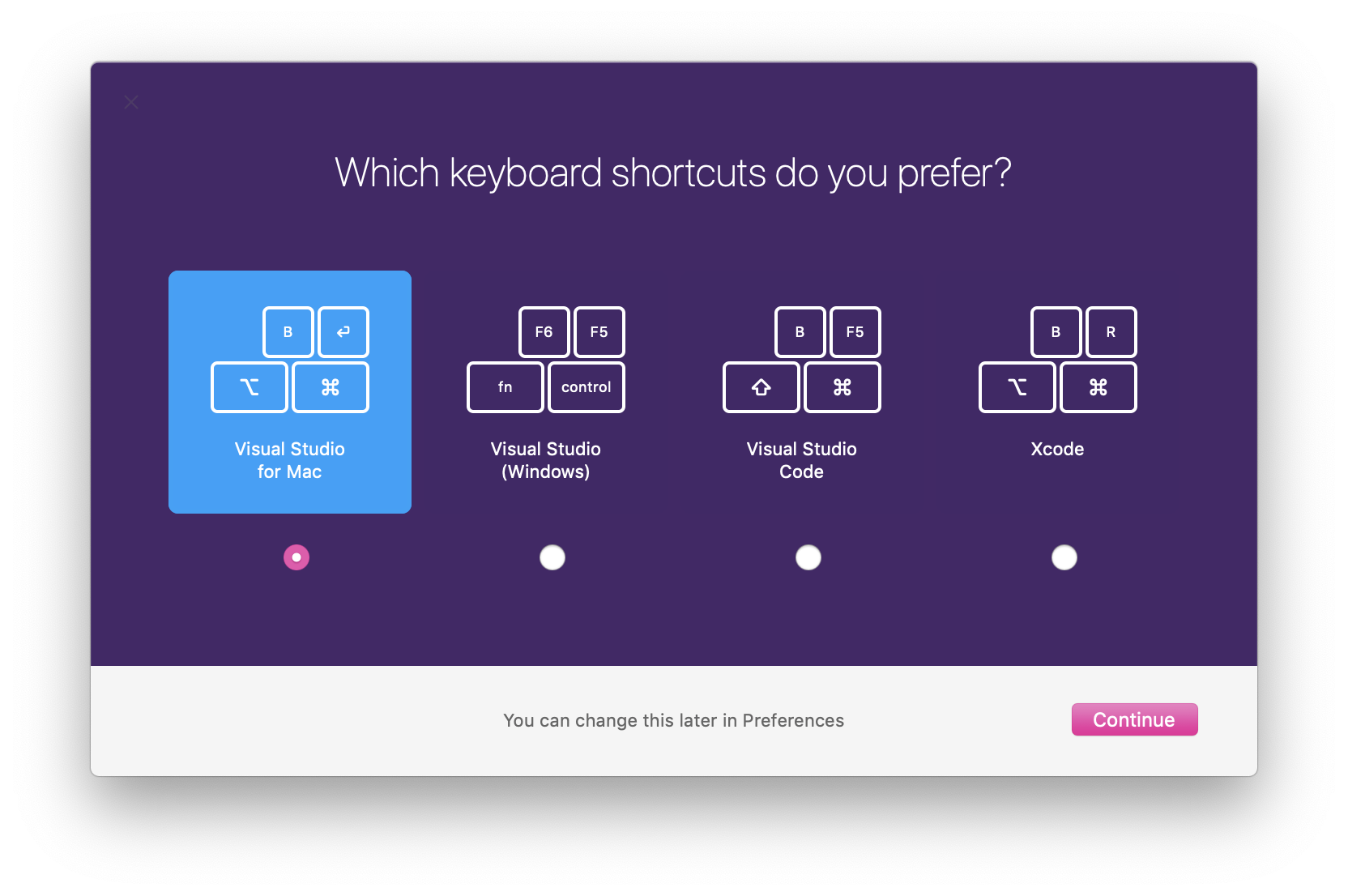
更多设定
尽管选择默认布局选项当然很方便,但它仍然不是所有情况的唯一解决方案。 可能有在其他IDE中使用的用户组合,或某些预配置参数数组之外的命令。 使用“键绑定”窗口,可以将IDE中可用的所有可能命令映射到特定组合。 要查看键绑定选项,请选择“
Visual Studio”>“首选项”>“环境”>“键绑定” 。
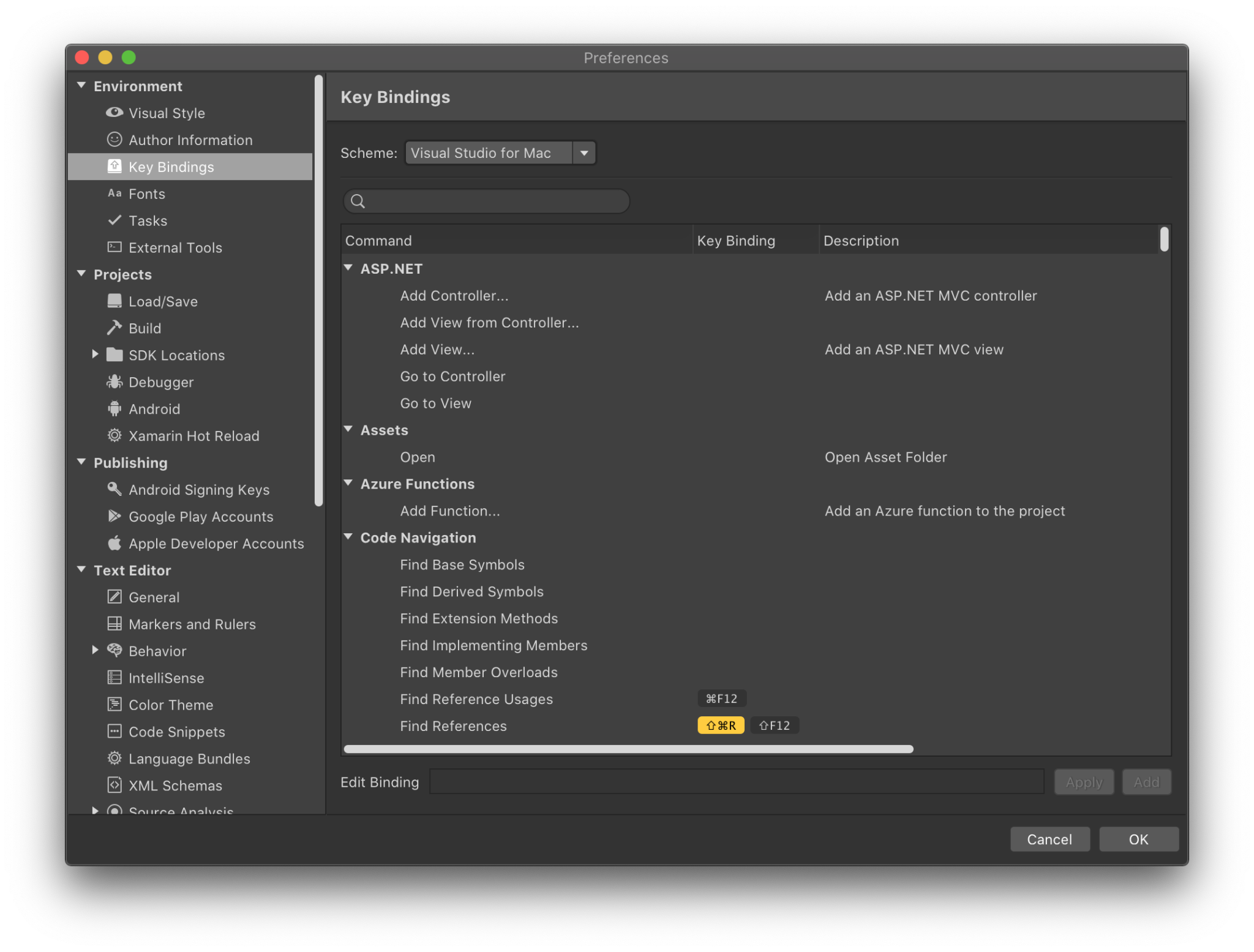
在此窗口中,我想提请您注意几个功能,并依次介绍每个功能。 我敢肯定,您注意到的第一件事是存在各种“方案”的下拉列表,这些下拉列表已映射到新用户首次安装IDE时看到的参数。 使用此功能,您可以选择许多键绑定选项之一,例如“ Visual Studio”,“ VS Code”和“ Xcode”。
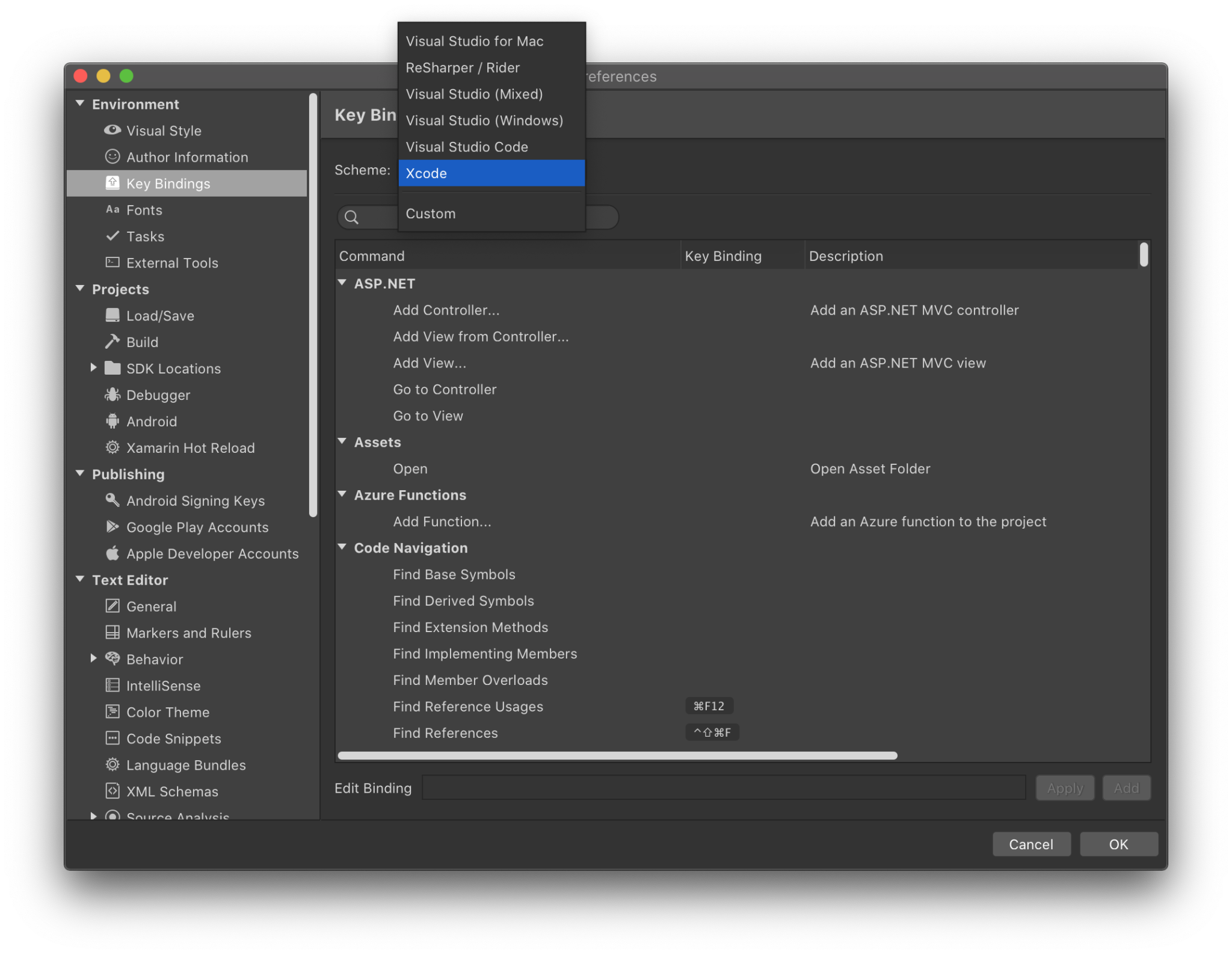
但是,如果这还不足以应对您该怎么办? 如果您确实希望使用
Control-Option-D打开“查找衍生符号”怎么办? 这不是问题。 在Mac的Visual Studio中,自定义键盘快捷键非常容易。 首先,您可以滚动浏览可用命令列表或在搜索字段中搜索所需的命令。 可用命令列表按类别进行组织,然后可以折叠它们以简化导航。 找到所需的命令后,可以选择它,然后在“编辑绑定”中输入所需的键绑定,然后单击“应用”。 在下面的GIF中,我将“新断点”的绑定设置为
Control-Shift-B 。
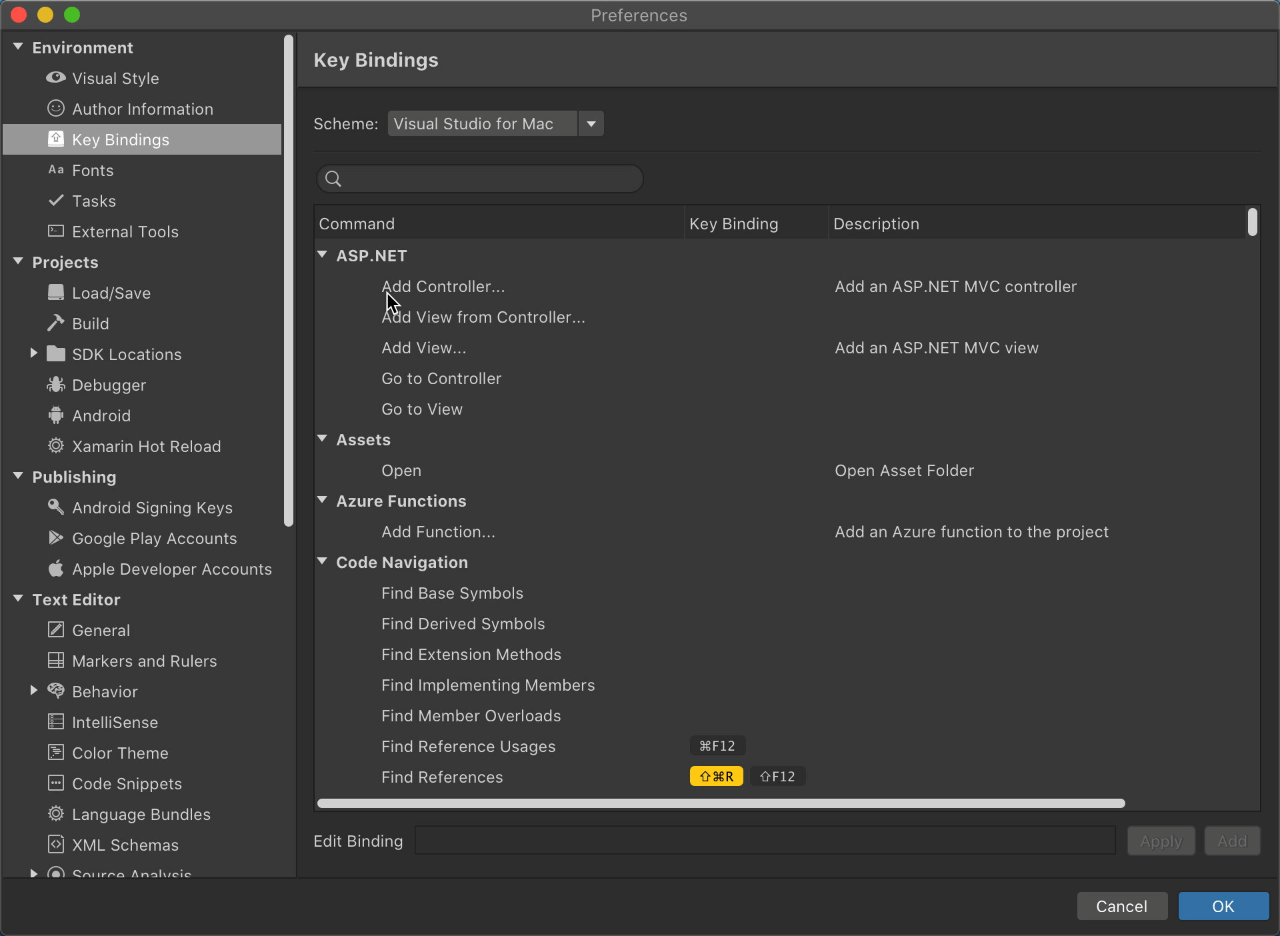
您也可以以非常相似的方式编辑现有断点。 在下面的GIF中,您可以看到如何编辑“ New File”命令以使用
Control-Shift-N组合而不是标准
Command-N来运行 。 您会注意到,我要做的只是键入我喜欢的命令,然后单击“应用”。 如果要添加几种不同的组合,只需单击“添加”而不是“应用”。
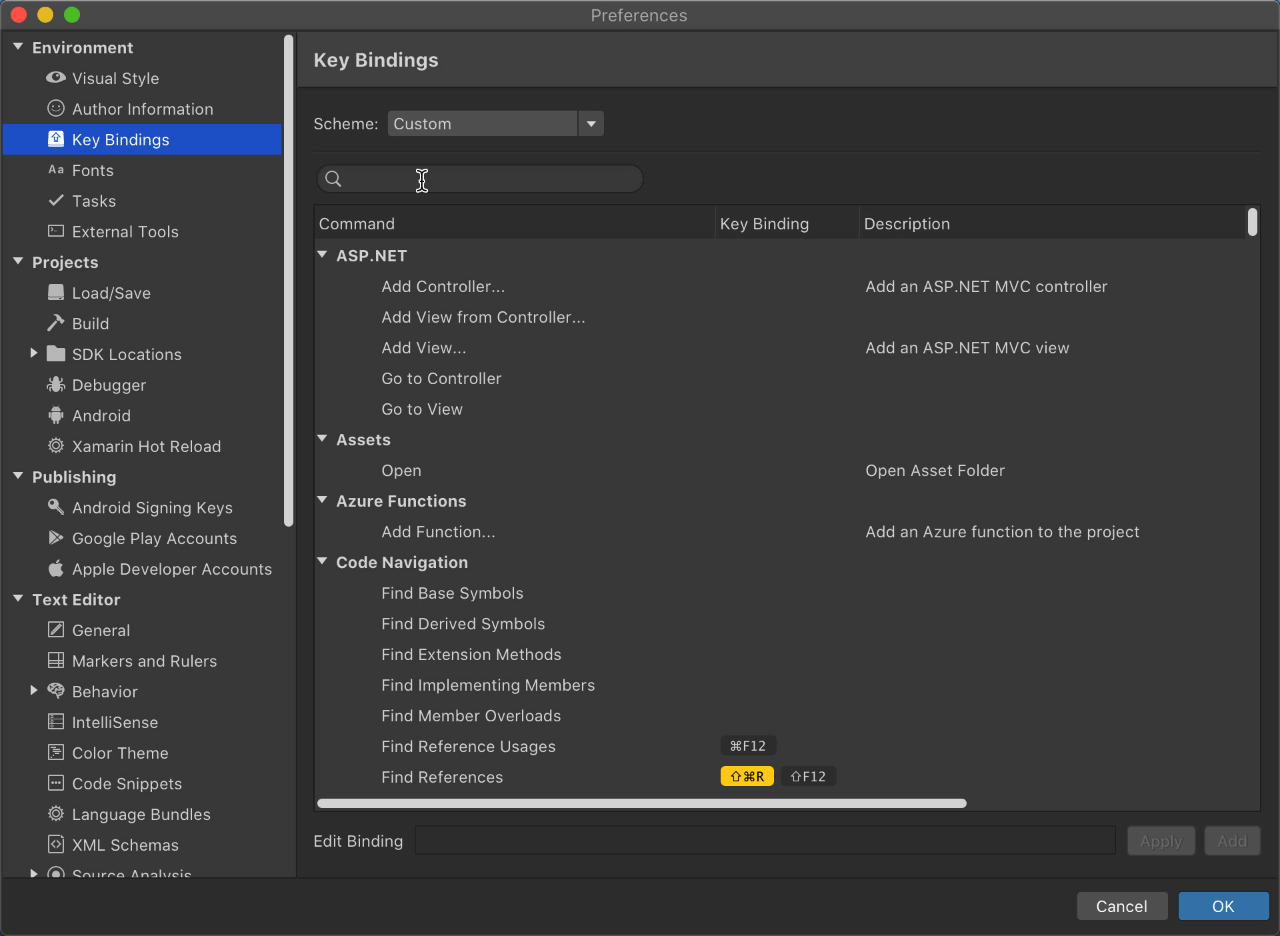
最后,由于要记住的命令太多,有时可能很难避免重复。 为确保每种组合都是唯一的,Visual Studio for Mac将检查所有已配置的命令,并在检测到重复时向您发出警告。 IDE还将检查重复的命令,以便您可以替换原始绑定或新创建的绑定。 下面的GIF显示了将“新断点”命令映射到“
Command-C ”键盘绑定(与“复制”冲突)时发生的情况。
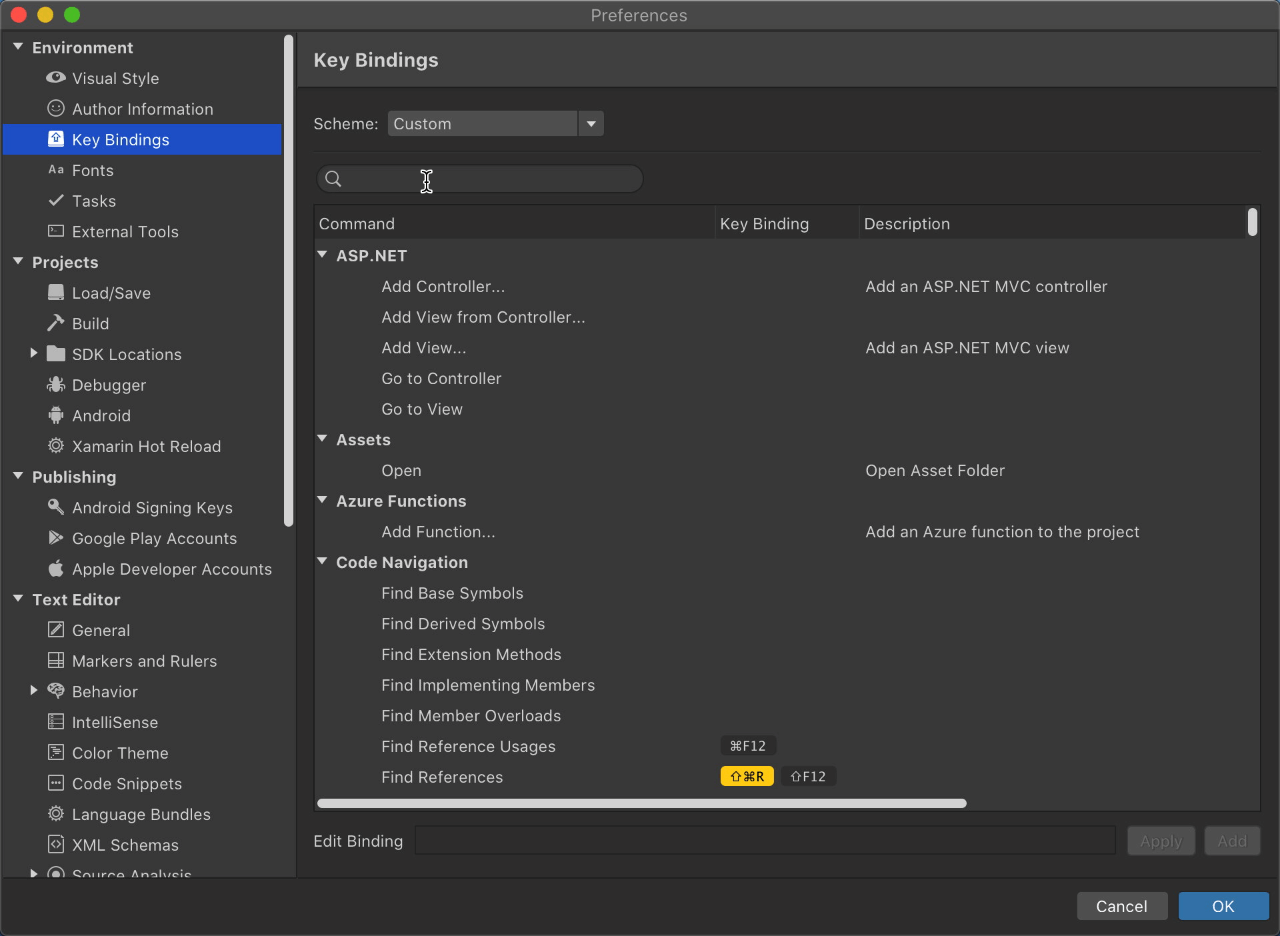
现在您知道了如何以任何方便的方式编辑组合键,您可以完全自定义IDE并以最大的便利开始编写代码! 如果您想了解有关键绑定的更多信息,请在
第9频道上观看有关此主题的视频。
如果您有任何反馈或建议,请将其留在
原始文章的评论中。 您也可以在Twitter上通过
@VisualStudioMac与我们联系。 如果在使用Visual Studio for Mac时遇到任何问题,请通过“
报告问题”功能进行
报告 。