从
我的博客复制来创建有关此主题的另一种俄语信息来源。
本文是
上一篇文章的续篇
。LyX:预览
在
插入菜单中有一个
预览命令。 我在后者中了解她。
数学上,
Ctrl +
M ,(或关闭,
Ctrl +
Shift +
M )模式,一方面具有以下优点:输入公式立即以最终文件中显示的形式显示,但是另一方面,它有2个缺点,即:一般来说,无法编辑已经输入的公式(例如,如果在数学模式下在公式中使用了\ textcolor命令(我会再告诉您如何执行此操作),然后关闭并重新打开文件.lyx,则无法更改文本的颜色)并且部分错误 单字符解释“\\”(2个反斜杠字符)或“&”。 您会看到,例如在pdflatex中导出或预览的过程中,正在使用的.lyx文件现在会生成相应的.tex文件(此文件,就像在某些.tex文件中处理pdflatex.exe时通常生成的文件一样,
“真实”编辑器 放置在“
临时目录”文本框中的
“工具”>“设置”>“路径”中指定的文件夹中),该文件夹由计算机上的安装程序处理
'a。 因此,通常来讲,我们在LyX中以数学模式编写的内容可能与写入相应.tex文件的内容不同。 如果单击“
视图”>“查看源代码” ,则可见在公式中写入相应.tex文件的内容,并且“
LaTeX源文本”区域显示在主LyX窗口中(或者可能与主窗口分开:如果您在此之前,用鼠标从LyX主窗口拖动该区域。
因此,正如您在此区域中看到的那样,例如,当我们在数学模式下输入“ \\”以开始矩阵的新行时,LyX会将其感知为“ \反斜杠\反斜杠”,而在数学模式下将“&”视为“ \ &“:

(如果
\begin我们只按
Shift +
{ ,那么在理解LyX时,这意味着输入
\ mbox {\\\ {} ,这不是正确的-您需要正确输入
\ +
Shift +
{ )。 一方面,在矩阵具有用于整个矩阵高度的普通分隔符的矩阵的情况下,借助位于“公式(自动)”工具栏上的
Matrix命令,可以轻松克服字符“ \\”和“&”的误解。 另一方面,提到的“
矩阵”命令未介绍具有用于分隔角的分隔线的矩阵布局
∖arraycolsep=0.05em ∖begin{array}{rrr@{∖,}r|r} x^2&{}+2x&{}-12&&∖,x+5∖∖ ∖cline{5-5} x^2&{}+5x&&&∖,x-3∖∖ \cline{1-2} &{}-3x&{}-12∖∖ &{}-3x&{}-15∖∖ ∖cline{2-3} &&3 ∖end{array}
(代码示例摘自S. M. Lvovsky的书“ Typing and typesetting ...”,第223页):尝试将给定代码的矩阵的前导插入LyX:Matrix对话框的
Horizontal文本框中,该对话框在按下上述
Matrix命令后打开给出错误的结果。 乍看之下,所有这些都证明了LyX的一些缺陷。 但实际上并非如此。 不,也许存在这个缺陷,只是我没有想象力来揭示它。 好吧,这是。 单击“
插入”>“预览” ,然后在出现的矩形中单击“
插入LaTeX代码”命令(由
Ctrl +
l执行),然后在此处插入上面的代码。 就是这样,我们将光标从本主题中描述的命令创建的矩形中绘制出来。 1-2秒后,没有导出和预览,我们将在最终输出文件中看到此代码的结果,但是我们仅在LyX窗口中看到它。 所有这些不仅适用于对象。
,还包括tikz和pstricks生成的图形(在连接适当的程序包时)。 例如,下面的纯文本.lyx文件如下所示:
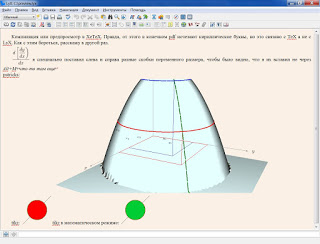
顺便说一下,在底部,面板*命令缓冲区*是可见的,它特别提供了另一种方法来解决对“ \\”和“ \&”的错误解释的问题。 以下标题描述了如何使用它。
LyX:命令缓冲区
如果
浏览“视图”>“工具栏” ,那么在其他面板中,我们将看到“
命令缓冲区”面板。 这是什么 首先,使用此功能,我们可以为此命令执行某种短语命令,并为其分配一个热键,如本系列文章第一部分的
LyX:热键部分所述。 即,我们打开该面板(要打开该面板,我们将组合键
Ctrl +
0 +
B +
K分配给短语
toolbar-toggle minibuffer ,然后您可以使用相同的键盘快捷键关闭该面板,并将光标移至命令缓冲区,使用键盘快捷
键Alt +
X ,分配给短语
command-execute 。嗯,这个快捷方式从一开始就在LyX中可用,用户不需要分配它。 因此,在这里我们打开此面板。 例如,如果我们在那里介绍,

(在
Theorem一词之后,光标仍然闪烁,只是没有拍照),按我的理解,在它闪烁的段落(或现在闪烁)中,按Enter键,这取决于光标如何转移到命令缓冲区,请参见如下所示),在将光标命令转移到缓冲区之前,LyX程序主窗口中的光标会启动
定理的环境。
注意事项 如果我们使用键盘快捷键将光标移动到命令缓冲区,则在LyX主窗口中,光标也将保留在同一位置,并且另一个光标出现在命令缓冲区中,因此,两个光标出现在LyX窗口中,但不幸的是,这两个光标都没有我尝试过,无法拍摄2个光标的照片,团队缓冲区中的光标再次断然拒绝拍照)。 如果我们通过单击鼠标左键将光标放在此处,则只能在命令缓冲区中获得光标。 但是,在两种情况下,按下
Enter键后 ,光标位置都将与光标移至命令缓冲区之前的位置相同。
要通过命令缓冲区输入文本(离线)公式的公式,该公式必须以
math-mode (
math-display )开头。 如果我们在缓冲区中写命令

(最终设法抓取2个光标!),然后按
Enter ,然后在LyX主窗口中,在希腊语“ in”和“ such”之间(在希腊语室中,在希腊语室中...),字母pi出现在根符号下,所有这些都将是看起来与我们从LyX主窗口中不使用命令缓冲区,通过
Ctrl +
M等来输入此公式完全相同。不用说,用于输入这样的命令缓冲区简单的公式没什么意义,但是...输入诸如
\begin{tabular}{|c|cc|c|}\hline & & & \\\hhline{|=|~~|-|} & & & \\ \hline\end{tabular}在文本或离线公式中-由于对\字符的错误解释,这是不现实的。 我们不会忘记连接
hhline程序包(我注意到这个程序包对我来说不是很普通:当我在文档中(首先在TeXworks中)将其连接时,根据
程序输出中的消息,我可以看到这样的代码是否完全有效印象是它不在已安装的软件包中,我在软件包管理器中-没有这样的软件包,我不在存储库中,好吧,我想像大多数软件包一样-在
C:\ Program Files \ MiKTeX 2.9 \ tex \ latex-否。而且只有通过搜索计算机,我才能在C:\ Program Files \ MiKTeX 2.9 \ tex \ latex \ tools中找到它。 解决此问题的一种方法是通过命令缓冲区输入这样的公式:

”
按
Enter键后,我们将获得预期的结果:

但是,此方法并不总是有效。 例如,当尝试通过表缓冲区插入时
math-mode \begin{tabular}{lr@{--}@{\qquad Obed\quad}r@{--}cc} \text{} & $8^{30}$ & 15 & 11 & 12 \\ & 12 & 19 & 15 & 16 \\ \end{tabular} \begin{tabular}{lr@{--}@{\qquad Obed\quad}r@{--}cc} \text{} & $8^{30}$ & 15 & 11 & 12 \\ & 12 & 19 & 15 & 16 \\ \end{tabular}
在理解计算机后按
Enter键后,Obed(我特别用拉丁字母写)一词与
\qquad命令合并,并且在导出(接收pdf时导出到pdflatex或其他内容)时发生错误。 解决这种情况的方法是在* TeX代码中插入此类公式和环境的代码
(* Ctrl * + * l *)或在**插入>预览**中(再次,您需要粘贴** TeX代码**)。 所有这些带有* @ *以及其他魅力的吸引人的公式都是由我从Lvovsky的书《 Typing and Layout ...》中选取的。
LyX:键盘布局
在LyX中,在“
工具”>“设置”>“编辑”>“键盘/鼠标”中 ,在“
键盘”部分的位置,有一个“
使用键盘布局”复选框。 这个不起眼的标志在LyX和其他“真正的编辑者”之间提供了相当大的优势
”。 我不会说LyX由于在这方面的能力不足而在所有方面都比这些编辑器具有优势,但是在这一方面,它肯定超越了它们。 因此,需要此功能,以便可以从一个键盘(无需切换输入语言,顺便说一下,这还不重要),可以输入不寻常的字符(变音符号等)。 即:我们单击第一个键盘的“
查看”按钮,然后单击第二个键盘的“
选择 ”按钮(这些按钮所在的位置,在本文的本节的第一句中指出),然后通过选择扩展名为.kmap的相应文件进行安装(以防万一,我会说这些文件在
C:\Program Files\LyX 2.0\Resources\kbd ),这对我们来说很方便,哪种语言(哪种键盘布局)要挂在哪个键盘(第一个或第二个)上。 单击“
保存” ,设置对话框将关闭(在这种情况下,您可以单击“
应用”按钮,然后您可以在LyX主窗口中执行某些操作而不会限制功能,无需关闭“
设置”对话框即可从所有菜单编写,执行命令,但是我们单击“
保存” ,因为我们需要立即重启LyX)。 然后,再次,最好重新启动LyX。 LyX窗口中的输入语言是英语。 分别通过
Alt +
K +
1或
Alt +
K +
2切换布局。
Alt +
K +
T组合
键可在一圈中在所选布局之间切换(如手册所述)。 好吧,这都是小事。 但是,我想指出的是,手册指出,此功能并非在所有系统上都有效。 而且,的确,对我而言,在Windows 7上(在专业人士之前)(最大值),这仅部分起作用(起作用):当第一个指示布局时,不会切换到第二个。 但是,当您打开此功能时,无论选择哪种第二布局,在切换为数学
Ctrl +
M或关闭(
Ctrl +
Shift +
M )模式时,输入语言都会变为英语! 当您退出数学(或关闭)模式时(您可以在输入数学公式时单击光标所在的红色角所指示的矩形之外,或通过光标导航按钮单击矩形之外的鼠标),输入语言将再次成为第一个键盘中所指示的语言。 当用英语以外的其他语言编写带有数学公式的内容时,这非常方便:请勿将输入语言一百次切换为英语(用于输入公式),然后再切换回自己的语言。 但是,并不是我上面命名的文件夹中的每种语言都有相应的.kmap文件。 尤其是俄语没有。 因此,必须进行。 这很简单。 我们将null.kmap文件复制并粘贴到同一文件夹中,并将其重命名为Russian.kmap(我怀疑null.kmap文件旨在直接从该文件中生成用户的.kmap文件,但以防万一我触摸了它没有,但自己做了)。 然后在Russian.kmap中插入以下行:
\kmap q \kmap w \kmap e .................. \kmap m \kmap "," \kmap "." \kmap "6" ‚ \kmap "7" . \kmap "@" \" \kmap "^" ; \kmap "&" : \kmap "`" \kmap "~" \kmap "" " \kmap Q \kmap W \kmap E \kmap R .................... \kmap L \kmap : \kmap "”" \kmap Z \kmap X \kmap C \kmap V \kmap B \kmap N \kmap M \kmap "<" \kmap ">"
也就是说,该行具有以下结构:“ \ kmap”,“英语布局的符号”,“俄语布局的符号(或更确切地说,是哈萨克布局:我更喜欢它,因为最常见的标点符号-点和逗号)位于不同的键上,几乎所有的俄语字母都可以访问,只有字母“”和“”,因为它们不在哈萨克语字母中,可以通过字符的Alt-code轻松填充),该字母与先前输入的英文字符“(可能是)最有可能的俄语字符 不必使用带有编码英文字母的键,我没有尝试过,与它无关。) 点表示缺少字母。 就是这样,关闭更改后的russian.kmap文件,该文件与我上面写的文件相呼应,然后选择第一种布局(使用上述“
查看”按钮),而第二种布局则什么也不能选择。 重新启动LyX。 输入语言为英语。 同时,他开始用俄语字母书写,以便您按的俄语字母会在LyX窗口中显示相同的字母,但是当他进入数学或离线模式(无需用鼠标烦恼地切换输入语言)时,他会在LyX窗口中显示拉丁字符,您和点击。 恕我直言,非常方便。 我注意到,尽管进行了所有尝试,但我还是无法使字母“ E”像这样工作:引号会消失,仅此而已。 没关系:此字母相对很少使用,因此在需要时,按住Alt键,从数字键盘输入1、5、7,然后松开Alt键。 在光标闪烁的LyX窗口中,字母“ E”将出现。 以防万一,我上传
了文件Russian.kmap文件 。 所以,好吧,一切。 我试图写得尽可能清晰。
LyX:与Maxima的连接
在LyX中,当光标在“
编辑”菜单中以一行或一组公式闪烁时,将
出现 “
数学”子菜单。 在此子菜单中,还有另一个子菜单“
使用计算机代数系统” ,其中有一个
maxima命令。 好吧,它看起来很有希望,它仍然只是将Maxima程序本身连接到LyX。 我
在这里阅读了有关
此内容的文章 ,但是,鉴于链接可能过时的问题,我将在这里复述。 因此,这按如下方式进行。 我们正在寻找安装Maxima的文件夹。 该程序有2个文件,它们以不同的形式运行该程序
-wxmaxima.exe和
xmaxima.exe 。 我们需要
xmaxima.exe文件所在的文件夹的路径。 我们假定在安装Maxima的过程中,用户未更改建议用来提取或写入Maxima文件的文件夹(我不知道它的名字)。 然后,此文件夹(无论如何,对于版本Maxima 5.27.0)是
C:\ Program Files \ Maxima-5.27.0 \ bin 。 复制此路径。 打开LyX,转到“
工具”>“设置...”>“路径” ,在“
路径”文本框中单击鼠标左键,转到该字段的末尾,并在该字段的最后一个字母前插入空格; 以及先前复制的路径
C:\ Program Files \ Maxima-5.27.0 \ bin ,单击
Save ,所有内容,LyX准备在其中使用Maxima。 我们进入数学或离线(
Ctrl +
Shift +
M )模式,并在其中输入最简单的Maxima程序命令以检查其功能:
ratsimp(a+a)
转到
编辑>数学>使用计算机代数系统 ,然后单击
Maxima 。 结果,在我们的团队右边,以数学或离线模式显示:

用户输入中不会出现
=符号,而是在调用Maxima之后自动出现。 因此,对于每次调用Maxima的操作都不会多次单击鼠标,我为短语
math-extern maxima创建了一个热键(有关如何为该短语分配热键的信息,请参阅本系列文章中的
LyX:热键 )。 因此,在Maxima在数学(关闭)模式下工作结束后,Maxima命令消失了,您需要在调用之前选择这些命令,处于数学(关闭)模式,因为它们是在复制之前选择的。
LyX:环境选项
翻阅Lyx手册的复合部分,我经常遇到以下地方:

每次我想知道如何获得它? 因此,我不时回到这个问题,同时继续在Internet上进行搜索。 再一次,我设法在某个英语论坛上找到了有关此问题的几张图片,这些图片最终帮助我结束了这个话题。 我不记得它在哪里,但是我倾向于认为它毕竟是在
stackexchange上 。 现在,我想用俄语谈论它。 让我谈谈这一点,并显示特定环境
Numbering的示例。 支持选择此环境的论点是,要在LyX的此环境中使用参数,我需要使用LyX的
Customtable Lists(枚举)模块,因此,从这个特定的模块上分散注意力,我还可以展示如何使用任何模块在这个程序中。 因此,对于初学者,请连接此模块。 为此,请转到“
文档”>“设置”>“模块” 。 在那里,在“
可用 ”一词下的框的滚动栏中移动滑块
,我们
正在寻找该短语。 我必须承认,当我发现要怎么做时,我写下来,我通过执行一个.exe技术人员来安装LyX,现在我通过执行另一个.exe技术人员来安装LyX,所以当我进入它时在适当位置搜索该模块后,我没有在该位置找到该模块。 但是,打开.lyx文件时,我想出了如何做以免忘记的文件,并翻阅了已经连接的模块,我发现这些连接的模块之一是
Custom Lists模块
(enumitem) 。 在所有.lyx文件中,共有3个连接的模块。 其余2个是
按部分编号的公式和
按部分 编号的数字 。 这些模块显然都不是我当时连接的模块,以影响编号环境。 剩下的就是模块
Custom Lists(枚举) 。 事实证明,该模块在该LyX副本中称为“
定制列表”(enumitem),在此副本中称为“
定制列表”(enumitem) 。 我们将牢记这一点。 因此,在“
可用 ”一词下的框内(我告诉过您,该单词下该如何到达),我们正在寻找具有这两个名称之一的模块,在该模块上单击鼠标左键,单击此按钮右侧的“
添加”按钮,然后单击按钮
单击确定或
应用 。 一切,正确的模块已连接。 我注意到,当您连接此模块时,就会有一个新的环境可用。 现在,我将其称为
Numbering-Continuation 。 要像往常一样进入该列表,请在环境的下拉列表上单击鼠标左键(好,在创建新的.lyx文件时通常会看到单词Normal),将鼠标移到该列表的元素编号-继续上,然后在该元素上单击鼠标左键。 这种环境的本质是,如果我们从某个地方开始,我们会写一些该编号的点,然后用某种东西(例如,以纯文本的形式)打断该编号,然后再次以相同的方式开始,即
Numbering-Continuation ,然后中断后生成的.pdf中的编号不是从1开始,而是继续被中断的编号(但是在LyX程序窗口本身中,编号仍然是1,只有该编号的点在中断之前和之后都以蓝色表示,嗯,也许是蓝色,颜色)。 但是,我们分心了。 因此,我们连接了上面命名的模块,启动了环境编号。 接下来,转到“
插入”菜单。
短标题已经成为一个活跃的
话题 。
在这里,我们用鼠标左键单击它,然后在出现的矩形中输入在这种情况下所需的选项Numbering,并且通常是所有发生这种情况的环境。例如,插入这样的选项,start=4我们会在.pdf中获得不是从1开始而是从4开始的相应编号。通常,对于那些对其环境值有意义的选项,可以对编号进行编号,包括您可以阅读(而不是猜测)的此处描述的方法在enumitem包的文档中(我的意思是实现 “一- MIKTEX。我不知道TeXlive,撕裂,哦,说谎,说谎))我不会)。LyX:浮动流水线模式
在这里,当我尝试通过Insert> Floating object> Streamlined pattern通过LyX通过LyX插入一个浮动流线型图案时,我也在其中插入了图形, 结果如下:结果,作为读者,我可能已经看过代码就猜到了位于LaTeX Source窗口中(按下鼠标左键时将显示此窗口View> View Source(或View> View源代码,具有该名称的菜单项与我在这些方括号之前调用的菜单项相同,仅取决于与.mo扩展名一起使用的本地化文件(我将在后面讨论,可以将该项目称为不同的名称),在.pdf文件中,相应的数字已经显示了半页。很长一段时间以来,直到找到这个小博客,我才找到解决这个问题的方法。我将在这里复述那里写的东西。因此,在通过“ 插入”>“浮动对象”>“流线型图案”进行粘贴之后,会出现一个红色矩形,上面带有题为“ 流线型对象:模式”的文字。在此题字上,单击鼠标右键。在出现的下拉列表中,在“ 设置...”项上单击鼠标左键:
结果如下:结果,作为读者,我可能已经看过代码就猜到了位于LaTeX Source窗口中(按下鼠标左键时将显示此窗口View> View Source(或View> View源代码,具有该名称的菜单项与我在这些方括号之前调用的菜单项相同,仅取决于与.mo扩展名一起使用的本地化文件(我将在后面讨论,可以将该项目称为不同的名称),在.pdf文件中,相应的数字已经显示了半页。很长一段时间以来,直到找到这个小博客,我才找到解决这个问题的方法。我将在这里复述那里写的东西。因此,在通过“ 插入”>“浮动对象”>“流线型图案”进行粘贴之后,会出现一个红色矩形,上面带有题为“ 流线型对象:模式”的文字。在此题字上,单击鼠标右键。在出现的下拉列表中,在“ 设置...”项上单击鼠标左键: 在出现的对话框中,根据需要设置图片的宽度和其他参数。但是,使用这种方法时,例如,在创建的.pdf中可能不会出现非常理想的位置:
在出现的对话框中,根据需要设置图片的宽度和其他参数。但是,使用这种方法时,例如,在创建的.pdf中可能不会出现非常理想的位置: 听起来很奇怪,但是在这种情况下,幸运的是,我没有立即找到与该问题的答案相关的上述链接,到目前为止我一直在寻找她,我设法找到了解决此问题的另一种方法。这种方法的本质是,我们通过Insert> Image插入所需的照片,并且在以这种方式插入的照片的侧面上,我们位于先前插入的代码中(Ctrl+l)我们将通常在这种情况下输入的内容输入到在某些编辑器中打开的.tex文件的左侧和右侧。
听起来很奇怪,但是在这种情况下,幸运的是,我没有立即找到与该问题的答案相关的上述链接,到目前为止我一直在寻找她,我设法找到了解决此问题的另一种方法。这种方法的本质是,我们通过Insert> Image插入所需的照片,并且在以这种方式插入的照片的侧面上,我们位于先前插入的代码中(Ctrl+l)我们将通常在这种情况下输入的内容输入到在某些编辑器中打开的.tex文件的左侧和右侧。\includegraphics{- }例如TeXworks或TeXmaker(我想提醒您,LyX不是编辑器,而是处理器),即:我们在照片的左侧插入这样的代码 \begin{wrapfigure}
, , , .tex.
\end{wrapfigure}, , :

, , : , / caption, protect (. LyX
LaTeX/Source在此故事的当前标题的第一张照片上不起作用),然后使用此方法,我们可以完全控制代码,将其导出为某种格式后,将在此格式出现之前写入相应的.tex文件。并且,因此,我们有机会防止出现.pdf中上面显示的不需要的位置。就是说,如果这样一个带有照片的地方出现在.pdf中的某个地方,那么在创建该地方的.lyx文件的地方,我们将插入包含\end{wrapfigure}在此末尾的TeX代码块中, \vspace{- - , , }
我不能肯定地说是否有必要指出某个固定值的负值长度,但是到目前为止,在所有情况下,对于我来说都是有必要的 \vspace{-2.5cm}
始终使用此垂直空间值会导致.pdf中此类缺陷的消失。但是,使用这种插入浮动精简图形的方法,有必要将wrapfig程序包连接到Document> Settings> LaTeX Preamble。我还注意到,通常在LyX中,无论插入浮动流线型图形的方法如何,如果名称中具有AMS的文档类使用非默认字段,则生成的.pdf中的浮动流线型图形都将向右移。待续...