因此,2020年已经到来。 和往常一样,在年初,我们为自己设定了雄心勃勃的目标,承诺进行计划,变得更好等。 我们已经开始使用新的超酷服务来管理时间和任务,我们已在前一天了解到该服务。 但是过了几周或几个月,我们对服务,放弃计划和任务管理感到失望。 但是时间/任务管理是高效人才的七项技能的一部分,我们都希望成为这样。
这发生在我身上:在过去的十年中,我尝试了各种用于管理时间/任务的服务和程序,阅读了有关此主题的大量文章,但是直到最近我才以某种方式找不到理想的方法。 在过去的几年中,我已经开始使用Visual Studio Code(VSCode)和组织模式扩展来管理时间和任务。 在本文中,我将告诉您我该如何做。 我不会说我变得超级高效,但可以感受到效果。
时间间隔
在开始描述我的方法之前,我想稍微介绍一下我在计划时使用的时间间隔。 我的时间管理的主要目标是提高生产力,即 在不影响工作质量的情况下,在同一时间段内做更多的事情。 为了改善某些东西,首先需要测量它。 为此,最好使用相同的时间间隔。
通常情况下,每秒,分钟,小时,天和周具有相同的持续时间。 不幸的是,秒,分钟和小时对于衡量生产率不是很方便,因为它取决于一天中的时间。 例如,我是猫头鹰,晚上我的生产力更高。 比较不同日期的生产率也不是很正确,因为在某些时候我们更加“活跃”。 例如,在星期二至星期三,人们的生产力最高,而到了周末,我们的电池通常几乎没有电。 由此可见,正确测量生产率的最小间隔是一周。
不幸的是,我们人类通常会在几个月内进行计划,一个月内可能需要28到31天。 因此,比较生产率不是很正确,因为不同月份的持续时间可能相差10%。 为了使此间隔对我来说始终相同,我决定将我的月份设置为4周或28天。 现在,开发中通常使用相同的方法:迭代通常是一周的多次。 在这一年中,我得到13个月(13 * 28 = 364)和另外一两天。 因此,每年我都有一个额外的免费月份。 为了跟上一切,这就像每个人都梦想的一天中的第25个小时。 顺便说一句,全天休息的假期通常也等于28天,因此您可以多休一个月的假期(尽管我不这样做,因为我仍然计划在假期,尽管程度较小)。
对我来说,主要的计划间隔是一周和一个月。 对我来说,计划下一年的事务非常困难(我羡慕那些可以做到并同时完成任务的人),因此,计划一年仅是在生活的各个领域设定目标。
我的计划存储在单独的文件中。 我使用以下约定来命名这些文件(使用此约定使导航更容易):
2020.org文件存储与2020有关的信息。- 文件
2020:01.org存储与2020年第一个月有关的信息。 - 文件
2020:02:01|W05.org存储与2020年第二个月的第一周有关的信息。 W05的最后一部分表示一年中的连续星期数。 如果您使用显示星期数的日历,这将非常方便。
任务类型
我将所有任务分为两种: 习惯和任务 。
任务是具有特定结果并计划在特定日期进行的任务。 例如,“打扫房间”是一项任务,因为我始终可以确定安排任务的哪一天( TODO ),那天是完全完成任务( DONE )还是仅部分完成任务( PRTL) ) 此外,由于优先级较高的任务,我们可以将清洁工作转移到另一天( MOVE ),或者由于真空吸尘器坏了,我们正在等待新的清洁工作( WAIT ),因此我们无法在这一天进行清洁。 在括号中,我指出了在这种情况下分配给任务的状态。
大多数情况下,我使用状态TODO , DONE , PRTL 。 我很少使用WAIT ,几乎从未使用MOVE 。 对于我来说,将任务的界限简单地转移到另一天比较容易。 但是,如果您跟踪特定一天中计划的任务数量以及您实际可以完成的任务,则此状态很有用。 随后,此信息可以帮助改进计划。
第二种任务是习惯 。 习惯和任务之间的主要区别在于,不可能养成习惯,只能每天练习,有一天可以扎根。 例如,对我来说,习惯是“早起”,“睡前阅读”,“做运动”,“参加运动”。 如果我想摆脱某些东西,那么这也是一种“习惯”任务,例如“戒烟”。
由于养成习惯的过程需要时间(有些聪明的人说这至少需要一个月),所以我至少要养成一个星期的习惯。 在我的模型中,一个习惯只有三种状态: GOAL ,如果我计划本周监视该习惯; 如果这个星期我没有休息的话,就做; 如果我破产了,那就失败 。 例如,如果在一周初我将自己的任务设置为“睡前阅读”,那么如果我在本周晚上睡前每晚阅读,那么这是一种习惯,如果我至少有一天没有读书就上床(出于某种原因,甚至是出于尊重)那习惯是失败 。 仅当习惯为DONE时 ,下周我才能添加新的习惯。 在这种情况下,重要的是监视已经形成的习惯,以免破坏习惯。
工具
由于我在VSCode中执行大量不同的任务,因此使用此文本编辑器管理时间/任务也就不足为奇了。 VSCode在三个主要平台(Win,Linux,MacOS)上可用,因此您很可能也可以使用本文介绍的方法。 对于时间/任务管理,我还为此文本编辑器使用了两个扩展名:
- 文件工具
- 组织模式
File Utils扩展名允许我加快某些文件操作(例如,复制或移动)的速度,Org Mode扩展名对于管理时间/任务直接是必需的。
值得注意的是,其他文本编辑器也有类似Org Mode的扩展名:据我所知,Emacs中功能最强大; 但是还有Vim和Sublime Text 3的扩展。如果使用这些工具进行工作,则可以调整我的方法来使用它们。
我使用kubuntu,因此提供了该操作系统的所有快捷键盘快捷键(据我所记得,我使用标准选项)。 如果您使用其他操作系统,或者使用非标准的键盘快捷键,则它们可能与我的有所不同。
免责声明我使用组织模式的方式与规范的方式不同。 例如,通常使用不同的数字*来组织任务。 就我而言,没有等级制度,我为美容只使用了不同的数量。 我没有为特定任务分配时间戳,而只是用来表示日期。
我了解规范技巧,但我有意识地采用了这种方法,因为规范方法在某些方面不太适合我(或扩展程序不支持)。
目录结构
所有时间/任务管理信息都存储在一个目录中。 我有一个名为Lifelogging目录。 这是它的结构:
Lifelogging/ ├── _docs │ ├── blog.md │ ├── books_to_read.md │ ├── development_ideas.md │ ├── habits.md │ ├── links.md │ ├── principles.md │ └── sport.md ├── _template │ ├── month.org │ ├── week.org │ ├── year_details.org │ └── year.org ├── 2018 │ ├── months&year │ │ ├── 2018:01.org │ │ ├── ... │ │ ├── 2018:13.org │ │ └── 2018.org │ └── weeks │ ├── 2018:01:01|W01.org │ ├── ... │ └── 2018:13:04|W52.org ├── 2019 │ ├── months&year │ │ ├── 2019:01.org │ │ ├── ... │ │ ├── 2019:13.org │ │ └── 2019.org │ └── weeks │ ├── 2019:01:01|W01.org │ ├── ... │ └── 2019:13:04|W52.org └── 2020 ├── months&year ├── weeks ├── 2020:01:01|W01.org ├── 2020:01.org └── 2020.org
该目录具有以下子目录:
_docs :其中存储着我不时计划所需的各种信息。 例如,其中有一个文件,其中我写下了我想阅读的书籍清单。 读完本书后,我立即打开该文件并选择下一个。 另外,我保留了我想形成的习惯列表( habbits.md文件)。_template :此目录用于存储星期,月份和年份的模板。 接下来,我将展示如何使用它们。- 目录
2018和2020存储与特定年份有关的信息。 这些目录中的每一个都有以下子目录:
months&year :它存储我计划几个月和一年的文件。weeks :在此目录中,我存储与每周计划有关的文件。
如您所见,2020年的目录结构与其他年份的结构略有不同:文件2020.org , 2020:01.org和2020:01:01|W01.org位于此目录的根目录。 原因是对于我来说,将与当前计划期间相关的文件保存在目录的根目录中更为方便。 期限结束后,我只需将相应的文件移动到适当的目录即可。
如果您在多台计算机上工作,并且希望可以从其他计算机访问此数据,则可以将Lifelogging文件夹放在Dropbox中(或使用其他解决方案进行数据同步)。
时间/任务管理的VSCode
对于_template子目录中的每个计划周期(年,月,周),我都有一个模板。 在计划期间,我将适当的模板复制到当前年份目录,根据我对文件命名的协议对其进行重命名,然后继续更改内容。 例如,如果我需要计划2020年的第二个月,则将month.org文件复制到2020目录并将其重命名为2020:02.org 。
在描述我如何计划每个时段之前,我们需要对组织模式扩展的设置进行一些更改。 特别是,我们需要更改任务状态列表。 默认情况下,在组织模式中定义了以下状态:“ TODO”,“ DONE”,“ WAIT”,“ SCHD”。 我的列表不同,我需要状态“ TODO”,“ DONE”,“ WAIT”,“ PRTL”和“ MOVE”。
要更改此列表,请按照下列步骤操作: 从VSCode菜单中,选择File-> Preferences-> Settings (或仅按Ctrl+, )。 在出现的屏幕上,展开扩展,然后选择组织模式配置 。 找到“ 单位:待办事项关键字”设置。 由于您无法从用户界面更改此设置,因此请单击settings.json中的链接Edit 。 VSCode将打开settings.json文件,我们需要在其中更改org.todoKeywords值,如下所示:
... "org.todoKeywords": [ "TODO", "MOVE", "WAIT", "PRTL", "DONE" ], ...
年计划
每年年初,我都会创建一个新目录,然后立即从_template目录中复制year.org模板并将其重命名。 为了加快此过程,我使用了File Utils扩展功能。 我只需在year.org目录中选择year.org文件, Ctrl+Shift+P打开“命令面板”(也可以使用菜单:“ 视图”->“命令面板...” ),然后选择“ 文件:重复”命令。 此外,在提示行中,我只需将.../_template/year.org为.../2020/2020.org和.../2020/2020.org ,该文件就在我的正确位置。 我今年的模板如下:
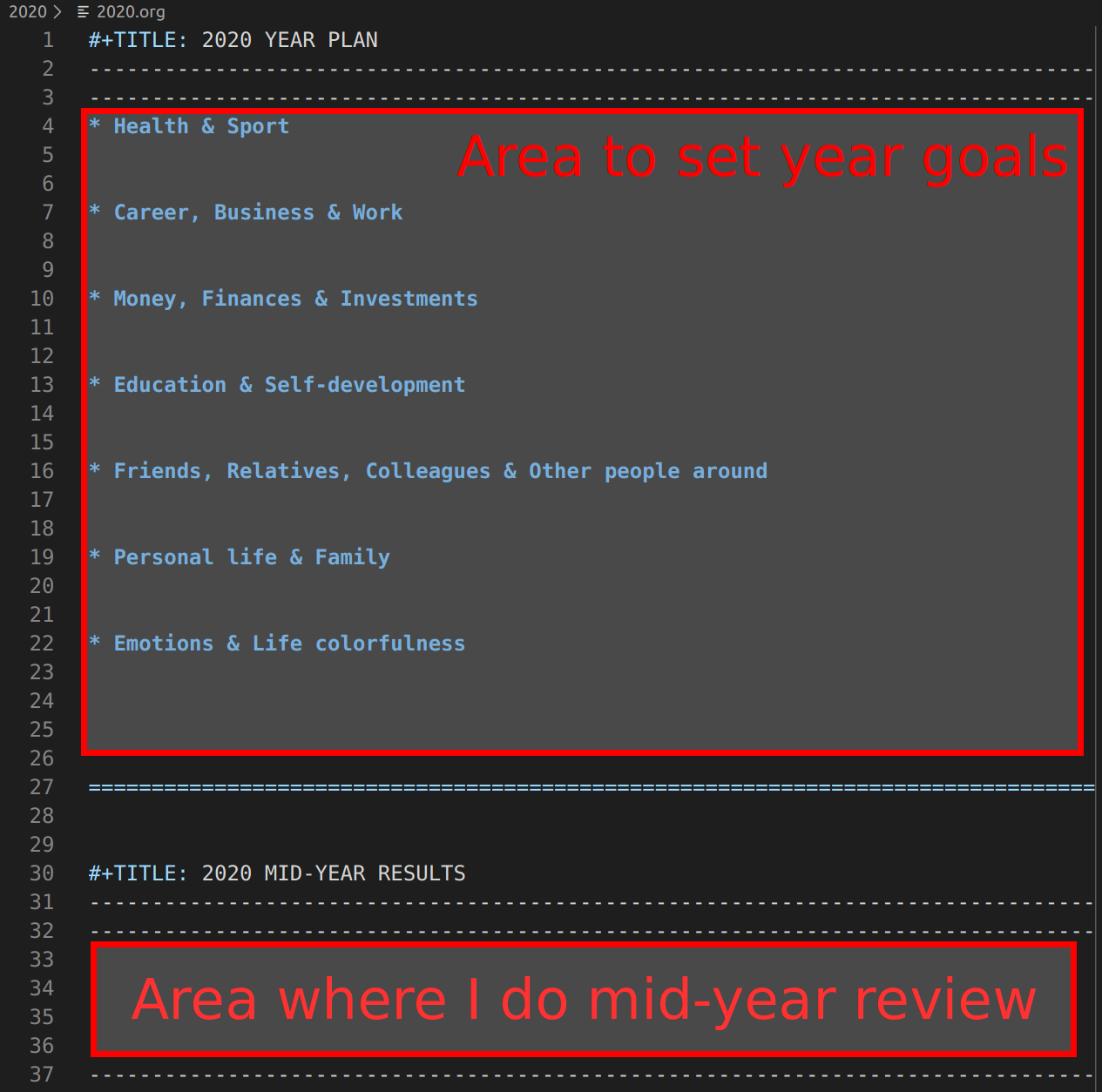
模板中有两个区域(以红色突出显示)。 首先,我直接写下当年的目标。 由于我还没有学会如何设置一年的任务,因此年度文件仅包含按生活领域分组的目标:
- 健康与体育
- 职业,商业,工作
- 货币与金融
- 教育与个人成长
- 环境
- 人际关系/家庭
- 生活/情感的光辉
我并不总是在每个类别中都有目标,我只是喜欢生活领域的这种划分。
在今年中,我将对自己的目标进行回顾。 我正在调整目标,并以自由形式描述过去六个月。 第二个区域是为此目的。
月计划
我每4周为下个月制定一个计划。 与年度计划一样,我将month template.org的模板从_template目录复制到当前年份目录,并根据我的协议将其重命名,例如在2020:01.org 。 与前面的情况一样,我正在使用File Utils扩展名。 本月的模板如下:

它可以分为三个部分:
- 本月习惯(“嗜好者”部分)
- 本月的任务(“任务”部分)
- 月描述部分
在本月初,我选择了本月要形成的习惯,并将其写到了打算用于此的习惯部分。 不要立即尝试养成很多习惯。 生根的习惯非常困难,每天都需要努力。 很容易打破。 而且,如果您没有观察到已经形成的习惯,那么它们会很快消失。 因此,一个月来,我通常只有几个新习惯(来自不同领域)。 同时,我也经常在本节中写下已经形成的习惯,以免忘记它们。
第二部分是下个月的任务。 通常,这些任务与本月的某些截止日期相关。 例如,如果我本月需要交出一些项目,那么我写下所有需要在该项目上完成的任务。 此外,在任务列表中,我还写下了本月打算阅读的书籍的名称。 值得注意的是,这并不意味着我一次制定一个月计划,然后尝试实现整个月的目标。 一个月内,我可以通过添加和删除任务来更改此文件。 但是预先制定的计划可以使您专注于更多优先级任务。
在本月描述的最后一部分,我进行了回顾。 在月底,我自由地描述了所有的成就和失败。 随后,我使用这些信息对全年进行回顾性分析。 为此,只需打开13个每月的文件,阅读说明并获得全年的清晰图片。
由于这是组织模式文件,因此您可以使用快捷方式更改任务的状态。 为此,将光标放在相应任务的行中,然后按Alt+RightArrow (或执行命令Org:Increment Context )或Alt+LeftArrow ( Org:Decrement Context )。 这些命令会将任务的状态更改为列表中的下一个(上一个)。
周计划
逐步地,我们达到了我的基本计划水平-一周。 与年份和月份的情况类似,在一周的开始,我将周模板复制到当前年份目录并重命名该文件。 文件名是: ::|W<___>.org 。 例如,对于下一周,文件将被命名为: 2020:02:01|W05.org (这是第二个月的第一周,而今年则是第五周)。 本周的模板如下:

模板包含三个区域:
- 每周计划区域。 至于月份,有一个部分用于习惯,一个部分用于任务。 当我计划一周时,我通常在周日晚上填充此区域。
- 当天计划的区域。 它有两个子域:一天的任务部分和指标部分。
- 结语区域,其中有一部分汇总指标(可以是每日指标或我每周跟踪的指标的汇总)和每周回顾的区域,在这里我以自由形式描述了一周中的事件。
让我们再详细介绍一下我当前正在跟踪的指标。 如果一切都很清楚(谁现在还没有追踪?),那么POMODORO指标可能会引起疑问。 实际上,这是最重要的指标之一,可让我跟踪自己的生产率。 它显示了我每天执行各种任务所花费的生产时间。 为了跟踪这段时间,我使用了适应性番茄方法 。 该方法的实质是在一定时间(25分钟)内完全沉浸于特定任务中。 之后,休息5分钟。 经过4次此类迭代后,请长时间休息15分钟。 在工作期间,您不能被其他任何事情分散注意力,所有想法都应该忙于解决一个问题。 如果您分心,则必须重新启动计时器。 因此,这种方法使您可以将精力集中于一项任务和意志力,这些素质共同带来良好的结果。
我对此方法做了一些修改。 与原始方法不同,我使用4个不同的时间间隔:15、30、45和60分钟。 在开始执行任务之前,我先评估任务和状况。 如果任务很复杂,则要花很多时间才能完全沉浸其中并执行此操作,那么我将计时器设置为60分钟。 如果任务很短,那么15分钟对于我来说就足够了。 即使闹钟已经响起,我也肯定会尝试完成任务,这可以节省一些时间,因为休息后,我不需要时间回到已经完成的任务的背景中。 另外,间隔的时间长短取决于我的健康状况:如果我累了,那么我选择较短的间隔,如果一切都精力充沛,那么我会使用更长的时间。
如果在间隔期间由于某种原因使我分心,则此间隔不计入我的时间,因此我将首先启动计时器。 如果没有中断,那么在文件中,我注意到这次工作正常。 归根结底,我计算了总的生产时间并记录下来。 由于我的工作多种多样(我执行的任务非常不同),因此POMODORO是我提高工作效率的主要指标。 它显示了我每天在流状态下花费的时间。
在星期模板中,我只有一天的模型(当天计划的区域)。 由于每年的日期和星期几的对应关系不同,因此我需要每周修改模板。 如果我没有为每一天记下日期,那么我可以制作一周中所有天数的模板并使用它。 但是,查看日期对我来说很重要,因此我每周都会执行以下一系列操作。 首先,在该区域的第一行中输入星期一的日期。 为此,我使用键盘快捷键Ctrl+Alt+OT (或者您可以运行命令Org:Timestamp )。 此命令将当前日期插入光标位置,例如[2020-01-20 Mon] 。 之后,我选择所有这些区域并重复此块7次(使用Ctrl+Alt+DownArrow )。 之后,我使用热键Alt+RightArrow (命令Org:增量上下文 )和Alt+LeftArrow (命令Org:递减上下文 )修改日期。 经过这些简单的操作,我有一个星期的空白。
我使用相同的键盘快捷键来复制块Ctrl+Alt+DownArrow和Ctrl+Alt+UpArrow ,以便为任务复制空白。 使用这些技巧,时间/任务管理不会花费我很多时间。 虽然,也许将来我会写某种程序,它将自动自动创建所有这些空白。
投稿
在每时每刻,我都希望在眼前能看到当前一周和一个月的任务和习惯清单。 因此,我的VSCode窗口分为两个部分:在右侧,显示一个月的任务列表,在左侧-一周的任务列表:
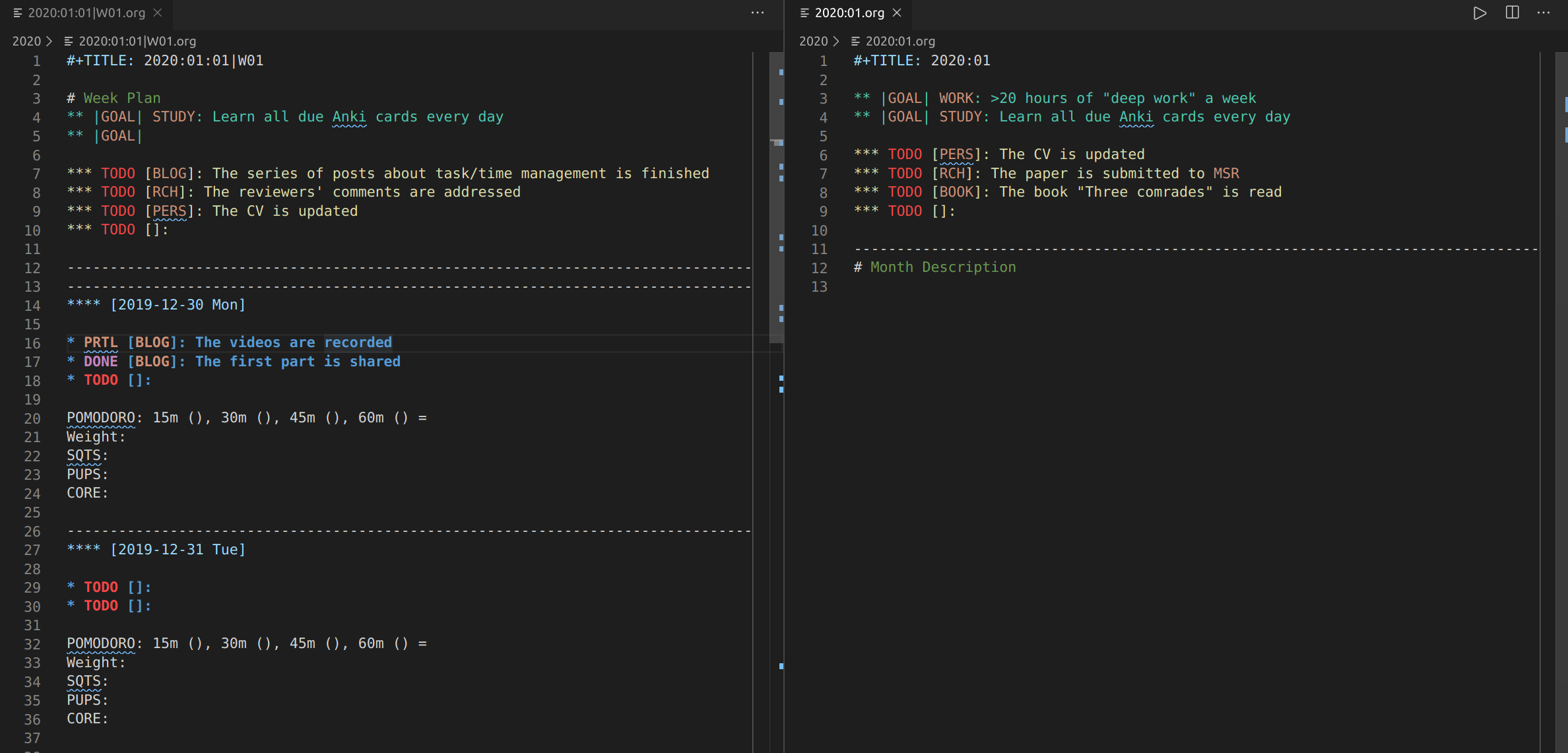
由于该年度的计划反映的目标多于任务,因此我无需经常看到这些目标。 我会不时浏览此文件,以确保我朝着正确的方向前进。
一桶蜂蜜中的一点黑色物质
不幸的是,现在几乎不支持VSCode的组织模式扩展。 上一次提交是在2019年4月。 尽管我看不到会导致我无法使用此扩展程序的严重问题,但我仍然希望开发人员对其进行一些改进。
首先,我想使用按任务改进的时间跟踪。 现在,当您开始处理任务时,可以按Ctrl+Alt+O Ctrl+I (或执行Org:Clock In命令),扩展名将为该任务的开始添加时间戳。 完成工作后,可以按Ctrl+Alt+O Ctrl+O (或运行命令Org:Clock Out )在工作结束时打上一个标记。 此后,如果按Ctrl+Alt+O Ctrl+U (或通过运行组织:更新时钟总计命令),组织模式将自动计算在任务上花费的时间。 因此,您可以跟踪花费在特定任务上的时间。 , VSCode Org Mode . , , . , , .
, ( , emacs ).
, . , .
, , , - . - , , , .
结论
, , /. , - , , - . !