Windows Terminal的新版本已发布。 可以从
Microsoft Store或从
GitHub的
发布页面下载该终端。 让我们继续观察创新!
搜寻
搜索功能已添加到终端。 默认情况下,CTRL + Shift + F组合键(
{“ command”:“ find”,“ keys”:[“ ctrl + shift + f”]} )用于调用搜索字符串,但是如果您希望使用其他组合,则不要犹豫,将它替换为profiles.json文件中最方便的一个。
另外,值得注意的是,搜索字符串允许您向上和向下搜索缓冲区以及匹配的大小写字母。
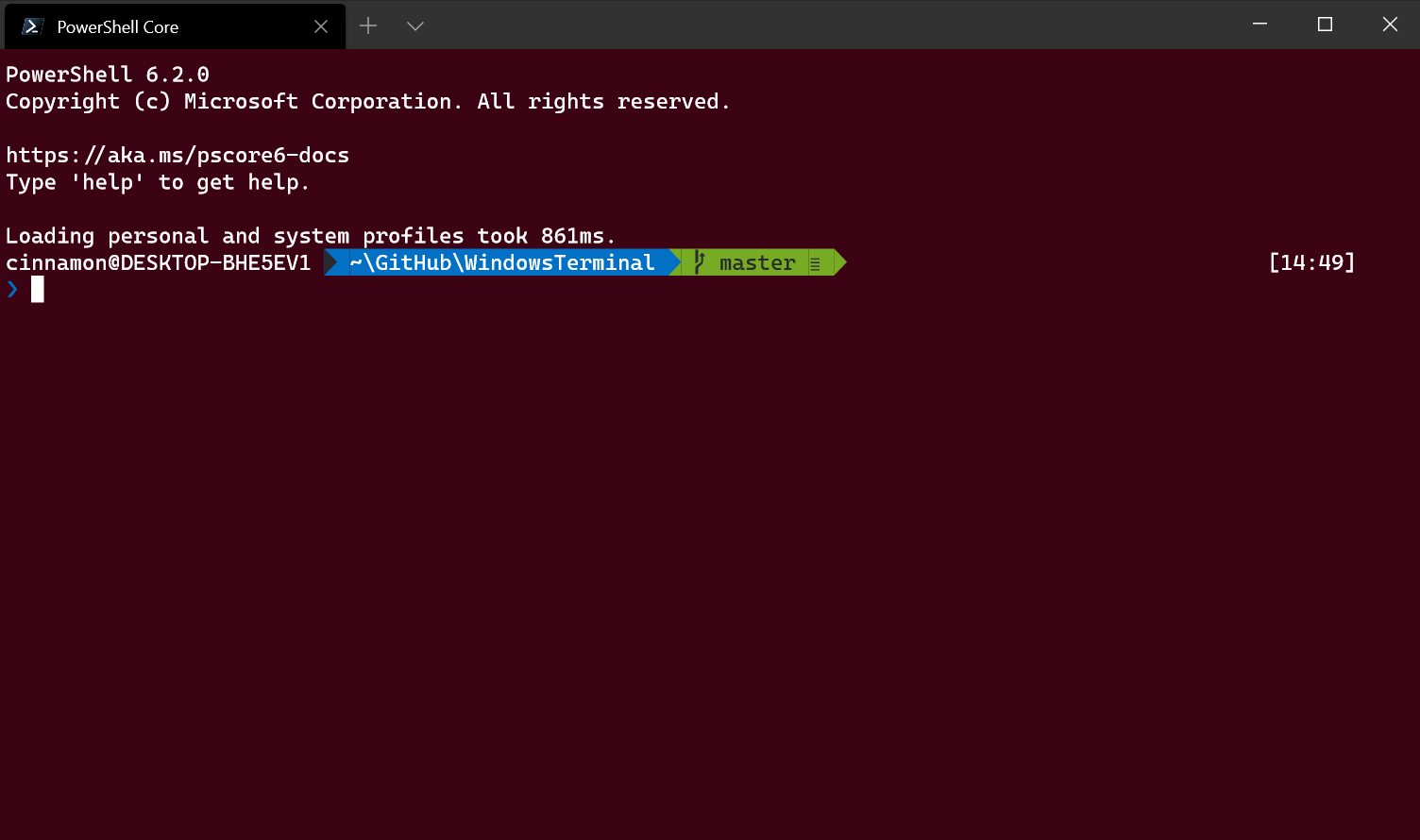
复古效果(实验功能)
您是否怀念使用CRT显示器的过去? 如果是这样,那么此版本的终端适合您! 现在,感谢
@ironyman社区的成员,您可以直接在Windows Terminal中启用CRT监视器的效果。 到目前为止,这是一项实验性功能,要启用此功能,您需要将以下代码段添加到任何配置文件中:
"experimental.retroTerminalEffect": true

增强的自定义选项
面板和标签
现在,创建键盘快捷方式以打开新面板或选项卡时,您可以通过指定配置文件名称
“ profile”:“ profile-name” ,guid
“ profile”:“ profile-guid”或索引
“ index”:profile-index来选择要使用的配置
文件 。 如果未指定,则使用默认配置文件。
此外,您可以覆盖配置文件的某些方面,例如,配置文件命令行可执行文件
“ commandline”:“ path / to /my.exe” ,起始目录
“ startingDirectory”:“ my / path”或
tabTitle选项卡的标题
:“新标题” 。
以下是一些创新示例:
{"keys": ["ctrl+a"], "command": {"action": "splitPane", "split": "vertical"}}
在新的垂直面板中打开默认配置文件。
{"keys": ["ctrl+b"], "command": {"action": "splitPane", "split": "vertical", "index": 0}}
在配置文件下拉列表中,在新的垂直面板中打开第一个配置文件。
{"keys": ["ctrl+c"], "command": {"action": "splitPane", "split": "horizontal", "profile": "{00000000-0000-0000-0000-000000000000}", "commandline": "foo.exe"}}
使用foo.exe命令行可执行文件在新的水平面板中打开GUID为00000000-0000-0000-0000-000000000000的配置文件。
{"keys": ["ctrl+d"], "command": {"action": "newTab", "profile": "profile1", "startingDirectory": "c:\\foo"}}
在名称为profile1的新选项卡中打开一个配置文件,从目录c:\ foo开始。
{"keys": ["ctrl+e"], "command": {"action": "newTab", "index": 1, "tabTitle": "bar", "startingDirectory": "c:\\foo", "commandline":"foo.exe"}}
在配置文件下拉列表中的新选项卡中,使用foo.exe命令行可执行文件(目录选项卡的标题从目录c:\ foo开始)打开新的配置文件。
用户设定
现在,要拥有自己的默认配置文件设置,可以更改profiles.json文件。 由于有了新的体系结构,您可以一次设置一个属性并将其应用于所有配置文件。 此创新有助于最大程度地减少配置文件之间的冗余设置。 要添加此功能,您需要通过添加
“ defaults”和
“ list”属性来更改profiles.json中的profiles对象,如以下示例所示:
"profiles": { "defaults": { "fontFace": "Cascadia Code", "colorScheme": "Vintage" }, "list": [ { "commandLine": "cmd.exe", "guid": "{00000000-0000-0000-0000-000000000000}", "name": "cmd" }, { "guid": "{11111111-1111-1111-1111-111111111111}", "name": "PowerShell Core", "source": "Windows.Terminal.PowershellCore" } ] },
使用上面的代码段,所有配置文件都将使用Cascadia Code字体,并具有Vintage配色方案。
注意:可在
此处找到用于设置配置文件的所有可用属性。 呈现的所有属性都可以应用于
“ defaults” 。 除了
guid 。
用户界面改进
标签
现在,您可以更改选项卡宽度的行为。 添加了名为
tabWidthMode的选项。 此参数提供两种不同的制表符宽度行为:
“ equal”和
“ titleLength” 。
“等于”将使所有选项卡的宽度相同,并随着添加其他选项卡而减少它们,类似于浏览器选项卡。
“ TitleLength”将根据标签标题的长度确定每个标签的大小。
最初,终端中选项卡宽度的行为设置为
“ titleLength” 。 同一发行版将默认行为更改为
“等于” 。 如果要返回到
“ titleLength” ,则将以下代码片段添加到profiles.json文件中的
“ globals”属性中:
"tabWidthMode": "titleLength"
这是两个制表符宽度行为如何表现的示例:
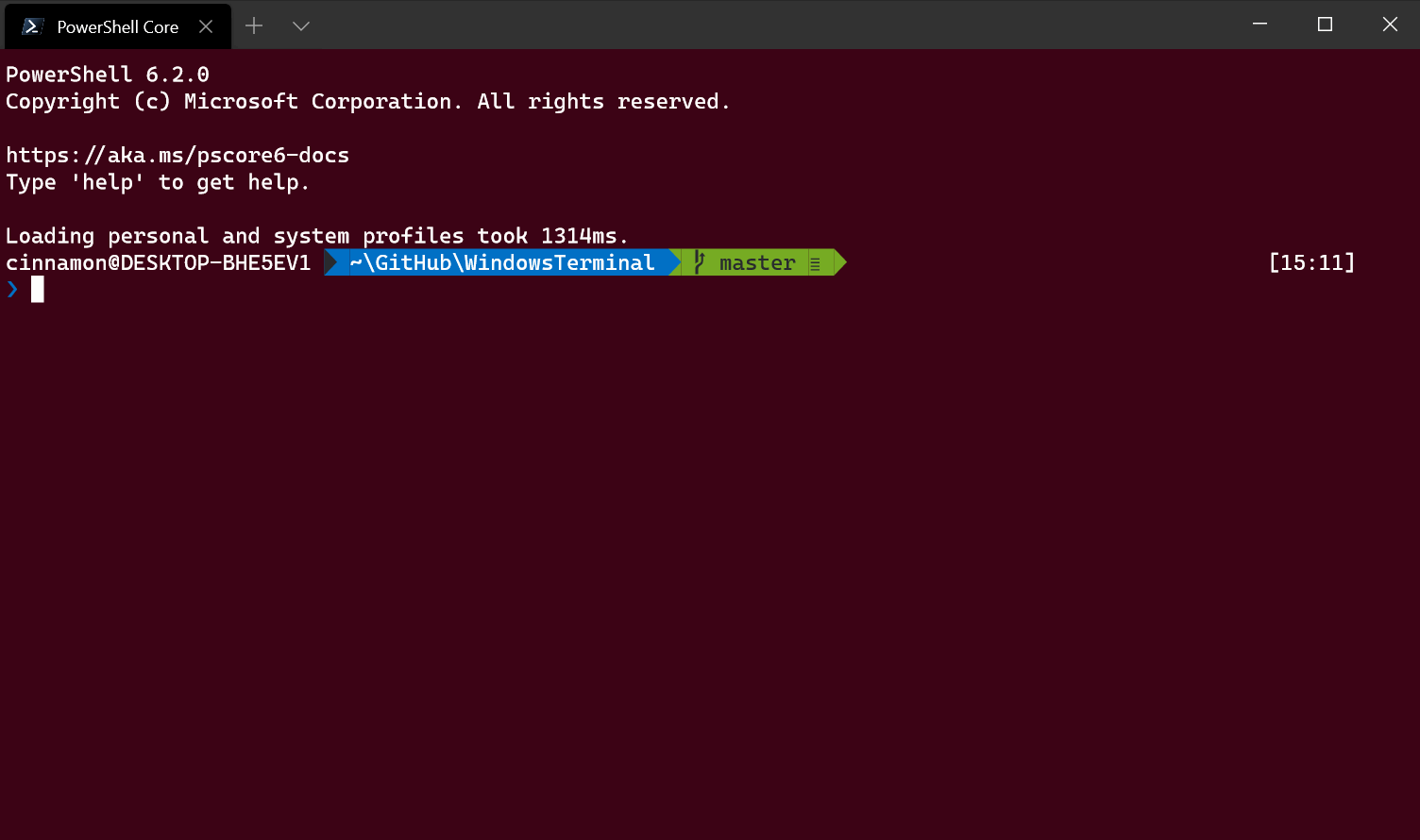
分享您的意见
如果您有任何疑问,或者只是想分享您的观点,请随时在Twitter上写Kayla(
@cinnamon_msft )。 另外,如果发现任何错误或想要提供新功能,则可以随时通过
GitHub与我们联系! 希望您喜欢这个版本!
